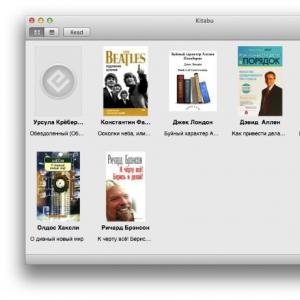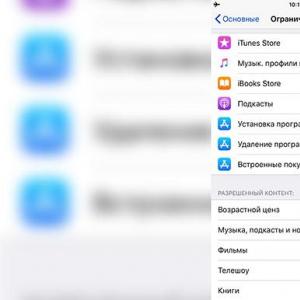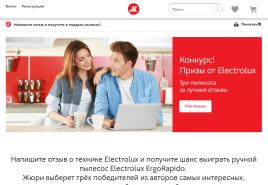Оптимизация windows 7 для повышения производительности. Задействуем весь потенциал процессора
Операционная система Windows 7 до сих пор является одной из лучших, разработанных компанией Майкрософт. Она поддерживает все существующие в настоящее время программы, предназначенные для платформы Windows, имеет высокое быстродействие, не требовательна к ресурсам и имеет удобный интерфейс.
Несмотря на ее нетребовательность к ресурсам, иногда наблюдается подтормаживание при работе под ее управлением. Особенно часто это случается после долгого времени ее использования без проведения профилактических работ.
Иногда причиной медленной работы бывает попытка запуска слишком требовательной к ресурсам программы, например, современной игры требующей наличия мощного видеоускорителя, или запуск большого количества вкладок в Photoshop, который требует много оперативной памяти. В этом случае программная оптимизация работы компьютера Windows 7 может немного увеличить производительность, но для серьезного ее увеличения лучше проводить обновление аппаратной части.
Как ускорить работу компьютера Windows 7 с помощью аппаратного обеспечения
Для увеличения производительности можно добавить оперативной памяти, использовать твердотельный диск, установить более мощный процессор.
Наличие проблем с уже установленным аппаратным обеспечением также может приводить к подтормаживанию. Это может быть вызвано такими причинами :
- Наличие сбойных секторов на жестком диске или в ячейках ОЗУ.
- Неисправность охлаждения процессора и всего компьютера, приводящая к перегреву оборудования и срабатыванию термальной защиты процессора, которая значительно снижает его производительность. Перегрев может быть вызван банальной запыленностью.
- Пропадание контакта у одной из ячеек памяти. Планку памяти можно просто не до конца вставить в разъем, и компьютер будет работать с меньшим количеством памяти.
- Износ жесткого диска и значительное увеличение времени доступа к нему.
Эти неисправности можно попробовать устранить без замены комплектующих, путем очистки и продувки, проверки контактов на разъемах, запуском программ проверки и восстановления секторов на жестком диске, периодической дефрагментацией диска.
Ускорение Windows 7 с помощью более рационального использования имеющихся ресурсов
В большинстве случаев можно добиться серьезного повышения производительности компьютера оптимизацией использования вычислительных ресурсов. Для этого необходимо уменьшить нагрузку на процессор, память и сократить до минимума частоту обращений к жесткому диску.
Основными причинами низкой производительности компьютера или ноутбука под управлением Windows 7 на программном уровне являются:
- Заражение вирусами, в том числе скрытыми майнерами криптовалют.
- Автозапуск ненужных для повседневного использования программ.
- Работа ненужных служб.
- Использование визуальных эффектов и других украшений, излишне загружающих ресурсы.
Очистка от вирусов
Для того, чтобы быть уверенным в отсутствии вирусов лучше всего установить операционную систему заново. При отсутствии такой возможности необходимо воспользоваться хорошим антивирусом для сканирования и очистки. Это можно сделать совершенно бесплатно, скачав пробную версию антивируса. Лучшими из них являются Нортон антивирус и Антивирус Касперского. Скачав антивирус нужно обновить его базы и запустить полное сканирование. После сканирования можно найти огромное количество вирусов, особенно, если большинство программ пиратские. При повседневном использовании можно использовать бесплатный чешский антивирус Avast Free Antivirus . Он потребляет немного ресурсов, а также имеет множество встроенных компонентов.
Загрузку процессора и памяти можно просмотреть в диспетчере задач. Но нужно понимать, что самые продвинутые вирусы умеют так прятаться и маскироваться, что их очень тяжело обнаружить. Они могут даже прекращать свою работу при просмотре диспетчера задач пользователем. Поэтому регулярная переустановка системы и использование хорошего антивируса должны стать нормой. Переустановку удобно делать с помощью образов, созданных программами типа Акронис. После инсталляции новой системы и ее оптимизации можно создать образ и использовать его в случае необходимости. Это не займет много времени и даст гарантию того, что используется чистая и оптимизированная система.
Отключение лишних украшений
Для существенного увеличения быстродействия системы можно отключить ненужные украшения . В первую очередь отключаются визуальные эффекты с помощью нажатия правой клавишей мыши на мой компьютер, где активируются свойства:
В появившейся вкладке выбирают меню дополнительно
и нажимают параметры
:
В параметрах нажимают на визуальные эффекты и активируют обеспечение наилучшего быстродействия
:
Отключение удаленного помощника
В окне свойств системы на вкладке удаленного доступа
нужно отключить возможность подключений удаленного помощника. Это бесполезная опция, только забирающая ресурсы и уменьшающая уровень безопасности.
Отключение виджетов и ненужных программ
Далее необходимо деактивировать
имеющиеся виджеты (если они есть). Кроме потребления ресурсов они создают брешь в защите. Чтобы их полностью удалить проще всего зайти в меню включения и отключения компонентов
системы и деактивировать их, а также другие ненужные компоненты. Чтобы это сделать нажимают на пуск и входят в панель управления:
На панели управления находят вкладку программ и компонентов
.
При переходе в раздел программ и компонентов появится возможность удаления установленных программ, а также включения и выключения компонентов системы. Для удаления ненужных программ
дважды кликают левой кнопкой мыши на ненужной программе и проводят ее деинсталляцию по стандартной процедуре.
Очистка от ненужных компонентов Windows
Для очистки от ненужных компонентов Windows необходимо войти в это меню в том же разделе и в появившейся вкладке деактивировать ненужные компоненты
. Нужно отключить удаленное разностное сжатие, Windows Search, платформу гаджетов, компоненты планшетного ПК, службу индексирования и другие ненужные компоненты:
Устранение ошибок на дисковом накопителе
Часто причиной медленной работы является наличие ошибок на диске
. Чтобы проверить и устранить их необходимо кликнуть правой кнопкой на диске и в появившемся окне выбрать сервис
и выполнение проверки:
Далее в выпадающем окне активируют опции проверки и восстановления
и запускают проверку.
Если выбран системный диск, то для проверки может понадобиться перезагрузка. В таком случае нажимают расписание проверки диска и перезагружаются:
Перед загрузкой операционной системы появится изображение хода проверки диска. Полная его проверка
и исправление могут занять длительное время.
Удаление ненужных программ из автозапуска
Важным элементом в очистке от ненужного хлама является проверка меню автозагрузки
. Чтобы воспользоваться штатными средствами, нажимают пуск, в строке поиска вводят msconfig и нажимают ввод:
В результате появляется меню конфигурирования системы. Здесь нужна :
Ненужные элементы автозагрузки выключают и применяют сделанные изменения:
Использование максимально возможного числа ядер при загрузке
С помощью конфигурации системы необходимо также задать количество используемых ядер при загрузке для ускорения работы компьютера или ноутбука. Это поможет немного ускорить время загрузки. Для этого переходят по вкладкам – дополнительные параметры.
И в строке «число процессоров
» выбирают, сколько ядер будет использоваться при загрузке. Лучше установить максимально возможное число:
После этого нужно будет перезагрузиться, чтобы изменения вступили в силу:
Выключение неиспользуемых служб
Очень влияет на быстродействие количество одновременно выполняемых служб. Чтобы отключить бесполезные службы, переходят в панель управления
:
В окне панели управления переходят в окно системы и безопасности
:
После этого активируют вкладку администрирование
:
В окне администрирования запускают ярлык служб
:
В меню служб внимательно проверяют, что запускается автоматически. Бесполезными для компьютера , использующегося для серфинга в сети и использующегося в домашних целях, являются такие службы:
- WindowsSearch;
- обозреватель компьютеров;
- сервер;
- рабочая станция;
- диспетчер сеансов
- диспетчера окон рабочего стола;
- служба политики диагностики;
- клиент отслеживания изменившихся связей;
- вспомогательная служба IP (при отсутствии необходимости в поддержке IPv6);
- вторичный вход в систему;
- служба регистрации ошибок;
- автономные файлы;
- служба перечислителя переносных устройств;
- диспетчер печати (если нет принтера);
- защищённое хранилище;
- удалённый реестр;
- центр обеспечения безопасности;
- служба ввода планшетного ПК;
- модуль поддержки NetBIOS через TCP/IP;
- темы;
- модуль запуска службы WindowsMediaCenter.
Еще можно деактивировать Центр автоматического обновления и фоновую интеллектуальную службу передачи . Они нужны для получения обновлений от Майкрософт, периодически их можно запускать вручную.
Для отключения
кликают дважды мышью по ненужной службе:
Затем устанавливают тип запуска
– отключено, применяют изменения. После остановки службы ее окно будет выглядеть таким образом:
Если включена боковая панель, ее тоже нужно выключить c помощью служб. С этой целью отключают процесс sidebar.exe в диспетчере.
Проверка оперативной памяти на наличие сбоев
Если в компьютере стоит сбойная планка памяти, то он некоторое время может работать со сбоями и тормозами. Для проверки необходимо в окне администрирования
запустить средство проверки памяти:
Во всплывающем окне соглашаются с перезагрузкой
и проводят проверку:
После перезагрузки появится утилиты диагностики:
В этом окне нажатием на F1
можно изменить параметры проверки, изменив количество проходов и набор тестов:
Как правило, базового набора полностью хватает для проверки. При наличии сбоев в ОЗУ, они обычно сразу проявляют себя в тесте ошибками. При наличии ошибок в оперативной памяти ее надо менять.
Настройка параметров электропитания и отключение гибридного спящего режима
Важным параметром в работе является выбор необходимой схемы питания. Если нужна максимальная производительность, то выбирают соответствующую схему электропитания. Для этого в панели управления переходят по вкладкам система и безопасность
– электропитание
и раскрывают закрытую строку дополнительных планов, где активируют схему высокой производительности:
При нажатии на настройку этой схемы можно подкорректировать оптимальные параметры
затемнения экрана, отключения экрана, перевода в спящий режим и яркости:
Кроме того, можно боле глубоко подстроить схему путем изменения дополнительных параметров:
В этих значениях необходимо выключить гибридный спящий режим, так как он занимает много дискового пространства и подтормаживает компьютер. Чтобы его полностью отключить необходимо в строке поиска при нажатии кнопки пуск набрать команду powercfg hibernate off и нажать ввод.
Это уменьшит объем занятого пространства на диске на объем установленной оперативной памяти:
Отключение Windows Aero и использование классического оформления
Стоит также отключить такую опцию, как Windows Aero. Она украшает интерфейс, но сильно потребляет ресурсы. Для этого в панели управления переходят по пути персонализация
– выбор тем
и выбирают классический вариант:
В этом окне выбирают базовую тему и цвет окна классической системы.
Включение технологии ReadyBoost
Если установлен медленный жесткий диск и мало ОЗУ, то немного ускорить работу поможет технология ReadyBoost
. Она работает при подключении USB-флеш и использовании части ее пространства для этой технологии. Чтобы ее использовать, должна быть включена служба SuperFetch
. На значке подключенной USB-флеш нажимают правой кнопкой мыши и активируют функцию. В свойствах выбирают подменю ReadyBoost, активируют использование этой опции и выбирают ползунком сколько памяти будет выделено на эту технологию. Система сама предложит
оптимальный размер. Далее применяют внесенные изменения.
Если используется твердотельный диск, итак имеющий хорошую производительность эта технология бесполезна. Система выдаст сообщение о невозможности использования:
Отключение системных звуков
Небольшой вклад в ускорение можно сделать, отключив системные звуки. В панели управления выбирают меню оборудования и звука
, а далее — строку изменения системных звуков:
Во всплывшем окне раскрывают список звуковых схем и выбирают схему без звука. Затем применяют это изменение.
Отключение индексации дисков
В операционных системах семейства Виндовс всегда по умолчанию включена индексация дисков, которая не приносит никакой пользы, но замедляет работу. Чтобы его отключить необходимо на каждом разделе
по очереди провести одинаковые действия: правой кнопкой мыши вызывают контекстное меню и деактивируют строку разрешения индексации содержимого и применяют изменения:
Может появиться ошибка в применении атрибутов, при этом просто нажимают кнопку пропустить все .
Отключение защиты программного обеспечения
Для освобождения ресурсов процессора отключают защиту программного обеспечения.
С этой целью в строке поиска набирают regedit
и нажимают ввод:
Далее переходят по пути HKLM\SYSTEM\CurrentControlSet\Services\sppsvc
, где следует установить значение Start
в 4. Это значительно уменьшит использование ресурсов процессора:
Изменение производится двойным кликом
на необходимой строке и выбором опции изменить:
Отключение контроля учетных записей
Довольно сильно забирает на себя ресурсы малополезный контроль учетных записей (UAC). Чтобы его отключить в поле поиска набирают
UAC
и нажимают ввод:
В выпавшем окне следует перевести ползунок уведомлений вниз:
Настройка файла подкачки
При малом количестве оперативной памяти компьютер неизбежно будет подтормаживать. Немного помогает в этом случае увеличение размера и перенос виртуальной памяти
на самый быстрый диск, желательно на специально выделенный раздел. Для установки оптимального размера и места для подкачки переходят в свойства системы, нажав ПКМ мой компьютер и выбрав его свойства:
Далее выбирают параметры:
Затем выбирают меню дополнительно и опцию изменения виртуальной памяти:
Далее деактивируют опцию
автоматического выбора объема и указывают точный размер. Лучше задать стабильный размер виртуальной памяти величиной не менее объема установленной оперативной памяти, а лучше в два раза больше:
Затем нажимают кнопку задать, ОК и перезагружаются.
Переход к классическому виду курсора
Небольшую прибавку в производительности может дать переход к классическому виду курсора. Чтобы его выбрать вызывают параметры мыши, для чего нажимают комбинацию клавиш
Win+R
и впечатывают туда команду control mouse
, а затем нажимают ввод. В свойствах мыши выбирают указатели и выбирают либо стандартную схему, либо отсутствие какой-либо схемы (слово нет) и применяют изменения.
Очистка от ненужных файлов
Операционная система со временем накапливает много ненужных данных. Чтобы от них избавиться необходимо нажать ПКМ на томе, который собираются очистить и на вкладке общие выбрать очистку диска
. В появившемся окне появятся данные об имеющихся лишних данных и их размере. Необходимо активировать соответствующие опции и нажать ОК. То же самое следует сделать и с вкладкой системные файлы в этом же окне:
Кроме того, можно вручную зайти в системную папку
Windows, далее в каталог Softwar
e
Distrbution
и удалить все, что находится в папке Download
и файл DataStore
.
edb
в папке Data Store. Все эти файлы являются служебными и после установки обновлений они уже не нужны.
Много ненужных данных сохраняется в папке загрузка и во временной папке пользователя.
Легкодоступна в левой колонке проводника:
Все, что находится в ней, можно удалять.
Временная папка пользователя находится по пути C:\Users\1\AppData\Local\Temp , где С – системный диск, а 1 – папка с названием имени пользователя.
Чтобы увидеть эту папку необходимо включить показ скрытых файлов. С этой целью на панели управления выбирают оформление и персонализацию
, а затем показ скрытых папок:
В появившемся окне выбирают опцию показа скрытых файлов:
Во временной папке пользователя можно удалять все:
Использование сторонних программ для очистки и оптимизации
Для очистки от бесполезного мусора можно использовать массу сторонних программ. Лучшими из них являются CCleaner
и Auslogics BoostSpeed
. Пользование ими интуитивно просто и эффективно. Последняя бесплатная версия CCleaner выглядит так:
Программа работает быстро и эффективно:
Дефрагментация данных
Жесткие диски требуется периодически дефрагментировать. Для этого правой кнопкой мыши кликают на томе, который хотят дефрагментировать и активируют кнопку дефрагментации
:
Затем выбирают нужный раздел и начинают дефрагментацию:
Ход процесса можно контролировать здесь же. При больших объемах
дефрагментирование занимает по несколько часов:
После выполнения всех вышеперечисленных действий компьютер будет работать намного быстрее. В нем гарантированно освободится много вычислительных ресурсов, которые позволят работать с большим удобством и без сбоев. Желательно сделать слепок хорошо настроенной системы программой Acronis True Image, чтобы при малейших сбоях за несколько минут восстановить идеальное состояние компьютера.
С течением времени операционная система компьютера поддаётся своеобразному износу, что сказывается как на быстродействии устройства, так и на наших нервах. Особенно такое заметно при работе на слабых компьютерах. Однако это далеко не повод для преждевременной переустановки Windows, и не стоит спешить впопыхах создавать установочную флешку и вспоминать, какой клавишей запускается переход в BIOS. Воспользовавшись несколькими простыми способами, мы не только вернём нашей системе кристальную девственность, но и ускорим её, в некоторых местах заставив бегать быстрее новой.
Почему работа компьютера замедляется?
Чаще всего замедление работы операционной системы связано с неумелым её использованием: некорректным удалением программ, захламлением жёсткого диска и отсутствием своевременных мероприятий по его очистке. При самой же установке Windows 7 мало кто изменяет стандартные конфигурации системы, которые являются далеко не оптимальными.
Аппаратное ускорение: разгружаем процессор
Аппаратное ускорение - это перераспределение некоторых функций системы с основного процессора на аппаратное обеспечение для увеличения общей производительности компьютера.
Иными словами, это перекладывание части работы ЦП на видеокарту, в случае если та способна справиться с ней быстрее.
Функция аппаратного ускорения подключена во всех сборках Windows 7 по умолчанию. Проверить это можно по следующему пути:
- Правой кнопкой мыши нажимаем на рабочем столе и выбираем «Разрешение экрана».
Выбираем пункт «Разрешение экрана»
- Теперь переходим в «Дополнительные параметры».
В открывшемся окне выбираем «Дополнительные параметры»На вкладке «Диагностика» выбираем пункт «Изменить параметры»
Если эта кнопка неактивна, паниковать не стоит: аппаратное ускорение у вас включено, а заботливые разработчики видеоадаптера предвидели, что вас может сюда занести, и убрали изменение настроек подальше от чужих рук.
Нужная кнопка - «Изменить параметры». Если она неактивна, ускорение уже включено
Визуальные эффекты: максимальная производительность системы
Приятный графический интерфейс Windows 7 даёт весьма ощутимую нагрузку на аппаратную часть компьютера, что не может не сказываться на его производительности. Визуальное оформление, конечно, служит хорошим дополнением к операционной системе, но, когда оно начинает заметно сказываться на её быстродействии, лучше пожертвовать красотой в угоду оптимизации.
- Правой кнопкой мыши жмём на иконку «Компьютер» и переходим в «Свойства».
Нажимаем на «Дополнительные параметры системы»
- Во вкладке «Визуальные эффекты» отмечаем значение «Обеспечить наилучшее быстродействие» и жмём «Применить».
Наш выбор - «Наилучшее быстродействие»
- Такие настройки отключают все визуальные эффекты и обеспечивают максимальное быстродействие, однако система начинает выглядеть довольно неприглядно. Если получившийся стиль вызывает у вас отвращение и грусть и навевает кошмары о Windows 95, возвращаем флажки некоторым пунктам меню:
- «Включение композиции рабочего стола»;
- «Использование стилей отображения для окон и кнопок»;
- «Отображать эскизы вместо значков»;
- «Сглаживать неровности экранных шрифтов».
- Соглашаемся, нажав кнопку «ОК».
Теперь нам нужно попасть в «Дополнительные параметры системы». Выбираем вкладку «Дополнительно» и в первом разделе «Быстродействие» открываем «Параметры».
Выбираем «Параметры» в разделе «Быстродействие»
Жёсткий диск: очистка памяти и дефрагментация
Все файлы, которые записываются на жёсткий диск, разбиваются на множество последовательных фрагментов с целью сокращения используемого пространства. В результате этого, чтобы прочесть файл, компьютер вынужден собирать их обратно. А наличие разнообразного мусора на его пути увеличивает время считывания, что замедляет работу системы и вызывает задержки различной продолжительности при открытии или изменении фалов. Скорость работы при этом, понятное дело, падает.
Самое простое решение этой проблемы - регулярная очистка винчестера от хлама и не менее регулярная дефрагментация. Систематически удаляя лишние файлы и программы со своего ПК, можно неплохо увеличить его скорость.
Для начала следует навести порядок в используемом вами пространстве: удалить ненужную музыку, просмотренные фильмы, установочные файлы, сотни новых документов Microsoft Word и прочие прелести присутствия человека.
Стоит избавиться и от неиспользуемых программ. С этого и начнём.
Как увеличить быстродействие: очистка винчестера
- Для начала выберите в меню «Пуск» пункт «Панель управления».
Выбираем «Панель управления»
- Переходим в «Удаление программы».
- Внимательно изучаем список, находим устаревшую или ненужную программу, жмём на неё правой кнопкой и удаляем.
Щёлкаем правой кнопкой мыши по ненужной программе и выбираем «Удаление»
- Теперь избавимся от системного мусора. Комбинацией клавиш Windows (флажок на клавиатуре) + R вызываем команду «Выполнить», вводим %temp% и жмём «ОК». Таким образом мы быстро перейдём к месту хранения «мусорных» временных файлов, и нам не придётся долго и муторно пытаться найти их в системе.
Переход в папку «Temp»
- Всё, что находится в вызванной папке, - временные файлы. По совместительству - системный мусор, который подлежит удалению. Комбинацией клавиш Ctrl + A выделяем всё и удаляем.
Выделяем все файлы в папке и удаляем их
- Если некоторые файлы упорно не хотят удаляться, ничего страшного в этом нет. Скорее всего, они прямо сейчас используются какими-то активными программами, и их можно пропустить.
Если какие-то файлы не хотят удаляться, пропускаем их
- Теперь можно перейти к следующему шагу очистки жёсткого диска от системного мусора. Зайдя в «Компьютер», кликаем правой кнопкой мыши на «Локальный диск (C:)» и жмём «Свойства».
Нужный нам пункт - «Свойства»
- Перейдя во вкладку «Общие», выбираем «Очистка диска».
Выбираем кнопку «Очистка диска»
- Когда система выполнит анализ ориентировочного объёма мусора, который можно удалить, откроется меню очистки диска. В этом меню в списке доступных для удаления файлов отмечаем всё галочками, жмём «ОК» и подтверждаем удаление файлов.
Выбираем файлы, которые система удалит
- После очистки убираем галочку с пункта «Разрешить индексировать содержимое файлов на этом диске в дополнение к свойствам файла» и жмём «ОК». В открывшимся окне ничего не меняем и вновь нажимаем «ОК». В случае всплытия окна «Отказано в доступе» - нажимаем «Продолжить», а «Ошибка изменения атрибутов» - «Пропустить все».
Если системных дисков на компьютере несколько, таким же образом очищаем их все.
Дефрагментация диска: как ускорить ПК

После завершения повторяем процедуру с остальными дисками.
Как работать с CCleaner: программа для очистки ПК
Для следующего шага нам понадобится утилита CCleaner, позволяющая дочистить весь системный мусор, который нам не удалось удалить при помощи средств Windows. Программа бесплатна, и скачать её можно с официального сайта http://ccleaner.org.ua/ . Это не единственная и даже не лучшая утилита, помогающая очистить и ускорить систему, но именно CCleaner проще и доступнее всего остального.
- Запустив установленную программу, переходим во вкладку Applications, где убираем галочки со всего, что всё ещё дорого вашему сердцу (например, с истории браузера), после чего нажимаем Run Cleaner.
Нужная нам кнопка - Run Cleaner
- После проведения очистки переходим в раздел Registry и нажимаем Scan for Issues. После завершения анализа жмём Fix selected issues.
Находим проблемы и ошибки в реестре и устраняем их: кнопки Scan for issues и Fix selected items соответственно
- Теперь перейдём в раздел Tools и выберем вкладку Startup. Здесь перечислены все программы, которые запускаются автоматически при включении Windows. Выбираем все ненужные и жмём Disable. Таким образом мы отключим их автозапуск и снизим нагрузку на оперативную память.
Удаляем из автозапуска все ненужные программы с помощью кнопки Disable
Файл подкачки: ускоряем оперативную память
Файл подкачки, также известный как виртуальная память, - отдельное пространство на жёстком диске, являющееся промежуточным звеном в обмене информацией между оперативной памятью и жёстким диском.
Windows 7 по умолчанию делает файл подкачки на 50% больше, чем объём оперативной памяти, однако иногда такого размера оказывается слишком мало. Это приводит к частой перезаписи файла или прямому обращению к основным секторам жёсткого диска, что отрицательно сказывается на быстродействии системы.
- Сначала следует определить объём оперативной памяти. Для этого переходим в меню «Пуск», щёлкаем правой кнопкой мыши по пункту «Компьютер» и переходим к параметру «Свойства».
Для начала переходим в свойства компьютера
- Здесь внимательно смотрим на объём установленной памяти (ОЗУ), и, если он больше 4 Гб, то изменять ничего не следует. В противном случае идём в «Дополнительные параметры системы».
Если нужно увеличить файл подкачки, переходим в пункт «Дополнительные параметры системы»
- Здесь на вкладке «Дополнительно» в разделе «Быстродействие» нажимаем на кнопку «Параметры».
Нам необходима кнопка «Изменить» в разделе «Виртуальная память»
- Сначала снимаем флажок с пункта «Автоматически выбирать объем файла подкачки». После этого помечаем маркером «Указать размер» и выставляем значения побольше. Оптимальный вариант - 5120 МБ для исходного размера и 7680 МБ для максимального. Теперь жмём кнопку «Задать» и подтверждаем нажатием кнопки «ОК» во всех открытых нами окнах.
Вписываем новые значения в помеченные поля, нажимаем «Задать» и «ОК»
MSconfig: увеличиваем скорость
Некоторые из установленных программ имеют дурную привычку работать в фоновом режиме, что не только загружает драгоценную оперативную память, но и прячется от нашего чуткого взора. Объём, занимаемый ими поодиночке, как правило, не особо большой, но вместе они занимают довольно много ресурсов, и, закрыв вредителей, можно значительно снять нагрузку с ОЗУ.
- Комбинацией клавиш Windows + R вызываем службу «Выполнить», вводим в поле команду msconfig и нажимаем «ОК».
С помощью соответствующего запроса находим msconfig
- В открывшемся окне переходим во вкладку «Службы». Здесь отмечены все процессы, которые работают в фоновом режиме. Для начала, чтобы не нарушить работоспособность системы, ставим галочку на «Не отображать службы Microsoft». После этого со спокойной душой убираем галочки со всех оставшихся пунктов. Подтверждаем изменения, нажав кнопку «ОК».
Снимаем галочки со всех служб, кроме системных (и важных, вроде антивируса)
- Не забудьте снять все галочки во вкладке «Автозагрузка». По сути, это копирование тех действий, что мы уже проводили ранее, используя CCleaner; но, если у вас по какой-то причине не получилось выключить автозагрузку тогда, то сейчас самое время.
Убираем галочки со всех автозагружающихся программ и нажимаем ОК
Разгон ЦП: видеоинструкция
Ничего не получилось, и все остальные методы увеличения быстродействия не помогли? В таком случае можно пойти на экстремальные меры: например, разгон процессора. Разгоняя его, то есть, увеличивая тактовую частоту, можно повысить быстродействие в несколько раз и сравнять характеристики своего процессора с более мощной линейкой (впрочем, такое потребует определённых усилий и затрат на охлаждение). Как это сделать, можно узнать из приведённого ниже видео.
Разгоняем видеоадаптер: инструкция с видео
В случае если работа процессора вполне устраивает вас, но вы геймер и у вас проблемы с графикой, у нас для вас есть хорошая новость: разогнать можно не только ЦП! Видео, размещённое ниже, посвящено разгону видеокарты. Ускорить имеющийся видеоадаптер всяко выйдет дешевле, чем покупать новый, тратя приличную сумму. Правда, здесь тоже необходимо позаботиться об охлаждении.
Но не забывайте: разогнать компьютер - одно дело, а сделать так, чтобы после этого он не сгорел - совсем другое. Так что подходите к таким вещам с ответственностью и берегите свою технику.
Итак, мы провели все возможные процедуры по ускорению работы Windows 7, и сейчас наша система работает так быстро, насколько это возможно. Иных способов, гарантировано позволяющих поднять общую производительность, к сожалению, не существует: ну, разве что, смена комплектующих для своего ПК. Будьте счастливы и не забывайте проводить дефрагментацию.
Первое, что необходимо сделать – отключить «лишние» визуальные эффекты. Дело в том, что Windows имеет не только удобный, но и красивый внешний вид. Все это накладывает дополнительные требования непосредственно на само оборудование. При этом многие пользователи ставят на первое место производительность, а не красивый интерфейс. Важно учитывать, что в случае использования не самой новой «начинки» можно смело ожидать не быструю работу. Особенно это заметно на простых ноутбуках и нэтбуках.
Чтобы частично справиться с проблемой, необходимо убрать все визуальные эффекты и оставить только самые необходимые. В таком варианте можно смело гарантировать улучшение производительности. И это делается очень просто:
Ускорение загрузки системы ( )
Еще одним инструментом является ускорение запуска ОС. Для этого необходимо сделать несколько простых действий:
В каждом меню нажимаем «Применить », а затем «Ок ».
Отключение Windows Aero ( )
Операционная система от Microsoft с седьмым индексом явно выглядит привлекательнее своих предшественников. Этого удалось добиться благодаря многим эффектам, одним из которых является Aero Theme. Инструмент позволяет сделать легкие полупрозрачные окна. Его работа заметно влияет на оперативную память. Кроме того, существуют определенные требования к видеокарте. А потому выключение этого эффекта позволит ускорить работу устройства.
Для этого выполняем простые действия:
Ускорение работы жесткого диска ( )
Каждый файл, который сохраняется на винчестере, располагается на нем не одним целым, а частями. Это делается с помощью специального алгоритма. Такая технология предусмотрена для рационального использования пустого пространства. В результате, когда появляется необходимость считывания документа, система собирает его из множества фрагментов, находящихся в разных частях магнитного диска. Ситуация еще усугубляется тысячами отдельных компонентов неиспользуемых данных. Это приводит к снижению скорости работы жесткого диска и ОС.
Решить эту проблему можно с помощью регулярной очистки Windows от старой информации и дефрагментации. Для начала желательно просмотреть все, что есть на компьютере и удалить ненужные файлы. После нужно перейти к приложениям, которые потеряли актуальность. Для этого можно воспользоваться инструментом «», расположенном в «Панели управления ».

Затем проводим дефрагментацию. Для этого нужно:
Все это реально помогает ускорить работу винчестера, а значит и всей системы в целом. Особенно если используется старый компьютер, на котором все это никогда не проводилось. При этом процедуры желательно повторять с определенной периодичностью.
Очистка автозагрузки ( )
Разработчики многих приложений предусматривают при установке автоматическое добавление своего «детища» в автозагрузку. Часто это делается даже без уведомления пользователя.
Если вы заметили, что операционка начала стартовать дольше обычного, нужно проверить автозапуск:
Подключение технологии ReadyBoost ( )
В Windows 7 предусмотрена возможность ускорения работы за счет подключения скоростной флэш-памяти. По факту переносное устройство может использоваться в качестве файла подкачки. Это позволяет улучшить чтение и запись документов, что только положительно отражается на работе устройства и ОС. В частности, лучше работает воспроизведение видео, быстрее функционируют программы и многое другое.
Стоит отметить, что не каждый может расширить объем ОЗУ с помощью приобретения новой планки. Ведь на некоторых материнских платах присутствуют определенные ограничения. Кроме того, нередко подходящий элемент можно попросту не найти.
Именно поэтому используются флешки и карты памяти. Нужная технология уже предусмотрена в самой системе. Так что нет необходимости искать и устанавливать новое ПО.
Правда, существуют и определенные ограничения для переносной памяти. Так, например, чтобы все работало в домашних условиях, должны поддерживаться стандарты USB 2.0 и 3.0. Скорость чтения и записи не менее 2,5 и 1,75 Мб/с соответственно. Кроме того, на носителе необходимо освободить не менее 64 Мб.
Вообщем как использовать технологию ReadyBoost вы узнаете из .
Выключение индексирования поиска ( )
Многие пользователи даже не подразумевают, что в Windows есть система глобального поиска. Другие попросту ей не пользуются, так как знают, где и что находится. Несмотря на это сама служба все равно работает и постоянно следит за всеми изменениями, происходящими на устройстве. Так как некоторым это не нужно, соответствующий компонент можно попросту отключить. Важно подчеркнуть, что ускорение часто используется для игр, чтобы не было каких-либо проблем с их запуском и работой.
Это делается в несколько шагов:
1 Вызываем контекстное меню на значке «Мой компьютер » и выбираем «».


увеличить
3 Нам нужны «Службы ».
4 Перед нами появляется множество сервисов, среди которых находим «».

Windows 7, на сегодня, самая распространенная операционная система. И это понятно, ведь она работает значительно быстрее, в сравнении с более ранними версиями Windows. Но установив ее на компьютер, Вы так можете не сказать: он начнет подтормаживать, дольше думать, виснуть. Все дело в аппаратной части – требования к ней, у Windows 7 немного выше.
Учитывая, что большинство параметров, которые установлены по умолчанию в данной операционной системе, обычному пользователю могут и не пригодиться, можно использовать различные способы, чтобы ускорить работу компьютера или ноутбука с Windows 7. Давайте начнем с ними знакомиться.
Отключение визуальных эффектов
Первое , что нужно сделать – это отключить визуальные эффекты и гаджеты на рабочем столе . Они, без сомнения, украшают операционную систему, но в тоже время, замедляют ее работу. Кликните правой кнопкой мыши по ярлыку «Компьютер» и выберите из контекстного меню «Свойства» .

На вкладке «Дополнительно» в разделе «Быстродействие» кликните по кнопочке «Параметры» .

Откроется окошко на вкладке «Визуальные эффекты» . Отметьте маркером пункт «Особые эффекты» . Затем оставьте галочки в четырех пунктах, как показано на рисунке ниже, нажмите «Применить» и «ОК» . Если Вам не понравится отображение шрифтов, папок или чего-то еще на рабочем столе, всегда можно поставить галочку в нужном поле обратно.

Гаджеты с рабочего стола удаляются довольно легко. Наведите курсор мышки на нужный и из дополнительного меню выберите «Закрыть» . Можете оставить парочку самых необходимых, но чем больше их на рабочем столе, тем больший объем оперативной памяти они забирают.

Смотрим видео:
Отключение системных звуков
Второе , что мы сделаем – это отключим системные звуки . Нажмите на значок динамика в трее и выберите из меню «Звуки» .


Отключение темы Аэро
Третье – отключите Aero Theme . Это красивое оформление рабочего стола с выбором цвета и прозрачности для окна, сменой фона на рабочем столе, использует не только оперативную память компьютера, но и видеокарту. Кликните правой кнопкой мыши на рабочем столе и выберите «Персонализация» .

Выберите любую тему из раздела «Базовые» . Она будет потреблять меньше ресурсов компьютера.

Отключаем поиск
Четвертое – это отключение функции поиска . Будет очень полезно для тех, кто вообще не пользуется поиском в операционной системе. Данная служба следит за файлами на компьютере, чтобы потом была возможность их быстро найти, и соответственно использует определенный объем оперативной памяти. Для отключения поиска, кликните правой кнопкой мыши по ярлыку «Компьютер» и выберите из меню «Управление» .

Теперь в меню слева разверните раздел «Службы и приложения» , нажав на маленький черный треугольник, и выберите пункт «Службы» .

В окне откроется список доступных служб, выберите «Windows Search» , и кликните по нему два раза мышкой.

В поле «Тип запуска» выберите «Отключена» , в поле «Состояние» нажмите «Остановить» . Дальше «Применить» и «ОК» .

Чистим автозагрузку
Смотрим видео:
Используем утилиты
Десятое – этот пункт будет последним. Он подразумевает использование различных программ для оптимизации работы компьютера . Вы можете воспользоваться программой CCleaner , которая позволит очистить файловую систему и реестр от всевозможного мусора. Еще одна бесплатная программа Auslogics BoostSpeed . Она также находит различный мусор в системе и позволяет удалить его. Перейдя по ссылкам, можно скачать программы и прочитать про их установку и использование.


Используйте перечисленные способы, и это позволит Вам ускорить работу компьютера или ноутбука с установленной операционной системой Windows 7.
Оценить статью: (9
оценок, среднее: 4,89
из 5)
Вебмастер. Высшее образование по специальности "Защита информации".. Автор большинства статей и уроков компьютерной грамотности
- сбалансированный - это план питания, который выбран по умолчанию и рассчитан на баланс между сохранением заряда батареи и производительностью компьютера. Режим автоматически увеличивает скорость вашего процессора или уменьшает её, если ваш компьютер в этом нуждается;
- высокая производительность - это план питания, предназначенный для максимальной производительности и быстродействия системы. Режим не снижает скорость вашего процессора и тогда, когда компьютер не используется. При использовании ноутбука с питанием от батареи, вы можете использовать план высокой производительности;
- экономия энергии - режим, который экономит электроэнергию за счёт снижения скорости процессора и яркости экрана и позволяет максимально увеличить время работы вашего компьютера.
Windows 7 является самой популярной операционной системой от корпорации Microsoft. Многие пользователи любят её за понятный интерфейс, функциональность и стабильность работы. Однако со временем система начинает выдавать ошибки одну за другой, снижается скорость её работы, поэтому так важно знать причины этих явлений и способы, позволяющие повысить производительность вашего компьютера.
Как настроить Windows 7 на максимальную производительность
Операционная система Windows 7 рано или поздно начинает страдать от веса программного обеспечения, которое устанавливается в ходе обычного пользования. Новые загрузки ПО могут значительно снизить скорость работы компьютера. Рекомендуется удалять все программы, которые вы не планируете использовать.
Антивирусные сканеры и очистители дисков, как правило, запускаются автоматически при включении компьютера и работают в фоновом режиме. Многие пользователи даже не знают о том, что они запущены. А программы в это время приводят к медленному запуску ПК и, если не были закрыты после включения компьютера, снижению его производительности.
Настройка реестра для оптимизации производительности вашей системы
Существует несколько способов очистки реестра для улучшения производительности компьютера. Рассмотрим каждый из них.
Через параметры быстродействия
Через параметры папок

Через свойства служб

Что делает команда «MSconfig»
Команда «MSconfig» - это стандартная утилита, созданная для управления автоматически запускаемыми программами и загрузкой Windows. Эта программа позволяет пользователю настраивать запуск ПК и убирать из автозагрузки ненужные программы. С её помощью также можно обнаружить вирус, если компьютер им был заражён.

Видео: как ускорить Windows 7 с помощью утилиты «MSconfig»
Настройка Windows 7 на максимальную производительность при помощи сторонних программ
В интернете есть множество утилит для автоматической очистки компьютера от временных файлов и оптимизации его производительности. Рассмотрим несколько из них.
CCleaner
CCleaner - широко используемая утилита для очистки временных файлов, кэша или личных данных. У программы широкий функционал: от незначительных настроек до полного удаления информации с дисков.
Интерфейс CCleaner прост и удобен. Достаточно зайти в приложение и нажать кнопку «Анализ», чтобы программа начала искать временные файлы, которые засоряют систему и которые можно удалить.
Также при помощи CCleaner можно провести очистку кэша.
Когда вы открываете тот или иной сайт в браузере, вся текстовая и графическая информация с этого сайта загружается с сервера и сохраняется в кэше. Ваш компьютер запоминает эту информацию для того, чтобы в будущем загрузить сайт намного быстрее.
Частая очистка кэша позволит освободить место, но снизит скорость работы вашего веб-браузера, так как сайты, на которые вы часто заходите, вновь будут загружаться с серверов.
Advanced SystemCare Free
Advanced SystemCare Free - популярная программа для очистки и оптимизации ПК. Она позволяет оптимизировать элементы запуска и чистить компьютер от ненужных файлов и записей реестра одним кликом.
В последней версии программы улучшена очистка от временных файлов. Кроме того, разработчиками была добавлена очистка установленных пакетов драйверов, которая позволяет освободить место на диске. Advanced SystemCare с помощью встроенного менеджера ресурсов показывает процессы с высоким потреблением ресурсов ОЗУ, ЦПУ и диска, а затем помогает их завершить.
Новые функции FaceID («Идентификация лица») и Surfing Protection & Ads-Removal («Защита сёрфинга») обеспечивают защиту ПК на более высоком уровне. FaceID автоматически обнаруживает злоумышленников, которые тайно обращаются к вашему ПК. Surfing Protection & Ads-Removal предоставляет вам новый, безопасный и бесплатный контент для онлайн-сёрфинга.
Инструменты Privacy Sweep («Очистка конфиденциальности»), Spyware Removal («Удаление шпионского ПО») и Real-Time Protector («Ремонт уязвимости») Advanced SystemCare 10 помогают вам удалить больше угроз и исправить больше проблем с конфиденциальностью.
Настройка электропитания
Выбранный тип электропитания влияет на производительность вашего компьютера. Когда вы используете высокопроизводительный план электропитания, вы увеличиваете потребление энергии компьютером, но в то же время позволяете ему работать на полную мощность. Однако производительность компьютера всё ещё будет зависеть от работы, которую он будет выполнять.
Выделяют три типа электропитания:
Снижение яркости экрана увеличивает продолжительность работы вашей батареи. Чтобы выжать из своего ноутбука больше времени автономной работы, можно просто снизить уровень яркости экрана вручную.
Чтобы активировать режим высокой производительности:

Как узнать производительность вашего компьютера

Видео: как узнать оценку производительности компьютера
Существует множество способов для повышения производительности вашего компьютера. Вы можете воспользоваться как стандартными утилитами Windows, так и специальными программами для очистки и оптимизации системы. Они выполняют свою работу за минуты, но их использование позволяет значительно ускорить работу системы. Главное - использовать проверенные методы и скачивать программы с надёжных источников.