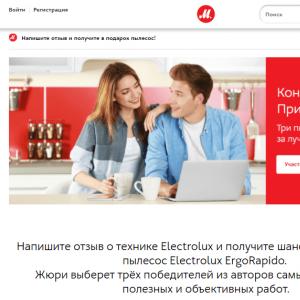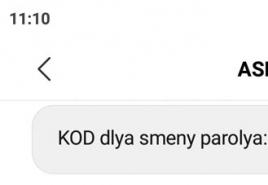Как пользоваться Audacity? Подробное руководство по пользованию программой. Бесплатная программа Audacity инструкция Audacity установка
Audacity – один из самых распространенных аудиоредакторов, который пользуется популярностью благодаря тому, что он бесплатен. Здесь вы сможете обработать музыкальную композицию так, как вам захочется. Он довольно прост и понятен благодаря дружественному интерфейсу и русской локализации. Но все же у пользователей, которые никогда раньше не имели с ним дело, могут возникнуть проблемы. Программа обладает множеством полезных функций, а мы постараемся рассказать вам, как их использовать. Мы отобрали наиболее популярные вопросы, которые возникают у пользователей во время работы, и постарались максимально доступно и подробно ответить на них.
Как и в любом аудиоредакторе, в Аудасити есть инструменты «Обрезать» и «Вырезать» . Разница заключается в том, что нажав на кнопку «Обрезать» , вы удалите все, кроме выделенного фрагмента. Ну а инструмент «Вырезать» уже удалит выделенный фрагмент. Audacity позволяет не только обрезать одну песню, но и добавлять к ней фрагменты из другой композиции. Таким образом вы можете создавать рингтоны на телефон или делать нарезки для выступлений.

Подробнее о том, как обрезать песню, вырезать из нее фрагмент или вставить новый, а также как склеить несколько песен в одну, читайте в следующей статье.
Наложение голоса на музыку
В Audacity вы легко можете накладывать одну запись на другую. Например, если вы хотите записать дома песню, то вам необходимо отдельно сделать запись голоса и отдельно – музыки. Затем откройте в редакторе оба аудиофайла и прослушайте.

Если результат вас устроил, сохраняйте композицию в любом популярном формате. Это напоминает работу со слоями в Photoshop . Иначе увеличивайте и уменьшайте громкость, сдвигайте записи по отношению друг к другу, вставляйте пустые фрагменты или же укорачивайте затянувшуюся паузу. В общем, делайте все, чтоб в результате вышла качественная композиция.
Удаление шума
Если вы записали песню, но на фоне слышны шумы, уберите их с помощью редактора. Для этого нужно выделить на записи участок шума без голоса и создать модель шума. Затем уже можно выделить всю аудиозапись и удалить шумы.

Перед тем как сохранить результат, прослушайте аудиозапись, и если вас что-то не устраивает – подрегулируйте параметры подавления шума. Можете повторить операцию подавления шума несколько раз, но в таком случае не исключено, что пострадает сама композиция. Развернуто смотрите в этом уроке:
Сохранение песни в MP3
Так как стандартно Audacity не поддерживает формат MP3, у многих пользователей возникают вопросы по этому поводу. На самом деле, МП3 можно добавить в редактор, установив дополнительную библиотеку Lame. Скачивается она с помощью самой программы или вручную, что гораздо проще. Загрузив библиотеку, вам останется лишь указать редактору путь к ней. Проделав эти несложные манипуляции, станет доступным сохранение всех редактируемых песен в формате MP3. Более подробную информацию вы найдете по ссылке ниже.

Запись звука
Благодаря этому аудиоредактору вам не нужно пользоваться диктофоном: все необходимые звуки вы можете записать прямо здесь. Для этого нужно только подключить микрофон и нажать на кнопку записи.

Надеемся, после прочтения нашей статьи вы смогли разобраться, как пользоваться Аудасити, и получили ответы на все интересующие вопросы.
Введение
Это руководство по работе с программой Audacity версии 2.1.3, которая является бесплатным кросс-платформенным звуковым редактором с открытым исходным кодом и поддержкой многодорожечных проектов. Вы можете использовать Audacity для записи, простого редактирования одной звуковой дорожки или для более продвинутого редактирования нескольких дорожек. В данном руководстве речь пойдёт исключительно о версии приложения для MS Windows.
Выпуск Audacity 2.1.3 состоялся 17 марта 2017 г. Установочный пакет можно загрузить с домашней страницы официального сайта Audacity.
В этом разделе вы познакомитесь с понятиями «проект» и «курсор» в Audacity, а затем речь пойдёт о диалоге с приветственным сообщением и способах получения справки. Также в этом разделе есть важная информация для пользователей, у которых клавиатура не является американской или британской, дан обзор некоторых новых функций в этой версии Audacity, которые имеют значение для пользователей программ экранного доступа, а также подробные сведения о том, где можно получить скрипты JAWS для Audacity.
Проекты
Объекты, с которыми работает Audacity называются проектами. В сущности,проект Audacity можно сравнить с документом Microsoft Word или книгой Microsoft Excel.
Проект Audacity содержит несколько дорожек. В Audacity поддерживаются несколько типов дорожек: звуковая дорожка (монофоническая или стереофоническая), дорожка отметок и дорожка времени. Однако, дорожка времени недоступна для пользователей программы экранного доступа JAWS, поэтому не рассматривается в этом руководстве. Как было отмечено, Audacity поддерживает многодорожечные проекты, но для большинства простых задач часто бывает достаточно одной дорожки в проекте.
Курсор
В Audacity имеется курсор, который указывает конкретную позицию на шкале времени в пределах звуковых данных и который напоминает курсор Microsoft Word, которым мы указываем позицию в тексте документа. Курсор в Audacity используется для выбора позиции по оси времени, такой как начало воспроизведения, начала выделенной области и места, куда будут вставлены звуковые данные из буфера обмена.
Приветственное сообщение
Когда вы запускаете Audacity, то появляется приветственное сообщение, в котором присутствует HTML-содержимое с информацией о том, как получить справку по работе Audacity. К сожалению,ссылки в этом тексте нельзя активировать, используя клавиатурную навигацию, но о доступной справке будет сказано ниже. Диалог с приветственным сообщением содержит ещё флажок “Don"t show this again at startup” (больше не показывать это при старте).Чтобы прекратить появление этого диалога в будущем, установите этот флажок и нажмите кнопку OK.
Справка
Audacity - это чрезвычайно мощная программа, а данное руководство является лишь вводным. За более полной информацией необходимо обращаться к следующим источникам:
http://audacityteam.org/wiki/index.php?title=Audacity_Wiki_Home_Page
- Руководство пользователя в установочном Audacity, которое можно открыть в браузере по умолчанию, выбрав пункт Manual (Руководство пользователя) в меню Help (Справка).
- Англоязычная почтовая конференция Audacity4Blind. На указанной web-странице можно подписаться на получение сообщений из этой конференции: наберите адрес вашей электронной почты в поле редактирования “your email address”. Затем нажмите Tab , чтобы перейти на кнопку отправки формы и нажмите её. На указанный вами адрес электронной почты придёт сообщение с запросом подтверждения. Просто ответьте на это сообщение, не добавляя в него никакого текста.
Использование клавиатуры, отличной от американской, британской или ирландской
Если вы используете клавиатуру, отличную от американской, британской или ирландской, то Несколько важных сочетаний клавиш не будут работать, если вы оставите настройки Audacity по умолчанию. Чтобы исправить это, читайте подраздел из раздела, касающегося настроек приложения.
Новые возможности
Ниже перечислены новые возможности этой версии Audacity, которые имеют отношение к пользователям программ экранного доступа:
Существуют скрипты JAWS для Audacity, их использование даёт дополнительный отклик и удобные способы получения информации. Полное описание возможностей скриптов можно найти на web-сайте Jaws Script for Audacity . Прямая ссылка на установщик скрипта для версии 2.1.0: Jaws-Script-for-Audacity_2_1_0.exe .
Обратите внимание, что данное руководства не предполагает установку этих скриптов.
Главное окно
Компоненты окна
Перемещение по окну
- Как и в большинстве окон, чтобы попасть в горизонтальное меню, нажмите Alt , а чтобы закрыть меню, нажмите Esc или Alt .
- Нажимая Ctrl + F6 , вы будете перемещаться по следующим компонентам: Панель инструментов, Таблица дорожек, Панель выделения, Панель инструментов, и т.д. Нажимая Ctrl + Shift + F6 , вы будете перемещаться по тем же элементам, но в обратном порядке.
Открытие звукового файла
Чтобы открыть файл проекта audacity или звуковой файл, используйте диалог Open (Открыть), меню File (Файл) или сочетание клавиш Ctrl + O . Заголовок диалога будет “Select one or more audio files...” (Выберите один или более звуковых файлов), а его структура похожа на стандартный диалог «Открыть» в Windows XP. В следующем разделе описаны форматы звуковых файлов, которые можно открыть в Audacity.
При первом запуске Audacity окно приложения содержит пустую таблицу дорожек, и поэтому когда вы открываете звуковой файл, его аудиоданные будут представлены в этом окне. После открытия звукового файла таблица дорожек будет содержать одну дорожку, тогда как после открытия файла проекта Audacity таблица дорожек будет содержать все дорожки данного проекта. Если затем открывать другие звуковые файлы, то каждый будет представлен в отдельном окне. (Если необходимо открыть новое окно с пустым проектом, выберите New (Новый) в меню File (Файл) или нажмите Ctrl + N .)
Открытие звуковых файлов
По умолчанию в установочной версии Audacity поддерживаются звуковые файлы следующих форматов: WAV, AIFF, AU, MP3, MP2/MPEG, Ogg Vorbis и FLAC. Помимо этого, можно открывать файлы некоторых других форматов, включая wma и m4a, если загрузить и установить библиотеку FFmpeg, как это описано в разделе . Эта библиотека не входит в состав установочного пакета Audacity из-за патентных ограничений.
Кроме варианта с установкой библиотеки FFmpeg, можно использовать другие программы, поддерживающие преобразования файла в один из форматов, которые установочная версия Audacity может открывать по умолчанию. Существует несколько программ для конвертирования звуковых файлов из одного формата в другой, например: бесплатная в базовой версии Switch which или dBpoweramp Music Converter .
Если вы открываете сжатый звуковой файл, такой как файл в формате MP3, то,после того как вы нажмёте кнопку open в диалоге Open, появится диалог Import, в котором отображается ход процесса преобразования файла.
Сохранение аудиоданных
Вы можете сохранить аудиоданные либо как проект Audacity, либо в одном из поддерживаемых форматов звуковых файлов, как это будет описано в следующих разделах. Формат проекта Audacity хранит все дорожки проекта. Сохранять аудиоданные в виде проекта audacity необходимо, если предполагается продолжить работу над проектом в будущем. В противоположность этому, когда вы сохраняете данные в одном из поддерживаемых звуковых форматов, Audacity автоматически микширует все звуковые дорожки в одну.
Когда вы завершаете работу Audacity, в случае если вы не сохранили изменения в файле проекта Audacity, появится диалог с вопросом, хотите ли вы сохранить данные перед закрытием программы. Клавиша по умолчанию - Yes, но если вы не хотите сохранять файл проекта Audacity, нажмите Tab , чтобы перейти на кнопку NO и нажмите её.
Сохранение аудио в формате проекта audacity
Чтобы сохранить в этом формате, выберите Save Project... (Сохранить проект...) в меню File (Файл) или нажмите Ctrl + S . Когда вы сделаете это в первый раз, то появится диалоговое окно с предупреждением, что только Audacity может читать файлы проекта. Окно диалога содержит флажок, который можно отметить, чтобы это предупреждение не появлялось в будущем. Если нажать кнопку OK, то откроется диалог Save Project.
Сохранение аудио в одном из поддерживаемых форматов
По умолчанию установочная версия Audacity может сохранять файлы в следующих звуковых форматах: WAV, Ogg Vorbis, FLAC и MP2. Помимо этого, можно сохранить в некоторых других форматах, если загрузить и установить дополнительные библиотеки, которые не входят в состав Audacity из-за патентных ограничений:
Настройки MP3
В этом разделе описаны некоторые элементы управления диалога Specify MP3 options (Параметры MP3), а также приводятся рекомендации по выбору их значений. Диалог содержит следующие элементы управления:
- Bit Rate Mode (Режим скорости потока), набор из четырёх радиокнопок: Preset (предустановка), Variable (переменная), Average (средняя) и Constant (постоянная).
- Выпадающий список Quality (Качество).
- Выпадающий список Variable Speed (Переменная скорость), который появляется только для некоторых значений параметра bit rate modes.
- Channel mode (Режим каналов), набор из двух радиокнопок: Joint Stereo или Stereo. Этот элемент отсутствует, если для bit rate mode выбрано значение Preset.
- Для музыки:
- Установите bit Rate (скорость потока) в значение Variable (переменная)
- Установите Quality (Качество) в значение either 6, 5 или 4 (чем меньше число, тем выше качество).
- Установите Variable Speed (Переменная скорость) в значение Fast (Быстро)
- Установите Channel Mode (Режим каналов) в значение Joint Stereo.
- Для речи или при необходимости получить файл небольшого размера:
- Установите Bit Rate Mode (Режим скорости потока) в значение Average (средняя).
- Установите The Quality в значение 64, 80 или 96 kbps (чем выше значение, тем выше качество).
- Установите Channel Mode в значение Joint Stereo.
Полное описание параметров кодера LAME MP3 можно найти на странице Lame в энциклопедии Hydrogen Audio.
Воспроизведение
Воспроизведение зависит от того, выделен ли диапазон (см. раздел ): Если выделение отсутствует, то воспроизведение начинается с позиции курсора; Если есть выделенный диапазон, то воспроизведение стартует с начальной позиции этого диапазона, а завершается с его окончанием.
Громкость воспроизведения регулируется при помощи ползунка output, находящегося на панели микшера в панели инструментов. Этот регулятор громкости синхронизирован с общим регулятором громкости Windows, и поэтому оказывает влияние на громкость JAWS.
Сочетания клавиш для воспроизведения:
Состояние воспроизведения - первая область в строке состояния - можно узнать, нажав Insert + Page Down .
Панели инструментов
В окне приложения присутствуют несколько панелей инструментов. Какие из панелей отображать, а какие скрывать, можно выбрать в меню View (Вид), пункт Toolbars (Панели). Чтобы перемещаться по элементам управления панелей инструментов, используйте клавишу Tab . Вы можете активировать любую из кнопок на панели, нажав Enter . Однако вы не можете использовать Пробел поскольку эта клавиша используется для запуска и остановки воспроизведения. Панель инструментов также содержит кнопку запись / воспроизведение, которая устанавливает, как визуальное представление звуковых данных (так называемая «волна») прокручивается во время записи или воспроизведения, и которая не представляет особого интереса для пользователей программ экранного доступа.
Следующие панели инструментов, отображаются по умолчанию:
Вы можете скрывать или делать видимыми все указанные панели инструментов, используя пункт toolbars (Панели) в меню View (Вид). Отображение только тех панелей инструментов, которыми вы часто пользуетесь, например, панели микшера, значительно уменьшает количество нажатий Tab , необходимых для перемещения к соответствующему элементу управления.
Предупреждение: Если вы включите отображение панели инструментов, которая была отключена при запуске Audacity, то эта панель будет отображаться как плавающая где-то в пределах окна Audacity window, а вы не сможете попасть в эту панель. Чтобы исправить ситуацию, выберите пункт reset toolbars (Сбросить панели) в субменю Toolbars (Панели). Затем вы сможете установить, какие панели будут отображены.
Таблица дорожек
Таблица дорожек содержит дорожки, составляющие проект. Таблица содержит только один столбец и по строке на каждую дорожку. Каждая дорожка имеет название, и JAWS читает его, когда вы перемещаетесь по дорожкам, или нажимаете Insert + Стрелка вверх
Звуковая дорожка - это контейнер для звуковых данных, И это отображается в виде графика изменения амплитуды сигнала во времени (так называемая "волна"). Часто звуковые данные начинаются с нулевой отметки времени, Но после редактирования это не всегда так. С левой стороны дорожки есть небольшая область, содержащая различные элементы управления, которые включают меню и элементы управления для увеличения масштаба дорожки и её прокрутки (панорамирования). Использование этих элементов управления описано в этом руководстве в разделе .
Курсор отображается в таблице дорожек в виде вертикальной линии, как и позиция воспроизведения во время воспроизведения. Позиция курсора и позиция воспроизведения доступны пользователям JAWS в полях Selection Start (Начало выделения) и Audio Position (Текущая позиция) в .
Дорожка в фокусе
Всякий раз, когда фокус находится в таблице дорожек, а таблица содержит одну или несколько дорожек (строк), то одна из дорожек будет содержать фокус. Вы можете перемещаться между дорожками, используя Стрелку вверх и Стрелку вниз . Помимо этого, можно сразу переместить фокус к первой или последней дорожке проекта, нажав соответственно Ctrl + Home или Ctrl + End .
Выделение дорожки
Необходимость выделить дорожки возникает:
Вы можете выделить дорожку или снять выделение, используя следующие сочетания клавиш:
JAWS сообщит, выделена ли дорожка, если вы выполните одно из следующих действий:
- Переместите фокус на дорожку.
- Нажмёте Insert + Стрелку вверх , чтобы прочитать текущую строку.
- Переключите выделение дорожки, нажав Enter .
Точнее, если вы выполните любое из указанных выше действий, то:
- Если дорожка не выделена, то JAWS назовёт имя дорожки.
- Если дорожка выделена, то JAWS сообщит: selected (выделено) “имя дорожки”
Панель выделения
На панели выделения есть шесть элементов управления,по которым можно перемещаться в прямом и обратном циклическом порядке, используя соответственно Tab или Shift + Tab .
- Радиокнопки End/Length (Конец / Длительность), которые определяют, будет ли второе поле редактирование со счётчиком, описанное ниже, отображать длительность или конечную позицию выделения.
- Выпадающий список Project Rate (Частота проекта). Частота дискретизации проекта.
- Флажок Snap To (Прилипать к линейке), о котором будет сказано ниже.
- Поле редактора со счётчиком Selection Start (Начало выделения). Если выделен диапазон, то это поле содержит стартовую позицию выделения, иначе содержит позицию курсора.
- Поле редактирование со счётчиком, которое содержит либо конечную позицию выделения, либо длительность выделенного диапазона, в зависимости от состояния упомянутой выше радиокнопки End/Length (Конец / Длительность).
- Поле редактирования со счётчиком Audio Position (Текущая позиция). Позиция воспроизведения или записи.
Поля редактирования со счётчиком
Каждое из таких полей предназначено для ввода числового значения и состоит из поля редактирования, в котором можно вводить только цифры, и элемента прокрутки, который позволяет увеличивать или уменьшать числовое значение с заданным шагом. В данном случае такое поле содержит значение времени, которое можно представить в различных форматах. Вы можете сменить формат, выбрав параметр в контекстном меню такого поля, И это изменяет формат всех подобных полей. Формат по умолчанию - hh:mm:ss (чч:мм:сс), но формат hh:mm:ss + hundredths (чч:мм:сс + сотые) обычно более полезен, Поскольку это позволяет вам изменять время с меньшим шагом. Почти все примеры в этом руководстве будут использовать этот формат.
Время (а точнее индикатор времени) может рассматриваться как поле, состоящее из одного или более сегментов, в зависимости от используемого формата. Например, когда используется формат hh:mm:ss (чч:мм:сс), время состоит из трёх сегментов, каждый содержит двухзначное число: часы, минуты, и секунды. Когда используется формат hh:mm:ss + hundredths (чч:мм:сс + сотые), время состоит из четырёх сегментов с двухзначным числом в каждом: часы, минуты, секунды, и сотые доли секунды.
Если клавишей Tab переместить фокус на счётчик, то Jaws сообщит всё содержимое счётчика, например, 00h13m04.73s (00ч13м04.73с), что означает 0 часов, 13 минут, и 4.73 секунды.
В пределах поля со счётчиком, фокус помещается на одной цифре. Когда вы первый раз попадаете в подобное поле после открытия Audacity, фокус располагается на самой первой цифре, но если вы впоследствии вернётесь в это же поле, то в фокусе окажется та цифра, которая была в фокусе, когда вы покидали этот элемент. Сочетания клавиш для перемещения фокуса:
- Home или End перемещают соответственно к первой или последней цифре такого поля.
- Стрелка влево или Стрелка вправо циклически переходят по цифрам влево или вправо.
Когда вы используете одно из этих сочетаний клавиш, JAWS произносит цифру, которая в данный момент находится в фокусе. Помимо этого, Если вы переместились к другому сегменту того же поля, то JAWS озвучивает этот сегмент, прежде чем произнести цифру. Например, если время 01h42m38.46s и фокус установлен на второй цифре минут (цифра "2"), то если вы нажмёте Стрелку вправо , JAWS произнесёт: 38s3. Если вы нажмёте End , то JAWS произнесёт: 46 centi-seconds 6 (46 сотых 6).
Существует несколько способов изменения значения полей редактирования со счётчиком:
- Увеличение или уменьшение значения цифры, находящейся в фокусе, на соответствующую единицу, используя Стрелку вверх или Стрелку вниз . Этот способ полезен для увеличения или уменьшения значения на заданную величину времени. После каждого нажатия этих клавиш JAWS произносит значение текущего сегмента. Например, если вы хотите увеличить время на 3 десятых секунды, а предполагаемый формат времени - hh:mm:ss + hundredths: нажмите End , чтобы переместить фокус на последнюю цифру; нажмите Стрелку влево , чтобы перейти к десятым долям секунды; а затем нажмите трижды Стрелку вверх .
- Ввести цифры. Этот способ полезен для установки времени, которое сильно отличается от текущего значения. Если вы наберёте цифру, то она заменит значение в позиции, где находится фокус, и фокус перейдёт в следующую позицию. Если фокус расположен в последней позиции, то после ввода новой цифры, фокус перейдёт в первую позицию. После ввода цифры JAWS озвучит значение сегмента, в котором находится фокус. Например, если вы хотите установить 32 минуты, и формат - hh:mm:ss + hundredths: нажмите Home , чтобы перейти к первой позиции; а затем введите 8 цифр - 0,0,3,2,0,0,0,0. Это полностью заменит существующее значение времени на 32 минуты.
Выпадающий список Snap To
Выпадающий список Snap to (Прилипать к линейке)содержит три варианта: Off (Отключено), выбрано по умолчанию, Nearest (Ближний) и Prior (Предыдущий). Если выбран вариант Nearest или вариант Prior, то это проявляется в виде двух эффектов при перемещении курсора или границ выделенного диапазона при помощи клавиш со стрелками.
Первый эффект: если в списке Snap to выбран вариант Nearest и вы перемещаете курсор или границы выделенного диапазона, курсор всегда «прилипает» к ближайшему значению времени, которое можно точно установить в поле редактирования со счётчиком с учётом выбранного формата времени. Например, если формат времени - hh:mm:ss, то позиция 1.3 секунды будет скорректирована до 1 секунды,а 1.8 секунд будет скорректировано к 2 секундам. Похожим образом проявляет себя и вариант Prior, но прилипание происходит к предыдущему точному значению на шкале времени, например, для указанных выше примеров 1.3 и 1.8 секунды скорректированная позиция будет 1 секунда.
Если выбраны варианты Nearest или Prior, то второй эффект состоит в том, что минимальное значение, на которое можно изменить позицию курсора или границы выделенного диапазона, равна минимальной единице времени в соответствии с форматом полей редактирования со счётчиком. Например, если формат - hh:mm:ss, и вы нажмёте Стрелку вправо , чтобы передвинуть курсор вправо, то минимальный шаг перемещения курсора составит 1 секунду.
Перемещение курсора
В Audacity имеется курсор для указания конкретной позиции на шкале времени, например, начало воспроизведения, позиция, в которой вы хотите начать выделенный диапазон, или позицию, в которой будет вставлен звуковой фрагмент из буфера обмена.
Чтение текущей позиции курсора описано в следующем разделе, а способы перемещения курсора такие:
Чтение позиции курсора
Есть парочка проверенных способов озвучить позицию курсора. Первый - это прочитать начальный элемент на Панели выделения:
- Предположим, что фокус располагается в таблице дорожек. Нажмите Ctrl + F6
- При необходимости нажмите Tab , пока не перейдёте в элемент Selection start (Начало выделения), который содержит позицию курсора. Обратите внимание, когда вы возвращаетесь в Панель выделения, элемент, который был в фокусе прежде, будет в фокусе снова, так что нет необходимости использовать Tab , чтобы перейти к нужному элементу.
- Дважды нажмите Ctrl + F6 или один раз - Ctrl + Shift + F6
- Пока нет воспроизведения, нажмите клавишу [ (левая квадратная скобка) , чтобы открыть диалог Set left selection boundary (Установить левую границу выделения).
- Фокус будет в элементе управления для изменения позиции и вы услышите текущее значение позиции курсора.
- Нажмите Esc , чтобы закрыть диалог.
Перемещение курсора при помощи элемента selection start
- Нажмите Ctrl + F6 чтобы перейти в Панель выделения.
- Если необходимо, нажмите Tab , чтобы попасть на радиокнопки End/Length (Конец / Длительность), и отметьте вариант Length (Длительность. Если вы установите вариант end (Конец), То можете ненароком выделить диапазон, вместо перемещения курсора, как описано далее.
- Нажмите Tab необходимое число раз, чтобы попасть на элемент управления Selection start (Начало выделения), и измените его значение, как описано ниже.
- Чтобы вернуться к таблице дорожек, нажмите дважды Ctrl + F6 .
Первый основной способ выделить диапазон состоит из двух этапов:
Обратите внимание, что когда выделен диапазон, то при воспроизведении проигрывается только выделенные аудиоданные. Ещё существуют дополнительные команды воспроизведения, которые представлены в разделе .
Вы можете использовать любой из следующих способов, чтобы установить вторую границу выделения:
Установка границ выделения с помощью элементов на Панели выделения
Когда курсор расположен там, где вы хотите начать выделенный диапазон, чтобы установить конечную позицию:
Когда курсор находится там, где вы хотите завершить выделение, чтобы установить начальную позицию выделения:
- Нажмите Ctrl + F6 , чтобы перейти в Панель выделения.
- Используйте Tab , чтобы перейти к радиокнопке End/Length, и установите значение End. При этом значении, когда вы уменьшаете показания элемента selection start (Начало выделения), то показания элемента selection end остаются неизменными и содержат исходную позицию курсора.
- Используйте Tab , чтобы перейти к элементу Selection start (Начало выделения), а затем уменьшите его значение. Например, если вы хотите передвинуть начальную позицию на 10 секунд до конечной позиции выделенного диапазона, а формат времени установлен как hh:mm:ss + hundredths: нажмите End , чтобы переместиться к последней цифре, затем трижды нажмите Стрелку влево , чтобы перейти к десяткам секунд, а затем один раз нажмите Стрелку вниз , чтобы уменьшить время на 10 секунд.
- Нажмите дважды Ctrl + F6 , чтобы вернуться в таблицу дорожек.
Выделение диапазона с использованием сохранённой позиции курсора
Второй основной способ выделения диапазона состоит из четырёх этапов:
В некоторых случаях этот метод проще в использовании, чем метод, описанный в предыдущем разделе. Сохраняя позицию курсора, вы можете использовать любой способ, которым вы хотите позиционировать курсор на другую границу диапазона, который вы хотите выделить, без опасения потерять первую границу выделяемого диапазона.
Обратите внимание, что Во время воспроизведения, в том числе при приостановке, команда сохранения позиции курсора сохраняет позицию курсора воспроизведения, а не курсора, используемого для редактирования. Однако, обычно проще позиционировать курсор редактирования точно там, где вы хотите, и поэтому для выделения диапазона, возможно, вы не захотите сохранять позицию курсора воспроизведения очень часто. Аналогично, во время воспроизведения, в том числе и при паузе, Cursor to Stored Cursor position (Курсор до сохранённой позиции курсора) в субменю Select (Выбрать)выделяет от позиции курсора воспроизведения до сохранённой позиции курсора.
Команды воспроизведения для проверки выделенного диапазона
Когда выделен диапазон, если вы нажмёте Пробел для воспроизведения, то будет звучать только содержимое выделенного диапазона. Следующие команды воспроизведения помогут вам убедиться, что выделен требуемый диапазон:
- Чтобы воспроизвести короткие периоды до и после начальной позиции выделенного диапазона, нажмите соответственно Shift + F5 или Shift + F6 .
- Чтобы воспроизвести короткие периоды до и после конечной позиции выделенного диапазона, нажмите соответственно Shift + F7 или Shift + F8 .
- Чтобы воспроизвести предварительный вариант при вырезании, нажмите C . Это воспроизводит короткий период до начальной позиции выделенного диапазона, а затем - короткий период после конечной позиции выделенного диапазона. Выделенный диапазон при этом исключается.
Длительность этих периодов устанавливается в категории playback (Воспроизведение) параметров приложения.
Корректировка границ выделенного диапазона
Есть несколько способов скорректировать границы выделенного диапазона:
Корректировка границ выделенного диапазона при помощи элементов Панели выделения
- Если фокус находится в таблице дорожек, нажмите Ctrl + F6 , чтобы перейти в Панель выделения.
- Используйте Tab , чтобы перейти к радиокнопке End/Length, и выберите значение End. Это позволит вам настроить одну границу выделенного диапазона (начальную или конечную), не затрагивая его вторую границу.
- Используйте Tab , чтобы перейти к элементам Selection start (Начало выделения) или Selection end (Конец выделения). Если формат ещё не установлен в hh:mm:ss + hundredths, то, вероятно, вам придётся это сделать, если необходимо корректировать время на минимально возможную величину. Формат можно изменить, используя контекстное меню в этом же элементе управления.
- Если, например, вы хотите настроить время в десятых долях секунды, нажмите End , чтобы перейти к последней цифре, а затем нажмите Стрелку влево , чтобы перейти к десятым долям секунды. Теперь можно нажать Стрелку вверх или Стрелку вниз , чтобы увеличить или уменьшить время на десятую долю секунды.
- При необходимости измените значение другого элемента управления в Панели выделения.
- Нажмите дважды Ctrl + F6 , чтобы вернуться в таблицу дорожек.
Отмена выделения для выделенного диапазона
Если вы нажмёте любую клавишу, перемещающую курсор (Home , End , Стрелка влево и Стрелка вправо ), любое выделение будет снято. После того как вы нажали Стрелка влево или Стрелка вправо , то позиция курсора окажется в начальной или конечной позиции выделения, которое только что было снято.
Чтобы снять выделение со всех дорожек и любых выделенных диапазонов, нажмите Ctrl + Shift + A . Новая позиция курсора - в начальной позиции выделения, которое только что было снято.
Основы редактирования
Отменить и Повторить
Чтобы отменить предыдущее действие (undo), нажмите Ctrl + Z , а чтобы повторить предыдущее действие (redo), нажмите Ctrl + Y .
Удаление аудио
Чтобы удалить аудио в выделенном диапазоне, нажмите клавишу Delete .
Если вы хотите выполнить предпрослушивание того, каким будет результат после удаления, нажмите клавишу C , при этом будут воспроизведены короткий период до удаляемого фрагмента и короткий период после него, но сам удаляемый фрагмент будет пропущен. Продолжительность периодов до и после удаляемого фрагмента можно настроить в группе Cut Preview (Прослушивание результатов вырезания) категории Playback (Воспроизведение) в диалоге Preferences (Параметры).
Вырезать
Чтобы вырезать выделенные звуковые данные, нажмите Ctrl + X . Выделенный фрагмент будет удалён с дорожки и помещён в буфер обмена Audacity.
Как и в случае удаления, вы можете предпрослушать результат операции, нажав C .
Копировать
Чтобы скопировать выделенные аудиоданные буфер обмена Audacity, нажмите Ctrl + C .
Вставить
Чтобы вставить аудио из Буфера обмена Audacity в выделенные дорожку или дорожки, нажмите Ctrl + V . Возможны два варианта:
- Если нет выделенного диапазона, то данные из буфера обмена будут вставлены в позицию курсора.
- Если уже выделен некоторый фрагмент, то он будет заменён вставляемыми данными.
Существует несколько удобных команд воспроизведения, которые можно использовать для проверки того, что переход в начале и в конце вставленного фрагмента звучит хорошо:
- Чтобы воспроизвести короткий период до и после начальной позиции выделенного диапазона, нажмите сочетание клавиш Ctrl + Shift + F5
- Чтобы воспроизвести короткий период до и после конечной позиции выделенного диапазона, нажмите сочетание клавиш Ctrl + Shift + F7 .
Настройка длительности этих периодов - общая для команды play cut preview и может быть установлена в категории playback (Воспроизведение) параметров приложения.
Замена тишиной
Чтобы заменить выделенный диапазон фрагментом тишины требуемой длительности, в меню Edit Правка), откройте субменю Remove special и выберите Silence Audio (Заменить тишиной) - сочетание клавиш Ctrl + L .
Вставка тишины
Чтобы вставить фрагмент тишины в выбранную дорожку:
- Поместите курсор в позицию для вставки тишины.
- Выберите Silence (Создать тишину) в меню Generate (Создание).
- Откроется диалог Silence Generator, фокус будет в поле со счётчиком, которое позволит установить длительность фрагмента с тишиной. Это поле подобно полям, используемым в Панели выделения.
Установите необходимое вам значение длительности, а затем нажмите Enter , чтобы активировать кнопку по умолчанию OK. Фрагмент с тишиной будет вставлен и выделен.
Обратите внимание, что все команды в меню Generate (Создание) ведут себя следующим образом. Если выделена одна или несколько дорожек, но не выделен никакой диапазон, то сгенерированный фрагмент помещается в позицию курсора. Однако, если выделен некоторый диапазон, то звуковые данные в нём будут замещены созданным фрагментом.
Эффекты
Audacity позволяет применить большое количество эффектов, которые доступны в меню Effects (Эффекты). Некоторые команды, типа fade in или fade out, просто выполняют эффект над выделенным диапазоном, но большинство из них открывают диалог для настройки параметров эффекта.
Если эффект не поддерживает предпрослушивание в реальном времени, о котором будет сказано в следующем разделе, то в его диалоге обычно присутствует кнопка Preview,позволяющая вам прослушать обработанный эффектом короткий участок выделенного диапазона. По умолчанию длительность предпрослушиваемого участка составляет 6 секунд, но вы можете изменить это значение в диалоге Preferences (Параметры), где в категории Playback (Воспроизведение) есть поле редактирования Length of preview (ДДлительность прослушивания).
Диалог параметров эффекта также содержит кнопку Manage, которая открывает меню, включающее команды для пресетов.
Эффекты с предпрослушиванием в реальном времени
Некоторые эффекты, которые можно применить в Audacity, включают предпрослушивание в реальном времени, где вы можете изменить параметры эффекта во время воспроизведения. Небольшое число эффектов, входящих в установочный пакет Audacity, например, эффекты bass и treble, а также эффект wahwah, имеют такую возможность. Помимо этого, если вы загрузили любые эффекты VST или LADSPA, то они тоже позволяют выполнить предпрослушивание в реальном времени.
Диалоги эффектов, которые включают предпрослушивание в реальном времени, содержат следующие элементы управления, все из которых имеют клавиши доступа:
- Кнопка Apply Применить), применяет эффект к выделенному фрагменту, и является клавишей диалога по умолчанию. Обратите внимание, что эта кнопка не закрывает окно диалога.
- Кнопка Close (Закрыть) или Esc .
- Кнопка Manage. Открывает меню с командами для пресетов и открытия дополнительных диалогов.
- Кнопки Start/Stop Playback. Если вы нажмёте кнопку Stop Playback во время воспроизведения, а затем нажмёте Start Playback, воспроизведение будет продолжено с позиции останова.
- Кнопка Skip Backward (Отмотать). Во время воспроизведения нажатие этой кнопки отматывает звук назад на короткий период. В противном случае, то есть не во время воспроизведения, нажатие на неё гарантирует, что следующее воспроизведение стартует в начале выделенного диапазона.
- Кнопка Skip Forward (Промотать). Во время воспроизведения нажатие этой кнопки проматывает звук на короткий период. В противном случае, то есть не во время воспроизведения, нажатие этой кнопки приводит к тому, что следующее воспроизведение стартует с конечной точки выделенного диапазона.
- Флажок Enable. Устанавливает, включён ли эффект, по умолчанию включён. Сняв этот флажок, вы можете быстро сравнить звук с эффектом и без него.
Открыв один или несколько диалогов эффектов, вы можете вернуться в главное окно Audacity, не закрывая диалоги. Диалоги с таким поведением известны как немодальные диалоги. Вы можете циклически перемещаться между главным окном Audacity и любым открытым немодальным диалогом, нажимая Alt + F6 . Поскольку эти диалоги эффектов имеют свои собственные элементы управления воспроизведением, Вам, скорее всего, не придётся перебирать их очень часто.
Удаление дорожки
- Чтобы удалить дорожку, на которой установлен фокус, нажмите Shift + C .
- Чтобы удалить выделенные дорожку или дорожки, выберите Remove Tracks в меню Tracks (Дорожки). Это - простой способ удалить все дорожки, если вы перед этим нажмёте Ctrl + A , чтобы гарантированно выделить все дорожки.
Как избежать появления щелчков при редактировании
Если вы удалите или вырежите часть звуковых данных дорожки, и начало или конец этой части не будут иметь нулевую амплитуду, то это может привести к появлению резких изменений амплитуды звука. Если величина этих изменений достаточно велика, вы услышите их как щелчки (клики). Подобная проблема может возникнуть и в случаях, когда вы копируете и вставляете звуковой фрагмент.
Есть возможность избежать появления этих щелчков, если использовать команду Find zero crossings (Найти ближайшие нулевые точки) в меню Edit (Правка) или сочетание клавиш Z . Если выделена вся дорожка, но нет выделенного диапазона, То по этой команде курсор переместится в ближайшую позицию, где амплитуда звука на выделенной дорожке равна нулю. Как правило, курсор смещается на малую величину, поэтому нет причин беспокоиться о том, что это сильно изменит позицию курсора. Аналогичным образом, если есть выделенный диапазон, позиции как начала, так и конца диапазона выравниваются так, чтобы амплитуда звука в этих позициях была равна нулю.
Таким образом, чтобы избежать появления щелчков:
- После выделения звукового фрагмента на дорожке, и перед выполнением операций вырезания, удаления или копирования, выполните Find the zero crossings (Найти ближайшие нулевые точки).
- После того, как вы поместили курсор в позицию для вставки звукового фрагмента, и перед вставкой, выполните Find the zero crossings (Найти ближайшие нулевые точки).
Более продвинутое редактирование
Добавление пустой дорожки
Чтобы добавить новую пустую дорожку, выберите один из пунктов в субменю Add New (Создать новую) в меню Tracks(Дорожки).
Импорт аудиофайла
Вы можете импортировать один или более звуковых файлов, И они станут новыми дорожками в существующем проекте. Чтобы импортировать файлы поддерживаемых форматов, откройте меню File (Файл) и выберите пункт Audio (Звуковой файл) из субменю Import (Импортировать) - сочетание клавиш Ctrl + Shift + I . Откроется диалог “Select one or more audio files” (Выберите один или несколько звуковых файлов), который имеет такую же структуру, что и обычный диалог «Открыть» в Windows XP. Выделите один или несколько файлов и нажмите клавишу Enter , чтобы активировать кнопку OK.
Обратите внимание, что Сразу после импорта выделенной будет последняя дорожка в проекте, а все остальные дорожки - без выделения.
Дублирование
Чтобы продублировать выделенный фрагмент на новую дорожку (дорожки), выберите пункт Duplicate (Создать дубликат) в меню Edit (Правка) или нажмите Ctrl + D . Дублированный фрагмент сохраняет те же самые тайминги, что и исходный выделенный диапазон, поэтому на новой дорожке (дорожках) аудиоданные начинаются с той же позиции, что выделенный диапазон.
Выравнивание «end to end»
Если выделены одна или несколько дорожек, вы можете выравнить данные на этих дорожках, Так чтобы звук в дорожке начинался там, где заканчивается звук на предыдущей дорожке. Чтобы сделать это, откройте меню tracks (Дорожки), затем - субменю Align tracks (Выровнять дорожки), и выберите Align end to end (Выровнять конец к концу). Обратите внимание:
Смещение по времени
Вы можете сместить по времени звуковые данные на одной или нескольких выделенных дорожках, так чтобы начало или окончание звуковых данных оказались в требуемой позиции. Вы можете указать эту позицию либо курсором, либо начальной и конечной позициями выделенного диапазона. Все команды для смещения аудио доступны в подменю Align Tracks (Выровнять дорожки) в меню Tracks (Дорожки), а ниже приведены некоторые примеры их использования.
Но прежде заметим, что есть несколько удобных команд воспроизведения, которые можно использовать для проверки позиций смещённых звуковых данных:
- Чтобы воспроизвести короткие периоды до и после позиции курсора, или начальной позиции выделенного диапазона, нажмите Ctrl + Shift + F5 .
- Чтобы воспроизвести короткие периоды до и после конечной позиции выделенного диапазона, нажмите Ctrl + Shift + F7 .
Длительность упомянутого выше периода соответствует длительности периода для предпрослушивания при вырезании, которую можно установить в категории playback (Воспроизведение) в параметрах приложения.
Примеры
Для того чтобы переместить звуковые данные на одной или нескольких дорожках так, чтобы их первый отсчёт оказался в требуемой позиции:
Если необходимо сместить звуковые данные так, чтобы их последний отсчёт оказался в требуемой позиции, то достаточно просто изменить шаг три и использовать пункт End to Cursor/Selection Start вместо Start to Cursor/Selection Start.
Другой пример: если вы хотите сдвинуть одну или несколько дорожек на определённый временной интервал, тогда:
- Выделите одну или несколько дорожек, которые вы хотите сдвинуть по времени, и удостоверьтесь, что другие дорожки избежали этой участи.
- Нажмите J , чтобы переместить курсор в начало звуковых данных на выделенных дорожках.
- При помощи Ctrl + F6 перейдите в Панель выделения, а затем, если необходимо, нажмите Tab , чтобы попасть на радио-кнопку End/Length (Конец / Длительность). Убедитесь, что установлено значение Length (Длительность).
- При помощи Tab перейдите в полю Selection Start (Начало выделения).При необходимости, измените формат на hh:mm:ss + hundredths.
- В зависимости от того, вперёд или назад будет выполняться сдвиг, нужно переместить курсор вперёд или назад, увеличивая или уменьшая значение времени в указанном поле. Например, если вы хотите сдвинуть звуковые данные вперёд на 1.5 секунды, то используйте такую последовательность нажатий, чтобы увеличить время: End переместит к самой правой цифре, которая является сотыми долями секунды; Стрелка влево переместит к цифре десятых долей секунды; пятикратное нажатие Стрелки вверх увеличит эту цифру до 5; Стрелка влево переместит к цифре секунд; и наконец, Стрелка вверх увеличит эту цифру до 1.
- Откройте субменю Align tracks (Выровнять дорожки) в меню Tracks (Дорожки), и выберите Start to Cursor/Selection Start. Это сместит данные на выделенных дорожках, так что они будут начинаться с изменённой позиции курсора.
Обратите внимание, что если вы хотите переместить дорожку, которую вы записали, и которая не соответствует существующим дорожкам, то вам может потребоваться передвинуть начало звуковых данных за пределы нулевого отсчёта времени. Поскольку вы не можете поместить курсор за пределы нуля по шкале времени, то приведённый выше метод следует изменит и на шаге два, нажмите K , чтобы переместиться к последнему отсчёту звуковых данных на выделенной дорожке, а затем на шаге пять, используйте команду End to Cursor/Selection Start. Заметьте, что Audacity имеет автоматическую .
Меню дорожки
Меню можно открыть на дорожке с фокусом, нажав сочетание клавиш Shift + M . Это меню включает команды для изменения названия дорожки, перемещения дорожки, и прочие, о чём речь в следующем разделе.
Обратите внимание, что вы также можете открыть меню на дорожке с фокусом, нажав клавишу Application . Однако это даёт нежелательный побочный эффект - отмену выделения всех выделенных дорожек.
Перемещение дорожки
Редактор метаданных содержит следующие элементы управления:
Таблица
Таблица содержит два столбца: Tag (Метка) и Value (Значение), а первые 7 ячеек в столбце Tag содержат названия предустановленных тегов, таких как Artist Name (Исполнитель) и Track Title (Название дорожки). JAWS указывает, что имена предустановленных тегов нельзя изменить, произнося unavailable (недоступно) после озвученного названия тега.
Есть несколько способов выделить ячейки в таблице:
- Чтобы выделить следующую ячейку в таблице, нажмитеTab или Стрелку вправо . Если выделена последняя ячейка, то, нажав Tab , вы перейдёте на следующий элемент управления, то есть на кнопку Add (Добавить).
- Чтобы выделить предыдущую ячейку в таблице, нажмите Shift + Tab или Стрелку влево . Если выделена первая ячейка, то, нажав Shift + Tab , вы перейдёте на предыдущий элемент управления, то есть на кнопку Cancel (Отменить) в нижней части окна диалога.
- Чтобы выделить ячейку непосредственно под или над текущей ячейкой, нажмите соответственно Стрелку вниз или Стрелку вверх .
- Чтобы выделить первую или последнюю ячейки, нажмите соответственно Ctrl + Home или Ctrl + End .
Обратите внимание, что поскольку Tab используется для выделения ячеек таблицы, то предусмотрена пара клавиатурных сочетаний, которые позволяют сразу перейти к элементам за пределами таблицы. Из любой ячейки таблицы Ctrl + tab и Ctrl + Shift + Tab переместят на следующий или предыдущий элемент управления.
Редактирование значений тегов
Все значения тегов, кроме значения тега genre (Жанр),редактируются как поля для ввода текста, а значение тега genre (Жанр) выбирается из выпадающего списка, который содержит перечень жанров.
Значение любого тега, кроме значения тега genre (Жанр), можно либо переписать заново, либо отредактировать текущее значение, как описано ниже. Оба варианта включают использование клавиш Enter или Tab для подтверждения сделанных изменений. Enter выделяет ячейку непосредственно под текущей ячейкой, а Tab выделяет следующую ячейку, которая является названием тега в следующей строке.
- Чтобы полностью переписать текущее значение, просто введите текст, а затем нажмите Tab или Enter , чтобы подтвердить внесённые изменения, или Esc , чтобы отменить редактирование.
- Чтобы отредактировать существующее значение, нажмите F2 , будет выделен весь текст в ячейке. Чтобы снять выделение до начала редактирования, нажмите Стрелку вправо , или нажмите End и курсор перейдёт в позицию за последним символом текста; или нажмите Home и курсор перейдёт к первому символу текста. После редактирования, чтобы подтвердить изменения, нажмите Tab или Enter , или нажмите Esc , чтобы отменить их.
Чтобы изменить значение тега genre (Жанр):
- Как и в случае со значениями других тегов, вы можете начать редактирование, либо просто начав вводить текст, либо нажав клавишу F2 .
- Вы можете использовать клавиши Стрелка вверх и Стрелка вниз , чтобы выбрать жанр из перечня жанров. Для быстрого поиска жанра, название которого начинается с некоторой буквы, введите эту букву, а затем нажмите Стрелку вниз , чтобы перебрать все жанры, начинающиеся с этой буквы.
- Нажмите Tab или Enter , чтобы зафиксировать изменения, или нажмите Esc , чтобы отменить их.
Создание и редактирование пользовательских тегов
Вы можете использовать строки в таблице, расположенные после строк с предустановленными тегами, чтобы добавить свои пользовательские теги. В таких строках вы можете редактировать как название тега, так и его значение.
Для нового набора метаданных в таблице есть одна запасная строка, расположенная после строк с предопределёнными тегами. Вы можете добавить и удалить строки в таблице, используя кнопки Add (Добавить) и Remove (Удалить), которые размещены после таблицы. Кнопка Add (Добавить) добавляет строку, а кнопка Remove (Удалить) удаляет текущую пользовательскую строку.
Редактирование списка жанров
Чтобы отредактировать перечень жанров, который доступен в выпадающем списке, когда вы выбираете значение жанра:
- Нажмите кнопку Edit (Изменить) в группе элементов Genres (Жанры).
- Откроется диалог Edit Genres (Свойства жанров). Первый элемент управления - это многострочный редактор, который содержит жанры, по одному на каждой строке. Обратите внимание, что когда вы открываете диалог впервые, все жанры выделены, поэтому если вы сначала не нажмёте клавишу навигации по тексту, например Стрелку вправо , то первой введённой буквой вы замените все жанры. Чтобы переместиться к началу или в конец списка, нажмите соответственно Ctrl + Home или Ctrl + End .
- Когда завершите редактирование, то нажмите Tab , чтобы перейти на кнопку OK и активируйте её.
Чтобы вернуть список жанров в состояние по умолчанию, нажмите кнопку Reset (Восстановить) в группе элементов Genres (Жанры). Откроется сообщение о восстановлении списка жанров, запрашивающее подтверждение для совершаемого действия. Нажмите Enter , чтобы активировать кнопку по умолчанию, то есть OK.
Сочетания клавиш
Общие
| Команда | Сочетание клавиш |
|---|---|
| Открыть звуковой файл | Ctrl + O |
| Импорт звукового файла | Ctrl + Shift + I |
| Новый проект | Ctrl + N |
| Сохранить проект | Ctrl + S |
| Диалог настроек | Ctrl + P |
| Циклическое перемещение: панели инструментов, таблица дорожек и панель выделения | Ctrl + F6 |
| Ctrl + Shift + F6 | |
| Циклическое переключение между главным окном Audacity и окнами других немодальных диалогов | Alt + F6 |
| См. предыдущую, но в обратном порядке | Alt + Shift + F6 |
| Обычный масштаб | Ctrl + 2 |
| Увеличить масштаб | Ctrl + 1 |
| Уменьшить масштаб | Ctrl + 3 |
Воспроизведение
| Команда | Сочетание клавиш |
|---|---|
| Воспроизвести/Остановить | Пробел |
| См. предыдущую, но с перемещением курсора | Shift + A |
| Приостановить/Продолжить | P |
| Немного отмотать назад во время воспроизведения | Стрелка влево |
| Немного промотать вперёд во время воспроизведения | Стрелка вправо |
| Побольше отмотать назад во время воспроизведения | Shift + Стрелка влево |
| Побольше промотать вперёд во время воспроизведения | Shift + Стрелка вправо |
| Предпрослушивание при вырезании или удалении | C |
| Воспроизвести с повторением | Shift + Пробел |
| Диалог «Выберите устройство воспроизведения» | Shift + O |
| Воспроизвести короткий фрагмент до начальной позиции выделения | Shift + F5 |
| Воспроизвести короткий фрагмент после начальной позиции выделения | Shift + F6 |
| Воспроизвести короткий фрагмент до конечной позиции выделения | Shift + F7 |
| Воспроизвести короткий фрагмент после конечной позиции выделения | Shift + F8 |
| Воспроизвести короткие фрагменты до и после начальной позиции выделения | Ctrl + Shift + F5 |
| Воспроизвести короткие фрагменты до и после конечной позиции выделения | Ctrl + Shift + F7 |
Таблица дорожек
Звуковая дорожка
Перемещение курсора
| Команда | Сочетание клавиш |
|---|---|
| Перейти к началу дорожки (к нулевому отсчёту времени) | Home |
| Перейти за последний отсчёт аудиоданных | End |
| Перейти к первому отсчёту аудиоданных в отмеченных дорожках | J |
| Перейти к последнему отсчёту аудиоданных в отмеченных дорожках | K |
| Поместить курсор в позицию воспроизведения | [ |
| Остановить воспроизведение и переместить курсор | Shift + A |
| Переместиться на короткий интервал назад | запятая |
| Переместиться вперёд на короткий интервал | точка |
| Переместиться назад на длинный интервал | Shift + запятая |
| Переместиться вперёд на длинный интервал | Shift + точка |
| Курсор влево на небольшую величину | Стрелка влево |
| Курсор вправо на небольшую величину | Стрелка вправо |
Выделение диапазонов
| Команда | Сочетание клавиш |
|---|---|
| Выделить все аудиоданные во всех дорожках | Ctrl + A |
| Поместить начальную границу выделения в начало дорожки (нулевой отсчёт времени) | Shift + Home |
| Поместить конечную границу выделения в позицию самого последнего отсчёта аудиоданных | Shift + End |
| Поместить начальную границу выделения в позицию воспроизведения | [ |
| Поместить конечную границу выделения в позицию воспроизведения | ] |
| Поместить начальную границу выделения в первый отсчёт аудиоданных на отмеченной дорожке | Shift + J |
| Поместить конечную границу выделения в позицию последнего отсчёта аудиоданных на отмеченной дорожке | Shift + K |
| Переместить конечную границу выделения на небольшую величину вправо | Shift + Стрелка вправо |
| Переместить конечную границу выделения на небольшую величину влево | Ctrl + Shift + Стрелка влево |
| Переместить начальную границу выделения на небольшую величину вправо | Ctrl + Shift + Стрелка вправо |
| Переместить начальную границу выделения на небольшую величину влево | Shift + Стрелка влево |
Программа Аudacity является популярным программным обеспечением, которое отлично подходит как для любительской звукозаписи, так и для профессионального аудиомоделирования текста и музыки, написанных композиторами и поэтами.
Замечательным является то, что данная программа позволяет делать все это в домашних условиях. Однако у некоторых пользователей могут возникнуть трудности при работе с интерфейсом этой утилиты, в связи с чем рассмотрим более подробно вопрос о том, как пользоваться Audacity, тем более что инструкций на русском не так много. На подробное руководство не претендуем, но основные моменты распишем.
Знакомство с программой
При первом запуске данного звукового редактора на экране юзером будет наблюдаться примерно следующая картина:

Для начала работы с Аudacity достаточно просто подключить в компьютеру микрофон () и нажать кнопку «Запись» («Record»).
На верхнем рисунке это красный кружочек под цифрой 1. При этом на экране сразу появляется звуковая дорожка, и пользователь сможет визуально наблюдать процесс записи своей речи в виде изображения на экране соответствующих темпу и тембру голоса звуковых волн.
Для того, чтобы приостановить запись, достаточно будет нажать кнопку «Пауза» («Pause»), которая обозначена под цифрой 2.
Во время паузы у вокалиста появляется возможность перевести дух, попить воды, восстановиться с силами, а затем продолжить запись непосредственно с того места, на котором на котором запись трека была остановлена.
Для продолжения работы необходимо повторно осуществить нажатие на кнопку «Пауза», и запись снова возобновится.
Когда работа над аудиоподкастом завершена, достаточно будет нажать кнопку «Остановить» («Stop») (желтый квадратик под номером 3), после чего запись сразу же прекратится.
Для того чтобы прослушать получившуюся запись, используется кнопка «Воспроизвести («Play») (обозначена 4).
Если в результате аудиоподкаст получился достаточно длительный, то для перехода к началу или к концу записи можно использовать кнопки «В начало» («Rewind») и «В конец» («Forward»). На рисунке выше они обозначены под номером 5.
При повторном начале записи в звуковом редакторе Аudacity, она будет осуществляться уже с новой звуковой дорожки. При этом программа дает возможность обрабатывать и редактировать каждую звуковую дорожку в отдельности, а также перемещать звуки относительно разных дорожек:

Перемещение треков в подкасте
При создании подкаста, состоящего из нескольких аудиоклипов, пользователю часто необходимо сделать так, чтобы следующий аудиоклип начинался сразу после окончания предыдущего. Все отдельные треки в Audacity располагаются на временной линии, и могут перемещаться вдоль нее влево или вправо. Для того, чтобы перемещать треки вдоль временной линейки, используется инструмент «Timeshift» (двойная стрелка под номером 6 на рисунке ниже).

После выбора этого инструмента следует выбрать необходимую дорожку, нажав на изображение соответствующих ей звуковых волн, и, удерживая нажатой левую клавишу мыши, перемещать выбранный элемент влево или вправо по временной линии, чтобы установить в необходимое место.
Кроме того, в звуковом редакторе Audacity есть возможность изменять порядок расположения треков в рабочем окне. Для этого также используется инструмент «Timeshift»: для изменения порядка следования аудиозаписей в рабочей области следует нажать на необходимый трек и перемещать его вверх или вниз, удерживая его при этом зажатой левой кнопкой мыши.
Панель управления треками
Если после записи нескольких дорожек включить кнопку «Play», то все они будут воспроизводиться одновременно. Если же это не нужно, то необходимо в окне управления аудиозаписью нажать кнопочку «Соло». В таком случае при воспроизведении в динамиках будет звучать только те треки, для которых выбрана данная функция.

В том случае, когда есть необходимость прослушать все треки, кроме одного (или нескольких), то ненужные записи исключаются из воспроизведения нажатием для них кнопки «Тихо» («Mute»).
Панель управления треками содержит множество полезных функций для работы с записями. Если нажать на маленькую черную стрелочку, направленную вниз, то на экране появится список параметров.

При этом первые три параметра являются наиболее полезными для управления треками. Они включают в себя возможность создавать имя трека, а также другие способы перемещения записей вверх и вниз в пределах рабочей области. При этом присвоение имени каждой конкретной записи может быть очень полезно, когда пользователь работает с большим количеством дорожек, так как в данном случае становится трудно отличать их одну от другой просто по визуальному изображению соответствующих каждой дорожке звуковых волн.
На панели управления треками также содержится два ползунка («червячка»):
- Первый из них, расположенный выше, содержит знаки «+» и «-». Он позволяет контролировать уровень громкости звука трека, соответственно увеличивая и уменьшая ее. Данная опция управления громкостью может быть полезной, если в аудиопроекте имеются треки, которые воспроизводятся значительно тише, чем остальные дорожки, или наоборот заглушают их своим более мощным звучанием. Регулирование звука дает возможность решить вопрос с подобными неприятностями и выровнять уровень звука всего подкаста.
- Следующий ползунок, с надписями «L» и «R» распространяет свое действие только на те треки, которые были записаны в стерео, и позволяет отрегулировать громкость звука, которая будет исходить из левого или правого динамиков соответственно. Данный эффект называется панорамированием. Перемещая ползунок вправо, можно добиться увеличения громкости звука, выходящего из левой колонки и уменьшения громкости из правого динамика, и наоборот.
Кроме того, панель управления треками дает возможность осуществлять автоматическую сортировку треков по времени начала или по имени, не прибегая к ручному перемещению их в пространстве рабочей области. Для того, чтобы отсортировать все треки в текущем аудиопрокте, необходимо выбрать пункт меню «Треки» («Tracks»), а затем «Отсортировать «треки по…» («Sort tracks by…») и осуществляется выбор из двух предложенных вариантов.

Сортировка дорожек по времени начала может быть полезной для выравнивания всех треков в той же последовательности, в которой они будут воспроизводиться в текущем проекте подкаста.
Сортировка по имени наиболее удобна в тех случаях, когда в подкасте содержится много треков с похожими именами. Например: Запись1, Запись2, Запись3, Интервью1, Интервью2 и т.п.
Заключение
Как видно, звуковой редактор Audacity довольно прост и удобен в использовании. И при некоторых элементарных навыках даже начинающий пользователь сможет без особого труда создавать собственные качественные аудиозаписи.
Делаю и пишу эти компилятивные статьи с той целью, чтобы в конечном счете, в этом сообществе услышать авторское чтение, которое намного ценнее в восприятии даже в сравнении с чтецами-профессионалами, прекрасно владеющими своими голосами, даренные им природой. В декламация x автора имеется особая чувственность ибо каждая строчка рождена им и выстрадана, а посему оттеняется в особенностях. Надеюсь вы в этом убедились, услышав чтение Светланы Елисеевой, а также настоящий голос уже ушедшего из этой жизни поэта Ярослава Смелякова в выставленной аналитической статье Натальи NB .
В прошлой публикации вы освоили скачивание одной из лучших бесплатных звукозаписывающих программ на сегодняшний день - Audacity и её установку на ваш компьютер.
В последующих статьях речь пойдет о звукозаписи. В кратких, но наполненных скриншотами (нарезок с рабочего экрана) инструкциях вы научитесь делать шумоподавление, вырезать лишнее, накладывать и соединять голос и музыку, сдвигать звук, регулировать тембр, использовать различные эффекты, преобразовывать звук в различные форматы.
Для начала поговорим о записи звука с микрофона .
Хороший ручной микрофон обязательный атрибут для этого дела. Потому что манипулирую им (поднося к губам или отдаляя его) вы научитесь записывать четко, для восприятия другими, даже свой шопот; а также приблизить свой голос даже с небогатым колоритом от природы, к таковому изумительно насыщенному. Поверьте, это совсем не сложно. Несколько упражнений и вы поймете в чем дело.
Микрофон, естественно, должен быть подключен к микрофонному гнезду компьютера (обычно оно красное или розовое).
Из меню программ компьютера вызываем уже скачанную вами программу. На экране появится ее окно вот в таком виде:
Фиг. 1
Поначалу поверх главного окна расположено окошко о помощи. К сожалению, как я вам объяснял в предыдущей статье, информация в нем изложена на трех европейских языках, перевести на русский никто не удосужился пока.
Убрать это окошко можно обычным путем, нажав на кнопку с крестиком в верхнем правом углу окна или же вообще удалить его, поставив слева внизу в квадратике галочку с помощью курсора, сделав внутри этого квадратика щелчок ЛКМ- левой кнопкой мыши .

Фиг. 2
При необходимости восстановления окна Помощи на вашем мониторе, надо подвести курсор к надписи "Справка" в верхней строке и в выпадающем меню выбрать надпись с ним.
Обратим внимание на кнопки управления. Они типичны для многих видеопрограмм.

Фиг. 3
Но здесь, подведя курсор к кнопке, под ней появляется надпись ее значения, например:
Фиг.4
Примечание: для начала, с целью уменьшения информации и лучшего восприятия базового материала, хочу предложить вам щелкнуть по треугольничку рядом с клавишей микрофона для записи и установим "Моно " запись, а со стерео вы разберетесь самостоятельно, когда освоитесь с программой ибо особой разницы в этом нет.

Фиг. 5
Если вы нажмете на круглую красную кнопку пойдет запись (можете говорить)! При этом у вас автоматически появляется новая дорожка (или трек) – графическое представление звукозаписи.

Фиг.6
Я чаще использую термин трек, не потому, что он чем-то лучше, он просто короче. В общем, трек и дорожка – это одно и тоже.
По окончании записи нажмите кнопку с квадратиком – STOP (ОКОНЧАНИЕ) .
Теперь, чтобы прослушать запись нажмите кнопку с зелёным треугольником – PLAY (ВОСПРОИЗВЕСТИ) . Используя кнопки, вы также можете сделать паузу или перепрыгнуть на начало или конец трека, а с помощью курсора можно начать воспроизведение с любого места. Если установить курсор на дорожку и нажать кнопку PLAY , то воспроизведение пойдет от курсора. Если щелкнуть мышкой по треку времени в самом верху окна программы (щелкнуть на уровне цифр, время обозначено цифрами), то воспроизведение с этого места пойдет автоматически.
Теперь мы можем нарезать нашу запись как нам вздумается. Для начала можно удалить лишнее, это мoгут быть посторонние звуки, вздохи, Ахи и Охи:-))), кашли-эшли, щелчки мыши, клавиатуры или просто длинные паузы. Для этого выделяем ненужный участок трека (подводя курсор к участку и обжимая ЛКМ , протаскиваем его на нужную дистанцию - выделенный участок затеняется в темно-серый цвет), и нажимаем кнопку Delete (Стереть) на клавиатуре.

Фиг.7
Можно также скопировать или вырезать и вставить часть фонограммы в нужное место. Опять выделяем и нажимаем Ctrl + C чтобы скопировать, Ctrl + X чтобы вырезать и Ctrl + V чтобы вставить.
Всё это можно сделать и с помощью кнопок программы расположенных на Панели Редактирования ( Edit Toolbar ). Её легко узнать по ножничкам.
Фиг. 8
На этой же панели находятся кнопки:
- 1. Вырезать - перемещает выделенную область сигнала в буфер обмена или по другому - клипборд .
- 2. Скопировать - копирует выделенную область в клипборд.
- 3. Вставить - вставляет из клипборда в место, где находится курсор.
- 4. Подрезка - удаляет все вне зоны выделения.
- 5. Заполнить тишиной — удаляет сигнал в зоне выделения.
- 6. Отменить - отменяет последнюю операцию. Нет ограничений на число отменяемых шагов.
- 7. Повторить - отменяет операцию Отменить.
- 8. Увеличить - увеличивает масштаб звуковой дорожки
- 9. Уменьшить - уменьшает масштаб звуковой дорожки
- 10. Увеличить - увеличивает масштаб выделенной части звуковой дорожки
- 11. Уместить проект в окне - подбирает масштаб таким образом, чтобы весь трэк уместился в одном окне.
Лично я для функций , пользуюсь сочетанием кнопок Ctrl +1, Ctrl +3 соответственно. Ctrl +2 даёт среднее увеличение, удобное для прослушивания. В общем всё интуитивно понятно.
Удаление шума
Если вы записываете звук в домашних условиях, а не в профессиональной студии с качественной звукоизоляцией и не менее качественным звукопоглощением, то на записи кроме полезного сигнала вы получите целый букет посторонних шумов и звуков. Начиная от шума собственно компьютера и заканчивая электродрелью вашего соседа и лая собаки на улице. Поговорим о подавлении шума с помощью программы Audacity .
Думаю, Вы уже заметили, где в вашей записи находится полезный звук, а где шумы. Для начала выделяем мышкой небольшой участок на котором имеется только шум (на рисунке участок окрашенный в темно-серый цвет).

Фиг. 9
На верхней панели нажимаем "Эффекты", откроется окно, где выбираем Удаление шума

Фиг.10
Откроется следующее окно: нажимаем кнопку Создать модель шума

Фиг. 11
Затем выделим всю дорожку. Снова откроем фильтр Удалить шум . Подберем уровень фильтрации, передвигая ползунок. Можно предварительно прослушать, что получилось. В завершении щелкнем по клавише "Удалить шум".
Лучше всего подбором и удалением шума заниматься экспериментально. Давать тут какие-то советы сложно, так как шумы могут иметь разное происхождение и уровень, поэтому просто прослушиваем и выбираем лучший вариант.
При регулировках используйте кнопку "Прослушать" в окне настройки, это сэкономит ваше время. Будьте осторожны, т.к. любая ошибка может привести к потере полезной информации с низким уровнем близким к уровню шума. Поэтому всегда прослушивайте всю запись сразу после обработки шумоподавителем, пока еще можно отменить изменения . Если запись длинная и прослушать все невозможно, перед началом работы найдите участок с самым низким уровнем полезного сигнала и проверяйте ваши настройки на нём, после этого можно отменить изменения на этом участке и применить их ко всей записи.
Будьте особенно внимательны к тихим звукам в начале слова, если записываете речь. Обычно это глухие согласные, которые программа может принять за шум. В любом случае не увлекайтесь уровнем шумоподавления, иначе речь может стать неестественной и бубнящей.
Сохранение записи

Фиг. 12
Примечания:
Здесь имеем некоторые отклонения от общепринятых ранее операциях по сохранению файлов в сравнению с другими программами, по той причине, что А udacity может работать с различными форматами звукозаписей: WAV , AIFF , NeXT / AU , IRCAM , MP 3, Ogg Vorbis , MIDI , и свой внутренний формат Audacity (AUP ) , поэтому для сохранения звукозаписи в этой программе вынуждены были отклониться от общепринятых стандартов, прибегая к понятию Экспортирования.
Делаем щелчек ЛКМ по надписи "Экспортировать" , откроется другое окно:

Фиг. 13
Делаем щелчок ЛКМ на треугольничке, обозначенном стрелкой, и откроем список

Фиг.14
Из этого списка выбираем файл МР3 , как наиболее употребляемый среди разных форматов в различных программах, а также для пересылки по e- mail .
Примечание: Экспорт в MP 3
Audacity сам по себе не может кодировать в MP 3, потому, что алгоритм MP 3 запатентован и его использование запрещено для бесплатных программ. Однако, Audacity может встраивать в себя другие программы, которые работают с MP 3. Все, что надо сделать - это установить такую программу. Ниже я подам порядок установки таком программки.

Фиг. 15
Вписываем в первую строку название записи, например, присвоенное имя вашего стихoтворения

Фиг. 16

Фиг. 17
Щелкаем внизу по кнопке "ОК" , окно заменится на другое:

Фиг. 18
Жмем на клавишу "Скачать" для комплектации МР3 недостающего нам кодирующей программы. На мониторе возникнет страница из сайта откуда мы скачаем программку, для этого подведем курсор к синей надписи " download page и щелкнем ЛКМ по ней:

Фиг.19
Откроется другая страница, на которой подводим курсор к надписи LAMEforWindows и также щелкаемЛКМ

Фиг.20
Страница пододвинется к нужной нам строке Lamev3.99.3 forWindows. exe

Фиг. 21
Кликнем по этой надписи ЛКМ и у нас откроется окно для скачивания, в котором нажимаем на клавишу "Сохранить файл "


Фиг23

Фиг. 24

Фиг25
В итоге вернемся к окну с которого начинали и жмем на клавишу "ОК"

Фиг. 26
Теперь мы имеем пристегнутый к звукозаписывающей программе Audacity кодировщик для МР3
Ваша запись будет хранится на жестком диске вашего компьютера в заданной вами папке (я храню в папке "Моя музыка" ) в формате МР3 .
Чтобы вызвать сделанную запись на вновь открытую страницу программы Audacity Открываем меню "Файл"

Фиг. 27
Делаем щелчек ЛКМ на строке "Импортировать " и в открывшемся списке жмём на строку "Звуковой файл" . Здесь возможно появление при отдельных типах файлов окна с предупреждением:

Фиг. 28
Речь идет о выборе: копировать ли нужный нам файл и оставить в неприкосновенности оригинал или прямо брать оригинал. На мой взгляд, лучше копировать, хотя это займет несколько больше времени, и далее в квадратике поставим галочку, что бы это окно более не появлялось.

В следующей статье познакомлю вас как накладывать и соединять голос и музыку, сдвигать звук, регулировать тембр, использовать различные эффекты.
Программных редакторов для работы с аудиофайлами на рынке софта представлено довольно немало. Но, как правило, толковые функциональные комбайны с русифицированным интерфейсом и адекватной организацией меню, платны, а редкие бесплатные утилиты, предлагающие отдельные какие-то возможности типа разрезки аудиофайлов на части, усиления громкости или наложения эффектов часто являются несовершенными продуктами, с помощью которых программисты-новички делают свои первые шаги в надежде когда-то стать высокооплачиваемыми профессионалами. По большому счёту у пользователей, которые не хотят пользоваться взломанными репаками профессиональных аудиоредакторов типа Sony Sound Forge или Adobe Audition, но были бы не против бесплатно поэкспериментировать с полноценной работой звуковых файлов, особого то и выбора нет. Только программа Audacity.
Бесплатный аудиоредактор Audacity: инструкции по работе с программой. Часть 1
Здесь, в первой части статьи, посвящённой работе программы Audacity, познакомимся с основными возможностями программы, с её основными инструментами и подготовим звуковую дорожку для дальнейшего редактирования. познакомимся с основными операциями редактирования звуковой дорожки и сохраним отредактированный аудиофайл.
Программа Audacity - полноценный аудиоредактор бесплатно
Программа Audacity - это кроссплатформенный аудиоредактор с открытым исходным кодом, который предусматривает множество возможностей при работе с аудиофайлами. Помимо ОС Windows, программа Audacity доступна для пользователей систем Mac OS и Linux. Программа неплохо адаптирована под новичков: её интерфейс удобен, интуитивно-понятен, имеется поддержка нескольких языков, в том числе и русского.
Что может Audacity? Программа выполняет практически все операции, которые могут пригодиться обычным пользователям. Это запись звука с микрофона, это редакция любых аудиофайлов – нарезка, обрезка, склеивание нескольких аудиофайлов, наложение музыки на голос, удаление шумов и тишины, усиление громкости, применение звуковых эффектов, создание минусовок и т.п.
Как и все полноценные аудиоредакторы, работа с файлами внутри Audacity проходит на монтажном столе, куда файлы импортируются в проекты программы. Незавершённые проекты можно сохранять в специальном формате программы Audacity и работать в дальнейшем с ними. Завершённые проекты можно экспортировать в аудиофайлы форматов WAV, AIFF, AU, и Ogg Vorbis, а также в самый «ходовой» аудиоформат современности - MP3. Правда, для этой возможности необходимо дополнительно установить (также бесплатную) утилиту-кодировщик LAME, она обеспечивает экспорт проектов программы в MP3. Последнюю скачаем и установим сразу вместе с программой, чтобы потом не отвлекаться по этому организационному вопросу и полностью погрузиться в изучение возможностей Audacity.
Скачивание и установка Audacity


И снова перенаправление, но уже последнее. Скачиваем кодировщик LAME.

Проводим отдельно установку самой программы Audacity.

И отдельно установку кодировщика LAME. Их процессы установки стандартны.

Базовые инструменты программы
После установки запускаем Audacity. Увидим весьма аскетичный и непривлекательный внешне интерфейс, но с большими и подписанными кнопками-инструментами, а также с привычной организацией программного меню вверху окна программы. В левом углу размещаются стандартные кнопки управления воспроизведением звукозаписей на монтажном столе – пуск, пауза, остановка, прыжок в начало и в конец дорожки, а также кнопка записи звука с микрофона.

Для удобства отображения звукозаписей на монтажном имеются кнопки масштабирования.

Любые эксперименты с аудиофайлами можно убрать, а затем вернуть снова с помощью стандартных кнопок отмены и возврата действий.

Запись звука с микрофона
Даже если вы – обладатель самого простенького бюджетного микрофона, Audacity поможет получить на выходе весьма неплохое качество звукозаписи. Профессиональный микрофон, увы, программа не заменит, но от лишних шумов и скрипов звукозапись избавит.
Для записи звука с микрофона жмём кнопку с красным кружочком в левом верхнем углу окна программы. Включится запись с микрофона, и на монтажном столе будем наблюдать параметры звука, поступающего в микрофон - частотную характеристику и индикатор громкости.

Если во время записи звука с микрофона необходимо сделать паузу, процесс можно приостановить кнопкой паузы.

Для полной остановки записи с микрофона, жмём кнопку «Стоп».

Сделанную звукозапись при необходимости можно отредактировать, а затем либо сохранить проект в формате программы Audacity, либо экспортировать в аудиофайл.
Добавление аудиофайлов на монтажный стол Audacity
Добавляются аудиофайлы на монтажный стол Audacity очень просто. Это можно сделать классическими способами - либо через меню «Открыть», либо просто перетащить файл в окошко программы.

Команда «Открыть» в меню «Файл» импортирует в программу аудиофайл на компьютере. В меню «Файл» есть отдельная команда «Импортировать» для добавления аудиофайлов на монтажный стол. В чём разница?

Если на монтажном столе есть уже звуковая дорожка, например, только что записанный голос с микрофона или записанный ранее, но добавленный на монтажный стол командой «Отрыть», то другой аудиофайл для наложения музыки на голос необходимо добавлять командой «Импортировать». Музыкальный фон откроется второй звуковой дорожкой в этом же окне программы Audacity.

Команда «Открыть» в меню «Файл» запускает новое окно программы Audacity, где импортированный файл будет находиться на монтажном столе один.
Читайте во второй части этой статьи о том, как проводить отдельные операции со звуковыми дрожками с помощью программы Audacity и сохранять файлы на выходе:
- Как резать аудиофайлы и удалять ненужные моменты?
- Как вставить в один аудиофайл фрагменты из другого?
- Как редактировать звукозапись и налаживать эффекты?
- Как сохранять звуковые дорожки в формате программы?
- Как экспортировать звуковые дорожки в аудиофайлы?