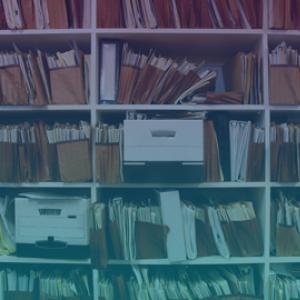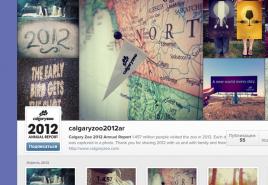Программы разбивки жесткого диска на разделы русском. Разбить диск на разделы для установки Windows. Как объединить несколько локальных дисков в один
Сегодня пойдет речь о том, как разбить жесткий диск на разделы в Windows 10: для чего это нужно, а так же несколько способов, как это сделать. Все чаще продвинутый компьютерный пользователь при установке операционной системы Windows принимает решение разбить системный или жесткий диск на несколько разделов. Для чего это нужно? Основная цель – это удобство работы, а главное, разделение рабочих файлов операционной системы и личных данных, которые мы ни в коем случае не хотим потерять. А такое может произойти в том случае, если система внезапно слетит. Кроме того, разделение жесткого диска на разделы поможет вашей Windows 10 ,будет средством, которое поможет ей работать быстрее.
Итак, вот несколько способов, как разделить жесткий диск на разделы в Windows 10:
- Стандартными средствами операционной системы
- Когда вы устанавливаете Windows 10
- С помощью специальных программ
Теперь давайте разберем каждый из способов поподробнее.
Как создать разделы на жестком диске средствами Windows 10
Основное условие в этом способе поделить жесткий диск на разделы в Windows 10 заключается в достаточном количестве свободного места (чтобы его было не меньше, чем вы решили определить под новый).
- Жмем клавиши Win+R и в окне «выполнить» вводим diskmgmt.msc
- Началась загрузка специальной утилиты управления
- После ее загрузки щелкаем ПКМ по разделу, который соответствует диску, с которым мы работаем
- Далее выбираем «сжать том»
- В открывшемся окне, в графе «Раздел сжимаемого пространства», указываем тот размер, который собираемся выделить под новый диск или логический раздел
- Выбираем «сжать»
- Справа должно появиться нераспределенное пространство, щелкаем по нему правой кнопкой
- Нужно выбрать пункт «создать простой том»
- У получившегося тома по умолчанию будет размер, который равен всему свободному пространству. Мы можем указать меньшее значение, если, например, хотим создать несколько логических дисков
- Указываем букву нашего нового диска
- Определяем файловую систему (задаем новую или оставляем, как есть) и нажимаем «далее»
- Все, если шаги были выполнены правильно, наш диск разделен на два
Разделение в командной строке
Также изменить размер диска в Windows 10 можно с помощью командной строки. Этот способ так же относится к средствам вашей операционной системы. Обратите внимание на то, что данный способ будет работать только тогда, когда вы делите единственный системный раздел на два – под данные системы и ваши личные. И вот как создать новый том на жестком диске Windows 10 таким способом:
- Открываем командную строку от имени администратора
- Начинаем вводить команды в таком порядке: сначала diskpart
- Затем list volum. Когда эта команда будет выполняться – обращаем внимание на номер тома, который соответствует диску С
- Вводим select volume N. N –это номер тома из предыдущего пункта
- Далее команда shrink desired=размер. Вместо слова «Размер» вводим число в мегабайтах, на которое мы и будем уменьшать диск С, для того, чтобы разделить его на два
- Потом list disk. При выполнении этой команды запоминаем номер того диска HDD или SSD, где есть раздел С
- Следующая команда select disk M. M – номер, который мы запомнили в предыдущем пункте
- Далее вводим по порядку эти команды: create partition primary
- Format fs=ntfs quick
- Assign letter=желаемая_буква_диска
- Процесс завершен. Можно посмотреть в проводнике на созданный нами раздел диска
Acronic Disk Director
Эта программа так же поможет нам расширить или уменьшить размер ЖД. Как ей пользоваться:
- При первом запуске программы выбираем «ручной» режим работы
- Откроется окно, в котором выбираем раздел, который будем разбивать
- Кликаем по нему правой кнопкой и выбираем «разделить том»
- Задаем размер, после чего жмем «Ок»
- Нажимаем «применить ожидающие операции»
- Перезагружаем компьютер и снова жмем «Ок»
Необходимость разбить жесткий диск на несколько логических разделов возникает с целью защиты личных данных. На первом логическом томе оставить только систему с программами, а на остальных разместить другую информацию - по степени важности.
Например, фильмы, установочные файлы программ, музыку, электронные книги - хранить на втором разделе. Фотографии, видео с путешествии потерять будет уже обидно, их стоит разместить на третьем. Особенно, если они в единственном экземпляре и никаких копий на цифровом фотоаппарате, смартфоне не осталось.
Справка. Администраторы в организациях так и делают. В богатых компаниях для отделов выделяются отдельные жесткие диски со сложной схемой разграничения прав использования.
Способы
В рамках домашнего компьютера существуют три способа разделить жесткий диск:
- стандартными средствами windows;
- с помощью специализированных программ;
- при установке/переустановки системы.
- Панель управления\Все элементы панели управления. На открывшейся странице кликаем по пункту Администрирование;
- Панель управления\Система и безопасность\Администрирование.
Рассмотрим каждый из трёх способов подробно.
Штатными средствами
Где находится?
Зайти в утилиту Управление дисками можно разными путями.
Самый простой путь - это нажать кнопку Пуск и в поисковой строке (там, где написано Найти программы и файлы) набрать слово Управление. В первом же пункте будет нужная нам программа: Управление компьютером. Нажимаем на неё. В разделе Запоминающие устройства и отобразится наша утилита.
ВАЖНО! В Windows 10 встроена отдельная функция «Поиск в Windows». Находится рядом с изображением плиток (кнопка Пуск). По запросу выше отображается приложение «Управление компьютером».
Второй путь для продвинутых. В поисковой строке набрать diskmgmt.msc (от словосочетания disk management). В полученной выдаче будет указана наша искомая программа.
Третий путь проложен через Панель управления. Открываем проводник и в адресную строку (где слово библиотеки) вставляем один из запросов (кому как удобнее):
На открывшейся странице находим ярлык программы Управление компьютером.
Разделяем пространство
Предыдущий этап пройден и открыто окно встроенного средства по управлению дисковым пространством. Перед нами отображается наш винчестер с логическим диском С. Создадим новый.
- щёлкните левой кнопкой мыши по текущему разделу;
- кликаем правой кнопкой мыши и выпадающем меню, выбираем Сжать том. Ждем подсчета свободного места, и перед нами окно с параметрами сжатия;
- доступен только один параметр - Размер сжимаемого пространства. Количество места указано в мегабайтах. 1 Гб равен 1024 МБ. Обратим внимание на то, что указанное число рекомендуем делить ровно на 1024, в противном случае получим меньше, чем ожидали;
- жмем OK. После выполнения получаем неразмеченный раздел с числом Гб по пункту выше;
- кликаем правой кнопкой мыши по неразмеченному пространству, и выбираем в меню Создать простой том;
- откроется Мастер создания простого тома. Нажимаем на Далее, чтобы продолжить;
- указание размера тома. Оставляем без изменений. Нажимаем клавишу Enter;
- в следующем шаге укажем букву раздела. Рекомендуем выбирать такую, чтобы сразу было понятно, какая информация там лежит: V (видео), F (фотографии), D (документы). Нажимаем клавишу Enter;
- на следующем этапе предлагают отформатировать или нет наш новый том. Выбираем следующие параметры:
- Файловая система - NTFS.
- Размер кластера - по умолчанию.
- Метка тома - оставить пустым или поставить собственную метку.
- Галочка на быстром форматировании.
- Жмем клавишу Enter. На заключительном шаге нажимаем Готово.
Резюмируем. Мы рассмотрели, как разделить винчестер на два, разместив на них данные, которые боимся потерять, с помощью встроенных средств операционной системы. Но такая функция иногда заблокирована по причинам, не зависящим от пользователя. Для таких случаев придумали другие способы. О них расскажем ниже.
Специализированные программы
На рынке лидирующие позиции среди обслуживающих инструментов по оптимизации ресурсов и защиты данных от потери занимают: Acronis Disk Director, Paragon Partition Manager - рассмотрим и ещё одну бесплатную программу - Partition Master Free.
Acronis Disk Director
На главной странице сверху вкладки функциональных действий: действия, представление, управление дисками, средства и справка. Слева панель - Действия и инструменты. Центральную область занимает список томов в табличной форме и графическая панель, где отображается количество подключенных дисков.
Работа по разделению ведется в графической панели. Щелкнув правой кнопкой мыши по текущему разделу, отобразятся действия с винчестером. Нас интересует только три: разделить, изменить размер и создать том.
Разница между разделением и изменением размера - при разделении нет права присвоить букву (присваивается автоматически). А когда меняем - получаем неразмеченное пространство. Для наглядности распишем оба варианта.
Способ 1
Способ 2
- Правой кнопкой мыши щелкаем по разделу, от которого планируем освободить место, и выбираем изменить размер тома.
- В блоке размер тома стрелочками меняем до нужного размера. Его смотрим в пункте незанятое пространство после тома. Жмем ОК.
- Кликаем курсором на него, и в новом окне предложат нажать на кнопку продолжить.
- Дожидаемся окончания операции. Готово. Получен неразмеченный раздел.
- Наводим курсор мыши на полученное пространство и правой кнопкой мыши выбираем создать том.
- На первом шаге выбираем пункт базовый. Жмем Enter.
- Ещё раз Enter.
- На следующем шаге выбираем букву, метку раздела. Остальное оставляем без изменений. Жмем клавишу Enter.
- Сверху появится оповещение применить ожидающие операции.
- Дожидаемся окончания операции. Готово. Раздел с нашими параметрами доступен для последующей работы с ним.
ВАЖНО! В демо-версии функционал ограничен. Программа позволяет работать только с объёмом в 100 Мб.
Paragon Partition Manager
Интерфейс программы построен на запуске мастеров. Для работы потребуется всего одна операция - создание разделов.
- Кликаем по иконке Создание разделов.
- На следующем шаге мастер предложит выбрать раздел, от которого планируем освободить место и создать новый.
- Следующий вопрос, который необходимо будет решить: выбрать размер (двигаем ползунок в нужную сторону), поставить галочку напротив пункта создать как логический раздел.
- Выбираем тип раздела (файловую систему NTFS), метку и букву.
- Перед выполнением операции мастер последний раз спросит: Действительно ли выполнить изменения? Ставим чекбокс да, применить изменения физически.
- Готово. Раздел создан.
ВАЖНО! Операция недоступна в демонстрационной версии!

Partition Master Free
Программа абсолютно бесплатна. Интерефейс построен почти так же, как и Acronics. В этой программе понадобятся две операции: resize/move partition и create partition.
- Ставим курсор на тот раздел, от которого нужно отщипнуть место под новый том.
- Нажимаем в левом меню кнопку resize/move partition (изменить).
- В появившемся окне, двигая ползунок, отвечающий за размер, указываем, сколько Гб нам нужно отщипнуть. После этого нажимаем ОК.
- Теперь из получившегося нераспознанного пространства нужно сделать раздел. Для этого нажимаем по нему мышкой, и в меню выбираем кнопку create partition.
- В следующем окне предлагают ввести метку раздела (Partition Label). Необходимо указать букву (параметр Drive Latter). Жмем ОК.
- Чтобы программа выполнила операцию, нужно нажать на кнопку Apply (где иконка галочки) в верхнем меню.
- После чего появится всплывающее окно, в котором будет указана информация об операции, которая сейчас будет выполнена. Нажимаем Yes.
- Готово. Раздел создан.

Какой программой проще пользоваться - выбирать вам. Расскажем про ещё один способ разделить жесткий диск. Для этого понадобится установочный компакт-диск или флешка с образом системы на борту.
При установке/переустановки системы
- После загрузки проходим главное окно с параметрами выбора языка, формата времени и раскладки клавиатуры.
- Нажимаем кнопку Установить.
- Ставим галочку на пункте Я принимаю условия лицензии.
- На следующем окне выбираем полную установку.
- Загрузится окно выбора раздела для установки. Нажимаем настройка диска.
- Внизу отобразятся ссылки для выполнения операции над винчестером. Выбираем тот раздел, от которого необходимо отщипнуть место и нажимаем создать.
- После выбираем форматировать.
- Готово. Раздел создан.
Надеемся, что наша статья полностью закрыла вопрос о том, как разделить жесткий диск на несколько разделов. Таким же образом можно работать с несколькими жесткими дисками.
Разбитие жесткого диска на логические части – весьма удобная функция операционных систем. Согласно технической документации MicroSoft рекомендуется переустанавливать Windows раз в год, при этом Вы всегда можете сохранить информацию на неосновном разделе. Основных способов разбить жесткий диск на части три:
- При установке системы задать соответствующие разделы.
- Сжать том в уже установленной системе.
- Воспользоваться сторонним программным обеспечением.
Шаг 1. При запуске Вашего компьютера запустите БИОС и повысьте приоритет загрузки дисковода.

На заметку! Осуществить запуск с дисковода можно иначе: дождитесь начала процедуры проверки работоспособности аппаратной части и, открыв меню загрузки, отметьте первичным устройством ваш оптический привод, внутренний, либо внешний.
Шаг 2. На начальной стадии установки система предлагает установить специфические драйверы для системных устройств SCSI или дисковых массивов RAID. Данную страницу можно игнорировать.
Шаг 3. Следующая стадия инсталляции – лицензионное соглашение (EULA). Для перехода на следующую страницу нажмите F8. Если Вы отказываетесь принимать условия соглашения (ESC) инсталляция прерывается.

На заметку! Соглашение изменяется в соответствии с выходом новых сборок и сервис-паков. Будьте внимательны при установке, использование нелицензионного программного обеспечения может повлечь судебные тяжбы. Например, согласно гражданскому кодексу РФ правообладатель вправе требовать возмещение ущерба от гражданина в размере от 10000 до 5000000 рублей; согласно уголовному кодексу – штраф от 200000 до 500000, либо лишение свободы от двух до шести лет. Для юридических и должностных лиц штрафы устанавливаются согласно кодексу об административных правонарушениях.

Шаг 5. Продолжайте установку операционной системы. После окончания инсталляции Вам будут доступны два логических тома, вместо одного.
Разбиение жесткого диска путем сжатия через оснастку
Шаг 1. Откройте любую папку. В левом фрейме окна найдите иконку «Компьютер». Вызвав контекстное меню, перейдите в раздел «Управление».

Важно! Для работы с дисками необходимо обладать правами администратора.
Шаг 2. Разверните список «Запоминающие устройства».

Шаг 3. Откройте оснастку «Управление дисками».

Шаг 4. Выберите том, который хотите сжать, щелкните по нему правой кнопкой мыши и отметьте опцию «Сжать том…».

Шаг 5. Дождитесь окончания процесса опроса тома.

Шаг 6. Укажите объем дискового пространства, предназначенного для нового раздела. Процесс начинается по нажатию на кнопку «Сжать».

Шаг 7. Дождитесь появления нераспределенного места на винчестере. И создайте простой том вызовом соответствующей кнопки.

Шаг 8. Укажите размер нового диска и перейдите на следующую страницу мастера.

Шаг 9. Назначьте букву диску.

На заметку! Буквы «А» и «В» зарезервированы для флоппи-дисководов. Своего рода атавизм, но данные символы зарезервированы.
Шаг 10. Отформатируйте том в нужной файловой системе.

Важно! Не жалейте времени и снимайте галочку «Быстрое форматирование». Процесс более продолжительный, но исправляющий ошибки поврежденных секторов.
Шаг 11. Завершите работу мастера, использовав кнопку «Готово».

Разбиение жесткого диска путем сжатия через обработчик команд
Шаг 1. Чтобы осуществить вход в обработчик команд необходимо развернуть «Пуск», и прописать в строке «Найти программы и файлы» ключ «cmd». Запуск должен быть произведен от имени администратора.

Шаг 2. Для управления жесткими дисками существует специальный раздел «diskpart». Вход в него осуществляется вводом одноименной команды.

Шаг 3. Для вывода на экран таблицы дисков Вашего компьютера используйте команду «list volume».

Шаг 4. Для выбора определенного тома предназначен ключ «select volume x», где х – номер тома из первого столбца таблицы.
Важно! Обратите внимание, что обращение к диску происходит не по имени, а по номеру.

Шаг 5. Определение места, свободного для сжатия, производится по запросу «shrink querymax».

Шаг 6. Команда «shrink desired=y», где y – объем дискового пространства, отделяет логический том, указанного размера.

Важно! Помните, что измерение объема происходит по программистским категориям, а не по системе СИ. В одном гигабайте не 1000 мегабайт, а 1024, учитывайте это при разбиении. При вводе команды не забывайте о синтаксисе – ключ « desired», знак «=» и размер нового тома пишутся слитно.
Разбиение жесткого диска с помощью стороннего программного обеспечения
Одним из наиболее популярных программных продуктов является «EaseUS Partition Master». Данный продукт имеет как профессиональную версию (оплачиваемая лицензия), так и бесплатную.
Шаг 1. Откройте основной программный интерфейс программы.

Шаг 2. Выберите том, предназначенный для сжатия.

Шаг 3. В левом фрейме воспользуйтесь кнопкой «Resize/Move partition».

Шаг 4. Укажите размер освобождаемого дискового пространства в боксе «Unallocated Space After», или передвигая правый ползунок индикатора объема. Подтвердите начало процедуры сжатия нажатием кнопки «ОК»

Важно! Обратите внимание, в программе предусмотрена опция оптимизации для твердотельных дисков (Optimize for SSD). Различие хранения данных на стандартных (HDD) и твердотельных (SSD) заключается в том, что SSD не требуют дефрагментации, соответственно, опция optimize for SSD позволит Вам сэкономить время.
Шаг 5. Дождитесь окончания процесса.

Видео — Как разделить жёсткий диск на разделы
Видео — Как разделить или разбить жесткий диск Windows 10
Заключение
Мы описали четыре методики разбиения жесткого диска. Из описанных способов, только один требует дополнительной программы. Оценка каждого метода приведена в сводной таблице.
| Сведения\Наименование | Форматирование винчестера | Оснастка | Командная строка | EaseUS |
|---|---|---|---|---|
| Лицензия | Поставка с операционной системой | Поставка с операционной системой | Бесплатная |
|
| Русский язык | В зависимости от версии Windows | В зависимости от версии Windows | Нет |
|
| Удобство интерфейса (от 1 до 5) | 4 | 5 | 4 | 5 |
В данном материале пойдет речь о том, как разбить диск на разделы в операционной системе Windows 7, 8, 10. Многие предпочитают выполнять эту операцию посредством сторонних приложений, но это значительно проще сделать стандартными инструментами. Такое утверждение справедливо в отношении некоторых операционных систем. Например, Windows 7, 8 и 10. XP не имеет штатного инструмента для разделения диска. Главное преимущество этого варианта заключается в том, что все действия происходят в проводнике, то есть ничего не нужно покупать, загружать, устанавливать.
Данный материал будет особенно полезен людям, которые в недавнем времени купили ноутбук или компьютер, где присутствует один диск с установленной Windows. В конце статьи будет приведена инструкция о том, как разбить диск при помощи сторонней утилиты Partition Master Free. Она придет на помощь тем, кто не сможет по каким-то причинам разбить диск на необходимое количество разделов при помощи штатных инструментов.
Причин для этого может быть множество – начиная от простого удобства и заканчивая безопасностью. К примеру, если возникнет необходимость переустанавить операционную систему Windows, то для чистой установки необходимо форматировать диск, а это повлечет за собой удаление всех данных. Разумеется, можно перенести все важные данные на другие носители, но, во-первых, это не очень удобно, а во-вторых – не всегда возможно. Иными словами, хранить все в одном месте не рационально.
Наиболее правильный вариант – создать небольшой по размеру системный диск, на котором в дальнейшем будет храниться операционная система и программы. А также актуально создание дополнительного диска, на котором будут храниться все основные данные: фотографии, документы, видео, музыка и т.д.
Как при установке системы правильно разбить диск D на 2 части?
Разбить диск проще всего при установке операционной системы. Для этого необходимо загрузить диск или флешку, выбрать требуемый язык, принять условия соглашения и выбрать пункт «Полная установка». В открывшемся окошке будет видно, есть ли свободное место, которое не используется ни одним из разделов. Тут же будет присутствовать кнопка «Настройка диска», которую необходимо нажать. После этого появится панель с инструментами для работы с дисковым пространством.
Панель позволяет форматировать, создавать новые и даже удалять старые разделы. К примеру, если было незанятое пространство на диске, то превратить его в раздел можно при помощи кнопки «Создать». Далее от пользователя потребуется только ввести размер будущего раздела и нажать на клавишу «Применить».
Если есть один большой раздел, из которого надо создать два отдельных, то нужно отделить от него необходимый объем, который будет переведен в неиспользуемое пространство. А далее потребуется сделать из этого пространства новый раздел и нажать «Создать».
Более подробно тут нечего описывать, ведь разработчики Windows сделали этот инструмент до безобразия простым. Для наглядности предлагаем просмотреть видео:
Что делать, если диск не форматируется и не удается создать системный раздел на неиспользуемом пространстве?
В случае, если раздел диска отказывается форматироваться или изменяться, то, вероятнее всего, это говорит о поврежденных секторах. Программа Victoria, которую можно скачать , позволяет оценивать битые секторы. Последние обычно появляются из-за искажения приема-передачи разного рода информации. Помимо обнаружения дефектов, утилита позволяет скрывать их при помощи трех доступных тестов (в программе необходимо выбрать параметр «Remap» в разделе «Tests»). Не всегда, но в ряде случаев программа позволяет вернуть к жизни хард, исправив эту ситуацию.
Разбиваем жесткий диск в Windows 7, 8, 10 стандартными средствами
Для этого следует перейти в Пуск – Компьютер – Управление или нажать правой клавиши мыши на иконку Мой Компьютер – Управление – Управление дисками . Далее перед пользователем предстанет типичная для многих компьютеров картина – в системе присутствует только один диск С (он может носить метку D, E, F, это не принципиально) и второй раздел System Reserved. Последний диск предназначен для хранения файлов загрузки Windows. Он скрыт от пользователя и выполнять какие-либо манипуляции с ним не стоит.
Управление дисками
Здесь можно увидеть всю информацию о харде. Стандартный инструментарий для работы с дисками позволяет выполнять следующие задачи:
- разделить диск из одного в несколько разделов;
- увеличить размер уже имеющихся разделов;
- сжать, присоединить и удалить тома.
Функционал стандартного инструмента сравним с большинством возможностей сторонних программ. На иллюстрации видно, что диск имеет размер 250 Гб и два раздела. С записью MBR можно сделать только четыре раздела: три ключевых будут помечены темно-синеватым цветом и последний, дополнительный, будет выступать в качестве логического.
На примере диска С будут произведены все операции. Обращаем внимание, что перед разделением будет актуально провести его дефрагментацию.
Приступаем к разделению тома (диска С) на две части. Для этого на него нужно нажать правой кнопкой мыши, в выпадающем меню кликнуть на пункт «Сжать том». После этого потребуется указать, какой именно размер необходимо сжать. Если это жесткий диск на 250 Гб, то будет получен ответ «доступное пространство для сжатия – 200449 Мб». Здесь пользователю нужно быть осторожным, ведь повторное проведение этого действия может вызывать затруднения. Если указать размер сжатия в 150000 Мб, то примерно 149 Гб будет отнято у диска С под новый раздел. Для системного диска в большинстве случаев будет достаточно объема в диапазоне 50-100 Гб.
Как уже говорилось выше, «Размер сжимаемого размера» – это объем создаваемого пользователем раздела. Здесь нужно навести курсор мыши на освобожденное пространство и щелкнуть правой кнопкой мыши на меню «Создать простой том».
Теперь откроется мастер создания простого тома. Следует нажать далее и соглашаться со всем, что просят. Здесь же можно выбрать будущую букву диска. Если у пользователя в системе присутствует диск С, то можно создать диск D или F. В процессе настоятельно рекомендуется отдавать предпочтение файловой системе NTFS. Не стоит волноваться о форматировании нового раздела, ведь все существующие данные были оставлены на диске С, а не на новом, который только находится в процессе зарождения.
На этом все. Вот таким образом можно самостоятельно создавать разделы и не прибегать к помощи специалистов. Однако стоит заметить, что разделение диска стандартными инструментами – это простой способ, но далеко не всегда универсальный. Если стандартный инструмент откажется работать, то в этом случае лучше установить программы Acronis Disc Director или Partition Master Free .Разбиваем жесткий диск при помощи Partition Master Free
Выше был описан вариант, при помощи которого можно разбить диск с использованием штатных средств. К сожалению, он далеко не всегда работает, поэтому предлагаем к ознакомлению вариант разбивки диска при помощи программы Partition Master Free.
Ease Partition Master – это замечательный инструмент с очень удачным интерфейсом, но главное его преимущество заключается в том, что он распространяется на бесплатной основе. Если говорить о функциональности, то здесь все просто: пользователь может полноценно работать с разделами, то есть форматировать, разделять, изменять размер, удалять разделы и т.д.
Скачать приложение можно с официального сайта http://www.partition-tool.com/landing/home-download.htm или русскоязычную версию http://files.wom.com.ua/E/EaseUSPartitionMaster/EaseUS%20PM%2010.0%20RUS.zip
Как уже говорилось выше, программа распространяется на бесплатной основе, но в ходе установки пользователю предложат инсталлировать платный софт, который вряд ли понадобится. Следует дождаться окончания процесса инсталляции и нажать на кнопку «Finish».
Завершение установки EaseUS. Нужно запустить программу и выбрать пункт «Ease Us Partition Master Free». Теперь перед пользователем откроется интерфейс программы, а также все доступные диски (в нашем случае размер диска составляет 150 Гб).
В программе показано, что раздел только один (С:\). Теперь необходимо выбрать его, чтобы забрать у него дисковое пространство (в нашем случае это примерно 90 ГБ) при помощи кнопки «Resize/Move». Большинству пользователей будет достаточно двух разделов, но при необходимости можно создать не более четырех (стоит помнить, что на диске со структурой MBR нельзя создать больше).
После появится окошко, где необходимо обратить внимание на параметры Partition Size (размер сжимаемого раздела) и Unallocated After (размер будущего раздела). Здесь также будет присутствовать пункт «Optimize for SSD». Обязательно нужно отключить его, если планируется работа с твердотельным накопителем (HDD).
После забора пространства появится новый раздел (нераспознанное пространство) весом примерно в 90 Гб. Следует выделить его и нажать на кнопку «Create». В возникшем окошке пользователю нужно указать метку тома, то есть будущее название для диска, а также задать букву диска. Остальные настройки можно оставлять без изменений.
Теперь в окне программы появится новый раздел. Следует проверить все настройки, и, если все устраивает, то нажать «Apply». После этого появится окошко, в котором сказано, что диск С будет сжат, а взамем создан новый раздел из этого пространства.
Теперь, если открыть «Мой компьютер», то можно увидеть новый диск Local с буквой Е (размером примерно 90 Гб).
Вот и все, программа отлично справилась со своей задачей. То есть, был уменьшен размер диска С и создан из освобожденного пространства новый. Однако читатель был ознакомлен лишь с частью возможностей, которые предлагает бесплатная версия программы Partition Master Free.
Когда вы устанавливаете новую операционную систему на свой компьютер, у вас есть возможность разбить один жесткий диск на несколько томов, будь то два тома, три или больше. Если этого не сделать, то все файлы будут храниться на одном диске: и система, и ваши личные мультимедиа, установленные программы. Это не всегда удобно, более того, рекомендуется использовать под систему отдельный том размером примерно в 100 Мб, чтобы на нем не хранилась больше никакая информация, кроме нужд ОС. В этой статье вы узнаете, как разделить ваш жесткий диск на несколько новых и что при этом нужно помнить.
Для начала вам нужно попасть в директорию Управления дисками. Для этого зажмите сочетание клавиш Win + R или Win + к на русской раскладке. Перед вами откроется окно поиска. В строке “Открыть” напишите команду:- diskmgmt.msc
И кликните “Ок”.


Кликните на жесткий диск правой кнопкой мыши.






Впишите в строку “Размер сжимаемого пространства” то количество Мб, на которое вы уменьшаете Диск С.