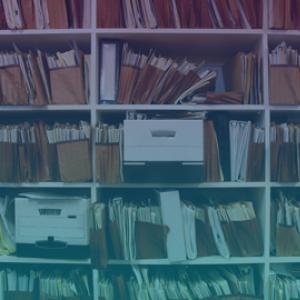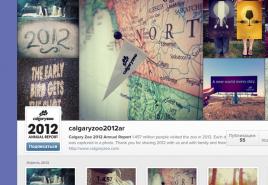Как открыть файл с расширением vid. Программы для воспроизведения видеозаписи.264 и H.264. Видео обзор: как открыть VOB
Мы надеемся, что помогли Вам решить проблему с файлом VID. Если Вы не знаете, где можно скачать приложение из нашего списка, нажмите на ссылку (это название программы) - Вы найдете более подробную информацию относительно места, откуда загрузить безопасную установочную версию необходимого приложения.
Посещение этой страницы должно помочь Вам ответить конкретно на эти, или похожие вопросы:
- Как открыть файл с расширением VID?
- Как провести конвертирование файла VID в другой формат?
- Что такое расширение формата файлов VID?
- Какие программы обслуживают файл VID?
Если после просмотра материалов на этой странице, Вы по-прежнему не получили удовлетворительного ответа на какой-либо из представленных выше вопросов, это значит что представленная здесь информация о файле VID неполная. Свяжитесь с нами, используя контактный формуляр и напишите, какую информацию Вы не нашли.
Что еще может вызвать проблемы?
Поводов того, что Вы не можете открыть файл VID может быть больше (не только отсутствие соответствующего приложения).
Во-первых
- файл VID может быть неправильно связан (несовместим) с установленным приложением для его обслуживания. В таком случае Вам необходимо самостоятельно изменить эту связь. С этой целью нажмите правую кнопку мышки на файле VID, который Вы хотите редактировать, нажмите опцию "Открыть с помощью"
а затем выберите из списка программу, которую Вы установили. После такого действия, проблемы с открытием файла VID должны полностью исчезнуть.
Во вторых
- файл, который Вы хотите открыть может быть просто поврежден. В таком случае лучше всего будет найти новую его версию, или скачать его повторно с того же источника (возможно по какому-то поводу в предыдущей сессии скачивание файла VID не закончилось и он не может быть правильно открыт).
Вы хотите помочь?
Если у Вас есть дополнительная информация о расширение файла VID мы будем признательны, если Вы поделитесь ею с пользователями нашего сайта. Воспользуйтесь формуляром, находящимся и отправьте нам свою информацию о файле VID.
Этот популярный медиаплеер умеет, помимо прочего, исправлять повреждённые видеозаписи.
Для начала попробуем просто открыть повреждённый видеофайл в VLC. Плеер выдаст сообщение об ошибке.
Щёлкните на «Построить индекс, затем проиграть». Построение индекса видеофайла может занять немало времени. Но в большинстве случаев этих действий достаточно - файл откроется.

Если у вас много повреждённых видеофайлов и вы не хотите открывать их по одному, зайдите в настройки плеера и в разделе «Ввод / Кодеки» выберите «Исправлять при необходимости».
Учтите, что VLC не исправляет ваш файл, а создаёт его временную исправленную копию, которая пропадает после завершения воспроизведения. Если вы попытаетесь открыть файл в другом проигрывателе, он не сможет воспроизвестись. Чтобы сделать исправленную копию повреждённого файла, выберите в меню «Медиа» → «Сохранить или конвертировать» и конвертируйте файл в другой формат. Или в тот же.

Эффективное средство восстановления медиафайлов для Windows и Mac. Но цена кусается, так что приобретать его стоит только в том случае, если вы постоянно работаете с повреждёнными видеозаписями. Может восстанавливать файлы в формате MP4, MOV, 3GP, M4V, M4A, 3G2 и F4V. Бесплатная версия позволяет восстанавливать файлы размером до 10 МБ. Полная версия стоит 69,99 доллара.

Программа DivFix++ давно не обновлялась, но тем не менее прекрасно работает. Она может восстанавливать только AVI, но с этим она справляется хорошо. Просто загрузите и распакуйте приложение, добавьте повреждённые файлы и нажмите на кнопку Fix.

Ещё одна бесплатная программа для восстановления повреждённых медиафайлов. Её преимущество в том, что она может восстановить несколько видео за раз.

Это бесплатное приложение, поддерживающее файлы DivX, FLV, MP4, 3GP, AVI и MPEG. Помимо восстановления видеофайлов, умеет исправлять файлы, скопированные с повреждённых CD и DVD.

Неплохое приложение для восстановления видео. Правда, оно стоит 99 евро. В бесплатном варианте Video Repair восстанавливает только половину вашей видеозаписи.
Но есть возможность обмануть это приложение, подсунув ему файл удвоенного размера. Откройте командную строку через меню «Пуск» и перейдите в ней в нужную папку. Для этого щёлкните правой кнопкой мыши с зажатой клавишей Shift по директории, где хранится повреждённый файл, скопируйте её путь и введите в открывшуюся командную строку команду:
cd путь_к_папке
Затем введите следующее:
copy/b имя_файла.mp4+имя_файла.mp4 имя_двойного_файла.mp4
Будет создан двойной видеофайл. Скормите его Video Repair. Так как приложение восстановит только половину, у вас получится восстановленный оригинальный файл.
Не вышло восстановить файл одним из способов - попробуйте другой. Если знаете другие варианты решения проблемы, поделитесь ими в комментариях.
Наиболее часто встречаемой проблемой, из-за которой пользователи не могут открыть этот файл, является неверно назначенная программа. Чтобы исправить это в ОС Windows вам необходимо нажать правой кнопкой на файле, в контекстном меню навести мышь на пункт "Открыть с помощью", а выпадающем меню выбрать пункт "Выбрать программу...". В результате вы увидите список установленных программ на вашем компьютере, и сможете выбрать подходящую. Рекомендуем также поставить галочку напротив пункта "Использовать это приложение для всех файлов VID".
Другая проблема, с которой наши пользователи также встречаются довольно часто - файл VID поврежден. Такая ситуация может возникнуть в массе случаев. Например: файл был скачан не польностью в результате ошибки сервера, файл был поврежден изначально и пр. Для устранения данной проблемы воспользуйтесь одной из рекомендаций:
- Попробуйте найти нужный файл в другом источнике в сети интернет. Возможно вам повезет найти более подходящую версию. Пример поиска в Google: "Файл filetype:VID" . Просто замените слово "файл" на нужное вам название;
- Попросите прислать вам исходный файл еще раз, возможно он был поврежден при передаче;
VOB – видео формат, разработанный для DVD-дисков. В подобных файлах могут содержаться не только видеофрагменты, но и аудио файлики, а также субтитры. На самом деле VOB был создан на основании формата MPEG, но для его воспроизведения потребуются специализированные программы.
Если не знаете чем открыть VOB, необходимо рассмотреть все популярные проигрыватели, а затем выбрать то, что больше всего подходит. Следует заметить, что некоторые плейеры могут быть платными.
Программы для работы с VOB
Многие новички не знают, что такое VOB, чем открыть и можно ли конвертировать его. В интернете можно найти огромное количество приложений, способных воспроизводить подобные файлы. Прежде чем выбрать проигрыватель, рекомендуется изучить его преимущества и недостатки.
Каждый из вышеперечисленных проигрывателей способен открыть файл VOB. Рекомендуется проанализировать все продукты, а затем выбрать лучший плеер.
Проигрыватель Windows Media Player
Программа WMP разработана сотрудниками компании Microsoft. Программный продукт входит в состав операционной системы семейства Windows. Особенностью проигрывателя можно считать возможность открывать формат VOB. Помимо этого программа способна работать со всеми популярными расширениями видео файлов.

Примечательно, что проигрыватель может воспроизводить аудиофайлы и изображения. Следует отметить, что приложение распространяется совершенно бесплатно. Единственным нюансом является проверка ОС на лицензирование в процессе инсталляции.
Чтобы разобраться с тем, как открыть файл VOB необходимо воспользоваться навигационной панелью. Требуется перейти во вкладку «Файл», а затем кликнуть по пункту «Открыть». На следующем шаге вам следует найти интересующее видео. Теперь откройте ролик и насладитесь его просмотром.
Плеер Cyberlink PowerDVD
Программа предназначена для работы с DVD дисками. При этом плеер способен воспроизводить формат Blu-ray. Проигрыватель отличается простотой использования. Управлять программой можно при помощи мышки, а также горячими клавишами. Благодаря контекстному меню вы получите доступ к дополнительному функционалу. Для этого достаточно кликнуть правой кнопкой мыши в любом месте окна.

К особенностям программы можно отнести:
- Переход из одного режима просмотра в другой;
- Поддержку формата VOB и Blu-ray;
- Возможность автовозобновления просмотра;
- Загрузку видео и изображений в социальные сети;
- Возможность просмотра потокового видео;
- Автоматическое обновление программы.
После установки приложения, все видео файлы автоматически открываются через плеер.
Видеоплеер VLC Media Player
Увидев расширение VOB, многие пользователи не знают чем можно открыть подобный файл. Рекомендуется воспользоваться программой VLC Media Player. Чтобы открыть DVD диск, необходимо войти в меню «Media», а затем кликнуть по пункту «Open File». После этого останется только выбрать VOB файл.

Следует отметить, что проигрыватель распознает все популярные видео форматы. К тому же программка способна воспроизводить субтитры. Благодаря этому, проигрыватель способен стать основным видеоплеером, установленным на компьютер.
К дополнительным возможностям VLC Player можно отнести:
- Возможность конвертации файлов;
- Способность воспроизведения потокового видео;
- Наложение фильтров и эффектов;
- Возможность создания снимка экрана;
- Воспроизведение в формате ASCII-кодировки.
Практически не существует таких форматов, которые VOB player не смог бы воспроизвести.
Программа GOM Player
Это универсальное приложение, предназначенное для воспроизведения любого типа медиа файлов. Одним из главных преимуществ, является то, что не требуется установка дополнительных кодеков. Чтобы открыть VOB, достаточно кликнуть мышью по видеофайлу и плеер воспроизведет его.

Поврежденные видеоролики также могут открываться через ГОМ Плеер. Это же касается и недокаченных файлов. К тому же dvd диск, также открывается через проигрыватель. Чтобы было проще разбираться с программкой, рекомендуется установить русскоязычную версию.
К основным возможностям относится:
- Настройка контраста и насыщенности;
- Создание скриншотов;
- Подключение субтитров;
- Возможность перемотки по кадрам;
- Применение спецэффектов;
- Масштабирование изображения.
Заключение
Только на первый взгляд, может показаться, что открывать файлы в формате VOB сложно. Достаточно скачать одну из вышеперечисленных программок и проблема будет решена. Если возникают сложности по управлению плеером, необходимо изучить мануал. Самой лучшей программой можно считать VLC Media Player, так как она самая многофункциональная.
Видео обзор: как открыть VOB
Если наша система не справляется с расширением.VID и подвели все автоматические и полуавтоматические методы обучения его этому искусству, остается ручное редактирование реестра Windows. Этот реестр хранит всю информацию, касающуюся рабоы нашей операционной системы, в том числе соединения расширений файлов с программами для их обслуживания. Команда REGEDIT вписанная в окне „поиск программ и файлов” или „запустить в случае старших версий операционной системы, предоставляет нам доступ к реестру нашей операционной системы. Все операции, проведенные в реестре (даже не очень сложные, касающееся расширения файла.VID) имеют значительное влияние на работу нашей системы, поэтому прежде чем проводить какие-либо модификации следует убедится, что сделана копия актуального реестра. Интересующий нас раздел - это ключ HKEY_CLASSES_ROOT . Следующая инструкция показывает, шаг за шагом, как модифицировать реестр, а конкретно запись в реестре, содержащую информацию о файле.VID.
Шаг за шагом
- Нажмите кнопку “start”
- В окне „найти программы и файлы” (в старших версиях системы Windows это окно „Запустить”) впишите команду „regedit” а затем утвердите операцию клавишей „ENTER”. Эта операция запустит системный редактор реестра. Этот инструмент позволит не только просмотреть существующие записи, но также провести их модификацию, добавление или удаление вручную. В связи с тем, что реестр системы Windows ключевой для ее работы, все операции, проводящиеся на ней, следует выполнять рассудительно и сознательно. Неосторожное устранение или модификация несоответственного ключа может необратимо повредить операционную систему.
- С помощью комбинации клавишей ctr+F или меню Редактирование и опции „Найти” найдите интересующее вас расширение.VID, вписав его в окне поисковика. Утвердите, нажав OK или с помощью клавиши ENTER.
- Запасная копия. Чрезвычайно важным является создание запасной копии реестра, прежде чем совершить в нем какие-либо изменения. Каждое изменение имеет влияние на действие нашего компьютера. В крайних случаях ошибочная модификация реестра может привести к невозможности повторного запуска системы.
- Интересующее Вас значение, касающееся расширения, можно вручную редактировать изменяя ключи, приписанные к найденному расширению.VID. В этом месте Вы можете также самостоятельно создать нужную запись с расширением а.VID если такое отсутствует в реестре. Все доступные варианты находятся в подручном меню (правая кнопка мышки) или в меню "Редактирование" после размещения курсора в соответствующем месте на экране.
- После окончания редактирования записи, касающейся расширения.VID закройте системный реестр. Введенные изменения войдут в жизнь после повторного запуска операционной системы.