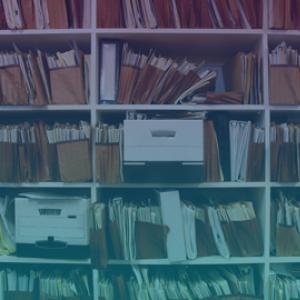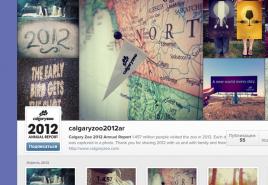Программы для шифрования внешних дисков на русском. Как с помощью VeraCrypt зашифровать весь жесткий диск. Готовимся к шифрованию
В настоящие дни мы постоянно имеем дело с информацией. Благодаря развитию информационных технологий, теперь работа, творчество, развлечение в значительной степени превратились в процессы по обработке или потреблению информации. И среди этого огромного массива информации часть данных не должна быть общедоступной. Примером такой информации могут быть файлы и данные, связанные с коммерческой деятельностью; приватные архивы.
Часть этих данных не предназначена для широкого круга просто по той причине, что «им незачем об этом знать»; а какая-то информация является жизненно важной.
Эта статья посвящено надёжной защите именно жизненно важной информации, а также любых файлов, которые вы хотите оградить от доступа других лиц, даже если ваш компьютер или носитель (флешка, жёсткий диск) попали в руки посторонних лиц, в том числе технически продвинутых и имеющих доступ к мощным вычислительным ресурсам.
Почему не стоит доверять программам для шифрования с закрытым исходным кодом
В программы с закрытым исходным кодом могут быть внедрены «закладки» (и не надо надеяться, что их там нет!) и возможность открывать зашифрованные файлы с помощью мастер-ключа. Т.е. вы можете использовать любой, самый сложный пароль, но ваш зашифрованный файл всё равно с лёгкостью, без перебора паролей, может быть открыт с помощью «закладки» или владельцем мастер-ключа. Размер компании-производителя программного обеспечения для шифрования и название страны в данном вопросе роли не играют, поскольку это является частью государственной политики многих стран. Ведь нас всё время окружают террористы и наркоторговцы (а что делать?).
Т.е. на действительно надёжное шифрование можно надеяться правильно используя популярное программное обеспечение с открытым исходным кодом и стойким для взлома алгоритмом шифрования.
Стоит ли переходить с TrueCrypt на VeraCrypt
Эталонной программой, которая много лет позволяет очень надёжно шифровать файлы является TrueCrypt. Эта программа до сих пор прекрасно работает. К сожалению, в настоящее время разработка программы прекращена.
Её лучшей наследницей стала программа VeraCrypt.
VeraCrypt - это бесплатное программное обеспечение для шифрование дисков, она базируется на TrueCrypt 7.1a.
VeraCrypt продолжает лучшие традиции TrueCrypt, но при этом добавляет повышенную безопасность алгоритмам, используемым для шифрования систем и разделов, что делает ваши зашифрованные файлы невосприимчивым к новым достижениям в атаках полного перебора паролей.
VeraCrypt также исправила многие уязвимости и проблемы безопасности, обнаруженные в TrueCrypt. Она может работать с томами TrueCrypt и предлагает возможность конвертировать контейнеры TrueCrypt и несистемные разделы в формат VeraCrypt.
Эта улучшенная безопасность добавляет некоторую задержку только к открытию зашифрованных разделов без какого-либо влияния на производительность в фазе использования зашифрованного диска. Для легитимного пользователя это практически незаметное неудобство, но для злоумышленника становится практически невозможным получить доступ к зашифрованным данным, несмотря на наличие любых вычислительных мощностей.
Это можно продемонстрировать наглядно следующими бенчмарками по взлому (перебору) паролей в Hashcat :
Для TrueCrypt:
Hashtype: TrueCrypt PBKDF2-HMAC-RipeMD160 + XTS 512 bit Speed.Dev.#1.: 21957 H/s (96.78ms) Speed.Dev.#2.: 1175 H/s (99.79ms) Speed.Dev.#*.: 23131 H/s Hashtype: TrueCrypt PBKDF2-HMAC-SHA512 + XTS 512 bit Speed.Dev.#1.: 9222 H/s (74.13ms) Speed.Dev.#2.: 4556 H/s (95.92ms) Speed.Dev.#*.: 13778 H/s Hashtype: TrueCrypt PBKDF2-HMAC-Whirlpool + XTS 512 bit Speed.Dev.#1.: 2429 H/s (95.69ms) Speed.Dev.#2.: 891 H/s (98.61ms) Speed.Dev.#*.: 3321 H/s Hashtype: TrueCrypt PBKDF2-HMAC-RipeMD160 + XTS 512 bit + boot-mode Speed.Dev.#1.: 43273 H/s (95.60ms) Speed.Dev.#2.: 2330 H/s (95.97ms) Speed.Dev.#*.: 45603 H/s
Для VeraCrypt:
Hashtype: VeraCrypt PBKDF2-HMAC-RipeMD160 + XTS 512 bit Speed.Dev.#1.: 68 H/s (97.63ms) Speed.Dev.#2.: 3 H/s (100.62ms) Speed.Dev.#*.: 71 H/s Hashtype: VeraCrypt PBKDF2-HMAC-SHA512 + XTS 512 bit Speed.Dev.#1.: 26 H/s (87.81ms) Speed.Dev.#2.: 9 H/s (98.83ms) Speed.Dev.#*.: 35 H/s Hashtype: VeraCrypt PBKDF2-HMAC-Whirlpool + XTS 512 bit Speed.Dev.#1.: 3 H/s (57.73ms) Speed.Dev.#2.: 2 H/s (94.90ms) Speed.Dev.#*.: 5 H/s Hashtype: VeraCrypt PBKDF2-HMAC-RipeMD160 + XTS 512 bit + boot-mode Speed.Dev.#1.: 154 H/s (93.62ms) Speed.Dev.#2.: 7 H/s (96.56ms) Speed.Dev.#*.: 161 H/s Hashtype: VeraCrypt PBKDF2-HMAC-SHA256 + XTS 512 bit Speed.Dev.#1.: 118 H/s (94.25ms) Speed.Dev.#2.: 5 H/s (95.50ms) Speed.Dev.#*.: 123 H/s Hashtype: VeraCrypt PBKDF2-HMAC-SHA256 + XTS 512 bit + boot-mode Speed.Dev.#1.: 306 H/s (94.26ms) Speed.Dev.#2.: 13 H/s (96.99ms) Speed.Dev.#*.: 319 H/s
Как можно увидеть, взломать зашифрованные контейнеры VeraCrypt на несколько порядков сложнее, чем контейнеры TrueCrypt (которые тоже совсем не просты).
Полный бенчмарк и описание железа я публиковал в статье « ».
Второй важный вопрос - надёжность. Никто не хочет, чтобы особо ценные и важные файлы и сведения были потеряны из-за ошибки в программе. Я знаю о VeraCrypt сразу после её появления. Я следил за её развитием и постоянно к ней присматривался. На протяжении последнего года я полностью перешёл с TrueCrypt на VeraCrypt. За год ежедневной работы VeraCrypt меня ни разу не подводила.
Таким образом, на мой взгляд, сейчас стоит переходить с TrueCrypt на VeraCrypt.
Как работает VeraCrypt
VeraCrypt создаёт специальный файл, который называется контейнер. Этот контейнер является зашифрованным и может быть подключён только при вводе верного пароля. После ввода пароля, контейнер отображается как дополнительный диск (как вставленная флешка). Любые файлы, помещённые на этот диск (т.е. в контейнер), шифруются. Пока контейнер подключён, вы беспрепятственно можете копировать, удалять, записывать новые файлы, открывать их. Как только контейнер отключён, все файлы на нём становятся абсолютно недоступными, пока вновь не будет выполнено его подключение, т.е. пока не будет введён пароль.
Работа с файлами в зашифрованном контейнере ничем не отличается от работы с файлами на любом другом диске.
При открытии файла или записи его в контейнер, не нужно ждать расшифрования - всё происходит очень быстро, будто бы вы действительно работаете с обычным диском.
Как установить VeraCrypt в Windows
С TrueCrypt имела место полушпионская история - были созданы сайты для «скачать TrueCrypt», на них бинарный файл (ну естественно!) был заражён вирусом/трояном. Те, кто скачивал TrueCrypt с этих неофициальных сайтов заражали свои компьютеры, что позволяло злоумышленникам воровать персональные информацию и способствовать распространению вредоносного ПО.
Вообще-то, все программы нужно скачивать только с официальных сайтов. И уж тем более это касается программ, которые затрагивают вопросы безопасности.
Официальными местами размещения установочных файлов VeraCrypt являются:
Установка VeraCrypt в Windows
Имеется мастер установки, поэтому процесс установки VeraCrypt схож с аналогичным процессом других программ. Разве что можно пояснить несколько моментов.
Установщик VeraCrypt предложит две опции:
- Install (Установить VeraCrypt в вашу систему)
- Extract (Извлечь. Если вы выберите эту опцию, все файлы из этого пакета будут извлечены, но в вашу систему ничего не будет установлено. Не выбирайте её если вы намереваетесь шифровать системный раздел или системный диск. Выбор этой опции может быть полезен, например, если вы хотите запускать VeraCrypt в так называемом портативном режиме. VeraCrypt не требует установки в операционную систему, в которой она будет запускаться. После извлечения всех файлов, вы можете запускать непосредственно извлечённый файл "VeraCrypt.exe" (откроется VeraCrypt в портативном режиме))
Если вы выберите отмеченную опцию, т.е. ассоциацию с файлами .hc , то это добавит удобство. Поскольку если вы создадите контейнер с расширением.hc, то по двойному клику по данному файлу будет запускаться VeraCrypt. Но минус в том, что посторонние лица могут знать, что.hc являются зашифрованными контейнерами VeraCrypt.

Программа напоминает о донате:

Если вы не стеснены в средствах, конечно же, обязательно помогите автору этой программы (он один) не хотелось бы его потерять, как мы потеряли автора TrueCrypt…
Инструкция VeraCrypt для начинающих
У VeraCrypt много разных возможностей и продвинутых функций. Но самой востребованной функцией является шифрование файлов. Далее пошагово показано как зашифровать один или несколько файлов.
Начнём с переключения на русский язык. Русский язык уже встроен в VeraCrypt. Его нужно только включить. Для этого в меню Settings выберите Language… :

Там выберите русский язык, после этого язык программы сразу поменяется.
Как уже было сказано, файлы хранятся в зашифрованных контейнерах (их ещё называют «тома»). Т.е. начать нужно с создания такого контейнера, для этого в главном интерфейсе программы нажмите на кнопку «Создать том ».

Появится мастер создания томов VeraCrypt:

Нас интересует именно первый вариант («Создать зашифрованный файловый контейнер »), поэтому мы, ничего не меняя, нажимаем Далее ,

VeraCrypt имеет очень интересную функцию - возможность создать скрытый том. Суть в том, что в файле создаётся ни один, а два контейнера. О том, что имеется зашифрованный раздел знают все, в том числе возможные неблагожелатели. И если вас силой заставляют выдать пароль, то трудно сослаться, что «зашифрованного диска нет». При создании скрытого раздела, создаются два зашифрованных контейнера, которые размещены в одном файле, но открываются разными паролями. Т.е. вы можете в одном из контейнеров разместить файлы, которые выглядят «чувствительными». А во втором контейнере - действительно важные файлы. Для своих нужд вы вводите пароль для открытия важного раздела. В случае невозможности отказать, вы раскрываете пароль от не очень важного диска. Никаких возможностей доказать, что имеется второй диск, нет.
Для многих случаев (сокрытие не очень критических файлов от посторонних глаз) будет достаточно создать обычный том, поэтому я просто нажимаю Далее .
Выберите место расположения файла:

Том VeraCrypt может находиться в файле (в контейнере VeraCrypt) на жёстком диске, флэш-накопителе USB и т.п. Контейнер VeraCrypt ничем не отличается от любого другого обычного файла (например, его можно перемещать или удалять как и прочие файлы). Нажмите кнопку "Файл", чтобы указать имя и путь к создаваемому файлу-контейнеру для хранения нового тома.
ВНИМАНИЕ: Если вы выберете уже имеющийся файл, VeraCrypt НЕ зашифрует его; этот файл будет удалён и заменён вновь созданным контейнером VeraCrypt. Вы сможете зашифровать имеющиеся файлы (впоследствии), переместив их в создаваемый сейчас контейнер VeraCrypt.
Можно выбрать любой расширение файла, это никак не влияет на работу зашифрованного тома. Если вы выберите расширение .hc , а также если вы при установке задали ассоциацию VeraCrypt с данным расширением, то при двойном клике по данному файлу будет запускаться VeraCrypt.
История недавно открытых файлов позволяет быстро получать доступ к этим файлам. Тем не менее, записи в истории вроде «H:\Мои офшорные счета наворованного на охулиадр долларов.doc» могут у посторонних лиц зародить сомнения в вашей порядочности. Чтобы открытые с зашифрованного диска файлы не попадали в историю, поставьте галочку напротив «Не сохранять историю ».
Выбор алгоритмов шифрования и хеширования. Если вы не уверены, что выбрать, то оставьте значения по умолчанию:

Введите размер тома и выберите единицы измерения (килобайты, мегабайты, гигабайты, терабайты):

Очень важный этап, установление пароля для вашего зашифрованного диска:

Хороший пароль - это очень важно. Избегайте паролей из одного или нескольких слов, которые можно найти в словаре (или комбинаций из 2, 3 или 4 таких слов). Пароль не должен содержать имён или дат рождения. Он должен быть труден для угадывания. Хороший пароль - случайная комбинация прописных и строчных букв, цифр и особых символов (@ ^ = $ * + и т.д.).
Теперь снова в качестве паролей можно использовать русские буквы.
Помогаем программе собрать случайные данные:

Обратите внимание, что здесь вы можете поставить галочку для создания динамического диска. Т.е. он будет расширятся по мере заполнения его информацией.
В результате у меня создан на рабочем столе файл test.hc:

Если вы создали файл с расширением.hc, то вы можете дважды кликнуть по нему, откроется главное окно программы, причём уже будет вставлен путь до контейнера:

В любом случае, вы можете открыть VeraCrypt и выбрать путь до файла вручную (Для этого нажмите кнопку «Файл»).

Если пароль введён верно, то у вас в системе появится новый диск:

Вы можете скопировать/переместить на него любые файлы. Также вы можете создавать там папки, копировать оттуда файлы, удалять и т.д.
Чтобы закрыть контейнер от посторонних, нажмите кнопку Размонтировать :

Чтобы вновь получить доступ к своим секретным файлам, заново смонтируйте зашифрованный диск.
Настройка VeraCrypt
У VeraCrypt довольно много настроек, которые вы можете изменить для вашего удобства. Я настоятельно рекомендую поставить галочку на «Автоматически размонтировать тома при неактивности в течение »:

А также установить горячую клавишу для «Сразу размонтировать все, очистить кэш и выйти »:

Это может очень… ОЧЕНЬ пригодиться…
Портативная версия VeraCrypt в Windows
Начиная с версии 1.22 (которая на момент написания является бетой) для Windows был добавлен портативный вариант. Если вы прочитали раздел про установку, вы должны помнить, что программа и так является портативной и позволяет просто извлечь свои файлы. Тем не менее, отдельный портативный пакет имеет свои особенности: для запуска установщика вам нужны права администратора (даже если вы хотите просто распаковать архив), а портативная версия может быть распакована без прав администратора - отличие только в этом.
Официальные бета версии доступны только только . В папке VeraCrypt Nightly Builds файлом с портативной версией является VeraCrypt Portable 1.22-BETA4.exe.
Файл с контейнером можно разместить на флешке. На эту же флешку можно скопировать портативную версию VeraCrypt - это позволит вам открывать зашифрованный раздел на любом компьютере, в том числе без установленной VeraCrypt. Но помните об опасности перехвата нажатия клавиш - вероятно, в этой ситуации может помочь экранная клавиатура.
Как правильно использовать программное обеспечение для шифрования
Несколько советов, которые помогут вам лучше сохранять свои секреты:
- Старайтесь не допускать посторонних лиц до вашего компьютера, в том числе не сдавайте ноутбуки в багаж в аэропортах; если есть возможность, отдавайте компьютеры в ремонт без системного жёсткого диска и т.д.
- Используйте сложный пароль. Не используйте тот же самый пароль, который вы используете для почты и т.д.
- При этом не забудьте пароль! Иначе данные будет невозможно восстановить.
- Скачивайте все программы только с официальных сайтов.
- Используйте бесплатные программы или купленные (не используйте взломанный софт). А также не скачивайте и не запускайте сомнительные файлы, поскольку все подобные программы, среди прочих зловредных элементов, могут иметь килоггеры (перехватчики нажатий клавиш), что позволит злоумышленнику узнать пароль от вашего зашифрованного контейнера.
- Иногда в качестве средства от перехвата нажатий клавиш рекомендуют использовать экранную клавиатуру - думается, в этом есть смысл.
Вы уже знаете о факультете информационной безопасности от GeekBrains? Комплексная годовая программа практического обучения с охватом всех основных тем, а также с дополнительными курсами в подарок . По итогам обучения выдаётся свидетельство установленного образца и сертификат . По специальная скидка на любые факультеты и курсы!
Шифрование - это процесс кодирования информации таким образом, что она не может быть доступной другим людям, если они не имеют необходимый ключ для декодирования. Шифрование, как правило, используется для защиты важных документов, но это также хороший способ остановить людей, которые пытаются украсть ваши личные данные.
Зачем использовать категории? Чтобы разбить огромное множество программ шифрования информации на более простые и понятные наборы программ, т.е. структурировать. Данная статья ограничивается набором утилит для шифрования файлов и папок.
- Утилиты шифрования файлов и папок - эти утилиты рассматриваются в данной статье. Эти утилиты шифрования работают напрямую с файлами и папками, в отличие от утилит, которые осуществляют шифрование и хранение файлов в томах (архивах, то есть в контейнерах файлов). Данные утилиты шифрования могут работать в режиме "по требованию" или в режиме "на лету".
- Утилиты шифрования виртуальных дисков . Такие утилиты работают по средствам создания томов (зашифрованных контейнеров/архивов), которые представляются в файловой системе в качестве виртуальных дисков, имеющих свою букву, например, "L:". Эти диски могут содержать как файлы, так и папки. Файловая система компьютера может читать, писать и создавать документы в режиме реального времени, т.е. в открытом виде. Такие утилиты работают в режиме "на лету".
- Full-drive утилиты шифрования - шифруют все устройства хранения данных, например, сами жесткие диски, разделы диска и USB устройства. Некоторые из утилит в этой категории также могут зашифровать диск, на котором установлена операционная система.
- Клиентские утилиты шифрования в "облаке": новая категория утилит шифрования. Эти утилиты шифрования файлов используются до загрузки или синхронизации с "облаком". Файлы находятся в зашифрованном виде при передаче и во время хранения в "облаке". Утилиты шифрования в "облаке" используют различные формы виртуализации, чтобы представить доступ к исходному тексту на стороне клиента. При этом вся работа происходит в режиме "на лету".
Предостережения
- Тот факт, что программа шифрования «работает» не означает, что она является безопасной. Новые утилиты шифрования часто появляются после того, как "кто-то" прочитает прикладную криптографию, выберет алгоритм и возьмется за разработку. Может быть даже "кто-то" использует проверенный опенсурс код. Реализует пользовательский интерфейс. Убедится в том, что она работает. И подумает, что на этом все закончено. Но, это не так. Такая программа наверняка наполнена фатальными багами. "Функциональность не означает качество, и никакое бета-тестирование не раскроет проблемы безопасности. Большинство продуктов представляют собой красивое слово "соблюдается". Они используют алгоритмы криптографии, но сами не являются безопасными." (Вольный перевод) - Брюс Шнайер, из Security Pitfalls in Cryptography. (исходная фраза: "Functionality does not equal quality, and no amount of beta testing will ever reveal a security flaw. Too many products are merely buzzword compliant; they use secure cryptography, but they are not secure.").
- Использование шифрования - не является достаточным для обеспечения безопасности ваших данных. Существует множество способов обойти защиту, поэтому если ваши данные "очень секретные", то необходимо так же задумываться и о других путях защиты. Как "старт" для дополнительных поисков можно использовать статью риски использования криптографического ПО .
Операционные системы порочны: эхо ваших личных данных - файлы подкачки, временные файлы, файлы режима энергосбережения ("сна системы"), удаленные файлы, артефакты браузеров, и т.д. - скорее всего, останутся на любом компьютере, который вы используете для доступа к данным. Это нетривиальная задача - выделить это эхо ваших личных данных. Если вам необходима защита данных жесткого диска во время их перемещения или поступления извне, то это достаточно сложная задача. Например, когда вы осуществляете создание зашифрованного архива файлов или разархивирование такого архива, то, соответственно, оригинальные версии файлов или копии оригинальных файлов из этого архива остаются на жестком диске. Они так же могут остаться в местах хранилища временных файлов (ака папки Temp и т.д.). И получается, что задача удаления этих оригинальных версий становится задачей не простого удаления этих файлов по средствам команды "удалить".
Обзор программ шифрования файлов и папок
TrueCrypt когда-то был самой лучшей программой в этой категории. И до сих пор является одной из лучших, но уже не соответствует данной категории, так как базируется на работе по средствам виртуальных дисков.
Большинство, если не все программы, описанные ниже, подвергают пользователя неочевидным угрозам, которые описаны выше в пункте №1 из списка п редостережений. TrueCrypt, который базируется на работе с разделами, а не на работе с файлами и папками - не подвергает пользователей этой уязвимости.
Sophos Free Encryption - больше не доступна.
Сопутствующие продукты и ссылки
Сопутствующие продукты:
Альтернативные продукты:
- SafeHouse Explorer является простой, бесплатной программой, которая достаточно мало весит, что позволяет ее с легкостью использовать на USB накопителях. Так же вы можете найти хорошо подготовленные видео материалы и руководство пользователя на их веб-сайте.
- Rohos Mini Drive это портативная (portable) программа, которая создает скрытый, зашифрованный раздел на USB накопителе.
- FreeOTFE (из обзора утилит шифрования виртуальных дисков) является программой для осуществления шифрования диска "на лету". Она может быть адаптирована для портативного (portable) использования.
- FreeOTFE Explorer является более простым вариантом FreeOTFE. Она не требует прав администратора.
- Pismo File Mount Audit Package является расширением файловой системы, которое обеспечивает доступ к специальным зашифрованным файлам (через контекстное меню проводника Windows), в свою очередь которые предоставляют доступ к зашифрованным папкам. Приложения могут писать прямо в эти папки, что позволяет гарантировать, что текстовые копии оригинального документа не останутся на жестком диске.
- 7-Zip это мощная утилита для создания архивов файлов, которая обеспечивает 256-битное AES шифрование для *.7z и *.zip форматов. Однако, программа Pismo более лучшее решение, поскольку оно позволяет избежать проблемы хранения незашифрованных версий файлов.
Руководство по быстрому выбору (скачать программы для шифрования файлов и папок)
AxCrypt
| Интеграция с контекстным меню проводника Windows. AxCrypt позволяет так же легко открывать, редактировать и сохранять зашифрованные файлы, как если бы вы работали с незашифрованными файлами. Используйте этот продукт, если вам необходимо часто работать с шифрованными файлами. | ||
| Программа использует Open Candy (устанавливается в комплекте дополнительного стороннего программного обеспечения). Если хотите, то можете и не устанавливать его, но тогда надо регистрироваться на сайте. |
Для предотвращения несанкционированного доступа к системе и данным в Windows 7/10 предусмотрена возможность установки пароля, в том числе графического, однако такой способ защиты не может считаться сколь либо надежным. Пароль от локальной учетной записи легко может быть сброшен сторонними утилитами, а самое главное, ничто не мешает получить доступ к файловой системе, загрузившись с любого LiveCD со встроенным файловым менеджером.
Чтобы защитить свои данные по-настоящему, необходимо использовать шифрование. Для этого сгодится и встроенная функция BitLocker, но лучше воспользоваться сторонними программами. Долгое время наиболее предпочтительным приложением для шифрования данных был TrueCrypt, однако в 2014 году его разработчики свернули проект, заявив, что программа не является более безопасной. Вскоре, однако, работа над ним была возобновлена, но уже новой командой, да и сам проект получил новое имя. Так на свет появился VeraCrypt.
По сути, VeraCrypt это усовершенствованная версия TrueCrypt и именно эту программу мы предлагаем использовать для защиты вашей информации. В приведенном примере мы задействуем VeraCrypt «по максимуму», зашифровав с ее помощью весь жесткий диск с системным и пользовательским разделами. Такой способ шифрования имеет определенные риски – есть доля вероятности, пусть и очень небольшая, что система не сможет загрузиться, поэтому прибегать к нему советуем только тогда, когда это действительно вам нужно.
Установка и базовая настройка VeraCrypt
Процедура установки VeraCrypt ничем не отличается от инсталляции других программ, за одним лишь исключением. В самом начале вам будет предложено выбрать между режимами установки Install или Extract .
В первом случае программа будет внедрена в ОС, что позволит вам подключать зашифрованные контейнеры и шифровать сам системный раздел. Режим Extract просто распаковывает исполняемые файлы VeraCrypt, позволяя использовать его как портативное приложение. Часть функций, в том числе шифрование диска с Windows 7/10, при этом становится недоступной.

Сразу после запуска зайдите в меню Settings – Language , так как по умолчанию программа устанавливается на английском языке.
Шифрование диска
Несмотря на кажущуюся сложность задачи, все очень просто. Выберите в меню «Система» опцию «Зашифровать системный раздел/диск».

В открывшемся окне мастера в качестве метода выберите «Обычный» (этого достаточно), область шифрования – весь диск.



По завершении поиска скрытых секторов (процедура может занять продолжительное время), укажите число операционных систем и…

алгоритм шифрования (здесь все лучше оставить по умолчанию).

Примечание: если во время поиска скрытых секторов Windows перестанет отвечать, перезагрузите ПК принудительно и в следующий раз пропустите этот этап, выбрав «Нет».
Придумайте и введите в поля пароль.

Хаотично перемещая мышь, сгенерируйте ключ и нажмите «Далее».


На этом этапе программа предложит создать VRD – диск восстановления и записать его на флеш- или оптический носитель.


Когда на экране появится запрос на выполнение пре-теста шифрования системы, нажмите «Тест».

Потребуется перезагрузка компьютера. После включения ПК появится экран загрузчика VeraCrypt. Здесь вам нужно будет ввести придуманный пароль и PIM – количество итераций шифрования. Если вы раньше нигде не вводили PIM, просто нажмите ввод, значение опции будет установлено по умолчанию.

Спустя несколько минут Windows загрузится в обычном режиме, но при этом на рабочем столе появится окошко Pretest Completed – предварительное тестирование выполнено. Это означает, что можно приступать к шифрованию. Нажмите кнопку «Encrypt» и подтвердите действие.

Процедура шифрования будет запущена. Она может занять длительное время, все зависит от размера диска и его заполненности данными, так что наберитесь терпения и ждите.

Примечание: если на диске имеется шифрованный раздел EFI, что характерно для последних версий ПК, в начале шифрования вы можете получить уведомление «Похоже, Windows не установлена на диске…». Это означает, что зашифровать такой диск с помощью VeraCrypt не получится.
После того как все содержимое диска будет зашифровано, окно загрузчика VeraCrypt станет появляться каждый раз при включении компьютера и каждый раз вам нужно будет вводить пароль, другим способом получить доступ к зашифрованным данным нельзя. С расшифровкой диска все намного проще. Все, что вам нужно будет сделать, это запустить программу, выбрать в меню «Система» опцию «Перманентно расшифровать системный раздел/диск» и проследовать указаниям мастера.
Здравствуйте читатели блога компании КомСервис (г. Набережные Челны). В этой статье мы продолжим изучать встроенные в Windows системы призванные повысить безопасность наших данных. Сегодня это система шифрования дисков Bitlocker. Шифрование данных нужно для того что бы вашей информацией не воспользовались чужие люди. Как она к ним попадет это уже другой вопрос.
Шифрование - это процесс преобразования данных таким образом что бы получить доступ к ним могли только нужные люди. Для получения доступа обычно используют ключи или пароли.
Шифрование всего диска позволяет исключить доступ к данным при подключении вашего жесткого диска к другому компьютеру. На системе злоумышленника может быть установлена другая операционная система для обхода защиты, но это не поможет если вы используете BitLocker.
Технология BitLocker появилась с выходом операционной системы Windows Vista и была усовершенствована в . Bitlocker доступен в версиях Максимальная и Корпоративная а так же в Pro. Владельцам других версий придется искать .
Структура статьи
1. Как работает шифрование диска BitLocker
Не вдаваясь в подробности выглядит это так. Система шифрует весь диск и дает вам ключи от него. Если вы шифруете системный диск то без вашего ключа не загрузится. Тоже самое как ключи от квартиры. У вас они есть вы в нее попадете. Потеряли, нужно воспользоваться запасными (кодом восстановления (выдается при шифровании)) и менять замок (сделать шифрование заново с другими ключами)
Для надежной защиты желательно наличие в компьютере доверенного платформенного модуля TPM (Trusted Platform Module). Если он есть и его версия 1.2 или выше, то он будет управлять процессом и у вас появятся более сильные методы защиты. Если же его нет, то возможно будет воспользоваться только ключом на USB-накопителе.
Работает BitLocker следующим образом. Каждый сектор диска шифруется отдельно с помощью ключа (full-volume encryption key, FVEK). Используется алгоритм AES со 128 битным ключом и диффузором. Ключ можно поменять на 256 битный в групповых политиках безопасности.
Когда шифрование будет завершено увидите следующую картинку

Закрываете окошко и проверяете в надежных ли местах находятся ключ запуска и ключ восстановления.
3. Шифрование флешки - BitLocker To Go
Почему нужно приостанавливать шифрование? Что бы BitLocker не заблокировал ваш диск и не прибегать к процедуре восстановления. Параметры системы ( и содержимое загрузочного раздела) при шифровании фиксируются для дополнительной защиты. При их изменении может произойти блокировка компьютера.
Если вы выберите Управление BitLocker, то можно будет Сохранить или напечатать ключ восстановление и Дублировать ключ запуска

Если один из ключей (ключ запуска или ключ восстановления) утерян, здесь можно их восстановить.
Управление шифрованием внешних накопителей
Для управления параметрами шифрования флешки доступны следующие функции

Можно изменить пароль для снятия блокировки. Удалить пароль можно только если для снятия блокировки используется смарт-карта. Так же можно сохранить или напечатать ключ восстановления и включить снятие блокировки диска для этого автоматически.
5. Восстановление доступа к диску
Восстановление доступа к системному диску
Если флешка с ключом вне зоны доступа, то в дело вступает ключ восстановления. При загрузке компьютера вы увидите приблизительно следующую картину

Для восстановления доступа и загрузки Windows нажимаем Enter
Увидим экран с просьбой ввести ключ восстановления

С вводом последней цифры при условии правильного ключа восстановления автоматически пойдет загружаться операционная система.
Восстановление доступа к съемным накопителям
Для восстановления доступа к информации на флешке или нажимаем Забыли пароль?

Выбираем Ввести ключ восстановления

и вводим этот страшный 48-значный код. Жмем Далее

Если ключ восстановления подходит то диск будет разблокирован

Появляется ссылочка на Управление BitLocker, где можно изменить пароль для разблокировки накопителя.
Заключение
В этой статье мы узнали каким образом можно защитить нашу информацию зашифровав ее с помощью встроенного средства BitLocker. Огорчает, что эта технология доступна только в старших или продвинутых версиях ОС Windows. Так же стало ясно для чего же создается этот скрытый и загрузочный раздел размером 100 МБ при настройке диска средствами Windows.
Возможно буду пользоваться шифрованием флешек или . Но, это маловероятно так как есть хорошие заменители в виде облачных сервисов хранения данных таких как , и подобные.
Благодарю за то, что поделились статьей в социальных сетях. Всего Вам Доброго!
С помощью программы CyberSafe можно шифровать не только отдельные файлы. Программа позволяет зашифровать целый раздел жесткого диска или весь внешний диск (например, USB-диск или флешку). В этой статье будет показано, как зашифровать и скрыть от посторонних глаз зашифрованный раздел жесткого диска.
Шпионы, параноики и обычные пользователи
Кому будет полезна возможность шифрования разделов? Шпионов и параноиков отбросим сразу. Первых не так уж и много и необходимость шифрования данных у них сугубо профессиональная. Вторым лишь бы что-то зашифровать, спрятать и т.д. Хотя никакой реальной угрозы нет и зашифрованные данные не представляют ни для кого никакого интереса, они все равно их шифруют. Именно поэтому нас интересуют простые пользователи, которых, я надеюсь, будет больше, чем шпионов с параноиками.Типичный сценарий шифрования раздела - это совместное использование компьютера. Здесь есть два варианта применения программы CyberSafe: или каждый из работающих за компьютером пользователей создает виртуальный диск или же каждый отводит себе по разделу на жестком диске для хранения личных файлов и шифрует его. О создании виртуальных дисков уже было написано , а в этой статье речь пойдет именно о шифровании всего раздела.
Допустим, есть жесткий диск на 500 Гб и есть три пользователя, которые периодически работают с компьютером. Не смотря на то, что файловая система NTFS все же поддерживает права доступа и позволяет ограничить доступ одного пользователя к файлам другого пользователя, ее защиты недостаточно. Ведь у одного из этих трех пользователей будут права администратора и он сможет получить доступ к файлам оставшихся двух пользователей.
Поэтому дисковое пространство жесткого диска можно разделить следующим образом:
- Примерно 200 Гб - общий раздел. Этот раздел также будет системным разделом. На нем будет установлена операционная система, программа и будут храниться общие файлы всех трех пользователей.
- Три раздела по ~100 Гб - думаю, 100 Гб вполне достаточно для хранения личных файлов каждого пользователя. Каждый из этих разделов будет зашифрован, а пароль доступа к зашифрованному разделу будет знать только тот пользователь, который зашифровал этот раздел. При этом администратор при всем своем желании не сможет расшифровать раздел другого пользователя и получить доступ к его файлам. Да, при желании администратор может отформатировать раздел и даже удалить его, но получить доступ он сможет только лишь в том случае, если обманом выведает у пользователя его пароль. Но, думаю, этого не произойдет, поэтому шифрование раздела - гораздо более эффективная мера, чем разграничение прав доступа с помощью NTFS.
Шифрование раздела vs виртуальные зашифрованные диски
Что лучше - шифровать разделы или использовать виртуальные зашифрованные диски? Здесь каждый решает сам, поскольку у каждого способа есть свои преимущества и недостатки. Шифрование разделов также надежно, как и шифрование виртуального диска и наоборот.Что такое виртуальный диск? Смотрите на него как на архив с паролем и степенью сжатия 0. Вот только файлы внутри этого архива зашифрованы гораздо надежнее, чем в обычном архиве. Виртуальный диск хранится на жестком диске в виде файла. В программе CyberSafe вам нужно открыть и смонтировать виртуальный диск и тогда с ним можно будет работать как с обычным диском.
Преимущество виртуального диска в том, что его можно легко скопировать на другой жесткий диск или флешку (если позволяет размер). Например, вы можете создать виртуальный диск на 4 Гб (ограничений на размер виртуального диска нет, если не считать естественных) и при необходимости скопировать файл виртуального диска на флешку или на внешний жесткий диск. С зашифрованным разделом у вас такое проделать не получится. Также файл виртуального диска можно .
Конечно, при необходимости, можно создать образ зашифрованного диска - на тот случай, если вы хотите сделать его резервную копию или переместить на другой компьютер. Но это уже отдельная история. Если у вас возникнет подобная потребность, рекомендую программу Clonezilla - уже надежное и проверенное решение. Перенос зашифрованного раздела на другой компьютер - это более сложная затея, чем перенос виртуального диска. Если есть такая необходимость, то проще использовать виртуальные диски.
В случае с шифрованием раздела физически шифруется весь раздел. При монтировании этого раздела нужно будет ввести пароль, после чего можно будет работать с разделом, как обычно, то есть читать и записывать файлы.
Какой способ выбрать? Если вы можете себе позволить зашифровать раздел, тогда можно выбрать этот способ. Также весь раздел лучше шифровать, если размер ваших секретных документов довольно большой.
Но есть ситуации, когда использовать весь раздел нельзя или нет смысла. Например, у вас есть только один раздел (диск С:) на жестком диске и по тем или иным причинам (нет прав, например, поскольку компьютер не ваш) вы не можете или не хотите изменять его разметку, тогда нужно использовать виртуальные диски. Нет смысла шифровать весь раздел, если размер документов (файлов), которые вам нужно зашифровать небольшой - несколько гигабайт. Думаю, с этим разобрались, поэтому самое время поговорить о том, какие разделы (диски) можно зашифровать.
Поддерживаемые типы дисков
Вы можете зашифровать следующие типы носителей:- Разделы жесткого диска, отформатированные в файловых системах FAT, FAT32 и NTFS.
- Флешки, внешние USB-диски за исключением дисков, представляющих мобильные телефоны, цифровые камеры и аудио-проигрыватели.
- CD/DVD-RW-диски, дискеты
- Динамические диски
- Системный диск (с которого загружается Windows)
Особенности работы с зашифрованным диском
Представим, что вы уже зашифровали раздел жесткого диска. Для работы с файлами на зашифрованном разделе вам нужно его cмонтировать. При монтировании программа запросит у вас пароль к зашифрованному диску, указанный при его шифровании. Поработав с зашифрованным диском, его нужно сразу же размонтировать, иначе файлы останутся доступны пользователям, у которых есть физический доступ к вашему компьютеру.Другими словами, шифрование защищает ваши файлы только тогда, когда зашифрованный раздел размонтирован. Когда раздел смонтирован, любой, у кого есть физический доступ к компьютеру, может скопировать с него файлы на незашифрованный раздел, USB-диск или внешний жесткий диск и файлы не будут зашифрованы. Поэтому, когда вы работаете с зашифрованным диском, возьмите в привычку всегда размонтировать его каждый раз, когда отлучаетесь от компьютера, даже ненадолго! После того, как вы размонтировали зашифрованный диск, ваши файлы будут под надежной защитой.
Что касается производительности, то при работе с зашифрованным разделом она будет ниже. Насколько ниже - зависит от способностей вашего компьютера, но система останется работоспособной и просто придется подождать чуть дольше, чем обычно (особенно, когда вы будете копировать большие файлы на зашифрованный раздел).
Готовимся к шифрованию
Первым делом нужно раздобыть где-то ИБП. Если у вас ноутбук, все хорошо, если же у вас обычный стационарный компьютер и вы хотите зашифровать раздел, на котором уже есть файлы, то шифрование займет определенное время. Если за это время отключат свет, то потеря данных вам гарантирована. Посему, если ИБП, способного выдержать несколько часов автономной работы у вас нет, рекомендую сделать следующее:- Сделайте резервную копию своих данных, например, на внешнем жестком диске. Потом от этой копии придется избавиться (желательно после удаления данных с незашифрованного диска затереть свободное пространство утилитой вроде Piriform, чтобы было невозможно восстановить удаленные файлы), поскольку при ее наличии пропадает смысл в наличии зашифрованной копии данных.
- Данные на зашифрованный диск перенесете с копии после того, как диск будет зашифрован. Отформатируйте диск и зашифруйте его. Собственно, отдельно форматировать его не нужно - за вас это сделает CyberSafe, но об этом позже.
Если у вас ноутбук и вы готовы продолжить без создания резервной копии данных (я бы рекомендовал ее на всякий случай сделать), обязательно проверьте диск на наличие ошибок, хотя бы стандартной утилитой Windows. Только после этого нужно приступать к шифрованию раздела/диска.
Шифрование раздела: практика
Итак, теория без практики бессмысленна, поэтому приступим к шифрованию раздела/диска. Запустите программу CyberSafe и перейдите в раздел Шифрование дисков, Шифровать раздел (рис. 1).
Рис. 1. Список разделов/дисков вашего компьютера
Выберите раздел, который вы хотите зашифровать. Если кнопка Создать
будет неактивна, то этот раздел зашифровать нельзя. Например, это может быть системный раздел или динамический диск. Также вы не можете одновременно зашифровать несколько дисков. Если вам нужно зашифровать несколько дисков, то операцию шифрования нужно повторить поочередно.
Нажмите кнопку Создать
. Далее откроется окно Крипо Диск
(рис. 2). В нем нужно ввести пароль, который будет использоваться для расшифровки диска при его монтировании. При вводе пароля проверьте регистр символов (чтобы не была нажата клавиша Caps Lock) и раскладку. Если за спиной никого нет, можно включить переключатель Показать пароль
.

Рис. 2. Крипто Диск
Из списка Тип шифрования
нужно выбрать алгоритм - AES или ГОСТ. Оба алгоритмы надежные, но в государственных организациях принято использовать только ГОСТ. На своем собственном компьютере или в коммерческой организации вы вольны использовать любой из алгоритмов.
Если на диске есть информация и вы хотите ее сохранить, включите переключатель . Нужно учесть, что в этом случае время шифрования диска значительно возрастет. С другой стороны, если зашифрованные файлы, скажем, находятся на внешнем жестком диске, то вам все равно придется их скопировать на зашифрованный диск для их шифрования, а копирование с шифрованием «на лету» также займет некоторое время. Если вы не сделали резервную копию данных, обязательно включите флажок включите переключатель Сохранить файловую структуру и данные
, иначе вы потеряете все ваши данные.
Остальные параметры в окне Крипто Диск
можно оставить по умолчанию. А именно - будет использоваться весь доступный размер устройства и будет выполнено быстрое форматирование в файловую систему NTFS. Для начала шифрования нажмите кнопку Принять
. Ход процесса шифрования будет отображен в основном окне программы.

Рис. 3. Ход процесса шифрования
После того, как диск будет зашифрован, вы увидите его состояние - зашифрован, скрытый (рис. 4). Это означает, что ваш диск был зашифрован и скрыт - он не будет отображаться в Проводнике и других высокоуровневых файловых менеджерах, но его будут видеть программы для работы с таблицей разделов. Не нужно надеяться, что раз диск скрыт, то его никто не найдет. Все скрытые программой диски будут отображены в оснастке Управление дисками (см. рис. 5) и других программах для разметки диска. Обратите внимание, что в этой оснастке зашифрованный раздел отображается как раздел с файловой системой RAW, то есть без файловой системы вообще. Это нормальное явление - после шифрования раздела Windows не может определить его тип. Однако сокрытие раздела необходимо по совсем иным причинам и далее вы поймете, по каким именно.

Рис. 4. Состояние диска: зашифрован, скрыт. Раздел E: не отображается в Проводнике

Рис. 5. Оснастка Управление дисками
Теперь cмонтируем раздел. Выделите его и нажмите кнопку Восстан. , чтобы вновь сделать раздел видимым (состояние диска будет изменено на просто "зашифрован "). Windows увидит этот раздел, но поскольку она не может распознать тип его файловой системы, она предложит его отформатировать (рис. 6). Этого нельзя ни в коем случае делать, поскольку вы потеряете все данные. Именно поэтому программа скрывает зашифрованные диски - ведь если за компьютером работаете не только вы, другой пользователь может отформатировать якобы не читаемый раздел диска.

Рис. 6. Предложение отформатировать зашифрованный раздел
От форматирования, понятное дело, отказываемся и нажимаем кнопку Монтиров . в основном окне программы CyberSafe. Далее нужно будет выбрать букву диска, через которую вы будете обращаться к зашифрованному разделу (рис. 7).

Рис. 7. Выбор буквы диска
После этого программа попросит ввести пароль, необходимый для расшифровки ваших данных (рис. 8). Расшифрованный раздел (диск) появится в области Подключенные расшифрованные устройства (рис. 9).

Рис. 8. Пароль для расшифровки раздела

Рис. 9. Подключенные расшифрованные устройства
После этого с расшифрованным диском можно будет работать, как с обычным. В Проводнике будет отображен только диск Z: - именно эту букву я назначил расшифрованному диску. Зашифрованный диск E: отображаться не будет.

Рис. 10. Проводник - просмотр дисков компьютера
Теперь можете открыть cмонтированный диск и скопировать на него все секретные файлы (только не забудьте потом их удалить с оригинального источника и затереть на нем свободное пространство).
Когда нужно завершить работу с нашим разделом, то или нажмите кнопку Демонтир.
, а затем - кнопку Скрыть
или просто закройте окно CyberSafe. Как по мне, то проще закрыть окно программы. Понятное дело, закрывать окно программы во время операции копирования/перемещения файлов не нужно. Ничего страшного и непоправимого не произойдет, просто часть файлов не будет скопирована на ваш зашифрованный диск.
О производительности
Понятно, что производительность зашифрованного диска будет ниже, чем обычного. Но насколько? На рис. 11 я скопировал папку своего профиля пользователя (где есть множество мелких файлов) с диска С: на зашифрованный диск Z:. Скорость копирования показана на рис. 11 - примерно на уровне 1.3 МБ/с. Это означает, что 1 ГБ мелких файлов будет копироваться примерно 787 секунд, то есть 13 минут. Если же скопировать эту же папку на незашифрованный раздел, то скорость будет примерно 1.9 МБ/с (рис. 12). Под конец операции копирования скорость выросла до 2.46 МБ/с, но с такой скоростью было скопировано совсем немного файлов, поэтому считаем, что скорость была на уровне 1.9 МБ/с, а это на 30% быстрее. Тот самый 1 ГБ мелких файлов в нашем случае будет скопирован за 538 секунд или почти 9 минут.
Рис. 11. Скорость копирования мелких файлов с незашифрованного раздела на зашифрованный

Рис. 12. Скорость копирования мелких файлов между двумя незашифрованными разделами
Что же касается крупных файлов, то никакой разницы вы не почувствуете. На рис. 13 приведена скорость копирования крупного файла (видео-файл размером 400 Мб) с одного незашифрованного раздела на другой. Как видите, скорость составила 11.6 МБ/с. А на рис. 14 показана скорость копирования этого же файла с обычного раздела на зашифрованный и она составила 11.1 МБ/с. Разница небольшая и находится в пределах погрешности (все равно скорость незначительно изменяется по ходу выполнения операции копирования). Ради интереса сообщу скорость копирования этого же файла с флешки (не USB 3.0) на жесткий диск - около 8 МБ/с (скриншота нет, но уж поверьте мне).

Рис. 13. Скорость копирования крупного файла

Рис. 14. Скорость копирования крупного файла на зашифрованный раздел
Такой тест не совсем точный, но все же позволяет получить некоторые представления о производительности.
На этом все. Также я рекомендую вам ознакомиться со статьей