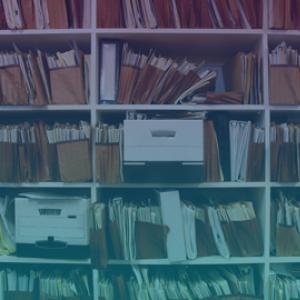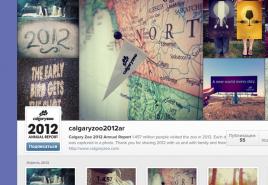Как сменить стандартные иконки дисков Windows XP? Системные иконки для windows xp
Рабочий стол Windows XP предстает перед нами после включения компьютера и загрузки операционной системы. И как на любом рабочем месте хочется навести свой порядок, так и рабочий стол своего компьютера мы можем настроить «под себя».
Расположенные на рабочем столе значки – это своего рода кнопки, которые предоставляют нам доступ к папкам, файлам, программам или выполняем иные действия. Каждую из них можно настроить индивидуально для себя.
Стандартные значки рабочего стола
Изначально в Windows XP (после установки системы) на рабочем столе мы увидим несколько значков:
- вначале «Мой компьютер»;
- ниже «Мои документы»;
- затем «Корзина»;
- и «Сетевое окружение».

Для их добавления/удаления или настройки кликаем правой кнопкой мыши (далее ПКМ) на пустом месте рабочего стола.

Кликаем на нижнем пункте контекстного меню «Свойства».
В открывшемся окне «Свойства: Экран» кликаем по вкладке «Рабочий стол».


В этом окне можно выбрать режим отображения основных значков, названных немного выше. А при необходимости изменить иконку одного из четырех основных значков Рабочего стола необходимо выделить один из них. Нажмем «Мой компьютер»…

Затем кнопку кликаем «Сменить значок…»

Выбираем из открывшихся вариантов подходящую иконку и утверждаем выбор – «Ок».

Жмем на «Ок» в предыдущем окне и «Применить».

Иконка значка «Мой компьютер» должна измениться на выбранный вариант. В случае удовлетворительного выбора жмем на кнопку «Ок», закрывая окно «Свойства: Экран».

Вместо кнопки «Применить» можно было нажать «Ок» – просто бы сразу закрылось окно «Свойства:Экран».
Изменяем размер значка на рабочем столе
Изменение размера значков на рабочем столе выполняется в несколько кликов мышки. Необходимость такого действия может быть продиктована недостаточным зрением пользователя или просто его желанием сделать не так, как это обычно выглядит у других…
Кликаем ПКМ на пустом месте рабочего стола.
Выбираем «Свойства». Нам понадобится вкладка «Оформление.

Кликаем по кнопочке «Дополнительно»….

Меню дополнительного оформления.
Из выпадающего списка «Элемент» выбираем «Значок».

Устанавливаем параметр «Размер». Для размера значка он может быть от 16 до 72 пикселей.

Выбираем значение «48». Ниже можно по желанию изменить размер текста подписей под иконками. Мы выбираем «10».

Кликаем по кнопкам «Ок» и «Применить» в окнах свойств.


Смотрим на результат… Иконки и текст значков великоваты.
Поэтому вновь самостоятельно заходим в «Свойства…» и подбираем оптимальный вариант отображения значков.
Изменяем значок папки
В Windows XP все папки выглядят одинаково по умолчанию, то есть изначально. Но их иконки также можно видоизменить. Разберемся, как это сделать на примере.

Создаем новую папку на «Рабочем столе».

Наведя на нее курсор, кликаем ПКМ. Нам необходим пункт меню «Свойства».

Переходим к вкладке «Настройка»

Жмем на нижнюю кнопку «Сменить значок».

Выбираем тот, который понравился из стандартной библиотеки. Если подходящего значка не нашли, его можно поискать в других файлах библиотеках. Но об этом чуть ниже…
Нажимаем «Ок».

Еще раз «наступаем» на кнопочку «Применить». Смотрим на результат – значок папки изменил свой внешний вид. Понравилось – тогда «Ок». Не понравилось – «Сменить значок».
Изменяем иконку ярлыка
Процесс изменения иконки ярлыка аналогичен последовательности изменения иконки папки:
- Клик ПКМ на ярлыке. Пункт «Свойства»;

- Далее черед кнопки «Сменить значок» и остальные, уже знакомые действия.

- Выбрать необходимый значок и утвердить его нажатиями на кнопку «Ок».
Где искать иконки для значков?
В системных файлах-библиотеках
Не всегда иконки, которые находятся в стандартной библиотеке shell32.dll (показывается по умолчанию), удовлетворяют потребности «требовательных» пользователей. Большое количество пиктограмм (иконок) для значков находятся еще во многих файлах системной папки.

Чтобы их найти, в окне «Сменить значок…» кликаем на кнопке Обзор. Обычно открывается окно в котором отображается содержимое системного каталога Windows XP. Далее ищем такие файлы:
- Cryptui.dll , или comres.dll , или dsuiext.dl l – коллекции разнообразнейших значков;
- Файлы main.cpl и printui.dll позволят воспользоваться пиктограммами «Панели управления»;
- Библиотека user32.dll – обеспечит доступ информационным значкам системы Windows;
- Cryptui.dll или certmgr.dll – хранят в себе значки цифровых подписей.
- Еще множество библиотек-файлов хранят в себе системные иконки для значков: mshtml.dll, hticons.dll, shdocvw.dll, syncui.dll pifmgr.dll, wininet.dll, shdoclc.dll, moreicons.dll, stobject.dll, inetcplc.dll .
В Интернете…
Сайт http://winzoro.com/icons/ (как вариант) предлагает множество готовых комплектов пиктограмм для значков. Вы можете скачать понравившийся вариант в виде заархивированного файла. Распаковав его Вы получите целую папку различных файлов-иконок. Такие файлы имеют расширение *.ico .
Создать свою иконку
Он-лайн сервис
Из всего множества существующих сервисов мы остановимся на одном: converticon.com.
Переходим по указанному адресу на страницу сервиса.
Жмем кнопку «Get Started»
![]()
Открываем папку с изображениями и выбираем подходящий файл.
![]()
![]()
Выбранное изображение должно появиться в окне.
Нажимаем кнопку «Export»
![]()
Выбираем размер значка «32х32» или иной… Можно выбрать несколько вариантов одновременно.
![]()
![]()
Выбираем место сохранения и имя файла. Нажимаем «Сохранить»…
Программа «Easy Picture2Icon»
Несколько секунд могут отделять Вас от запуска программы «EasyPicture2Icon» до получения готового файла иконки. Скачать бесплатную версию этой программы и установив, Вы получаете удобный инструмент создания иконок для значков.
Для создания значка из своего изображения:
Запускаем программу

Жмем «Open Picture» и выбираем файл изображения для будущего значка. При выборе стоит учитывать, что изображение должно быть «крупноплановым» и контрастным. При размере значка даже 48х48 пикселей деталей рассмотреть не удастся.

Воспользуйтесь функцией «Cut Edges» для обрезки прямоугольного изображения. Иначе оно просто сожмется (исказится). Также может быть полезна функция этой программы «Transparent Color», которая позволяет участки изображения одного цвета сделать прозрачными.

Кликаем на кнопке «Save Icon» и сохраняем иконку в выбранное место под указанным Вами именем.

Файл иконки для значка готов. Теперь при настройке значка просто необходимо указать путь к этому файлу.
Ваш «Рабочий стол» может быть настроен под Вас!
В этой статье я расскажу вам о том, как увеличить значки рабочего стола на Windows XP. Данная инструкция будет актуальна тем, кто страдает нарушением зрения, пожилым людям (уже даже бабушки и дедушки научились пользоваться компьютером), а также пригодится тем, кому необходимо каждый раз что-то менять в интерфейсе.
Раньше, когда за норму считался монитор с диагональю в 14 дюймов, нужды что-то увеличивать не было. Если даже попытаться сделать что-то побольше, то оно занимало пол экрана. Теперь же таких мониторов даже не выпускают. Экраны компьютеров становятся всё больше и шире, полезная площадь их увеличивается и можно некоторые элементы сделать больше. В этой статье речь пойдёт о двух способах, которые помогут увеличить значки рабочего стола Windows XP.
Метод первый
Чтобы увеличить значки рабочего стола Windows XP таким методом, нажимаем правой кнопкой мышки на пустое место рабочего стола и выбираем «Свойства», а затем вкладку «Оформление».
Затем нажимаем кнопку «Дополнительно» и в новом открывшемся окне настроек в списке выбираем пункт «Значок». Чтобы увеличить значки рабочего стола Windows XP, необходимо ввести нужную цифру в поле «Размер», например, 64. Кстати, тут же в полях ниже можно определить тип и размер шрифта, что тоже может быть полезно для слабовидящих.
Увеличенные значки
При необходимости можно более точно подрегулировать размер иконок, оперируя полем «Размер». С помощью этого параметра можно не только увеличить, но и уменьшить ярлыки.
Метод второй
Второй способ увеличить размер ярлыков Windows XP намного проще – не нужно самому писать цифры – всё дело сводится к установке одной галочки. Этот способ более простой, и подходит начинающим пользователям компьютера. С его помощью можно только увеличить значки рабочего стола Windows XP, нельзя уменьшить. Причём увеличение будет только в одном размере, а более тонко настроить, как в первом методе, не получится.
Чтобы сделать это, следует опять же кликнуть правой кнопкой мышки на сводное место рабочего стола, выбрать «Свойства», вкладку «Оформление». Затем нужно нажать на кнопку «Эффекты» и поставить галочку на «Применить крупные значки».
Увеличение значков рабочего стола

Наверняка почти каждый начинающий пользователь персонального компьютера сталкивался с проблемой настройки Рабочего стола.
В этой статье я постаралась привести подробные, пошаговые инструкции по настройке Рабочего стола.
Сразу хочу сказать, что все ниженаписанное, скорее подойдет для начинающих, хотя… возможно тем, кто уже считает себя уверенным пользователем ПК, поможет вспомнить забытые истины.
Итак, начнем оформлять наш Рабочий стол .
Свойства экрана
Выбор темы Рабочего стола
В набор темы Рабочего стола входят все видимые и слышимые нами элементы оформления (фоновый рисунок, набор звуков, вид курсора мыши, “хранитель экрана” и другие).
Чтобы настроить тему оформления проделайте несколько несложных шагов:
1. Щелкните правой кнопкой мыши на пустом участке Рабочего стола , чтобы вызвать контекстное меню и в нем кликните по пункту “Свойства” .
2. Перейдите на вкладку “Темы”

и в выпадающем меню выберите понравившееся вам оформление.

3. Кликните по кнопке “Применить” , чтобы изменения вступили в “силу”.
Настройка фонового рисунка (обоев) Рабочего стола
4. Перейдите во вкладку “Рабочий стол ” и выберите из предлагаемого списка фоновый рисунок, если предложенные системой картинки вам не понравятся, то можно указать свою.

Для этого кликните по кнопке “Обзор” и укажите, где она расположена.

Рисунок на экране монитора можно расположить по центру, растянуть или замостить.

5. Если вы вовсе, по каким-либо соображениям не желаете фоном Рабочего стола делать рисунок, то его можно залить желаемым цветом. Кликните по выпадающему списку “Цвет” и перейдите в пункт “Другие” .


Считается, что этот цвет меньше остальных напрягает зрение. Впрочем, настраивайте, экспериментируйте, пробуйте!
Создание значков на Рабочем столе
Кликните по кнопке “Настройка рабочего стола”, перед вами появится окно “Элементы рабочего стола”. Перейдите в нем во вкладку “Общие”. Здесь можно поставить галочки, щелкнув по квадратику возле нужного имени значка.
Мой компьютер - получаем доступ к содержимому жесткого диска и к Панели управления Windows .
Мои документы - папка, специально предназначенная для хранения документов.
Сетевое окружение - можно получить доступ ко всем компьютерам, подключенным к локальной сети.

С помощью кнопки «Сменить значок»
можно поменять вид значка.
Для этого нужно:

1. Отметить нужный значок левой кнопкой мышки (значок при этом окрашивается синим фоном)
2. Щелкнуть на кнопку “Сменить значок”
в окне “Элементы рабочего стола”
. Вы увидите окно “Смена значка”
3. Здесь предлагается выбрать нужный вам значок, щелкнуть на него левой кнопкой мыши и нажать на кнопку “ОК”
для применения настроек.
Если вас не устраивает выбранный значок, нажмите на кнопку “Обычный значок” в окне ” Элементы рабочего стола” и значок примет вид по умолчанию.

При нажатии на кнопку “Очистить рабочий стол”
с него перемещаются неиспользуемые элементы в специальную папку. При установке галочки в квадратике около надписи “Выполнять очистку рабочего стола каждые 60 дней”
будет производиться автоматическая очистка последнего от неиспользуемых элементов.
Не стоит забывать, что значки на Рабочем столе можно упорядочить. Для этого выберите в контекстном меню Рабочего стола пункт “Упорядочить значки”. Здесь можно выровнять их по имени, по типу, по размеру, а также упорядочить автоматически или выровнять по сетке.
На этом, пожалуй, заканчиваются основные настройки.
Помимо этого, в окне "Элементы рабочего стола" Вы можете добавить на рабочий стол ссылку на домашнюю страницу веб-браузера. Для этого перейдите во вкладку "Веб" отметьте соответствующий пункт.
Здесь же можно запретить перемещение или изменение размеров элементов на рабочем столе, поставив галочку в пункте "Закрепить элементы рабочего стола"

Следующая вкладка в окне "Элементы рабочего стола"
- "Заставка".
Заставка - это изображение или анимация, которые будут показаны на экране через некоторое время бездействия пользователя. Это могут быть различные виды анимации или же произвольный текст, задаваемый пользователем.
На вкладке "Оформление" можно поменять стиль оформления, цветовую схему, а также размер шрифта .
Замена стандартных иконок дисков в Windows XP
Несмотря на приятный и комфортный вид графического интерфейса в Windows XP, иногда хочется пусть и немного, но изменить внешний вид различных элементов операционной системы Windows.
Сменить иконку (значок) у таких элементов как "Корзина", "Мой Компьютер", "Сетевое окружение", "Мои документы" не представляет особого труда. Достаточно на свободном месте рабочего стола кликнуть правой кнопкой мыши, выбрать "Свойства". В появившемся окне выбрать вкладку "Рабочий стол". В самом низу окна этой вкладки будет кнопка "Настройка рабочего стола…". Нажав её, можно увидеть окно настроек рабочего стола. Далее выбрать нужный элемент и сменить его значок. Также можно восстановить прежний значок элемента.
К сожалению, стандартными возможностями Windows XP нельзя сменить значок у жёстких дисков. Но, применив программу MicroGerakL , это становится возможным.
![]()
Программа MicroGerakL была разработана группой программистов (LASHSOFT & UNDERGROUND WORKSHOP , Ловиков Михаил и Немиро Алексей) в популярной среде программирования Visual Basic . Программа бесплатная.
MicroGerakL – программа предназначена для редактирования иконок и курсоров.
Методика замены стандартной иконки дисков Windows XP на свою, уникальную, будет следующей.
![]()
Для начала следует взять архив с программой (~38 Мб, .rar
). Программа запускается в среде Windows XP, Windows 2000 без установки
.
Для того чтобы сменить стандартную иконку на уникальную, надо, во-первых, найти или самому нарисовать иконку, которую Вы хотите установить вместо стандартной.
Например, значок иконки может быть такой
Или вот такой
Такой вот тоже выглядит стильно...
В архиве с программой MicroGerakL Вы найдёте папку Icons с небольшим набором иконок. Папку Icons нужно поместить в основную директорию диска C:\ , там, где папка WINDOWS и прочие.
Кроме самой программы в архиве находится богатая подборка разнообразных иконок.
![]()
Необходимо это для того, чтобы данную папку случайно не удалили или перенесли в другое место на диске. Если данные иконки будут установлены вместо стандартных, то операционная система будет "находить" новые иконки в данной папке и отображать вместо обычных.
Если же удалить, переименовать, переместить эту папку с новыми иконками, то операционная система "потеряет" новые иконки, и они перестанут отображаться. В папку с иконками можно поместить и саму программу MicroGerakL, точно никогда не потеряется, да и вдруг снова захочется сменить значки. Поэтому, стоит поместить папку с новыми значками на диске C:\ , там, где она менее доступна.
Можно, конечно, поместить папку Icons и в другом месте. Название папки Icons может быть другим, главное переименовать её перед тем, как менять значки.
Запускаем программу MicroGerakL и на панели инструментов находим кнопку, с рисунком дисковода.
![]()
Нажимаем на кнопку. Появится окно "Изменение иконок у дисков" .
![]()
В графе "Диск" нажимаем на стрелочку выпадающего списка и выбираем диск, у которого хотим сменить значок.
![]()
В графе "Иконка" нажимаем на кнопку с тремя точками - "Обзор" . В появившемся окне "Открыть" находим папку с новыми иконками, и выбрав наиболее понравившуюся, жмём кнопку "Открыть" .
![]()
Теперь, когда всё готово кликнем на кнопку "Сменить" . После этого должна произойти смена иконки диска на новый значок.
Если во время замены значков дисков было открыто окно "Мой компьютер" , то новые значки могут не появиться. Закройте и заново откройте "Мой компьютер" или выберите "Обновить" в меню правой кнопки мыши. После этого новые иконки должны отобразиться.
У некоторых дисков, например виртуальных , иконок DVD/CD-приводов , смены значка не происходит. Проверено, что надёжно меняются значки у жёстких дисков и сетевых дисков (если у Вас есть локальная сеть).
Найти разнообразные иконки можно в Интернете, файлы иконок имеют расширение .ico . При желании и умении можно нарисовать иконку самому.
Использовать найденные или нарисованные новые иконки просто. Необходимо добавить их в папку Icons и произвести замену значка по приведённой методике.
Рабочий стол – базовый объект Windows XP. Он появляется на экране, когда операционная система Windows XP готова к действию. На Рабочем столе обычно располагаются объекты, к которым необходим удобный доступ.
Значок на Рабочем столе – это элемент Рабочего стола, представляющий объект (программу, документ) напрямую.
Не представляет объект, а только указывает на него. Одному объекту может соответствовать несколько ярлыков-указателей. Отличают ярлык от значка по маленькой стрелке в нижнем левом углу. Используют и значок, и ярлык одинаково – для запуска программы или открытия документа.
Как установить ярлыки?
Чтобы создать ярлык на Рабочем столе для какой-либо программы или документа, необходимо
- кликнуть правой кнопкой мыши на свободном месте Рабочего стола.
- В появившемся при этом окне контекстного меню следует кликнуть по опции «Создать»,
- затем по «Ярлык»,
- и, наконец, по «Обзор». Здесь находим тот файл, для которого следует создать ярлык. Щелкаем по «ОК», «Далее», вводим имя для ярлыка (если не подходит имя, уже имеющееся там) и кликаем по опции «Готово».
Стандартные значки на Рабочем столе
Существует ряд стандартных значков, которые присутствуют на Рабочем столе всегда. Например:
| Значок МОИ ДОКУМЕНТЫ позволяет открыть папку Мои документы. Эта папка для личных документов создается в системе Windows XP автоматически для каждого зарегистрированного пользователя. | |
| Значок МОЙ КОМПЬЮТЕР открывает окно, в котором можно просматривать файловую систему компьютера. | |
| Значок СЕТЕВОЕ ОКРУЖЕНИЕ доступен, если компьютер включен в состав локальной сети. Он позволяет получить доступ к документам, имеющимся на других компьютерах сети. | |
| Значок INTERNET EXPLORER позволяет запустить программу для просмотра документов Интернета. | |
| Значок КОРЗИНА открывает специальную папку. Корзина – этоЗначок Корзина инструмент для восстановления документов, удаленных по ошибке. В нее попадают все удаляемые файлы. Ранее удаленные файлы можно восстановить или сделать удаление необратимым. |
Кроме стандартных значков, на Рабочем столе Windows могут располагаться и другие значки. Значки попадают на Рабочий стол, как правило, при установке программ на компьютер. Но они могут быть помещены там самим пользователем для удобства своей работы.
Как упорядочить значки на Рабочем столе
Разместить значки на Рабочем столе можно по своему усмотрению. Значок переносят в нужное место Рабочего стола путем перетаскивания мышью. Если при перетаскивании наложить значок документа на значок или ярлык программы, этот документ будет открыт в выбранной программе. Перетащить значок объекта на значок Корзины – значит дать команду на его удаление, проще говоря, удалить.
Поддерживать порядок на Рабочем столе помогают автоматические средства. В контекстном меню Рабочего стола (которое открывается щелчком правой кнопки мыши по свободному месту на Рабочем столе) есть пункт «Упорядочить значки». Если кликнуть по этому пункту, откроется дополнительное меню, позволяющее выбрать способ упорядочения. Пункты «Имя», «Размер», «Тип» и «Изменен» задают порядок сортировки значков.

При этом значки выстраиваются в выбранном порядке в один или несколько столбцов вдоль левого края Рабочего стола.
Стандартные значки (Мои документы, Мой компьютер и др.) не участвуют в сортировке и всегда устанавливаются ранее прочих значков. Если отмечен пункт «Автоматически», значки выстраиваются вдоль левого края Рабочего стола и при перетаскивании меняется порядок значков, но не их положение на Рабочем столе. Если отмечен пункт «Выровнять по сетке», значки всегда находятся в узлах невидимой сетки.
Не требуется специально выстраивать значки в ряды и колонки – Рабочий стол всегда выглядит аккуратно, правда, при условии, что количество значков находится в разумных пределах.
Как изменить значки Рабочего стола
Если есть необходимость изменить картинку для изображения значка Рабочего стола Windows XP, то следует кликнуть правой кнопкой мыши по значку, который подлежит обновлению. Откроется контексное меню, где нужно щёлкнуть по опции «Свойства», далее выбрать вкладку «Настройка» и, наконец, кликнуть по окну с надписью «Сменить значок».
Здесь будет предложено выбрать для замены значок из имеющегося списка значков, либо можно кликнуть по опции «Обзор» и найти какой-либо другой значок, которого нет в предложенном списке.
Как можно убрать значки с Рабочего стола ? Или обратная задача: что делать, если не отображаются значки Рабочего стола ? Все дело в наличии соответствующей галочки: значки на Рабочем столе видны только в том случае, если отмечен пункт «Отображать значки Рабочего Стола».
Упражнения по компьютерной грамотности:
1) Установите ярлык, например, описанным выше способом для какого-либо файла на Рабочем столе своего компьютера. Затем этот ярлык можно будет удалить.
2) Уберите значки с Рабочего стола, удалив галочку напротив опции «Отображать значки рабочего стола». Верните значки обратно.
3) Измените картинку для какого-либо значка на Рабочем столе. Стандартные значки: Мой компьютер, Мои документы, Сетевое окружение, Internet Explorer, Корзина лучше оставить как есть.
P.S. Статья закончилась, но можно еще прочитать:
Получайте актуальные статьи по компьютерной грамотности прямо на ваш почтовый ящик
.
Уже более 3.000 подписчиков