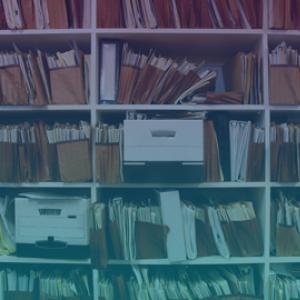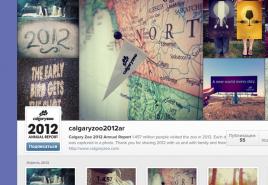Как очистить от лишнего диск с. Как очистить жесткий диск на ноутбуке или компьютере? Удаление ненужных программ вручную
Рано или поздно владельца компьютера может поджидать небольшое разочарование. Совсем нерадостно обнаружить, что жёсткий диск вдруг оказывается полностью перегруженным, о чём активно заявляет сама система. Ещё печальнее, если перегруженным оказывается именно системный диск.
Когда жёсткий диск перегружен, его нужно очистить от мусорных файлов
В этом случае можно совсем не удивляться, почему компьютер стал работать медленнее, почему достаточно часто зависает, тормозит. Если вы тоже столкнулись с такой проблемой, значит, вам нужно помочь своему компьютеру избавиться от ненужного мусора . В этом помогает очистка жёсткого диска или отдельного дискового пространства на нём.
Чтобы успешно справиться с такой задачей опытному пользователю понадобится всего несколько минут. Для новичка такая задача кажется непосильной и трудновыполнимой. Однако это только предубеждение, возникающее по незнанию. Продолжаться оно будет до тех пор, пока новичок не изучит инструкцию, как очистить жёсткий диск на Windows 7.
В папке «Temp» сохраняется много ненужного, именно её и следует почистить. Чтобы открыть директорию «Temp», запустите утилиту «Выполнить», нажав одновременно две клавиши «Win» и «R», введите в белое окошко «%temp%», после этого нажмите «Enter».

После открытия нового окна кликните клавишу «Alt». Теперь для того чтобы вы смогли увидеть «мусор», подлежащий удалению, его важно отобразить, поскольку он находится в скрытом виде.
Для отображения скрытых файлов откройте «Панель управления», найдите строку «параметры папок», кликните по ней. Теперь откроется новое окно, в котором перейдите на вкладку «Вид». Там вы обнаружите блок, именуемый «Дополнительные параметры».
В нём прокрутите ползунок вниз, чтобы найти строку «Показывать скрытые файлы», возле него установите галочку, нажмите «OK».
Теперь все скрытые файлы будут видны, выделяйте всё то, что видите и удаляйте. Конечно, если файлов слишком много, выделять по одному неразумно, поэтому можно оптимизировать процесс выполнения таких действий.
Кликните по любому файлу, а после этого зажмите две клавиши: «Ctrl» и «A». После удаления выделенных файлов обязательно удалите всё из корзины. Теперь можно убедиться, что жёсткий диск смог избавиться от лишнего «мусора».
Кстати, избавляясь от временных файлов, пользователи зачастую также быстро избавляются от вирусов, которые избирают часто директорию «Temp» в качестве своего временного пристанища.
Удаление системных файлов
Системные файлы важны для корректной работы Windows, поэтому нельзя удалять всё просто так, не понимая, для каких целей предназначен файл, каково его значение. Однако, следуя инструкциям опытных пользователей, можно распрощаться с теми системными объектами, которые непосредственно для работы вашего ПК не нужны.
Можно отключить полностью файл подкачки. Откройте «Панель управления», найдите параметр «Система», кликните по ней, теперь с левой стороны открывшегося окна найдите строку «Дополнительные параметры системы», кликните по ней тоже.
Теперь открывается новое небольшое окно, в котором перейдите на вкладку «Дополнительно». В первом блоке «Быстродействие» нажмите на кнопку «Параметры». После этого на экране вновь откроется новое окно, в котором также вам придётся перейти на вкладку «Дополнительно».
В нижнем блоке «Виртуальная память» кликните по клавише «Изменить». В открывшемся окне найдите строку «Без файла подкачки», установите точку именно возле него и в завершение нажмите «OK».

Некоторые пользователи решаются на удаление файла hiberfil.sys. Он отвечает за сохранение всех настроек при переходе компьютера в спящий режим. Занимает hiberfil.sys огромное пространство, иногда достигающее 5Гб. Хорошо подумайте, действительно ли, для вас неважно, чтобы компьютер быстро запускался после выхода со спящего режима. Если вы готовы распрощаться с hiberfil.sys, двигайтесь далее.
Запустите утилиту «Выполнить», нажав одновременно две клавиши «Win» и «R», теперь пропишите powercfg-h off. Далее система сделает всё сама автоматически.
Альтернативная очистка
Если по каким-то причинам вы не желали бы использовать стандартные способы очистки, находящиеся в Windows, можно воспользоваться другими альтернативными способами, благодаря которым жёсткий диск также может избавиться от ненужного «Мусора».
Можно скачать специальные программы, осуществляющие автоматическую очистку дисков, а можно воспользоваться BIOS.
Возможности
При установке операционной системы приходится иногда воспользоваться , чтобы настроить запуск загрузочного диска.
В процессе последующей установки удаётся не просто удалить всё полностью с винчестера, а даже его отформатировать.
Даже если на винчестере где-то затаились вирусы, а вы не могли их отыскать, через форматирование вы легко избавитесь от них. Одновременно с этим вы добьётесь желаемого расширения свободного дискового пространства.
Опытные пользователи легко поделятся, как очистить жёсткий диск через БИОС. Ничего сложного в этой процедуре нет, но внимательным быть во время проведения манипуляций придётся.
Итак, для проведения процедуры форматирования через БИОС, позаботьтесь о приобретении загрузочного диска или диска-реаниматора.
Лучше всего иметь загрузочный диск, тогда удастся через БИОС отформатировать дисковое пространство, а потом сразу же установить новый Windows.
Вставьте загрузочный диск в дисковод, перезагрузите ПК, а в момент последующей загрузки нажмите кнопку «Delete», в некоторых версиях приходится нажимать кнопки «F2» или «F8».
Войдите в раздел BOOT, установите параметр загрузки с привода, после этого появится приветствие, а затем сразу же установка операционной системы. Следующим шагом будет выбор дискового пространства, которое вы желаете очистить через процедуру форматирования.
Выберите системный раздел, кликнув по нём, ниже сразу же появится несколько вариантов действий. Вам следует избрать «Форматировать», процесс начнётся, через несколько минут дисковое пространство будет словно новым.

Все последующие действия будут зависеть от вашего желания, можно продолжить процедуру установки Windows, а можно процесс на этом завершить, поскольку цели своей вы уже точно достигли. Через какое-то время вы можете вновь вернуться к своему ПК и установить ОС, которую сейчас вы удалили.
Итак, процесс удаления ненужного «мусора» и полной очистки дискового пространства несложен. Следует только один раз попробовать, испытать свои навыки на практике, как через некоторое время вы сами не заметите, что стали в этом вопросе уже профи.
Рано или поздно системные блоки и ноутбуки засоряются лишней ненужной информацией. Как очистить диск C от файлов и программ, если вы уже заметили, что компьютер работает гораздо медленнее, чем в первые дни его покупки?
Объём, порой, занимает больше дискового пространства, чем необходимые программы и файлы. Это влияет на производительность ПК, она заметно снижается, программы начинают долго откликаться на заданные команды. Причём вовсе не обязательно постоянно загружать компьютер играми, приложениями, файлами. Дисковое пространство ПК может засориться от работы в интернете без скачиваний ненужных программ.
Не спешите вызывать мастера, а проверьте дисковое пространство самостоятельно. Нажмите правой кнопкой мыши:
1. Пуск,
2. Компьютер.

Найдите локальный диск (С:) и щёлкните по нему левой кнопкой мыши, выбрав из предложенного списка «Свойства».
Откроется окно с вкладкой «общие», где можно посмотреть информацию о свободном и занятом пространстве.

Если в строке «Свободно» у вас указано маленький объем (меньше 5 Гб) свободного пространства, то необходимо очистить содержимое на диске.
Начать очистку диска нужно с самых ходовых папок:
1. Избранное,
2. Библиотеки.
Очистка папки «Избранное» и «Библиотеки» на диске (C:)
Правой кнопкой мыши нажать:
Пуск,
Компьютер.
Найти папку «избранное», в которую входят основные подпапки: «загрузки», «рабочий стол»; и дополнительные, в зависимости от установленных программ, например, Яндекс.Диск и другие облачные сервисы.
Теперь можно открывать по одной подпапке и, без сожаления, удалять оттуда все ненужные файлы. Папку с загрузками можно освободить полностью, потому как в ней хранится информация, уже имеющаяся в компьютере. Это разные заархивированные rar и zip программы, которые уже были распакованы и установлены в компьютер. Ненужные ярлыки от них наверняка имеются на рабочем столе. Ещё встречаются старые загрузки, которые давно были удалены с рабочего стола из-за ненадобности.
Аналогично проведите ревизию с папкой «рабочий стол». В ней находится всё то, что вы привыкли видеть на мониторе. Возможно у вас там есть ненужные файлы или папки.
Оставшиеся файлы: картинки, музыку и программы из папки «Избранное», которые используются крайне редко, но по каким-то причинам они нужны, лучше перекинуть на отдельный диск, флеш-память или закинуть в любое облачное пространство: Яндекс.Диск, Мэйл облака. Это позволит освободить значительный объем дискового пространства.
Теперь перейдите в папку «Библиотеки» и освободите по максимуму подпапки:
Видео,
Документы,
Изображения,
Музыка.
Оставшийся материал можно перекинуть на отдельный диск. Чем чище будет диск (С:), тем производительней ПК.
Позаботьтесь о свободном месте заранее, чтобы в будущем она засорялась меньше. Можно большую часть подпапок перенести с диска (C:) на (D:), который, как правило, лежит пустой при полностью заполненном основном дисковом пространстве.
Подпапки: загрузки, рабочий стол - можно смело отправить на диск (D:). Зайдите в свойства каждой подпапки, во вкладке «общее» измените их месторасположение с C:\Users\ADMIN\Downloads и C:\Users\ADMIN\Desktop на D:\.

Очистка папки temp (временная папка Windows)
В папке temp разные программы хранят свои временные файлы. «Временные» в данном случае подразумевается, что эти файлы ненужные и их можно спокойно почистить. Периодически эту папку нужно чистить, потому что некоторые программы удаляют за собой свои файлы, а некоторые - нет. Со временем папка может забиться мусором и забрать до 20 ГБ памяти.
Самый простой способ почистить компьютер - запустить специальную программу. Сегодня их много, среди них самые известные - это Glary Utilites и CCleaner.
Если программы по очистке нет, а устанавливать не хочется, почистите вручную. Для очистки надо попасть в папку temp, которая находится на диске (С:), но перед этим нужно закрыть все работающие программы. В зависимости от операционной системы вашего ПК, выберите одно из действий:
Для XP: «Пуск», потом «Выполнить»;
Для Vista и Windows 7: «Пуск», «Все программы», «Стандартные», «Выполнить».
В появившейся строке задать команду «%temp%» (без кавычек), нажать «ок».

Откроется папка с нескончаемым списком разных файлов. Удалите все, ничего страшного не произойдёт.
Ещё более простой способ очистки – это нажать на кнопку «очистить диск». Она находится в «свойствах» диска С, вызываемых с помощью левой кнопки мыши.
Очистка кэша
Современные браузеры кэшируют просмотренные интернет-страницы, то есть сохраняют в памяти их копии. Это ускоряет загрузку сайтов, которые вы часто посещаете, поэтому функция удобная. Со временем память засоряется, информация о новых страницах не кэшируется, и это приводит к медленной загрузке сайтов. Кажется, что интернет работает медленнее обычного. Чтобы посмотреть фотографии или видео, приходится долго ждать загрузки. Все эти данные нужно удалить.
Благодаря операции по очистке кэша, вы удалите оттуда копии страниц старых сайтов, куда уже никогда не вернётесь. Правда, вместе с кэшированием старых страниц очистится информация и о новых. Но это не страшно. Актуальные сайты сохранятся в памяти заново.
Самый простой способ почистить кэш – воспользоваться вышеупомянутой программой CCleaner. Стоит учесть, что при очистке кэша удаляется информация о логинах и паролях, если проглядеть и не снять галочку у поля «логины-пароли».
Кэш можно очистить в самом браузере. В разных браузерах это делается по-разному. Рассмотрим все.
Браузер Google Chrome
Последовательность действий:
1. Ctrl + Shift + Del нажать одновременно;
2. В появившемся окне выбрать необходимые для очистки файлы;

3. Очистить историю.
Браузеры Opera и Mozilla Firefox
Команда и действия в двух браузерах аналогичные, как в Google Chrome.

Internet Explorer
1. В панели браузера найти «сервис», щёлкнуть мышкой.
2. Выпадет меню, в котором нужно найти по порядку строчки «свойства обозревателя», «общие», «история просмотра».
3. Поставьте галочку, нажмите «удалить».
Удаление ненужных программ и компонентов
Способ подойдёт опытным юзерам, но, так как компьютер можно восстановить от последней точки сохранения, может попробовать менее опытный пользователь ПК.
Удаление неиспользуемых программ или игр позволит освободить огромное количество места.
Нужно выбрать:
1. Пуск,
2. Панель управления,
3. Программы, удаление программ.
Появится список из программ. Нужно проанализировать программы и удалить все, которыми вы давно уже не пользуетесь.
Не все программы при удалении забирают свои компоненты, поэтому придётся вручную пройтись по списку и удалить все.
При анализе каждой программы многие руководствуются размером файлов, удаляя только большие. Некоторые программы не показывают размер. Это создаёт ложное впечатление, что он весит ноль кб и особо не мешает. Лучше удалить его, если вы им не пользуетесь, потому что он может весить несколько ГБ, или просто тормозить компьютер.
Желательно, после каждой удалённой программы и компонентов, сразу сохранять контрольную точку. Это поможет вам в случае удаления нужного компонента - вернуть состояние компьютера, которое было до этого, но незадолго. В противном случае несколько часовая работа по удалению программ может пойти насмарку.
Расширение объема памяти компьютера
Для быстрой очистки диска (С:), если нет времени думать над каждой программой, можно купить дополнительно жёсткий диск на терабайт и перекачать все на него.
Также можно арендовать пространство у облачных сервисов, перекинуть всю имеющуюся информацию на сторонний диск. Большинство облачных хранилищ предоставляют вполне приличные объемы свободной памяти абсолютно бесплатно.
Для более удобного анализа диска воспользуйтесь бесплатной программой WinDirStat или подобной.
Благодаря ей можно просканировать жёсткий диск и узнать, какие типы программ и фалы, сколько места занимают. Если вы пользователь торрентов, то с помощью WinDirStat вы легко увидите и сможете избавиться от ненужных старых фильмов и программ, которые лежат на диске мёртвым грузом и занимают терабайты. К тому же WinDirStat может показать, сколько места занимает на диске программа, даже если эта информация была скрыта от вас.
Если у вас остались вопросы с радостью отвечу на них в комментариях.
Сегодня поговорим об очистке локальных дисков ПК от старого и ненужного хламья. Зачастую это действительно необходимо, и не только для освобождения пространства – такая профилактика для ОС улучшает ее быстродействие, а также уменьшает количество возникающих со временем ошибок. Поэтому запасайтесь вниманием и свободным временем, чтобы улучшить положение своего железного друга.
Для наибольшего результата использовать нужно будет все приведенные методы, желательно по порядку, т.к. они исходят один из другого. Например, нет смысла проводить дефрагментацию , если у вас еще много чего надо будет удалить, чистка реестра тоже проводится уже после деинсталляции. Давайте же разберемся, как почистить диск С от ненужных файлов Windows 7. Если у вас есть другие локальные диски, или установлена иная версия ОС (хоть XP или 8.1), то методы того, как почистить компьютер от ненужных программ и файлов вручную, отличаться особо не будут из-за небольшого различия систем. Ну все, начинаем!

Первым делом перейдите в Пуск и в строке поиска вбейте Удаление программы :

Открывайте окно со списком всех имеющихся программ на вашем ПК и смотрите, что вам вообще не надо. Это могут быть старые забытые программы, установленные расширения от разных утилит, похожие программы. Конечно, удалять следует внимательно, не задев драйвера , либо что-то касающееся Windows – если вы не уверены, то лучше не трогайте, т.к. очистка диска С от ненужных файлов Windows 7 требует осведомленности. Если вы не знаете, что за программа перед вами, воспользуйтесь интернетом, указав название в строчке поиска. Ну касаемо всяких дополнительных программ, лезущих в установки – смело удаляйте их. Ведь вам не нужен Я ндекс.Бар или браузер , которым вы не пользуетесь (IE в это число не входит). Зачем вам Nero , если вы уже давно пишете на диски с помощью ImgBurn ? Смотрите, анализируйте, решайте.

Следующим шагом по очистке пространства будет запуск программы ОС по очистке диска. Это очень хороший и безопасный способ освобождения места. Опять переходим в Пуск и строку поиска, пишем Очистка диска :

В ходе работы службы можно проанализировать диски и сделать выбор на информации, которую можно удалить, чтобы разобраться с тем, как освободить место на диске с Windows 7. Здесь тоже надо быть во внимании, чтобы не удалить что-то лишнее. В общем, интерфейс довольно простой и удобный.


Если вы знаете о расположении временных папок, именуемых Temp , то можете перейти к ним и удалить файлы, которые находятся в них. Как правило, пути перехода к ним разные: из папки windir, есть также Temp в ProgramData и в Local (Local находится в AppData ). Если вы обнаружили их, то можете смело чистить содержимое. За системные файлы не бойтесь, Windows не позволит просто так удалить их.
Слышали о файле подкачки? Так вот, чем он больше, тем больше памяти занимает на вашем диске. Уменьшение его размеров добавит свободного пространства. Его можно перебазировать и на другой диск. Помните, что все равно для системы лучшим вариантом будет рекомендуемое значение файла подкачки, которое определяет сама система.




Многие обновления разных программ очень любят оставлять установщики в отдельных папках. Не очень рекомендуется , но если срочно нужно свободное пространство, то можно удалить некоторые дистрибутивы (установочные программы). Этими же дистрибутивами можно воспользоваться для правильного удаления программ, если вам они не нужны.
Антивирусы очень любят увеличивать объем карантина, отправляя туда все подряд им непонравившееся. Обычно, размеры этой папки не сильно велики, но есть исключения. Да и если вы уверены в корректной работе вашей антивирусной утилиты, то можно в настройках убрать вариант карантина, тогда файлы будут сразу удаляться, тем самым не занимая пространство.
Как ни странно, но возможность ПК уйти в спящий режим тоже требует пространства. Спящий режим еще называют гибернацией. Если вам не нужна эта функция, щелкните в пустом месте мышью (правой кнопкой) по рабочему столу, выберите Создать – Ярлык . Теперь откроется окно, в пустом поле напишите powercfg –h off . После подтвердите действия. Теперь запускаете ярлык под администратором и соглашаетесь на действия в запросе UAC .
После того, как вы провели большой объем работы, вам остается скачать программу CCleaner . Что она делает?

С помощью этого приложения вы можете почистить кэш, который очень быстро засоряется у ПК, произвести чистку реестра, удалить файлы дубликаты и настроить работу программ. CCleaner очень хорошо помогает поддерживать ваш ПК в чистоте, если правильно и своевременно используется. С помощью него вы улучшите результат предыдущих действий, а также в будущем будете иметь меньше проблем с засорением пространства.

Что же можно сделать напоследок? Наверное, вы уже всецело поняли, как почистить локальный диск С от мусора - это хорошо, т.к. пригодится в будущем. Система почищена, ненужное удалено, с реестром и кэшем все в порядке. Остались только нужные вам файлы. В таком случае проводят дефрагментацию локального диска (или дисков, если их вас несколько). Такая процедура проводится самой системой без всяких дополнительных программ с целью оптимизации логических процессов. Дефрагментация позволит вашему ПК непрерывно работать с любой информацией на нем, т.к. она комбинируется с собой по типам. После компоновки повышается быстродействие всех программ , потому что теперь они будут расположены в непрерывных областях.


Надеемся, что вам удалось очистить вашего железного товарища от всего ненужного, значительно увеличив количество свободного пространства, а также его скорость работы. Мы рады, если статья вам понравилась – напишите об этом комментарий, и о том, что хотели вы еще здесь видеть!
Доброго времени суток... Сегодня поговорим о том, к ак очистить Системный диск C на Windows 7. Всё что установлено на рабочем столе всё связанно с Диском С.
Очистка системного диска C встроенными средствами Windows 7
И так, для того что бы на данном диске было больше памяти, для этого не нужно хранить на нём какие-либо файлы большого размера, это может быть музыка, фильмы, игры и т.д. Также периодически нужно очищать корзину, в которой также скапливается большое количество удалённых файлов пользователем.
Идём дальше. Заходим в «Мой компьютер» — «Системный Диск С» — Идём в папку «Windows» — Папка «Temp». Да кстати на моём диске сейчас 285 ГБ свободного места, после очистки диска посмотрим на сколько прибавиться.
В этой папке находятся файлы и папки которые нужно удалить, удалять будем сразу мимо корзины, для того что бы её потом не чистить заново «Shift+Delete».
Переходим к следующему действию. Заходим в «Мой компьютер» во вкладку «Упорядочить» — «Параметры папок и поиска» идём во вкладку «Вид» спускаемся в самый низ, ставим галочку «Показывать скрытые файлы, папки и диски», убираем галочку «Скрывать защищённые системные системные файлы», жмём «ДА», подтверждаем «ОК».
Далее идём в «Мой компьютер», «Системный Диск С», «Пользователи», имя компьютера в моём случае это имя «Макс» у каждого компьютера оно будет своё. Это имя компьютера даётся при установке Windows 7. Заходим в папку «App Data» — «Local» — «Temp».
Как видите здесь тоже находится огромное количество не нужных нам файлов и папок. Их тоже удаляем «Shift+Delete». Некоторые файлы могут не удалиться так-как уже используются какими либо программами.
Следующее что нам нужно сделать. Заходим в «Мой компьютер» — «Диск С» и там находим файл «hiberfile.sys».
Этот файл отвечает за то, что компьютер может входить в режим гибернации. Например: Вы играли в какую нибудь игру, или же у вас открыты какие то важные программы, вам нужно отлучиться на какое то время и чтоб программы не запускать заново, просто заходим в «Меню Пуск» — «Завершение работы» — «Гибернация».
Если этот режим вам не нужен, то его можно отключить, у меня он занимает 2,95 ГБ памяти, но может и больше. И так, как отключить этот режим. Заходим в меню «Пуск» в поисковой строке пишем cmd и запускаем этот файл от имени администратора. Появится вот такое окно в котором нужно прописать следующее powercfg hibernate off
Данной командой мы отключаем этот режим. Жмём «Enter», всё как вы видите файл автоматически исчез из Диска С. Что можно ещё сделать, как ещё можно очистить Диск С.
Заходим в «Мой компьютер» жмём правую клавишу мыши выбираем «Свойства» — «Очистка диска». Здесь нужно немного подождать. После этого переходим во вкладку «Дополнительно», в нижнем окне восстановление системы и теневое копирование нажимаем «Очистить», в появившемся окне жмём «Удалить», «ОК», «Удалить файлы». Начнётся процесс очистки диска. По завершению очистки жмём «ОК».

Состояние жёсткого диска компьютера влияет на скорость работы Windows 7, поскольку система активно использует свободное пространство накопителя для своих целей. На диске хранятся установленные приложения, пользовательские данные, а также временные и служебные файлы. Замусоренный накопитель работает медленно, замедляя весь компьютер. Пора навести порядок и полностью очистить диск от мусора.
Зачем нужно чистить жёсткий диск
Три причины почистить диск
Откуда берётся мусор
Способы очистки вручную
С помощью утилиты «Очистка диска»
Системная утилита для очистки жёсткого диска стирает временные и неиспользуемые файлы, а также чистит корзину.
Чтобы запустить утилиту, нажимаем экранную кнопку «Пуск», затем в левом столбце выбираем «Все программы». В раскрывшемся списке нажимаем «Стандартные», затем папку «Служебные».
Среди списка служебных утилит выбираем «Очистка диска».
Добраться до того же окна можно с помощью строки поиска. Для этого нажимаем кнопку «Пуск» и набираем в поисковой строке «Очистка диска». Переходим на активную вкладку с тем же названием.
Самым же быстрым способом запустить утилиту является использование окна «Выполнить»: нажимаем сочетание клавиш Win (со значком Windows) и R. В появившемся небольшом окошке в строке ввода набираем cleanmgr.exe и нажимаем «ОК».
Работа утилиты начинается с появления небольшого окошка, в котором нам предлагается выбрать один из имеющихся логических дисков для проведения чистки. Выбираем устройство и нажимаем «ОК».
Windows 7 немедленно запускает сканирование диска на предмет наличия потенциальных кандидатов на удаление.
Закончив анализ, утилита предлагает выбрать категории удаляемых файлов. Часть из них уже помечена по умолчанию, остальные не содержат отметок. Для большей ясности в окошке содержится краткая справка о том, по какой причине система воспринимает эту информацию как мусор.
Закончив с выбором, нажимаем экранную кнопку «ОК», подтверждаем решение. Процедура запущена.
Расширенные возможности очистки предоставляет вкладка «Дополнительно» в этом же окошке. Однако, она будет видна только пользователям с правами администратора. Поэтому сначала перезапустим утилиту от имени администратора. Для этого, дойдя до уже знакомого нам пункта меню «Очистка диска», нажимаем на нём правую кнопку мыши, а в раскрывшемся контекстном меню выбираем «Запуск от имени администратора».
После выбора логического диска и завершения анализа окошко «Очистка диска» обзавелось новой вкладкой «Дополнительно». Переходим на неё.
Верхняя кнопка «Очистить» ведёт к системному окну «Программы и компоненты» с перечнем установленных на компьютер приложений. Одним из способов увеличить объём свободного пространства на диске является удаление части приложений.
Выбираем приложения, без которых можем обойтись, и удаляем их с жёсткого диска.
Нижняя кнопка «Очистить» предлагает высвободить часть заполненного пространства за счёт удаления файлов точек восстановления системы и теневого копирования. Экономия в данном случае происходит за счёт безопасности. Дополнительные точки восстановления могут пригодиться, если, например, последняя создавалась на заражённом вредоносной программой компьютере. Файлы теневого копирования также хранят старые копии пользовательских файлов, что может помочь при повреждении основных. Поэтому утилита предлагает подтвердить своё желание удалить эту информацию.
Через «Проводник» Windows
Одно из самых часто используемых и знакомых любому пользователю приложений - «Проводник» Windows 7. Многие действия по очистке жёсткого диска можно производить непосредственно из него.
Корзина хранит удалённые пользователем файлы на случай необходимости их восстановления. В этом одна из причин системных сообщений о нехватке места на жёстком диске, даже когда только что было удалено много информации - всё переместилось в Корзину. Очистим её.
Для этого в «Проводнике» выбираем «Корзина» и нажимаем на ней правую кнопку мыши. В раскрывшемся контекстном меню переходим на строку «Очистить корзину».
«Проводник» переспросит нас, уверены ли мы в своём желании безвозвратно удалить то, что находится в «Корзине», и после подтверждения произведёт очистку. Места на диске станет больше.
Теперь перейдём к самому диску. Уже знакомую нам процедуру очистки можно запустить из «Проводника». Для этого сначала выбираем тот логический диск, который планируем освободить от лишней информации, например, основной системный диск C:\. Наведя на него курсор мыши, нажимаем правую кнопку, а в появившемся контекстном меню выбираем строку «Свойства».
Окно «Свойства: Локальный диск (C:)» содержит несколько вкладок. Сначала переходим на «Общие». Здесь можно увидеть данные о наличии свободного пространства на накопителе, а также нужную нам кнопку «Очистка диска». Нажимаем её, попадаем в знакомое окно профильной утилиты.
Вкладка «Сервис» содержит кнопки, запускающие другие полезные функции:
После чистки основного диска тем же образом нужно поступить с остальными логическими устройствами.
Быстродействие системы значительно вырастет, если освободить достаточно пространства на системном диске (C:\), переместив, например, пользовательскую информацию на другие устройства с помощью «Проводника».
Системные настройки
Для уменьшения размера временных файлов, создаваемых Windows 7, можно изменить некоторые системные настройки. Однако делать это следует опытным пользователям, поскольку некорректные правки могут нарушить работу системы.
Уменьшим размер файла подкачки. Часть дискового пространства используется системой для виртуального расширения ОЗУ. Создаваемый файл подкачки имеет значительный размер, примерно равный объёму оперативной памяти. Для большинства приложений уменьшение объёма виртуальной памяти не приведёт к отрицательным последствиям, поэтому можно его сократить.
Нажимаем экранную кнопку «Пуск», в поисковой строке набираем «Система» и переходим на активную строку с тем же именем в списке результатов поиска. В открывшемся большом окне «Система» нажимаем на вкладку «Дополнительные параметры системы», которая находится слева. В небольшом окне «Свойства системы» переходим на вкладку «Дополнительно», в которой нажимаем верхнюю экранную кнопку «Параметры», относящуюся к пункту «Быстродействие». Открывается окно «Параметры быстродействия».
В окошке виден объём файла подкачки. Чтобы его уменьшить, нужно нажать экранную кнопку «Изменить» и задать новый размер или расположение на других дисковых устройствах.
Дальше можно отключить функцию гибернации. Эта функция особенно полезна для владельцев ноутбуков. В обычном спящем режиме отключаются основные потребители энергии компьютера (монитор, процессор, жёсткий диск), но оперативная память не обесточивается. Это позволяет быстро начать работу с того же места, в котором она была прервана, но чревато проблемами, если сядет батарея - данные в ОЗУ пропадут. Утилита гибернации сохраняет содержимое оперативной памяти на жёстком диске и полностью отключает компьютер. При возобновлении работы данные вновь загружаются в ОЗУ.
Преимуществом гибернации перед спящим режимом является энергонезависимость, а недостатком - необходимость создавать на жёстком диске большой файл для хранения содержимого оперативной памяти. Поэтому, если пользователь не планирует пользоваться гибернацией, её можно отключить, чем высвободить дополнительное свободное пространство.
Нажимаем «Пуск» и вводим в строку поиска «Электропитание». Переходим на одноимённую вкладку.
В окне выбора плана электропитания действующий режим выделен меткой переключателя. Нажимаем активную строчку «Настройка плана электропитания» возле него.
Теперь нужно отключить перевод компьютера в спящий режим. Для этого в раскрывающихся списках «Переводить компьютер в спящий режим» выбираем вариант «Никогда», а затем нажимаем экранную кнопку «Сохранить изменения».
В этом же окне выбираем вкладку «Изменить дополнительные параметры питания», расположенную чуть ниже. Появляется небольшое окошко «Электропитание» с перечнем параметров в основной части. Находим среди них «Сон» и последовательно устанавливаем значения «Никогда».
Теперь файл гибернации не будет создаваться. Но нужно стереть тот, что уже находится на диске. Для этого используем окно «Выполнить», которое вызывается комбинацией Win+R. В строке ввода набираем команду powercfg –hibernate –off и нажимаем экранную кнопку «ОК».
Если позже потребуется отменить внесённые изменения, нужно будет использовать команду powercfg –hibernate –on.
Специальные программы для очистки от мусора
CCleaner
Одна из лучших программ ухода за жёстким диском CCleaner даже в ограниченной бесплатной версии имеет отличный функционал. Интерфейс приложения организован в удобной матричной форме, прост и понятен. Первая вкладка называется «Очистка» и содержит закладки Windows и «Приложения», в каждой из которых находится перечень потенциально мусорных групп файлов, создаваемых утилитами системы или приложениями. Пользователю по умолчанию предлагается наиболее безопасный вариант выбора того, что считать лишней информацией, но всё изменить довольно просто: достаточно поставить или снять пометку рядом с названием файловой группы.
Определившись со списком, можно оценить потенциальный объём высвобождаемого пространства, для чего нажимаем кнопку «Анализ».
Если результаты проведённого анализа нас не устраивают, можно пересмотреть опции выбора в закладках. Возможно, стоит очистить дополнительную группу. В противном случае нажимаем «Очистка», подтверждаем своё намерение и запускаем чистку.
CCleaner также предоставляет удобный инструмент для деинсталляции ненужных приложений. Утилита «Удаление программ» помещена в папку «Сервис». Перечень занимает основную часть окна, содержит всю основную информацию о приложениях и две возможности удаления. Экранная кнопка «Деинсталляция» запускает встроенные деинсталляционные утилиты самих приложений, «Удалить» принудительно стирает программу и её следы в системе.
Пакет содержит возможности чистки не только жёсткого диска, но и реестра, списка автозагрузки, а также внешних носителей. Для стирания конфиденциальной информации без возможности восстановления можно воспользоваться утилитой «Стирание дисков».
Дополнительным преимуществом пакета CCleaner является гибкая система настроек, позволяющая задавать периодичность автоматических чисток, исключений из правил удаления или дополнительные ограничения на возраст временных файлов.
Видео: как установить и пользоваться программой CCleaner
TuneUp Utilities (AVG PC TuneUp)
Комплексный пакет оптимизации системы TuneUp Utilities был частично переименован после продажи прав на него новому владельцу. Приложение состоит из большого набора утилит, некоторые из которых предназначены для борьбы с цифровым мусором.
Для удобства пользователя утилиты объединены в большие блоки, в том числе «Освобождение места на диске».
Пользоваться пакетом очень легко, интерфейс простой и дружественный. Начинать работу, разумеется, следует с запуска сканирования, расположенного в блоке «Обслуживание».
Затем выбираем нужный нам блок «Освобождение места на диске» и запускаем содержащиеся в нём процедуры.
Основные утилиты чистки жёсткого диска:
К недостаткам TuneUp Utilities можно отнести агрессивность настроек по умолчанию, поэтому лучше не использовать их без корректировки, чтобы не лишиться важных и нужных файлов или программ. Сделать это несложно, достаточно выбрать значок в верхнем правом углу экрана. Кроме того, многие пользователи жалуются на плохую работу утилиты дефрагментации диска, которая при этом выставлена по умолчанию. Нужно обязательно убрать её из настроек, а для дефрагментации использовать другие приложения.
С другой стороны, в пакете есть встроенная функция создания точек восстановления, так что при должной осторожности можно не опасаться тяжёлых последствий.
Пакет является платным, предоставляя возможность тестирования без оплаты в течение двух недель.
Видео: AVG PC TuneUp 2014 - отзыв и обзор
RevoUninstaller
Сильной стороной пакета Revo Uninstaller является набор утилит для деинсталляции программ, которые тщательно вычищают компьютер не только от исполняемых модулей, но и от рабочих папок, временных файлов и других следов.
Интерфейс пакета очень дружественный и понятный. Для удобства пользователя программы, установленные недавно, выделены в группу «Новые программы». Это нужно, например, для отслеживания «незваных гостей», которые привязываются к популярной бесплатной утилите и инсталлируются на компьютер по умолчанию.
Удаление происходит в несколько этапов. Вначале Revo Uninstaller совершает подготовительные действия: анализирует удаляемое приложение, создаёт резервную копию реестра и, при необходимости, даже точку восстановления системы.
Процедура удаления очень наглядна, сопровождается графическими и цифровыми данными.
Завершив удаление основной части, Revo Uninstaller сканирует диск, разыскивая все оставшиеся папки и файлы, относящиеся к стёртому приложению. Результаты представляются пользователю в виде перечня, в котором по умолчанию стоят отметки об удалении. Если что-то из списка нужно оставить, достаточно снять пометку.
Затем идёт чистка реестра от ссылок на удалённые элементы.
Среди других возможностей пакета стоит упомянуть утилиты очистки истории браузеров, Windows и MS Office, а также гарантированного удаления конфиденциальной информации.
Дополнительным преимуществом является то, что пакет распространяется бесплатно. Единственным требованием разработчика является регистрация в течение определённого времени.
Видео: обзор программы Revo Uninstaller
SlimCleaner
Разработчики бесплатного пакета SlimCleaner подошли к вопросу очистки системы и оптимизации работы компьютера с позиций настоящих демократов: лучшие настройки и программы определяются с помощью опросов. Созданное сетевое сообщество пользователей делится положительными и отрицательными отзывами, на основании которых принимается решение о полезности приложений с выставлением итоговой оценки.
Чистка начинается с анализа содержимого жёсткого диска. Предварительно можно откорректировать список категорий потенциального мусора.
Программа работает очень быстро, анализ не займёт много времени.
Результаты сканирования приводятся в наглядном виде. Чтобы получить более подробную информацию о содержимом файлового мусора, нужно дважды кликнуть мышкой на интересующую строчку.
Программа также представляет пользовательские рейтинги установленных на компьютер программ.
Можно не только увидеть итоговую оценку, но и узнать, из чего она сложилась, а также почитать положительные и отрицательные отзывы других пользователей.
Аналогичным образом анализируются дополнительные настройки и тулбары к основным браузерам. Не все они заслуживают права находиться на компьютере.
Утилита очистки диска очень наглядно представляет результаты сканирования, показывает самые «тяжёлые» каталоги и файлы, в том числе системные виртуальной памяти и гибернации.
Разработчики SlimCleaner декларируют функцию интеллектуальной дефрагментации диска, отличающуюся от обычной настройкой на персональные особенности компьютера. Разумеется, пакет содержит утилиты для гарантированного стирания конфиденциальной информации, в том числе и на внешних носителях.
Auslogics BoostSpeed Утилита Disk Cleaner
Мощный пакет оптимизации компьютера Auslogics BoostSpeed содержит несколько утилит для очистки жёсткого диска от лишней информации. Они собраны в категории «Место на диске» и в наглядной форме показывают возможные положительные результаты работы.
Auslogics BoostSpeed относится к универсальным пакетам оптимизации, поэтому его функционал очистки жёсткого диска уступает многим другим пакетам. Дополнительным недостатком является платное распространение приложения.
Видео: AusLogics BoostSpeed 9
SlimComputer
Основной задачей SlimComputer, другого пакета уже известного нам разработчика, является поиск и удаление с компьютера бесполезных, вредных и просто плохих программ. Производитель ведёт постоянный мониторинг новых приложений, собирая отзывы пользователей и составляя собственный рейтинг полезности утилит.
Начинается работа со сканирования, настройки которого можно изменить на главной странице.
Завершив сканирование, SlimComputer представляет найденные на компьютере приложения в виде списка с наглядной цветовой характеристикой полезности.
Здесь же можно запустить процедуру деинсталляции выбранных приложений, нажав на большую экранную кнопку в нижнем правом углу экрана.
По такому же принципу оцениваются и найденные браузеры, включая установленные с ними плагины.
При желании можно получить подробную информацию об утилите, включая положительные и отрицательные отзывы о ней.
Видео: обзор SlimComputer
Как не допустить захламлённости жёсткого диска
Говорят, мудрый человек отличается от умного тем, что не попадает в те ситуации, из которых умный умеет выбираться. Захламлённость жёсткого диска не станет проблемой, если приучить себя к соблюдению порядка на каждом этапе работы с информацией.
Разделение дисков
Если на компьютере несколько логических дисков, то нужно определить специализацию каждого и строго её придерживаться. Например, системный диск - для Windows и основного программного обеспечения, другой - для дополнительного, развлекательного или тестового ПО, третий - для пользовательской информации, хранения рабочих файлов и настроек. Такая организация накопителя позволит максимально ускорить работу системы, а также облегчит резервное копирование рабочих файлов.
Папка для временных файлов
Создайте отдельную папку для хранения собственных временных файлов: закачанных из сети фотографий и роликов, сохранённых документов из почты, торрентов и тому подобного. При необходимости будет гораздо легче почистить один каталог, чем искать мусор по всему забитому диску.
Контроль инсталляции
Бесплатные пакеты любят в автоматическом режиме инсталляции добавлять ненужные программы «по умолчанию». Это могут быть браузеры, картинки, рекламные файлы, иконки на Рабочий стол и прочий мусор. Поэтому всегда раскрывайте список устанавливаемых утилит и безжалостно отключайте всё лишнее.
Точки восстановления системы
Почистив и оптимально настроив компьютер, создайте в этот же день резервную точку восстановления системы. Все накопленные ошибки, файловый мусор и неверные настройки будут зачищены при откате Windows 7. Не забывайте сохранять свои рабочие файлы на отдельном внешнем носителе.
Цифровой мусор становится причиной замедления работы компьютера, сбоев операционной системы и нехватки свободного места на диске. При правильном обращении с информацией можно обойтись системными возможностями Windows 7, но лучше воспользоваться специальной программой. Безвозвратное стирание конфиденциальной информации, удаление лишних программ со всеми следами их присутствия, регулярная автоматическая очистка - эти полезные функции доступны даже в бесплатных пакетах.