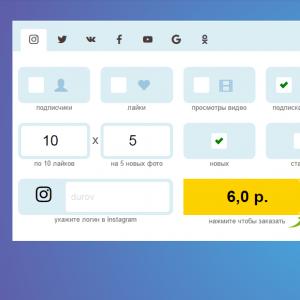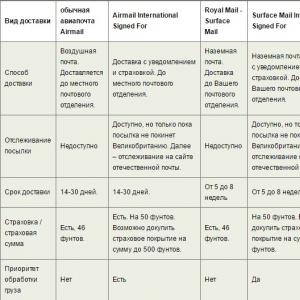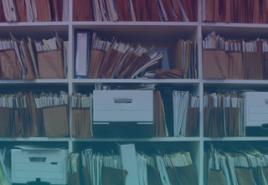Запретить доступ к интернету приложению на компьютере. Как запретить программе доступ к интернету. Блокировка по IP
Сегодня пойдет речь о закрытии доступа в интернет конкретной программе на вашем компьютере.
Для этого рассмотрим 2 способа.
Сначала предлагаем вам посмотреть короткий видеоурок на эту тему и ознакомиться с дополнительными инструкциями после видео.
Текстовая версия урока.
Cпособ # 1. Использование брандмауэра Windows.
Этот способ хорош тем, что не нужно устанавливать дополнительных программ для достижения поставленной нами цели.
Первым делом заходим в ПУСК - Панель управления :

Меняем отображение панели управления на более обозримое, например мелкие значки.
В панели управления запускаем Брандмауэр Windows :

Открываем разрешения запуска программ через брандмауэр Windows :

В примере я использовал программу Skype. Снимаем галочку с этой программы, как показано ниже и нажимаем ОК :

Возвращаемся назад в брандмауэр и выбираем Дополнительные параметры :

Выбираем потом создаем новое правило:

И проделываем несколько шагов, которые показаны на анимации ниже:

Способ # 2. Использование Kaspersky Internet Security.
В этой антивирусной программе для обеспечения безопасности работы в интернете предназначен специальный компонент Kaspersky Internet Security – Сетевой экран . Он фильтрует любую активность программ.
Для заблокировки выхода конкретной программы в интернет, вы можете создать соответствующее правило в Сетевом экране .
Для этого выполните следующие действия:
1. Откройте Kaspersky Internet Security .
2. В левой части открывшегося окна программы перейдите на вкладку Центр защиты .

4. В левой части окна Настройка выберите компонент Сетевой экран .
5. Удостоверьтесь, что сетевой экран включен (установлен флажок Включить Сетевой экран ).
6. Нажмите кнопку Настройка :


Интернет таит в себе массу опасностей, особенно для неокрепших умов подрастающего поколения. Но мало кому из родителей удается оградить свое чадо от вредной информации путем запретов и увещеваний. 90% школьников с легкостью обманывают папу с мамой и продолжают посещать недетские ресурсы.
Использованием Интернета в ненадлежащих целях «грешат» и взрослые. Ошибки офисных работников нередко возникают потому, что 50% времени они заняты не делом, а социальными сетями.
Решить проблему радикально помогает только одно средство — блокировка нежелательных ресурсов. Читайте, как заблокировать сайт от детей и нерадивых взрослых восемью проверенными способами.
Метод блокировки веб-ресурсов через Hosts — локальную базу IP-адресов и сопоставленных им доменных имен, рассчитан на самых неопытных. Так как про Hosts сегодня знают даже младшие школьники, для многих не составит труда обнулить настройку и свести ваши старания на нет. Поэтому вам следует предпринять и меры по ее защите. Например:
- Создать для пользователя, которому вы собираетесь закрыть доступ к нежелательным сайтам, учетную запись с ограниченными правами. Тогда он не сможет ничего исправить в файле Hosts при всем желании.
- Использовать хитрости для сокрытия блокирующих записей.
Сама технология блокировки очень проста:
- Авторизуемся в Windows под учеткой администратора.
- Заходим в папку %Windir%\System32\drivers\etc , находим файлик без расширения с именем «Hosts» и открываем с помощью Блокнота или замещающей его программы. Чтобы не было проблем с сохранением изменений, можно сделать так: запустить Блокнот Windows (файл notepad.exe, находится в папке Windows) с правами админа, через меню «Файл» — «Открыть» перейти к Hosts и загрузить его в программу.
- В любое место файла с новой строки добавляем запись 127.0.0.1 сайт , где вместо «сайт» прописываем адрес блокируемого ресурса.

- Сохраняем файл на прежнем месте. Чтобы блокнот не приписал ему расширение txt, имя «hosts», пишем в кавычках, а из типов файла выбираем «все файлы».

После этого сайт перестанет открываться в браузерах, так как компьютер будет искать его не в Интернете, а на самом себе.
Хитрости, которые помешают пользователю удалить вашу запись в Hosts
Первый вариант — это сокрытие самой записи в файле. Сделать ее невидимой невозможно, но между комментариями (строчками, начинающимися с #) и ней можно вставить 2-3 сотни пустых строк. Пользователь при открытии файла, скорее всего, не обратит внимание на полосу прокрутки документа и не увидит вашу запись, так как она будет далеко внизу.
Второй вариант — это перемещение файла Hosts в другое, более укромное место. Куда его поместить, решайте сами, но чтобы система его не потеряла, придется внести небольшую правку в реестр. Откройте в редакторе RegEdit ветку HKEY_LOCAL_MACHINE\SYSTEM\CurrentControlSet\Services\Tcpip\Parameters и в значении параметра DataBasePath пропишите новый путь к Hosts.

Через DNS
Трафик компьютера, подключенного к Интернету, проходит через сервера DNS (которые, как и hosts, сопоставляют имена веб-сайтов их ИП-адресам). Кроме DNS, предоставленных провайдером, вы можете использовать другие, например, бесплатные публичные.
Некоторые публичные ДНС имеют систему фильтрации контента, то есть не загружают на компьютер сайты с определенным содержимым.
К сожалению, блокировать ресурсы по своему выбору с помощью ДНС нельзя, но если вы хотите закрыть доступ к контенту для взрослых или к потенциально вредоносным веб-сайтам, способ весьма эффективен. Чтобы им воспользоваться, достаточно прописать в свойствах подключения и протокола версии IPv4 нужные DNS-адреса.

В этом примере использованы публичные ДНС Яндекс с фильтром взрослого контента.
Есть и другие варианты блокировок:
- Яндекс: 77.88.8.88 (основной) и 77.88.8.2 (альтернативный) — фильтрация фишинга и мошеннических ресурсов.
- Norton ConnectSafe (Symantec): 198.153.192.40 (основной) и 198.153.194.40 (альтернативный) — фильтрация фишинга, мошенничества, вредоносных программ.
- Norton ConnectSafe: 198.153.192.50 и 198.153.194.50 — то же плюс фильтр контента для взрослых.
- Norton ConnectSafe: 198.153.192.60 и 198.153.194.60 — то же плюс блокировка любой «недетской» тематики.
В браузерах
Современные браузеры содержат в себе много полезного, но функций блокировки сайтов по выбору пользователя в большинстве из них нет. Осталась она, пожалуй, только в Internet Explorer.
Чтобы возможность блокировать сайты появилась в вашем любимом браузере, достаточно установить в него специальное расширение, например, Block Site . Эта ссылка ведет в магазин Chrome, откуда вы можете скачать такой плагин (даже не один, а три с похожим именем) для Google Chrome и Яндекс.Браузер.
Принцип работы подобных расширений очень прост. Они добавляют функцию блокировки в контекстное меню. Щелкнув правой кнопкой мыши по любой ссылке (в том числе на скачивание файла) и выбрав команду «Заблокировать», вы занесете сайт в черный список. Причем целиком, а не отдельную страницу.

Некоторые из представленных расширений позволяют также пополнять черный список вручную и создавать пользовательские фильтры для блокировки по содержимому.

Плагины с функциями блока веб-ресурсов выпускаются не только для Chrome, но и для Opera , Mozilla Firefox и других, менее популярных браузеров.
C помощью брандмауэра Windows или стороннего файервола
Брандмауэр Windows может блокировать веб-сайты только по IP-адресам. Это не самый лучший способ, так как один IP иногда делят между собой несколько ресурсов, а большие порталы, такие как ВКонтакте и Одноклассники, занимают целые диапазоны адресов. Сторонние файерволы настраиваются более гибко — позволяют закрыть доступ даже к единственной странице. Для этого достаточно указать в программе ее URL, а не IP, что гораздо удобнее для пользователя.
Поскольку каждый файервол настраивается по-своему, а рассмотреть их все мы не можем, изучим принцип настройки универсального средства — брандмауэра Windows 10.
Для создания правила блокировки сначала определим IP сайта. Для этого удобно использовать команду ping_URL (например, «ping ya.ru») или whois-сервисы .

- Откроем брандмауэр. В левой панели выберем «Правила исходящих подключений», а в списке «Действия» — «Создать правило».

- В следующем окне отметим «Все программы» (если сайт должен блокироваться во всех браузерах) или «Путь программы» (если в одном). При выборе второго варианта укажем путь к исполняемому файлу браузера.

- Следующее окно пропустим. После него нам предстоит указать IP, подлежащий блокировке. Отметим в нижней части окна «Область» пункт «Указанные IP-адреса» и нажмем «Добавить». Верхнее поле не трогаем, так как оно предназначено для создания правил в локальных сетях.

- Пропишем ИП-адрес или диапазон адресов веб-сайта и щелкнем ОК.

- Далее выберем «Блокировать подключение».

- Отметим сетевые профили, для которых собираемся использовать правило.

- И последним шагом присвоим правилу имя.

После нажатия «Готово» правило вступит в действие.
На роутере
Настройки контроля доступа на роутерах разных моделей неодинаковы, но их алгоритм во многом схож. Разберемся, как блокировать доступ к нежелательным сайтам на примере TP-Link.
Контроль доступа TP-Link (и не только) работает в режиме черного и белого списков. В первом случае доступ разрешается к любым веб-ресурсам, кроме указанных. Во втором — запрещается ко всем, кроме, опять же, указанных. Рассмотрим в качестве примера создание черного списка, так как он используется чаще.
- Заходим в админ-панель, открываем раздел «Контроль доступа» и нажимаем «Мастер настройки».

- В новом окне выбираем режим «IP-адрес», указываем имя узла, для которого создаем правило, и прописываем его IP или диапазон адресов.

- Далее выбираем режим «Доменное имя», пишем произвольное имя цели (для чего создается правило) и перечисляем запрещенные сайты.

- Следующим этапом создаем расписание блокировки.

- Потом задаем имя правила, проверяем все параметры и нажимаем «Завершить».

- Последний шаг — выбор режима фильтрации (в нашем случае — запретить пакетам с указанных доменов проходить через маршрутизатор) и сохранение правила. Также не забываем отметить «Включить управление контролем доступа к Интернет».

На этом настройка закончена.
Средствами родительского контроля
Родительский контроль сегодня встраивают куда только можно. Он есть во многих роутерах, антивирусных программах и даже в самих операционных системах. До выхода Windows 7 родительский контроль был отдельной системной функцией. В Windows 10 он стал «семейной безопасностью с настройками через сайт Microsoft», однако суть его от этого не поменялась. Родители по-прежнему имеют возможность ограничивать с его помощью доступ ребенка к сетевым ресурсам.
Впрочем, что мы всё о Windows да о Windows? Давайте рассмотрим, как работает родительский контроль в Касперском Интернет Секьюрити.
- Настройка ограничений выполняется через специально выделенный раздел.

- Первое, что предстоит сделать после захода в него, это установить пароль на отключение функции и изменение настроек.
- Дальше вам откроется список учетных записей пользователей, для которых можно задействовать родительский контроль. Нажмите возле выбранной учетки «Настроить ограничения».

- Ограничения доступа к веб-контенту устанавливаются в разделе «Интернет». В наличии 2 режима блокировки: сайты для взрослых (черный список) и все сайты, кроме разрешенных (белый список).

- При выборе режима черного списка вы можете задать категории контента, подлежащего блокировке, но без указаний конкретных сайтов. При выборе режима белого списка разрешенные сайты необходимо добавить в исключения. Всё остальное будет блокироваться.

Ползунок включения/выключения контроля находится вверху окна настроек в списке пользователей.
С помощью статических маршрутов
Статический (постоянный) маршрут — это жестко заданный путь следования пакетов от одного сетевого узла к другому. Например, от вашего компьютера к серверу, на котором хостится веб-сайт. Прописав в реестре Windows или в настройках роутера ложный маршрут к интернет-ресурсу (точнее, к его IP-адресу), вы сделаете так, чтобы он не открывался.
Как это выполнить:
- Определите с помощью команды ping_URL IP-адрес нужного сайта.
- Не закрывая командной строки (она должна быть запущена от админа), выполните еще одну инструкцию: route -p add IP_целевого_сайта mask 255.255.255.0 192.168.1.0 metric 1 .

Ответ «Ок» означает, что маршрут к сайту 213.180.193.3 создан. Теперь на этом компьютере ya.ru открываться не будет.
В реестре Windows все статические маршруты находятся в разделе HKEY_LOCAL_MACHINE\SYSTEM\CurrentControlSet\Services\Tcpip\Parameters\PersistentRoutes.

Чтобы убрать оттуда запись, ставшую ненужной, и возобновить доступ к сайту, щелкните по записи правой кнопкой мышки и выберите «Удалить». Или выполните в командной строке инструкцию route — f . Последний способ удаляет все существующие постоянные маршруты. Если хотите убрать только один из них, выполните команду route delete IP_целевого_узла , например, route delete 213.180.193.3 . После этого сайт ya.ru снова станет доступным.
С использованием локальных политик IP-безопасности (IPSec)
Использование для ограничения доступа в Интернет политики безопасности IP (IPSec) — способ нетривиальный. О существовании такой возможности знают очень немногие (в отличие от Hosts), и тот, для кого вы заблокируете некий веб-ресурс, ни за что не догадается, как вы это сделали.
С помощью IPSec можно блокировать как отдельный IP сайта, так и пул адресов. Единственный недостаток этого метода в том, что оснастка управления политиками есть не во всех редакциях Windows. Так, в домашних выпусках она отсутствует.
Создание политики IP-безопасности может показаться сложным, но только в первый раз. После нескольких попыток оно не будет отнимать у вас больше 2-3 минут. Тем более, что каждый шаг настройки сопровождает Мастер.
- Итак, для доступа к оснастке откройте в панели управления раздел «Администрирование», щелкните «Локальная политика безопасности» и выберите «Политики IP-безопасности на локальном ПК».
- Нажмите правой кнопкой мышки на пустую область правой половины окна «Локальных политик» и выберите «Создать политику ИП-безопасности». Запустится первый Мастер настройки.

- В открывшемся далее окошке укажите имя новой политики и кратко опишите ее назначение. Можно оставить эти поля по умолчанию, но лучше заполнить, чтобы потом не запутаться.

- Следом нажмите «Далее», ничего не меняя.

- Завершите работу Мастера, отметив «Изменить свойства» и щелкнув «Готово».

- В окошке свойств будущей политики IPSec кликните «Добавить». Это запустит следующий Мастер — создания правил IP-безопасности.

- В окне «Конечная точка туннеля» оставьте всё как есть.

- В разделе «Тип сети» выберите «Все подключения».

- В «Списке IP-фильтров» (их только предстоит создать) кликните «Добавить». Следом — дайте вашему списку имя и снова нажмите «Добавить». Запустится третий Мастер — IP-фильтров.

- Первым делом дайте новому фильтру описание (удобнее всего указать URL блокируемого сайта).

- Источником трафика укажите «Мой IP адрес».

- Назначением — «Определенный IP или подсеть». Ниже пропишите адрес блокируемого сайта или подсети.

- В разделе «Тип протокола» отметьте «Любой».

- Последним шагом нажмите «Изменить свойства» и «Готово». Осталось совсем немного.

- Подтвердите параметры нового фильтра.

- Если хотите создать еще один, щелкните в следующем окне кнопку Добавить. Иначе — нажмите «ОК». Это запустит Мастер настройки действий фильтров.
 В «Списке ИП-фильтров» отметьте только что созданный и кликните «Далее».
В «Списке ИП-фильтров» отметьте только что созданный и кликните «Далее».
- Дайте имя и описание тому, что он будет делать (блокировать сайт).

- В параметрах действия укажите «Блокировать».

- Завершающий шаг этапа — «Изменение свойств» и завершение работы мастера.

- Теперь снова проверьте и подтвердите настройку.

- Последний рывок — создать правила безопасности. Этим займется пятый Мастер.

- По окончанию его работы опять измените свойства и нажмите «Готово».

- Проверьте и подтвердите параметры нового правила.

- И напоследок — все свойства политики. Она создана и отображается в списке раздела.

- Осталось привести политику в действие. Кликните по ней правой кнопкой мышки и выберите «Назначить».
 В разделе «Свойства» вы сможете в дальнейшем изменять любые параметры политики, а через контекстное меню — отключать, переименовывать и удалять.
В разделе «Свойства» вы сможете в дальнейшем изменять любые параметры политики, а через контекстное меню — отключать, переименовывать и удалять.
Как заблокировать сайт на любом компьютере для того, чтобы закрыть для пользователя доступ на страницы заблокированного сайта в браузере. Подавляющее большинство сайтов в интернете предоставляют пользователям полезную информацию. Порой возникает необходимость для ограничения доступа к некоторым сайтам в интернете.
Причины могут быть самые разные. Чаще всего родители пытаются оградить подрастающее поколение от доступа к некоторым ресурсам в интернете. В интернете, кроме откровенно вредных и опасных сайтов, есть сайты социальных сетей, на которых пользователи проводят довольно много времени. В это время они отвлекаются от учебы или работы.
Как заблокировать сайт, чтобы он не открывался? Это можно сделать разными способами: с помощью внесения записей о сайтах в системный файл hosts на компьютере, использование блокировки сайтов в антивирусных программах и брандмауэрах, с помощью специализированных программ, использование функции родительского контроля, сервиса DNS, при помощи расширений в браузерах, при помощи блокировки в роутере.
Некоторые из рассмотренных в статье способов, позволяют заблокировать только отдельные сайты, с помощью других способов блокируется доступ к определенным категориям: сайтам для взрослых, социальным сетям, азартным играм и т. д.
Как заблокировать сайт через файл hosts
Самый простой и надежный способ для блокировки веб-сайта на любом компьютере под управлением Windows: заблокировать сайт с помощью файла hosts. Суть этого метода следующая: в файл hosts вносятся записи для осуществления блокировки определенных сайтов, после этого данные сайты становятся недоступными, после попытки перехода на сайт из любого браузера. Блокироваться будут только определенные сайты, записи о которых были добавлены в файл hosts, остальные сайты в интернете будут доступны.
Вместо заблокированного сайта откроется пустая страница браузера с сообщение о том, что браузеру не удается получить доступ к сайту.
Для внесения нужных записей, необходимо открыть файл hosts. Файл hosts находится по следующему пути:
C:\Windows\System32\drivers\etc\hosts
Файл hosts можно открыть с помощью Блокнота, внести в него изменения, а затем сохранить. Более подробно о внесении изменений в файл hosts можно прочитать .
Сразу после окончания стандартных записей в файле hosts, после последней строки с решеткой, с новой строки сначала нужно ввести IP адрес «127.0.0.1» (без кавычек), а затем через пробел название сайта без протокола «http» или «https», например:
127.0.0.1 megogo.net
У некоторых сайтов могут быть зеркала с именем, начинающемся «www», поэтому такие сайты могут открываться по двум адресам: с «www» и без «www». Для более надежной блокировки подобных ресурсов, можно дополнительно внести название веб-сайта с «www». Поэтому сделайте примерно такую запись (на примере блокировки сайта Одноклассники.ру):
127.0.0.1 ok.ru 127.0.0.1 www.ok.ru
Посмотрите на этом изображении на пример добавления в файл hosts сайтов ВКонтакте и Одноклассники.

Если возникнут трудности с сохранением файла хостс, воспользуйтесь этой инструкцией. Это наиболее простой способ для внесения изменений в файл hosts:
- Пройдите по пути: «C:\Windows\System32\drivers\etc\hosts».
- Скопируйте файл hosts из папки «ect» на Рабочий стол.
- Внесите необходимые изменения в файл hosts.
- Скопируйте с заменой файл hosts с Рабочего стола в папку «ect».
После этого, при переходе на сайт, добавленный в файл hosts, пользователь увидит, что страница сайта заблокирована.
Как заблокировать сайт с помощью антивируса
В некоторых антивирусах присутствует возможность блокировки отдельных сайтов, например, в бесплатном антивирусе Avast Free Antivirus.
В настройках антивируса Avast Free Antivirus войдите в настройки «Веб-экрана». В разделе «Блокировка веб-сайтов» активируйте пункт «Разрешить блокировку веб-сайтов», а в поле «URL-адреса для блокировки» введите адрес веб-сайта для блокировки. Далее нажмите на кнопку «ОК».

После этого, доступ конкретному сайту будет заблокирован.
Родительский контроль
Запретить доступ к определенным типам сайтов можно в программах имеющих модуль Родительского контроля. Например, в антивирусе Kaspesky Internet Security есть функция родительского контроля, с помощью которой можно ограничить доступ в интернет, регулировать контроль посещения веб-сайтов, вводить запрет на загрузку файлов определенного типа.

Блокировка сайтов в Яндекс DNS
С помощью бесплатного сервиса Яндекс DNS можно блокировать зараженные, мошеннические сайты, заблокировать порно сайты. Разрешение для доступа к сайтам осуществляется при помощи нескольких режимов фильтрации. Интернет трафик будет проходить через сервер Яндекса.
После включения соответствующего режима, доступ на сайт, входящий в соответствующую категорию, которая фильтруется Яндексом, будет заблокирован в любом браузере на компьютере.
Подробнее о настройке Яндекс DNS читайте .
Интернет Цензор
Бесплатная программа Интернет Цензор (программа не работает в Windows 10) действительно отвечает своему названию. В программе несколько уровней фильтрации, которые подходят для разных ситуаций. Можно блокировать доступ практически ко всем сайтам, кроме разрешенных сайтов, различным категориям сайтов, к отдельным сайтам.
Программа надежно блокирует сайты, но при ее использовании необходимо позаботиться о сохранности пароля для того, чтобы потом не остаться без доступа к большей части интернета.
Более подробно о программе Интернет Цензоре читайте .
Расширения для браузеров
С помощью специальных расширений (Block site, BlockSite, WebFilter Pro и т. д.) можно заблокировать сайт или страницу сайта в браузерах Опера, Яндекс.Браузер, Google Chrome, Mozilla Firefox и т. д. Этот метод подойдет только для блокировки сайтов в определенном браузере.
Возможно, что это бессмысленно, так как ничто не помешает другому пользователю открыть заблокированный сайт в браузере Internet Explorer, в котором нет подобных расширений, или установить на компьютер другой браузер, в котором, естественно, не будет подобного установленного расширения.
Выводы статьи
Пользователь может заблокировать доступ к сайтам на компьютере с помощью внесения изменений в файл hosts, блокировать сайты в антивирусе, использовать функцию родительского контроля, при помощи сервиса Яндекс DNS, установить соответствующее расширение в браузер.
Как заблокировать любой сайт на компьютере (видео)
Есть много причин, по которым пользователи интернет интересуются, как заблокировать доступ к сайту того или иного содержания, чтобы он потом не открывался. В статье рассмотрены все возможные способы, которые доступны для обычного пользователя компьютера.
Когда это необходимо?
Чем активнее развивается Интернет, тем актуальнее становится вопрос о запрете доступа к некоторым его ресурсам. Например, в офисе для оптимизации рабочего времени, руководство требует заблокировать сайты соцсетей, а дома, чтобы сделать пребывание детей в интернет безопасным, родители решают заблокировать порносайты. Кроме того, посещение определенных категорий веб-ресурсов может привести к заражению ПК вирусами, а следовательно к его поломке.
Как заблокировать доступ к сайту на компьютере, чтобы он не открывался
Существует множество методов для блокировки нежелательных сайтов, которые подойдут для обычного пользователя. Предлагаем рассмотреть каждый из них:
Создание фиктивных DNS-записей
В компьютере, на котором Вы хотите запретить доступ к какому-либо сайту, редактируется текстовый файл hosts. Найти этот файл можно по пути указаному на рисунке. Открываем его в обычном блокноте и вносим изменения. Этот файл содержит список DNS-записей с именами сайтов, к которым блокируется доступ.
 Процесс редактирования файла host
Процесс редактирования файла host
Минусом данного способа является то, что механизм работает только на одном компьютере и применить его в офисе будет довольно сложно. Если в сети несколько ПК, то редактировать файл hosts придётся на каждом из них. Но также необходимо учесть, что если сайт имеет несколько зеркал, придётся для каждого зеркала создать отдельную запись в файле hosts.
И также этот способ не подойдёт для блокировки порносайтов, ведь просто нереально внести в него все это множество адресов.
Блокировка по IP
На ПК, где необходимо заблокировать доступ или на интернет-шлюзе создайте список с IP-адресами сайтов, к которым желаете запретить доступ. Открытие этих IP-адресов на компьютере будет блокироваться аппаратным шлюзом или программным файерволом. Для того, чтобы создать список запрещенный IP-адресов, нам необходимо зайти Панель управления> Система и безопасность> Брандмауэр Windows.
 Настраиваем дополнительные параметры
Настраиваем дополнительные параметры
Создаём правило:
 Вносим список адресов
Вносим список адресов
Выбираем блокировку подключения:
 Блокировка подключения
Блокировка подключения
 Список IP - адресов
Список IP - адресов
Этот метод достаточно эффективен, но опять же нет возможности заблокировать все сайты для взрослых. Можно блокировать только известные Вам адреса (конкретные сайты).
Прокси-сервер
Этот способ основывается на настройке программного обеспечения, используемого Вами, прокси-сервера, в котором мы имеем возможность создавать «чёрные списки» — список запрещённых сайтов. Этим способом можно заблокировать сайт даже по части его имени или адреса.
Для того чтобы выполнить блокировку нежелательных сайтов, нам достаточно скачать чёрный список с интернета в текстовом файле (по необходимости можете внести в него правки в обычном блокноте) и в своем прокси использовать импорт чёрного списка. Если прокси на ПК не установлен, прийдётся воспользоваться другим методом.
Недостатком такого способа является необходимость принудительной настройки всех ПК в сети на использование прокси-сервера. Поскольку данные настройки выполняются в браузере, стоит заметить, что любой пользователь может скачать другой браузер, в котором данных настроек не будет.
Настроим браузер
Google Chrome
В данном пункте мы рассмотрим как заблокировать доступ к нежелательным ресурсам в Google Chrome. Для этого можем воспользоваться расширением Block Site.
Данный способ так же подойдёт для таких браузеров, как Mozilla Firefox, Opera, Microsoft Edge и Яндекс Браузер
После того как Вы установили расширение, переходим в меню расширения и настраиваем его. Кликаем правой кнопкой мыши на любой открытой странице и получаем ряд бесплатных преимуществ:
 Доступ к расширению blocksite
Доступ к расширению blocksite
Mozilla Firefox
Для Mozilla Firefox можем использовать тоже расширение Block Site.
 Расположение Block Site
Расположение Block Site
 Настройка блокировки сайта ВКонтакте
Настройка блокировки сайта ВКонтакте
Opera
А вот браузер Opera в отличие от остальных имеет собственные средства для блокировки нежелательных веб-страниц. Для этого достаточно найти в меню браузера пункт «Содержимое» и внести сайты в список «Нежелательного содержимого».
 Управление содержимым в Opera
Управление содержимым в Opera
Антивирус
Для рассмотрения мы выбрали антивирус Касперского, как самый популярный среди жителей стран СНГ. Способ довольно прост и удобен. Особенно если родители хотят оградить ребёнка от нежелательной информации.
Привет! Уже несколько раз я встречал вопросы типа как запретить доступ к определенным сайтам, или как настроить родительский контроль на Wi-Fi роутере. Если Вам нужно запретить доступ к некоторым сайтам, или же наоборот разрешить доступ только к определенным сайтам и Вы при этом используете Wi-Fi роутер для доступа к интернету, то можно непосредственно на роутере настроить родительский контроль.
Заблокировать определенные сайты можно и с помощью антивируса, который у Вас установлен (если он имеет встроенный фаервол), так и в файле hosts, о котором можно почитать . Эти способы хороши тогда, когда Вы подключаетесь к интернету напрямую, через кабель, или беспроводной модем.
Но если к интернету Вы подключаетесь через Wi-Fi роутер, то можно воспользоваться встроенной в него функцией Parental Control (Родительский контроль) . Я не знаю как там на Вашем роутере, но на моем есть такая функция, значит будем настраивать.
В чем плюс родительского контроля на уровне Wi-Fi роутера? Прежде всего, это возможность создавать правила доступа к сайтам для каждого компьютера или мобильного устройства, которое подключается через точку доступа (устройства распознаются по MAC адресу). Можно так же запретить доступ к определенным сайтам, или разрешить только к некоторым для всех устройств, которые работают через один и тот же роутер.
Что там рассказывать, сейчас все покажу на примере:).
Настройка родительского контроля на Wi-Fi роутере
В панели управления переходим на вкладку Parental Control . Сначала нам нужно включить родительский контроль. Для этого, напротив Parental Control установите переключатель возле Enable .
Теперь нам нужно задать MAC адрес главного компьютера, который будет управлять доступом к сайтам. MAC Address of Parental PC пропишите MAC адрес этого компьютера. А если Вы зашли в настройки с компьютера, который будет главным, то просто нажмите кнопку Copy To Above . И для сохранения нажмите кнопку Save .
Родительский контроль мы включили, теперь можно добавить сайты, которые Вы хотите запретить, или только те к которым Вы хотите открыть доступ.
На этой же странице нажмите кнопку “Add New…” .
На новой странице создаем правило для доступ к сайтам.
Создаем правило для доступа к сайтам
Напротив MAC Address of Child PC: указываем MAC адрес устройства, к которому будет применяться это правило. Ниже в пункте All MAC Address In Current LAN: можно выбрать один из MAC адресов уже подключенного к роутеру устройства. А если не указывать MAC адрес и верхнее поле оставить пустым, то созданное нами правило будет применяться для всех устройств которые подключаются к роутеру, но кроме родительского устройства, MAC адрес которого мы указали при включении родительского контроля.
Для эксперимента я указал MAC своего телефона.
В пункте Allowed Domain Name: мы можем указать восемь сайтов, к которым можно запретить, либо разрешить доступ. Не обязательно указывать адрес полностью, например https://www.google.ru. Можно указать только слово к примеру google. И это значит, что доступ будет запрещен/разрешен ко всем сайтам, в адресе которых будет “google”. Например к почте https://mail.google.com.
Пункт Effective Time: позволяем управлять временем доступа, но его я не настраивал.
Теперь внимание! Напротив Status можно выбрать Enabled , либо Disabled . Если установить Enabled, то это значит, что доступ будет разрешен только к тем сайтам, которые мы указали выше. В моем случае к google.ru и ко всем его сервисам.
Для сохранения результат нажимаем кнопку Save .
Проверяем результат. У меня на телефоне были доступны только сайты в адресе которых было слово “google”. При попытке зайти на другие сайты, появлялась ошибка.