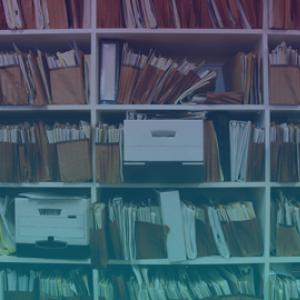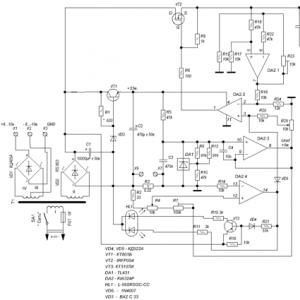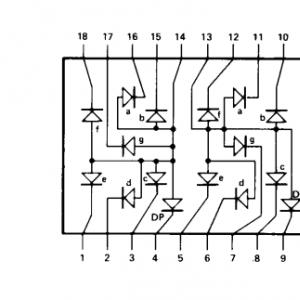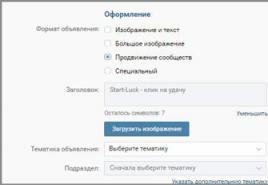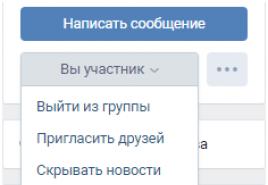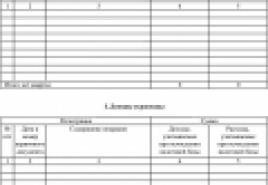Выбор комплектующих для компьютера. Как подобрать комплектующие для компьютера самостоятельно? Помощь специалистов по щелчку пальца
У 3DNews большая и разнообразная аудитория. Ресурс посещают как матерые энтузиасты, собравшие далеко не один ПК, так и читатели, которые только начинают вникать во все премудрости компьютерной техники. Тестовая лаборатория элегантно и разгоняет их до серьезных частот, по изучению долговечности накопителей, в современных играх и по закупке необычного железа за рубежом, но в то же время не забывает и про неопытных пользователей. Так появилась рубрика « », в которой предлагаются разнообразные конфигурации системных блоков. После знакомства с комментариями и личного общения с читателями сайта мне стало понятно, что пора подробно рассказать и показать новичкам, как предлагаемые в статье комплектующие собрать в единое целое. Именно этому и посвящен данный материал.
⇡ Выбор и совместимость комплектующих
Порой определиться с набором комплектующих, из которых будет состоять твой ПК, тяжелее, чем собственноручно собрать системный блок в домашних условиях. В продаже можно найти огромное количество процессоров, материнских плат и видеокарт. Можно долго спорить о том, какой бренд предпочтительнее, а также дискутировать на тему, чья графика быстрее, — главное, чтобы при окончательном выборе конфигурации все железо было полностью совместимо друг с другом. Кстати, именно такие системы я предлагаю в « ». При соблюдении этого правила сборка системного блока мало чем отличается от игры в конструктор, в котором все детали подходят друг к другу. Размеры комплектующих, параметры монтажных отверстий и разъемы — все элементы компьютера строго регламентируются, а потому, например, не может быть такого, чтобы оперативная память стандарта DDR3 вдруг заработала бы на материнской плате со слотами DIMM, предназначенными для установки исключительно DDR4-модулей. Вы просто не сможете установить их в соответствующие разъемы.
Для полноценного функционирования системного блока необходимо приобрести следующие устройства: материнскую плату, центральный процессор, кулер, оперативную память, жесткий диск или твердотельный накопитель, видеокарту (если у ЦП или материнской платы нет встроенного графического ядра), блок питания и корпус. К дополнительным комплектующим можно отнести оптический привод, а также всевозможные дискретные устройства: сетевые и звуковые карты, дополнительное охлаждение.

Материнская плата — это основа любого компьютера. Именно от нее зависит, какие будут использованы процессоры, сколько модулей оперативной памяти, видеокарт и накопителей может быть установлено. Размеры системной платы играют важную роль и при выборе корпуса. На данный момент среди материнок самыми ходовыми считаются решения форм-факторов E-ATX (305 × 330 мм), ATX (305 × 244, 305 × 225 или 305 × 199 мм), mATX (244 × 244, 244 × 225 или 191 × 188 мм) и mini-ITX (170 × 170 мм), хотя самих типоразмеров подобных устройств насчитывается гораздо больше . Форм-фактор всегда указывается в технических характеристиках корпусов.
Само «жилище» для комплектующих тоже делится на типы в зависимости от размера и формы. Как правило, чем больше компьютерный корпус, тем более производительное железо мы можем установить в него, обеспечив при этом качественное охлаждение всех компонентов системы. Зависимость, впрочем, нелинейная — практика показывает, что и в компактных корпусах объемом 7-10 литров вполне реально собрать мощный игровой ПК. Просто предварительно придется более тщательно подбирать все комплектующие.
Среди ПК-корпусов наибольшей популярностью пользуются модели четырех типов: Midi-Tower (примеры — и ), Full Tower (), Mini-Tower () и Slim Desktop (). Естественно, чем компактнее устройство, тем меньше у него посадочных мест под установку дискретных видеокарт, накопителей и корпусных вентиляторов. Например, в Node 202 объемом 10 литров можно установить исключительно 2,5-дюймовые жесткие диски и SSD. Все эти особенности добросовестный производитель указывает в технических характеристиках устройства.
При выборе комплектующих обратите внимание и на другие ограничения, которыми обладает любой компьютерный корпус:
- максимальная высота процессорного кулера;
- максимальная длина видеокарты;
- максимальная длина блока питания.
Перед покупкой техники обязательно убедитесь в том, что все устройства совместимы друг с другом, не конфликтуют и точно помещаются в компьютерном корпусе. Самая простая логическая цепочка, которая не позволит вам приобрести неподходящие друг к другу комплектующие, выглядит следующим образом:
- Определяемся с моделью центрального процессора.
- Выбираем материнскую плату с подходящим для этого CPU сокетом.
- Изучаем список совместимого оборудования материнской платы на официальном сайте и выбираем комплект оперативной памяти.
- Выбираем накопители, которые совместимы с материнской платой.
- Подбираем видеокарту, блок питания, процессорное охлаждение и корпус, в которые поместятся все комплектующие.
Опять же, приведенная последовательность ни в коем случае не является аксиомой. Так как сборка ПК — это всегда творческий процесс, то последовательность выбора железа может меняться. Например, вам понравился определенный корпус и хочется собрать систему своей мечты только в нем. Или же у вас на руках уже есть какие-то комплектующие, и требуется докупить все остальное.

Если в системном блоке будет использоваться необслуживаемая система водяного охлаждения для процессора или видеокарты, то дополнительно необходимо узнать размеры поддерживаемых радиаторов, а также места, в которых они могут быть установлены. Очевидно, что посадочные места для установки СВО совпадают с местами крепления вентиляторов. Односекционные радиаторы обычно устанавливают на задней стенке, двухсекционные и трехсекционные — на верхней и/или передней.

Для написания этого материала я, основываясь на приведенной выше последовательности выбора комплектующих, использовал следующий набор устройств:
- центральный процессор AMD Ryzen 7 1700, сокет AM4, 3,0 (3,7) ГГц;
- материнская плата MSI X370 GAMING PRO CARBON, сокет AM4, чипсет X370;
- оперативная память Kingston HyperX Fury (HX426C16FR2K4/32), 4 × 8 Гбайт, DDR4-2666;
- твердотельный накопитель ;
- видеокарта ;
- блок питания Cooler Master MasterWatt, 500 Вт;
- корпус Cooler Master MasterBox 5 MSI Edition;
- процессорное охлаждение Cooler Master MasterLiquid 120.
Как видите, при подготовке этого материала используются самые распространенные форм-факторы — ATX для материнской платы и Midi-Tower для корпуса. Аналогичные варианты предлагаются в «Компьютере месяца» — потому что такой типоразмер наиболее универсален и пользуется наибольшей популярностью. Правда, не могу сказать, что процесс сборки в корпусах Mini-Tower и Slim Desktop принципиально чем-то отличается. Просто требования к подбору совместимого друг с другом железа оказываются заметно выше.
Дополнительно отмечу, что при подборе устройств учтены все современные веяния. Основным накопителем выступает модель Kingston HyperX Predator с интерфейсом PCI Express. А выбор в пользу Cooler Master MasterBox 5 MSI Edition сделан из-за возможности установки блока питания в нижней части шасси, а также наличия крепления для накопителей на заградительной стенке. Плюс большой популярностью пользуются необслуживаемые системы жидкостного охлаждения. Cooler Master MasterLiquid 120 — яркий представитель односекционных «водянок», которые уже из коробки готовы к работе. Остальные комплектующие подобраны таким образом, чтобы в конечном итоге получился производительный системный блок для работы и развлечений. Оптический привод не использовался. На мой взгляд, в 2017 году в нем нет никакой необходимости, да и Cooler Master MasterBox 5 MSI Edition (а также многие другие новые корпуса подобного формата) лишен посадочных мест под установку устройств в 5,25-дюймовые отсеки.

Для сборки системного блока вам точно понадобятся две крестовые отвертки с разным диаметром шлица, нейлоновые стяжки и кусачки. Возможно, пригодятся пассатижи — в дешевых корпусах резьбу нарезают на глаз, а также двухсторонняя клейкая лента, обезжиривающая жидкость и ватные палочки. Для того чтобы не поцарапать корпус и не повредить материнскую плату, я кладу все комплектующие на резиновый коврик. Антистатический браслет или перчатки тоже пригодятся новичкам, но, если честно, больше для придания уверенности в собственных силах. Так как сборка ПК — это в том числе и подключение мелких разъемов к материнской плате, то без хорошего освещения или фонарика под рукой точно не обойтись.
⇡ Шаг №1. Установка процессора и оперативной памяти
В руководстве пользователя материнской платы всегда присутствует описание установки всех основных компонентов и разъемов. Новички, держите эту книжку при себе. Последовательность выполнения шагов по сборке системного блока может меняться в зависимости от типа комплектующих. Например, иногда процессорный кулер лучше установить сразу же, а иногда — в предпоследнюю или последнюю очередь. Еще до закрепления материнской платы в корпусе следует установить центральный процессор и оперативную память в соответствующие гнезда.

Вы наверняка в курсе, что конструктивно процессоры AMD и Intel заметно отличаются друг от друга. Так, у чипов AMD выступающие контакты, именуемые железячниками «ногами», расположены непосредственно на подложке из текстолита. А вот чипы Intel такими элементами не располагают — для этих CPU контакты размещены непосредственно в сокете материнской платы.
Чипы AMD устанавливаются очень просто: поднимаем рычаг, кладем процессор на пластиковую подложку, опускаем рычаг.

Что касается решений Intel для платформ LGA115X, то здесь используется схожая методика: вместе с рычагом поднимаем прижимную рамку, устанавливаем процессор, опускаем рычаг и прижимную рамку.

В случае с платформами Intel LGA2011 и LGA2011-v3 для поднятия прижимной рамки потребуется высвободить из фиксирующих пазов два рычага.
|
|
|
Обратите внимание, что все центральные процессоры и материнские платы оснащены указателями и так называемой защитой от дурака. В принципе, вы не сможете установить чип в гнездо иным способом, поэтому при сборке компьютера НИКОГДА не применяйте силу. Защитой от неправильного подключения оснащены все элементы в системном блоке. Помимо центрального процессора, вы не сможете подключить каким-то иным образом кабели блока питания, корпусные разъемы, вентиляторы, дискретные устройства, накопители и оперативную память. Точнее, сможете, но для этого потребуется приложить максимум усилий. Думаю, о последствиях неправильной установки компонентов ПК лишний раз говорить не стоит.

После центрального процессора в слоты DIMM, расположенные обычно с правой стороны от центрального процессора, я устанавливаю оперативную память. MSI X370 GAMING PRO CARBON поддерживает ОЗУ стандарта DDR4, на печатной плате распаяно сразу четыре порта. В некоторых материнках их может быть всего два (чаще всего это либо самые дешевые устройства, либо решения форм-фактора mini-ITX, либо ), в моделях для платформ LGA2011 и LGA2011-v3 — восемь. Обычно на текстолите все слоты DIMM промаркированы.
Большинство современных процессоров AMD и Intel имеют двухканальные контроллеры оперативной памяти. Поэтому в материнских платах и используется либо два, либо четыре слота DIMM. Поэтому же оптимальной считается установка либо двух, либо четырех модулей ОЗУ. В первом случае оперативная память устанавливается через один разъем. На некоторых материнских платах предусмотрены специальные указатели. Например, в MSI X370 GAMING PRO CARBON модули устанавливаются в слоты DIMMA2 и DIMMB2 — именно в таком случае оперативная память будет работать в двухканальном режиме. В других матплатах встречаются надписи типа , — в таких случаях для обеспечения работы двухканального режима модули необходимо установить в слоты DDR4_A1/DDR4_B1, DIMM_A1/DIMM_B1 и DDR4_1/DDR4_2 соответственно.

« Защита от дурака» у оперативной памяти
Я уже говорил, что неправильно вставить оперативную память не получится, так как в конструкции разъемов DIMM используется перемычка. Она применяется в том числе и для того, чтобы пользователь не смог «втиснуть» в материнскую плату, поддерживающую DDR4, модули другого стандарта.
Платы оперативной памяти фиксируются при помощи защелок, расположенных по краям слотов DIMM. В некоторых материнских платах такие защелки расположены только на одной стороне разъемов. Это сделано для того, чтобы пользователь мог беспрепятственно менять модули ОЗУ, не снимая, например, при этом видеокарту.

После установки ЦП и ОЗУ вы можете сразу же установить процессорный кулер, но только если в его конструкции используется радиатор небольшого размера. Применение габаритной системы охлаждения затруднит монтаж материнской платы, а также последующее подключение проводов. На фотографии выше приведены примеры установки боксовых кулеров — так называются СО, которые продаются вместе с процессорами. Кулеры для платформ AMD AM3+ и FM2+ крепятся при помощи пластиковых «ушей» — за них цепляется специальная металлическая скоба с проушинами. Боксовое охлаждение для чипов Ryzen устанавливается иначе, здесь придется поработать отверткой: сначала снять пластиковое крепление, а затем прикрутить радиатор к бекплейту. Кулер для процессоров Intel крепится при помощи пластмассовых клипс: устанавливаете радиатор на ЦП и нажимаете на защелку, пока не услышите характерный щелчек. В общем, в случае с установкой боксовых систем охлаждения проблем даже у новичков возникнуть не должно.
На подошву некоторых кулеров уже нанесена термопаста — ее применение заметно увеличивает эффективность отвода тепла от CPU. В любом случае термопаста всегда идет в комплекте с процессорным охладителем. Например, вместе с Cooler Master MasterLiquid 120 шел небольшой тюбик, которого тем не менее должно хватить на 3-4 раза. Пожалуйста, не забудьте снять защитную пленку перед установкой системы охлаждения, если таковая имеется на основании устройства. Процесс нанесения термопасты описан в пункте под номером пять.
А вот установка других кулеров производится в индивидуальном порядке, так как каждый изготовитель использует крепежный набор собственной разработки. Поэтому сразу же доставайте из упаковки от СО инструкцию. Большинство устройств оснащены универсальными крепежными механизмами, которые подходят как для процессоров AMD, так и для Intel. Правда, ответная часть крепления, которая должна быть предварительно зафиксирована на плате, у разных платформ разная. Список поддерживаемого оборудования, а также размеры кулера всегда указаны в технических характеристиках. И все же в продаже достаточно моделей, которые совместимы только с одной определенной платформой.

Еще раз: если устройство большое или же, как в моем случае, применяется необслуживаемая система жидкостного охлаждения, то на первом этапе достаточно закрепить на плате заднюю пластину и рамки, за которые и будет держаться радиатор кулера. Сам радиатор мы установим в предпоследнюю очередь, после того как к материнской плате будут подключены все кабели. Да, в корпусах уровня Cooler Master MasterBox 5 MSI Edition заградительная стенка имеет окно для доступа к бекплейту кулера, но далеко не всегда им удобно пользоваться.

Если говорить о воздушных процессорных охладителях, то наиболее популярными считаются кулеры башенного типа. В зависимости от используемой платформы и от конкретной модели радиатор СО может быть установлен в двух положениях. В первом случае вентилятор кулера будет выдувать воздух через заднюю стенку корпуса, во втором случае — через верхнюю. Правильный вариант установки определяет форма используемого корпуса. Так, в случае с моделями форматов Full-, Midi- и Mini-Tower лучше использовать первый вариант. Важно, чтобы применяемая СО не перекрывала слоты расширения, а также не упиралась в элементы охлаждения подсистемы питания материнской платы. Вот, например, MSI X370 GAMING PRO CARBON не конфликтует даже с самыми крупными башенными охладителями. А еще широкий процессорный кулер может помешать установке модулей оперативной памяти с высокими радиаторами охлаждения. Поэтому лучше использовать компактные комплекты ОЗУ, такие как Kingston HyperX Fury например, или же на 100 % удостовериться в том, что охлаждение CPU и память не будут конфликтовать друг с другом.
В нашей сборке применяется необслуживаемая система жидкостного охлаждения Cooler Master MasterLiquid 120, поэтому ее установка будет производиться в предпоследнюю очередь (шаг №5).

Вентиляторы кулера и корпуса подключаются к материнской плате при помощи 3- и 4-контактных разъемов. У MSI X370 GAMING PRO CARBON подобных элементов распаяно сразу шесть штук, что очень удобно. Количество таких портов никак не регламентируется, но минимум два разъема на плате должны присутствовать: для подключения вентилятора CPU-кулера и для системной (корпусной) крыльчатки. Все коннекторы маркируются соответствующим образом: CPU_FAN, SYS_FAN (или CHA_FAN). Иногда 4-контакнтный разъем, предназначенный для процессорного охладителя, выделяют другим цветом (чаще всего белым). А еще в платах среднего и высокого ценовых диапазонов можно встретить коннектор PUMP_FAN. Он предназначен для подключения ротора помпы водяного охлаждения, но в то же время подходит и для любых других вентиляторов. Просто через этот порт передается ток большей силы.
Разъем с тремя контактами не позволяет регулировать обороты подключенного к нему вентилятора. А вот 4-пиновый порт обладает такой возможностью, причем современные материнские платы умеют регулировать частоту вращения «вертушек» как с широтно-импульсной модуляцией (вентиляторы с четырьмя контактами), так и без нее (вентиляторы с тремя контактами).
При нехватке разъемов для подключения корпусных вентиляторов помогут всевозможные переходники. Это может быть обычный разветвитель, позволяющий подключить к одному 3- или 4-контактному порту сразу несколько крыльчаток. Или же кабель, подключаемый к разъему MOLEX или SATA. А еще существуют такие устройства, как , хотя их популярность никогда не была высокой. Впрочем, изначально оснащены простенькими (чаще всего — трехпозиционными) контроллерами, управляющими частотой вращения вентиляторов при помощи понижения напряжения с 12 до 7 или 5 В.
В случае с нашим ПК необходимости в дополнительных переходниках и разветвителях нет, так как требуется подключить к материнской плате только два вентилятора СВО и одну корпусную крыльчатку.
⇡ Шаг №2. Установка материнской платы и подключение разъемов корпуса
Теперь, когда центральный процессор и оперативная память подключены к материнской плате, пора начинать работать с корпусом.

Уже давно в Tower-корпусах блок питания устанавливается преимущественно снизу. Сделано это как из эстетических соображений (так удобнее и проще прокладывать провода), так и ради увеличения эффективности охлаждения, в первую очередь самого PSU. Однако в продаже встречаются модели корпусов и с иными вариантами установки БП.

Посадочные места для установки блока питания, 2,5- и 3,5-дюймовых накопителей
В конструкции Cooler Master MasterBox 5 MSI Edition предусмотрена небольшая корзина с салазками, в которой помещаются два 3,5-дюймовых жестких диска. Более компактные 2,5-дюймовые накопители крепятся на заградительной стенке.

Установка материнской платы начинается с закрепления заглушки I/O-панели в специально отведенном для этого прямоугольном отверстии. Никаких сложностей у вас не возникнет. Заглушка всегда идет в комплекте вместе с материнской платой.

Крепежные принадлежности всегда поставляются в комплекте с корпусом. Вместе с Cooler Master MasterBox 5 MSI Edition я нашел три типа винтов, а также пластиковые клипсы для установки дополнительных вентиляторов. В других корпусах вариантов крепежа может быть больше. В некоторых моделях винты-стойки, необходимые для установки материнской платы, уже вкручены в соответствующие резьбовые отверстия на заградительной стенке. В случае с Cooler Master MasterBox 5 MSI Edition эту процедуру придется проделать самостоятельно.

Итак, корпус поддерживает установку материнских плат форм-факторов mini-ITX, mATX, ATX и даже E-ATX. На стенке присутствуют условные обозначения (схожая памятка используется во многих моделях). Так как в сборке используется плата форм-фактора ATX, то необходимо вкрутить все восемь винтов-стоек в резьбовые отверстия, помеченные буквой «А». Однако не все материнки, относящиеся к данному типоразмеру, соответствуют параметрам длины и ширины 305 × 244 мм. Например, уже MSI X370 GAMING PRO CARBON на 19 мм, поэтому ее невозможно закрепить в корпусе по правому краю. Следовательно, при подключении проводов от блока питания или монтаже модулей памяти в слоты DIMM текстолит будет прогибаться. Аккуратнее устанавливайте эти элементы в подобных случаях.

После того как материнская плата закреплена, лично я сразу же подключаю органы управления и разъемы фронтальной панели корпуса. На переднюю стенку Cooler Master MasterBox 5 MSI Edition выведены два порта USB 3.0 А-типа, два 3,5-мм мини-джека для наушников и микрофона, а также клавиши включения системы и принудительной перезагрузки. Сложности могут возникнуть только при подключении органов управления — это пучок проводов с разъемами Power LED- и Power LED+ (передают информацию индикатору состояния компьютера), Power SW (отвечает за работу клавиши включения), HDD LED- и HDD LED+ (передает информацию индикатору активности накопителей), а также Reset SW (отвечает за работу кнопки принудительной перезагрузки). Некоторых элементов может не быть на «морде» корпуса, так как не все устройства оснащены, например, клавишей Reset или LED-индикаторами. Однако во всех случаях эти разъемы подключаются в определенной последовательности, как это показано в таблице ниже. Просто производители материнских плат используют собственные обозначения по сути одной и той же контактной площадки: JFP1 в матплатах MSI; PANEL в ASUS; PANEL1 в ASRock и F_PANEL в GIGABYTE.
| Power LED+ | Power LED- | Power SW | Power SW |
| HDD LED+ | HDD LED- | Reset SW | Reset SW |
Кроме того, среди внутренних разъемов на материнской плате могут присутствовать контактные площадки для подключения портов USB 3.1 и USB 2.0, RGB-лент, модуля TPM, FP-аудио и спикера.
Помимо того, что самих компьютерных магазинов развелось немерено, так к тому-же, в самих магазинах, выбор как готовых компьютеров, так и отдельных компонентов для них, просто неимеверный. Не просвященному пользователю, будет непонятно, что за что отвечает и что-же выбрать. Зачастую, люди ориентируются на цены, на кол-во гигабайт, гигагерц, ядер, или просто слушают то, что им скажут менеджеры-продавцы.
Я, в свою очередь, на этом поприще, как говорится "собаку съел" и знаю не только - что, с чем сочитается, но и о более серьезных и важных подробностях, не располагая знаниями о которых, можно совершить грубейшие ошибки. В этом посте, я кратко постараюсь рассказать о некоторых подробностях выбора компонентов системы и приведу 3 примера конфигурации игровых компьютеров, которые Вы сможете заказать и собрать, как самостоятельно, так и в магазине.
Первое, что стоит учитывать, при выборе игрового компьютера - их ни в коем случае нельзя покупать готовыми! Те люди, которые занимаются подбором компонентов, ни в коем разе не хотят подобрать для игрового компьютера соответствующие компоненты, более того, сами готовые ПК, как правило стоят сильно дороже выбранного самостоятельно Вами комьютера, а точнее его компонентов, для последующей сборки и даже учитывая, что некоторые магазины берут деньги на сборку, все равно, подобранный Вами комплект, будет мощнее и дешевле готовых аналогов. По этому забываем о готовых решениях и переходим к выбору комплектующих.
При выборе комплектующих для игрового ПК нужно учитывать следующие факторы:
1) И самое главное! Производительность компьютера и его отдельных компонентов, нельзя измерять сравнивая с другими моделями исходя из объема памяти в гигабайтах, или исходя из частот, кол-ва ядер и т.п. Реальная производительность измеряется в показателях конкретных программ, в реальных тестах, которые проводятся на популярных, авторитетных изданиях, посвященных компьютерам и комплектующим, Вы легко сможете найти информацию по отдельным компонентам, вбив запрос в гугл, типа - "Обзор Intel i5-4590k", или к примеру "GTX980Ti обзор". Для того, чтобы удостовериться в правдивости информации, зайдите сразу на 3-4 разных обзора и сверьте информацию, если она везде примерно сходится, значит все верно.
2) Процессоры intel, почти всегда, оказываются мощнее процессоров AMD в играх, при этом абсолютно не важно, что у того-же intel i3 всего 2 физических ядра, а у того-же AMD FX-8300 целых 8, да еще и на большой частоте. Но суть в том, что у процессоров intel разительно большая производительность каждого ядра и эта производительность дает им преимущество, перед процессорами AMD в играх, потому что игры довольно неохотно оптимизируют под многопоточность (многоядерность). По этому выбирая процессор, нужно ориентироваться на реальные тесты в реальных играх, а не на синтетические тесты, типа SuperPi. Самый оптимальный процессор для игр, это практически любой intel i5 с частотой выше 3.2Ггц, а если Вам нужна бОльшая производительность, то обратите внимание на процессоры с литерой "К" на конце, такие процессоры могут разгоняться, что добавляет в производительности и порой очень сильно! Так-же, стоит соблюдать баланс между процессором и видеокартой, совершенно бесполезно ставить intel i5 в сочетании, скажем с GTX750Ti, но так-же, будет слишком не логично поставить i3 и GTX980Ti, его будет мало. Следует помнить, что процессор не должен стоить дороже видеокарты!
3) Видеокарта - это основной компонент игрового компьютера, на основе этого компонента нужно строить игровой компьютер и мощность видеокарты не измеряется в гигабайтах, или просто в мегагерцах, по сути, измерения мощности нету в принципе. Есть отдельные показатели, такие как - объем памяти, который не так уж и важен, если у Вас, свыше 3 гигабайт на видеокарте от 15000р, или от 2 гигабайт на более дешевых картах, или частота графического процессора, которая может разнИться между разными моделями, одного и того-же продукта (одну и ту-же модель чипа, скажем GTX970, могут выпускать с десяток компаний и каждая видеокарта будет разной) и т.п. Так-же, стоит учитывать, что существует референсный и не референсный дизайны, что это значит? Референсный дизайн, это стандартный дизайн, предусмотренный заводом-изготовителем для данной модели видеокарты, видеокарты референсного дизайна греются и шумят сильнее, по этому их покупка не рекомендуется. Видеокарты не референсного дизайна греются меньше и меньше шумят, так как обладают лучшей системой охлаждения, с несколькими большими и тихими вентиляторами, а так-же, порой имеют другую компонентную базу, что позволяет их более эффективно разгонять, по этому я рекомендую приобретать видеокарты только не референсного дизайна.
4) Объем и частота оперативной памяти - по факту, объема оперативной памяти для игр, достаточно всего 8 гигабайт, больше по факту не нужно, а частоты особой роли не играют, по этому лучший выбор, это 2 планки памяти по 4 гигабайта с частотой в 1600Мгц, желательно Samsung Original, или HYNIX Original. Планки без слова "Original", являются подделками, на этих чипах и имеют худшее качество.
5) Жесткий диск и SSD - для большинства игр нужен лишь приемлемый жесткий диск, например Western Digital Black и никакой положительной реакции от установки SSD, в играх не будет, но установка того-же SSD позволяет самой системе работать значительно быстрее и ускоряет саму загрузку игр.
6) Материнские платы - самое большое заблуждаение, что дорогущие, крутецкие материнки дают прибавку в производительности. Это, увы не так! Материнская плата является связующим звеном между процессором, памятью, видеокартой и другими компонентами системы, по сути, материнка это провода между компонентами системы. Но так-же, стоит учитывать, что у материнок могут быть функции, которые Вам важны и Вы должны выбиратьт материнку исходя из Ваших потребностей. При выборе материнки, помимо очевидных вещей, типа выбор сокета (разъема для процессора) и проверка совместимости с выбранным процессором, нужно смотреть на - кол-во необходимых Вам разъемов - SATA для хардов и приводов, USB 2.0 и 3.0 м прочим, а так-же смотрите на наличие таких функций, как SLI, Crossfire, которые позволяют установить несколько видеокарт одновременно, если же такая функция Вам сейчас не нужна, то лучше отказаться от покупки подобных материнок, за эти функции Вы переплачиваете огромные суммы. Лучший вариант, это материнка, стоимостью 4-5 тысяч рублей, форм-фактора ATX с 8pin разъемом питания процессора и 4-мя разъемами для модулей памяти, а так-же с 5-6 разъемами для подключения звуковых устройств.
7) Блоки питания - самое большое заблуждение по поводу блоков питания, это то, что чем больше ватт, тем лучше. Ничего подобного! Разницы между 65-ти и 1500 ваттным БП, для Вашей системы, если она построена на одном процессоре и однйо видеокарте, не будет. Блок питания нужно выбирать исходя из потребления системы. Самая мощная видеокарта не может потреблять более 350 ватт, процессор,не более 250-ти (редкие экземпляры, в разгоне, без разгона, мощные ЦП едят около 80-100 ватт), все остальное потребляет около 70 ватт. По этому, для систем около 30000р хватит 500-550-ти "ваттника", для мощных ПК, с одной видеокартой, "под разгон", 650 ватт, а для остального, зависит от кол-ва видеокарт, но правило простое - +1 видеокарта = +300ватт.
8) Не стоит забывать о системах охлаждения, если процессор разгоняется, то надо подобрать процессорный "кулер" исходя из тестов, наиболее оптимальный вариант, к примеру Coolermaster S200. Если жэе процессор не гоняется, то можно выбрать по отзывам на том-же яндекс маркете кулер попроще, до 500р.
Вот как-то так подбираются комплектующие, а теперь я приведу 3 примера приличных сборок с определенной ценовой категорией, эти сборки предназначены только для игр и не отвечают определенным требованиям, но это не значит, что на них, нельзя скажем заниматься работой, или рендерингом/обработкой аудио. Так-же учитывайте, что теоретически можно подобрать еще более оптимальные компоненты, но для этого нужно отталикваться от магазинов и наличия в них тех, или иных компонентов, данные компоненты выбраны в одном магазине, который доставляет товары по всей России и имеет свои представительства во многих городах.(цены взяты с одного популярного магазина, его название нельзя указывать по правилам фишек).
И так вот 3 конфигурации от меня:
Сами конфигурации с ссылками на магазин:
30.000Р:
Процессор (ЦП) - AMD Athlon X4 860K Black Edition, OEM 4170р
Кулер для ЦП - Cooler Master S200
Материнская плата - ASUS A88XM-A 3340р
Оперативная память - DIMM DDR3 1600Mhz 8ГБ Hynix Original 3750р
Видеокарта - MSI R9 270 GAMING 2G, R9 270, 2048МБ, GDDR5, Retail 9430р
Корпус - InWin IW-EAR007 500W4290р
Итог - 30300р
Данная конфигурация имеет цену в пределах 30000р и предназначена для замены игровых приставок, на ней можно играть во все современные и планируемые к выпуску игры на настройках близким к высоким. Если есть деньги, то стоит заменить материнку на AM3+ с чипсетом AMD970, например от MSI и заменить процессор на AMD FX-8300, это будет стоить около 3-3.5 тысяч рублей, но это будет стоить того.
55.000Р, таймкод на видео 15:55:
Процессор (ЦП) - Intel Core i5-4590, OEM 13860р
Кулер для ЦП - Cooler Master CP6-9HDSA-0L-GP 530р
Материнская плата - ASUS B85M-G 3640р
Жесткий диск - 1ТБ, Seagate SV 35.5, ST1000VX000 3750р
Видеокарта - Palit PA-GTX970 JetStream 4G, GTX 970, 4096МБ, GDDR5, Retail 22170р
Корпус - InWin IW-EAR007 4290р
Итог - 52310р
Данный системный блок предназначен для высоких и ультра настроек во всех современных играх, как и предыдущий системный блок, он имеет точно такой-же корпус, с встроенным блоком питания на 500 ватт, mATX материнскую плату, такой-же жесткий диск на 1Тб. Но данная конфигурация, не предназначенна для разгона, по крайней мере процессора, а мощность видеокарты и процессора позволяют играть с комфортом во все игры.
80.000Р:
Процессор (ЦП) - Intel Core i5-4690K, OEM 16620р
Кулер для ЦП - Cooler Master S200 940р
Материнская плата - MSI Z97S SLI KRAIT EDITION 7520р
Оперативная память - DIMM DDR3, 8ГБ (2x4ГБ), Kingston HyperX FURY blue, HX316C10FK2/8 3970р
SSD - SSD 128ГБ, Plextor M6S, PX-128M6S 4500р
Жесткий диск - 1ТБ, Seagate SV 35.5, ST1000VX000 3750р
Видеокарта - MSI GTX 980 GAMING 4G, GTX 980, 4096МБ, GDDR5, Retail 33450р
Корпус - Corsair Carbide Series SPEC-01, CC-9011050-WW 3790р
Блок питания - ATX Corsair CX 750, CP-9020015-EU, 750W 5930р
Итог - 80470р
Данный системный блок находится на острие технологий. Материнская плата с поддержкой SLI, разгоняемый процессор, блок питания и корпус рассчитаны для установки двух видеокарт, а уже имеющаяся видеокарта, является предтоповой и дает стабильно высокий FPS во всех играх. Такая конфигурация предназначена для узкого круга лиц, которые жаждут большого FPS и сочной картинки.
Конечно не все подобрано идеально, но идеально подбирать можно только под конкретного человека и его задачи.
На этом все, надеюсь Вам было интересно читать эту тонну текста и он, окажется для Вас полезным. И запомните - ни в коем случае, не покупайте готовые компьютеры, они обходятся Вам дороже и работают значительно хуже. В современном мире, существуют магазины, в которых Вам соберут и помогут в подборе комплектующих для системы!
Всё больше людей каждый день задаются вопросом, как самостоятельно собрать компьютер из комплектующих с нуля. Сборка компьютера самостоятельно и своими руками - это довольно увлекательный и познавательный процесс. Самостоятельная сборка и настройка компьютера обходится в среднем на 30% дешевле покупки уже собранной, готовой к работе машины.
Некоторые под компьютером подразумевают системный блок, но спешу напомнить, что системный блок без монитора, клавиатуры и мыши бесполезен. Только с этими периферийными устройствами он становится полноценным функционирующим персональным компьютером.
Что нужно чтобы собрать компьютер?
Для начала сборки необходимо подобрать новый комплект деталей. Детали, которые были в употреблении покупать нежелательно, так как при отсутствии опыта настройки ПК могут возникнуть трудности.
Итак, что нужно чтобы собрать компьютер? По пунктам:
- корпус компьютера,
- блок питания,
- материнская плата,
- процессор,
- оперативная память,
- видеокарта,
- звуковая карта,
- DVD привод,
- жесткий диск,
- монитор,
- клавиатура,
- компьютерная мышь.
Какой выбрать корпус для компьютера?
Корпус компьютера выбирайте добротный. Необходимо обратить внимание на то, что в магазинах встречаются корпуса китайского производства, которые изготовлены из очень тонкой жести и при механических нагрузках легко деформируются.
В комплект корпуса компьютера входит блок питания и сетевой кабель. Иногда корпус и блок питания продаются отдельно.
Как выбрать материнскую плату?
Материнские платы бывают с интегрированными картами для обработки видеоинформации и звука. Эти материнские платы проще в сборке и имеют усредненные технические параметры.
Если необходимо оборудовать компьютер более мощными средствами воспроизведения звука и видеоинформации, тогда нужно использовать материнскую плату, которая оснащена слотами для видеокарты и карты звука.
Выбирая материнскую плату, необходимо определить область основного использования компьютера.
Как выбрать видеокарту?
Для просмотра новостей и видеоинформации в интернете использовать дорогую видеокарту нет смысла. Но если Вы любитель компьютерных игр с крутыми видеоэффектами или планируете работать в мощных программах видео редакторов, тогда без хорошей видеокарты Вам не обойтись.
При выборе всегда отталкивайтесь от цели, с которой Вы приобретаете видеокарту. От этого будет зависеть мощность и цена видеокарты.
Расскажите, для чего Вам видеокарта, продавцу в магазине. Он сможет помочь Вам подобрать нужную модель.
Как выбрать звуковую карту?
Вопрос, как правильно выбрать звуковую карту, достаточно обширен, поэтому я ограничусь базовыми тезисами.
Интегрированные в материнскую плату звуковые карты в основном имеют два канала. Если вы планируете слушать музыку через усилитель или ресивер, тогда покупайте многоканальную звуковую карту. Бывают такие, которые поддерживают звуковые системы 5.1 и 7.1, когда в системе несколько динамиков и сабвуфер.
Звуковые карты бывют внутренние, которые вставляются в разъем на материнской плате, и внешние, которые могут подключаться к компьютеру через USB или Firewire разъем. Хотя последние - это уже больше профессиональный уровень звуковых карт, которые используют звукорежиссеры, диджеи и электронные музыканты.
В первую очередь, чтобы ответить на вопрос, как выбрать звуковую карту, задайте себе вопрос, для чего вам аудиокарта нужна в принципе, а потом ищите соответствующую вашим критериям модель.
Как выбрать оперативную память?
Чтобы купить подходящую оперативную память, необходимо для начала определиться с её объемом. Для обычного современного компьютера достаточно 4 Гб. Для игрового компьютера необходимо не менее 8 Гб.
Так же важно знать вид разъемов оперативной памяти на Вашей материнской плате. В последнее время Вы можете встретить, в основном, уже только DDR3, а вообще встретить можно следующие виды разъемов:
Вид разъема оперативной памяти обычно указан в описании материнской платы. В любом случае, уточняйте в магазине, смогут ли они поменять ту память, которую Вы покупаете, на память другого типа такого же объема, если Вы ошибетесь с выбором вида памяти.
Платы оперативной памяти чувствительны к статическим зарядам, поэтому не рекомендуется их распаковывать и держать в открытом виде до момента установки. Перед установкой рекомендуется дотронуться до металического корпуса, чтобы снять возможный накопившийся статический заряд на Вас.
Жесткий диск
Информация, которая находиться на жестком диске тоже требует определенного пространства. В зависимости от Ваших целей Вам может понадобится дополнительный объем памяти.
Для работы жесткий диск объемом 500 Гб – оптимальный вариант. Если Вы собираетесь играть в игры или закачивать на жесткий диск фильмы в формате Blu-ray, и их будет много, то можете смело брать жесткий диск от 1 терабайта. Я предпочитаю брать жесткие диски Seagate Barracuda.
DVD приводы
DVD приводы отличаются компанией производителя и ценой, в остальном они стандартные. В основном они нужны для установки программ и драйверов для оборудования на начальном этапе настройки компьютера. Дальше, если подключите высокоскоростной Интернет, скорее всего, Вы будете использовать DVD привод редко.
Как выбрать процессор?
Мощность процессора раньше зависела только от тактовой частоты. Чем выше частота, тем мощнее процессор. Но теперь прибавился такой фактор, как количество ядер процессора. Чем мощнее процессор, тем выше скорость работы компьютера. Материнская плата должна поддерживать платформу или сокет того процессора, который вы выбрали. Поэтому лучше выбирать их вместе и заранее.
Ответ на вопрос, как выбрать процессор, зависит, опять же, от того, для чего Вы собираетесь использовать компьютер.
Монитор, клавиатура, мышь
У меня довольно давно и успешно работает широкоформатный монитор Phillips, беспроводная мышь Logitech MX Performance Mouse и самая обычная USB клавиатура.
Но выбор этих периферийных устройств я оставляю на Ваш персональный вкус. Количество мнений и вариантов тут огромно. Я рекомендую брать простые, но надежные.
Сборка компьютера своими руками: Как самостоятельно собрать компьютер?
Важный совет:
На время самостоятельной сборки компьютера не рекомендуется одеваться в синтетическую одежду, которая конденсирует электростатический заряд. Электростатическое напряжение губительно для микросхем. Поэтому следует использовать одежду из хлопчатобумажной ткани.
Итак, как собрать компьютер самому? Сборка ПК начинается с установки процессора и радиатора с вентилятором на материнскую плату. Устанавливается процессор в панельку и фиксируется с помощью рычага. На поверхность процессора равномерно наносится термопаста и закрепляется радиатор, как показано на рисунке в инструкции. Разъем кабеля от вентилятора, необходимо подключить к гнезду питания, которое находится рядом с панелью процессора.
Можно сразу установить карту оперативной памяти на материнскую плату. Необходимо быть предельно аккуратным и не делать больших механических усилий, чтобы не повредить соседние элементы платы. Я уже писал подробную с картинками. Подробное описание по установке процессора поставляется в комплекте материнской платы.
Следующий этап сборки это установка в корпус ПК жесткого диска и привода DVD. Затем устанавливается и закрепляется материнская плата. Провода с разъемами, которые идут от блока питания необходимо подключить к соответствующим гнездам материнской платы, DVD привода и жесткого диска. Потом подключить все провода, которые идут от передней панели корпуса компьютера к соответствующим разъемам материнской платы, руководствуясь инструкцией подключения.
Теперь можно переходить к установке операционной системы. После полной настройки программного обеспечения компьютера, можно закрыть кожух корпуса.
В общем и целом сборка компьютера своими руками проходит именно в таком порядке. Нюансы того, как самостоятельно собрать компьютер, не описаны намеренно, поскольку в каждом конкретном случае они разные. Оставляйте вопросы по сборке компьютера в комментариях.
Обновлено: 10.11.2019 Опубликовано: 17.10.2018
В статье пойдет речь о правильном подборе комплектующих для компьютера, как в случае покупки нового компьютера, так и при замене деталей. Будет уделено внимание только основным компонентам, которые необходимы для работы ПК. Внимательно прочитав данную инструкцию, можно самостоятельно подобрать необходимые комплектующие для сборки компьютера или замены компонентов.
С чего начать
Прежде всего, нужно понимать, для чего собираем компьютер — от этого зависит, по какому направлению будем двигаться:
- Игровой компьютер. Мощный компьютер с дорогой видеокартой, скоростной шиной, быстрыми процессором и оперативной памятью + памяти должно быть много. Хорошей идеей будет изучить рекомендуемые системные требования для игр, в которые хотим играть, и выбирать компьютер мощнее, чтобы хватило на несколько лет.
- Стандартный офисный вариант. Как правило, это низкопроизводительные компьютеры для запуска офисных программ и серфинга в Интернете. Но не стоит собирать компьютер из самых дешевых компонентов — во первых, браузеры и офисные пакеты не так мало потребляют ресурсов, как может показаться. Во-вторых, важна надежность изделия — недорогие детали могут часто выходить из строя.
- Для профессиональной деятельности. Имеется в виду запуск требовательных программ — Photoshop, Autocad, 3dMAX, CorelDRAW и так далее. В данном случае, нужно ссылаться на системные требования тех программ, которые необходимо будет запускать на компьютере. Стоит собирать систему с показателями немного выше требований.
- Сервер. Существует большое разнообразие серверов и серверных задач. Далеко не все требуют высокой производительности. Выбор серверных компонентов во многом зависит от требований и понимания задачи. Также смотрите статью Как выбрать сервер .
В каком порядке делать подбор
Порядок определяет зависимость одних компонентов от других. Например, не определившись с процессором (одним из основных и дорогих компонентов), выбрать материнскую плату будет сложно. Однако, так или иначе, все компоненты взаимосвязаны, поэтому не получиться так просто двигаться по списку в линейном направлении. Рекомендуется сначала немного почитать про каждый компонент и изучить его основные характеристики.
Условный порядок для подбора деталей ПК:
- Периферия — монитор, клавиатура, мышь.
Совет: некоторые Интернет-магазины предоставляют онлайн конструкторы для сборки компьютера. Их преимущество в том, что как правило, идет автоматическая фильтрация компонентов — таким образом меньше вероятности выбрать несовместимые комплектующие, например, материнской платы и процессора.
Также, можно использовать фильтры для подбора отдельных компонентов.
Один из самых дорогих и важных компонентов. На его долю приходится функция обработки кода программ. Также, процессор взаимодействует со многими другими компонентами и определяет максимальные их характеристики и возможности. Медленный процессор приведет к низкой производительности операционной системы, игр и программного обеспечения.

1. Производитель. На данный момент есть два крупных производителя процессоров для настольных компьютеров, ноутбуков и серверов — это Intel и AMD. Существует немало споров о том, какой из них лучше. Как правило, AMD любят за большую возможность разгона, а Intel — за предсказуемую стабильность. От выбора производителя зависит дальнейшее направление, по которому мы будем двигаться при выборе комплектующих.
2. Сокет (гнездо). Тип разъема крепления к материнской плате. Должен совпадать с гнездом на материнской плате.
3. Количество ядер. Чем больше ядер, тем, как правило, выше производительность. Стоит учитывать некоторые нюансы: а) не все программы умеют оптимально разделять потоки по ядрам и их количество не повышает производительность, б) некоторое серверное программное обеспечение лицензируется по ядрам — их большое количество вызовет лишние траты. Для компьютерных игр лучше выбирать процессоры с большим числом ядер.
4. Частота. Показатель скорости процессора — количество операций, которые он может выполнить за секунду. Измеряется в ГГц (1 ГГц - 1000 операций). Как правило, указывается для одного ядра, таким образом общая скорость — это умножение количества ядер на частоту.
5. Кэш. Необходим для хранения результатов обработки операций, которые выполняются часто или должны выполниться в ближайшее время и исключает необходимость повторной траты времени на их обработку. Процессорный кэш делят на 3 уровня — 1-й самый быстрый, но самый маленький. Чем выше кэш, тем быстрее отклик процессора и меньше его утилизация, но и выше цена изделия.
6. Тепловыделение/потребление электроэнергии. Измеряется в Ваттах и определяет нагрузку на блок питания и необходимость в эффективности системы охлаждения. Для ноутбуков не рекомендуется выбирать процессоры с большим энергопотреблением.
7. Максимальная температура. Температура, при которой процессор будет работать без троттлинга или выключения компьютера.
8. Поддержка оперативной памяти:
- Максимальный объем. Если попробовать использовать больший объем памяти, компьютер будет задействовать лишь ее часть или, вовсе, не включится.
- Тип памяти. DDRx, где x — версия. Важно подбирать процессор, память и материнскую плату с поддержкой одного и того же типа памяти.
- Максимальная частота. Определят предел той частоты, на которой максимально сможет работать оперативная память. Оптимально, когда данная частота совпадает с аналогичной материнской платы и памяти.
- Количество каналов. Чаще всего, это 2-х канальный режим, что означает, что память может работать парами (по две планки). Параметр нужно учитывать для сборки оптимального компьютера — если процессор поддерживает 2 канала, нужно покупать модули памяти в количестве кратном двум.
9. PCI Express. Определяет, какую версию PCI-E поддерживает процессор, количество каналов и возможные конфигурации (например, 1х16, 1×8+2×4, 2×8).
10. Наличие графического ядра. Данное ядро позволяет задействовать некоторые графические функции при использовании интегрированной видеокарты. Это позволит запускать некоторые не сильно требовательные игры без дискретной видеокарты. Более того, без данной опции компьютер со встроенной видеокартой не сможет запустится. Поэтому графическое ядро обязательно должно быть, если планируется купить компьютер без выделенного графического адаптера.
11. Вариант поставки. Идут как BOX — с термопастой и кулером или только процессор. В последнем случае, нужно отдельно докупать недостающие элементы.
Процессор на 2018 год
Пример типичных характеристик для процессора на 2018 год:
| Характеристика | Игровой | Офисный |
|---|---|---|
| Intel | Core i5-6400 Core i5-7400 Core i5-7600 Core i5-8600 Core i7-7700 Core i7-7700K Core i7-8700 Core i7-8700K |
Pentium Dual-Core G4400 Pentium Dual-Core G4560 Core i3-7100 Core i3-8100 |
| AMD | Ryzen 5 1600 Ryzen 5 2400G Ryzen 5 1500X Ryzen 7 1700 Ryzen 7 1700X Ryzen 7 1800X |
FX 6100 FX 6300 FX 8300 Ryzen 3 2200G Ryzen 3 1200 |
| Количество ядер | от 4-х | 2 - 4 |
| Частота | от 3 ГГц | от 3 ГГц |
| Кэш L1 / L2 / L3 | 64 / 256 / 12 | 64 / 256 / 3 |
| Поддержка оперативной памяти | DDR4 от 2666 МГц | DDR4 от 2133 МГц |
| PCI Express | PCI Express 3 x16 | Не принципиально |
| Наличие графического ядра | Не принципиально (так как подразумевается наличие дискретной видеокарты) | Должно быть для компьютеров с интегрированным видео |
Процессор для игрового компьютера
Несмотря на то, что основная нагрузка при обработке графики приходится на видеокарту, процессор выполняет задачи моделирования искусственного интеллекта, полигонов, физики и другое. То есть, процессор не остается в стороне.
Таким образом, процессор для игр должен быть быстрым, в противном случае, он может стать узким местом, что приведет к длительной загрузке игр и появления, так называемых, артефактов. Помимо всего прочего, стоит уделить внимание системе охлаждения процессора — во время игры он сильно нагревается и при высокой температуре может запускаться процесс троттлинга (дросселирование тактов или искусственное снижение производительности).
Обратить внимание:
- Должно быть несколько ядер, желательно, от 4-х.
- Высокая частота работы.
- Поддержка PCI Express на максимально возможной скорости
- Большой кэш 3-о уровня.
Процессор для рендеринга
Для рендеринга стоит выбирать мощный процессор с большим числом ядер. В данной области выделяют производителя CPU от AMD — они дают лучшую производительность в соотношении с ценой. На текущий момент, процессоры для рендеринга — AMD Ryzen 5, Ryzen 7, Intel Core i7.
Также не забываем — для выполнения 3Д визуализации необходимы мощная видеокарта, быстрые память и жесткий диск.
Бюджетные варианты
Сэкономить на процессоре можно в случае офисного компьютера. Для этого можно купить недорогой Intel Pentium Dual-Core или AMD FX. Однако, если офисный компьютер выполняет чуть больше задач, чем работа с документами и серфинг в интернете, стоит остановить выбор на процессорах от Intel Core i3 или AMD Ryzen 3.
Если мы собираем игровой компьютер, сильно сэкономить не получиться. Хотя, все зависит от игр, в которые мы играем — если это старые и не требовательные игры, можно обойтись дешевым процессором. Так или иначе, нужно руководствоваться рекомендуемыми требованиями.
Если мы захотим купить дешевый вариант с перспективой на замену, то стоит знать — процесс замены процессора не такой удобный и простой — нужно снять кулер, извлечь процессор, подсоединить новый, нанести термопасту, вернуть кулер обратно. В этом случае лучше купить мощный процессор, но сэкономить на видеокарте, а когда появятся деньги — купить и ее.
Процессор для ноутбука
С точки зрения характеристик выбор процессора для ноутбука ничем не отличается от обычного компьютера. Однако, нужно помнить, что система охлаждения ноутбука, в силу малого пространства внутри корпуса, слабая. Также, у портативного компьютера блок питания слабее, чем у настольного. Если поставить процессор с высоким энергопотреблением и выделяемой температурой, ноутбук будет выключаться или не включится вовсе. Выбирая процессор для ноутбука, стоит обратить внимание на модели, достаточные по мощности для выполняемых задач, но не требовательные к электропитанию.
Замена процессора
Если мы покупаем процессор на замену устаревшему или вышедшему из строя, выполняем следующее:
- Подбираем процессор к материнской плате. Для этого заходим на сайт ее производителя, находим страницу нашей материнской платы. Скачиваем лист совместимых процессоров и выбираем процессор из этого списка. Не стоит сильно ориентироваться на онлайн сервисы — они могут выполнять подбор по основным показателям. В итоге, при попытке купить новый процессор на старую материнскую плату мы получим компьютер, который просто не будет включаться.
- Смотрим частоту используемой оперативной памяти. Процессор должен поддерживать эту частоту.
- При использовании видеокарты, процессор должен поддерживать возможные конфигурации (1х16, 1×8+2×4, 2×8).
- Если мы купим более мощный процессор, нужно убедиться, что наш блок питания справится с нагрузкой.
Новый процессор можно сравнить с установленным с помощью сервиса на странице сайта overclockers.ua .
Данный компонент является основным — к нему подключаются другие комплектующие и если производительность шины окажется низкой, не получиться «выжать» из других компонентов все возможности, и работа ПК будет не оптимальной. Более того, компьютер может не запуститься при сильно отличающихся показателях скорости материнской платы, процессора и памяти.

На какие характеристики обратить внимание
1. Поддерживаемый процессор и сокет. Материнские платы поддерживают один из типов процессор — либо Intel, либо AMD. Перед выбором необходимо определиться, какой процессор мы будем использовать. Изучите их стоимость и производительность и выберите нужную модель. После можно вернуться к выбору материнской платы. На сайте производителя материнской платы необходимо ознакомиться с листом совместимых процессоров и найти тот, который был выбран. В случае, когда в списке нет нужного процессора, стоит поискать другую материнскую плату. Справедливости ради, нужно отметить, что данные списки совместимости не являются панацеей — если в нем нет нужного процессора, еще не значит, что с ним система не совместима (производитель помещает в перечень то, что сам лично протестировал).
Также процессоры разделяются по сокету, у каждого из которых есть своя маркировка. Важно, чтобы сокет процессора совпадал с сокетом материнской платы.
2. Чипсет. Как и в случае сокета, чипсеты подразделяются на те, которые поддерживают либо Intel, либо AMD. По возможностям производительности они делятся на офисные, игровые и для профессионального использования. Чипсет должен соответствовать нашим потребностям — изучаем актуальные чипсеты и выбираем оптимальный вариант.
3. Частота шины. Чем выше частота работы шины, тем производительнее работа компьютера. Но стоит ориентироваться на штатную поддержку частоты, так как многие производители завышают показатели, указывая значения с учетом разгона (маркировка O.C.). Также стоит выбирать частоту, равную частотам процессора и памяти, чтобы получить сбалансированную производительность. Более того, сильная разница частот между материнской платой и процессором/памятью может привести, что компьютер не запустится.
4. Поддержка оперативной памяти. Здесь нужно обратить внимание на несколько показателей:
- Максимальный объем памяти. Важный показатель, если мы захотим собрать мощный компьютер для профессиональной работы или сервер.
- Слот или форм-фактор, например, DIMM — для настольных стандартных компьютеров, SO-DIMM — ноутбуков и миникомпьютеров.
- Количество слотов. Если мы захотим в будущем сделать апгрейд и добавить планок, нужно заранее убедиться в наличие свободных слотов. Чаще всего, материнские платы идут либо с 2-я словами, либо 4-я.
- Тип памяти. На текущий момент стоит рассматривать поддержку памяти DDR4.
- Режим работы. Важный показатель, если мы хотим собрать компьютер с оптимальной производительностью. Например, если материнская плата поддерживает двухканальный режим работы памяти, стоит установить 2 или 4 модулей памяти — они будут работать согласованно, распределяя нагрузку. Если мы установим 3 модуля — это может привести к снижению производительности, несмотря на увеличение объема памяти. Если режим работы трехканальный, то планок памяти должно быть кратно трем.
5. Слоты расширения. Позволяют подключить дополнительные компоненты, например, видеокарту, звуковую карту и другое. На текущий момент используются PCI (устаревающий) и PCI Express (PCI-E). Последний может подразделяться на слот с поддержкой различной скорости — х16, x4, x1. Для игровой видеокарты используется слот PCI-E x16.
6. Контроллер дисков. Служит для подключения дисковых накопителей к плате. На текущий момент, чаще используются SATA 3, M.2. Также могут встретиться IDE (устарел), SATA 2 (устарел), SATA Express, U.2.
7. Внешние разъемы. При использовании большого числа устройств USB, стоит заранее выбрать соответствующую материнскую плату. В противном случае, придется покупать дополнительные слоты расширения или USB-хабы.
При необходимости подключения устройств по COM (Serial Port), также стоит заранее проверить, чтобы он был (сейчас встречается редко).
8. Встроенные компоненты. Как правило, все материнские платы имеют встроенные звуковую карту и сетевой адаптер (проводной, иногда — WiFi).
Обратить внимание стоит на наличие встроенной видеокарты. Для офисных компьютеров это является обязательным условием. Для игровых — опциональным, так как в них должна использоваться дискретная видеокарта. С другой стороны, наличие встроенной видеокарты позволит выполнить диагностику компьютера, если с дискретной видеокартой произойдет сбой. Если выбрана плата с встроенной видеокартой, также стоит обратить внимание на разъемы подключения к монитору/телевизору и, что особо важно, на наличие у процессора встроенного графического ядра (в противном случае, компьютер не запустится).
9. Форм-фактор. Определяет размер материнской платы, а также требования по положению отверстий и разъемов на корпусе. Если необходимо собрать миниатюрный компьютер, выбираем маленький форм-фактор, например, mini-ITX.
10. Производитель. Стоит доверять проверенным производителям материнских плат. На рынке уже есть бренды, которые себя зарекомендовали с хорошей стороны. Стоит изучить форумы и почитать рекомендации.
11. Поддержка объединения видеокарт. Для игрового компьютера желательно поддержка технологий AMD CrossFireX или NVIDIA SLI для возможности объединения нескольких видеокарт.
Материнская плата на 2018 год
Пример типичных характеристик для материнской платы на 2018 год:
| Характеристика | Игровой | Офисный |
|---|---|---|
| Сокет процессора Intel | LGA 1151, LGA 1151v2, LGA 2066 | LGA 1151, LGA 1151v2 |
| Сокет процессора AMD | SocketAM4, SocketAM3+ | SocketAM4 |
| Чипсет Intel | B250, Z370, Z270, H270, X299 | H110, H310, B250, B360 |
| Чипсет AMD | B350, X370, 970 | B350, A320 |
| Частота шины | от 2666 МГц | от 2133 МГц |
| Поддержка памяти | DIMM DDR4 от 4-х слотов | DIMM DDR4 |
| Желательна поддержка SLI или CrossFire | Встроенная | |
| Слоты расширения | PCI-E 3.0 x16 — желательно 2 для установки двух видеокарт | Не принципиально, если не планируем подключение дополнительных устройств |
| Дисковый контроллер | SATA3 или M.2. Для системы SSD, для установки игр — SSD или HDD | SATA3. Для системы желателен SSD |
| Внешние выходы | Не принципиально. Для игровой периферии больше USB 3.0 или 3.1 | Больше USB |
| Встроенное оборудование | Звуковая карта, если не планируем использовать дискретную | |
| Форм-фактор | ATX, mATX | mATX |
| Производитель | ASUS, GIGABYTE, MSI, ASROCK | ASUS, GIGABYTE, MSI, ASROCK |
Материнская плата для игрового компьютера
Пару слов о выборе платы для запуска требовательных игр. Напомню, что исходить нужно от системных требований игр. Если играть в старые игры, иногда, можно обойтись без дискретной видеокарты. Однако, игровой комп для требовательных игр должен содержать мощную видеокарту, процессор и быструю память.
Обратить внимание:
- Разъем для видеокарты PCI-E 3.0 x16. Желательно, 2 для установки двух видеокарт (для игр 3D или очень требовательных).
- Чипсет должен быть игровой (описание можно найти на официальном сайте).
- Частота шины без учета разгона должна быть выше 2666 МГц, а лучше более 3000.
- Слотов под память должно быть много, чтобы дать возможность апгрейда и поддержки многоканального режима работы.
- Форм-фактор желательно выбирать большой (ATX), чтобы разъемы находились на большом расстоянии друг от друга — это хорошо для охлаждения.
Поиск бюджетного варианта
Материнская плата — не самый лучший кандидат для экономии. Если бюджет ограничен, лучше собрать компьютер с хорошей материнской платой без дискретной видеокарты, которую потом докупить. Upgrade материнки — трудозатратная и сложная операция.
Однако, существуют дорогие модели, функциональные возможности которых могут быть излишне для тех или иных задач: поддержка RAID, встроенный COM-порт, 12 слотов для памяти и другое — все это делает изделие более дорогим. Поэтому не стоит покупать самые дорогие варианты, если мы не уверены в необходимости тех или иных фичах. Как вариант, зайти на игровые форумы и спросить, на каких компьютерах у людей комфортно запускаются игры или требовательные программы.
Замена материнской платы
При покупке материнской платы на замену устаревшей или сгоревшей, выполняем следующее:
- Если у нас есть видеокарта, проверяем наличие на материнской плате шины PCI-E нужной скорости (1х16, 1×8+2×4, 2×8).
- Заходим на сайт производителя материнской платы, которую мы выбрали, находим ее страницу и скачиваем лист совместимых процессоров и модулей оперативной памяти. Проверяем, что покупаемое устройство совместимо с уже установленным.
Видеокарта является основным компонентом игровых компьютеров и рабочих станций для обработки графики. Это дорогостоящий компонент, поэтому к его выбору стоит подойти основательно. Не является обязательным элементом для стандартного офисного компьютера.

На какие характеристики обратить внимание
1. Производитель видеопроцессора. Для дискретных карт на рынке два основных игрока — AMD и NVIDIA. Существует не мало споров, какой из них делает лучшие видеокарты. Какой именно выбрать — дело покупателя. Каждый производитель старается использовать свои технологии для привлечения покупателя, но в целом, компании на одном уровне.
2. Интерфейс. На данный момент активно используется PCI-E 3.0.
3. Графический процессор (видеочипсет). Видеокарты имеют свой процессор для обработки видео (GPU). Его основная цель — расчёт текстур и сложных графических объектов.
4. Объем памяти. Как и с процессором, видеокарта имеет свою собственную память. Чем больше ее объем, тем более требовательные запросы она сможет удовлетворять.
5. Тип памяти. Для игрового компьютера стоит рассматривать варианты от GDDR5.
6. Частота памяти. Как для материнской платы, процессора и оперативной памяти, чем выше этот показатель, тем производительнее будет работа компонента.
7. Шина видеопамяти. Параметр такой же важный, как шина материнской платы. По ней информация переходит от видеопамяти к видеопроцессору. Чем выше скорость этой шины, тем лучше для производительности.
8. Разъем для дополнительного питания. Мощные видеокарты требует дополнительного питания. Это стоит учитывать для выбора блока питания или при покупке видеокарты на замену (имеющийся блок должен быть с дополнительными разъемами).
10. Видеовыходы. По возможности, лучше купить видеокарту со всеми популярными разъемами: HDMI, DVI (Dual Link), D-SUB (VGA) — это позволит подключить компьютер к любому монитору любым кабелем.
11. Количество поддерживаемых мониторов. Два - три монитора поддерживают большинство современных видеокарт. Если необходима поддержка большего числа, необходимо убедиться в такой поддержке со стороны видеокарты. Также стоит обратить внимание на число видеовыходов — их должно быть достаточно для подключения нужного числа мониторов (или докупить переходники).
12. Поддержка режимов. Для ускорения работы, в одном компьютере можно объединить несколько видеокарт с помощью технологий AMD CrossFireX или NVIDIA SLI. Не забываем убедиться, что такая же поддержка есть со стороны материнской платы.
13. Размер видеокарты. Имеет значения для средних и малых корпусов — слишком большая видеокарта туда может не поместиться. Учитывается как длина, так и ширина изделия.
14. Поддерживаемое разрешение. Важный показатель, если захотим подключить компьютер к 4к дисплею.
15. Поддерживаемые технологии. Как правило, большинство видеокарт поддерживают и DirectX и OpenGL. Необходимо убедиться, что идет поддержка современных версий этих технологий.
16. Система охлаждения. Чем мощнее видеокарта, тем больше тепловыделение. Для хороших игровых видеокарт должно использоваться активное охлаждение с несколькими кулерами.
Видеокарта на 2018 год
Пример типичных параметров для видеокарты на 2018 год:
| Характеристика | Для требовательных игр | Игровой |
|---|---|---|
| Производитель видеопроцессора | не имеет значения | |
| Интерфейс | PCI Express 3 | |
| Графический процессор | от nVidia GeForce GTX 1060 или от AMD Radeon RX 580 |
от AMD Radeon RX 550 или nVidia GeForce GTX 1050 |
| Объем видеопамяти | от 3 Гб | от 2 Гб |
| Тип памяти | от GDDR5 | |
| Частота памяти | от 7 000 МГц | |
| Разрядность шины | от 192 бит | от 128 бит |
| Разъемы дополнительного питания | как правило, 6-8 pin | может не быть |
| Минимальная мощность блока питания | от 400 Вт | от 300 Вт |
| Длина видеокарты | около 200 мм | около 170 мм |
| Ширина видеокарты | как правило, на 2 слота | |
| Видеовыходы | не имеет значения | |
| Поддержка режимов | CrossFireX или SLI | желательно, CrossFireX или SLI |
| Поддерживаемое разрешение | от 7680 х 4320 | |
| Поддерживаемые технологии | DirectX от 12 и OpenGL от 4.5 | |
| Охлаждение | от 2-х вентиляторов | от 1-о вентилятора |
| Цена | от 8 000 р. | от 20 000 р. |
Под процессор и материнскую плату
Выбирая видеокарту под процессор, необходимо учитывать частоту работы последнего. Низкая частота не позволит использовать весь потенциал видеокарты. Таблица оптимального соотношения процессора и видеокарты:
Иногда, чтобы не мучатся с расчетами поступают проще — стоимость процессора умножают на 1,5 и получают примерную стоимость видеокарты, которая лучше всего подойдет данному процессору. Расчет грубый, но он позволит не допустить фатального просчета при покупке видеокарты.
Что касается совместимости видеокарты и процессора, никакого четкого регламента выбора нет — как правило, проблемы не встречаются, если компоненты на одном уровне по производительности и поколению. Единственное, необходимо убедиться в поддержке процессором нужной версии PCI-E (однако поддержка последней спецификации данного интерфейса присутствует в большинстве процессоров). Для полной уверенности, можно воспользоваться следующей таблицей онлайн .
С материнской платой необходимо убедиться в поддержки со стороны интерфейса. На момент написания статьи, это PCI Express 3 x16. Производители материнской платы и видеокарты не обязаны совпадать. Более того — это не повлияет на повышение производительности, так как основную работу выполняет графическое ядро, производителем которого, как правило, будет либо AMD, либо NVIDIA.
Поиск бюджетного варианта
Диапазон стоимости видеокарт большой. Можно найти недорогие варианты, можно найти видеокарты, которые будут стоить половину цены от всего компьютера. Чтобы не переплачивать, необходимо ориентироваться на игры, в которые хотим играть. Если они не требовательные или нас не смущает играть на низких настройках, можно сэкономить на покупке видеокарты. Если мы хотим играть в современные игры на высоких настройках, сэкономить не получиться.
Дискретная видеокарта не является основным компонентом. Первое время можно пользоваться встроенной и подкопить средства. После можно купить дорогую игровую видеокарту.
Видеокарта для рендеринга
Чаще всего, рендеринг выполняют с использованием мощностей центрального процессора. Однако, в некоторых случаях, эффективнее использовать процессор видеокарты. Для рендеринга видеокартами применяются две основные технологии — CUDA (NVIDIA) и OpenCL (AMD). Прежде, чем отдать предпочтение конкретному производителю, необходимо ознакомиться с документацией к используемому программному обеспечению — мы можем найти рекомендации по выбору конкретной технологии для рендеринга.
Для ноутбука
Как и с настольными компьютерами, для ноутбуков есть два основных производителя видеокарт — NVIDIA и AMD. Необходимо убедиться в том, что блок питания ноутбука выдержит нагрузку, а тепловыделение не приведет к его перегреву.
Замена видеокарты
Выбирая карту на замену, стоит убедиться в поддержке со стороны процессора и материнской платы (поддерживаемые режимы PCI-E и частоты), а также блока питания — наличие разъемов дополнительного питания и достаточной мощности.
Оперативная память
Память также является одним из основных компонентов ПК, без которой последний просто не включится. Выбирая данный компонент, нужно понимать задачи, выполняемые на компьютере. Маленький объем и низкая частота работы шины не позволят оптимально работать другим компонентам, что может привести к зависанию и низкой производительности.

На какие характеристики обратить внимание
1. Тип. Отражает поколение памяти (в каждом поколении увеличивается производительность при уменьшении размера транзисторов). На текущий момент стоит выбирать планки DDR4. Для старых компьютеров, DDR3.
2. Форм-фактор. Размер модулей памяти. DIMM — для настольных компьютеров или серверов, SO-DIMM — для ноутбуков / неттопов.
3. Частота памяти. Важный показатель, определяющий скорость работы и передачи информации процессору. Для оптимальной работы, частота должна совпадать с частотой работы материнской платы. Также, частоты, на которых работает память должны поддерживаться как последней, так и процессором.
4. Объем. Определяет, как много информации сможет вместить в себя память. Большой объем нужен для игровых компьютеров или при работе с требовательным к памяти программным обеспечением. Для поддержки более 3 Гб оперативной памяти должна быть установлена 64-х разрядная операционная система.
5. Латентность или тайминги. В современном компьютере не являются основным показателем, так как процессоры снабжаются большими кэшами, что снижает частоту обращения к памяти. Тайминги отражают время задержки сигнала и были важным показателем для DDR и DDR2. Однако, параметр имеет значение, если мы докупаем память — он должен совпадать с тем, который характерен для установленных модулей.
6. Система охлаждения. Планки могут идти с радиаторами и без них. Для обычного офисного компьютера достаточно памяти без дополнительной системы охлаждения. Для производительного компьютера лучше выбрать модули с радиаторами, так как память может сильно греться.
Модули памяти на 2018 год
Пример характеристик для оперативной памяти на 2018 год:
Память для игрового компьютера
Для высокой производительности в играх самое главное — быстрые видеокарта и процессор. Однако, для более быстрой загрузки необходима скоростная память с высокой частотой работы. Также, некоторые игры потребляют много памяти, и если ее будет не достаточно, из игры будет «вышибать».
Для ноутбука
Характеристики памяти для ноутбука такие же, как для настольного компьютера. Но форм-фактор, как правило SO-DIMM.
Бюджетные варианты
Память легко меняется и добавляется. Поэтому, можно сэкономить, купив малый объем памяти и, в дальнейшем, докупить ее. Главное, чтобы модули не успели устареть и уйти с рынка. Также, на материнской плате должны быть свободные слоты.
Замена и добавление планок памяти
При замене памяти на новую, необходимо убедиться в ее совместимости с материнской платой и процессором.
- На сайте материнской платы необходимо ознакомиться с листом совместимости — новая память должна поддерживаться платой.
- Процессор должен поддерживать частоту памяти, максимальный объем, тип, многоканальность (при использовании нескольких планок). Есть исключение для частоты при использовании технологии Intel eXtreme Memory Profile (XMP) или AMD Memory Profile (AMP). Данные технологии позволяют процессорам поддерживать память, которая работает на большей частоте, которую поддерживает процессор. XMP должны поддерживать как процессор, так и сама память.
При подборе оперативной памяти к уже существующей, идеально, докупить такую же планку, которая установлена. Но если ее не удалось найти, новая планка должна поддерживаться материнской платой и процессором, а также:
- Быть такого же объема.
- С такой же частотой.
- Должны совпадать значения таймингов.
Также стоит обратить внимание на многоканальность — при двухканальном режиме, оптимальнее всего использовать кратное количество модулей, то есть 2 или 4.
Если свободных слотов на материнской плате нет, необходимо поменять планки на модули большего объема.
Выбирая диск, мы сталкиваемся с дилеммой — купить медленный диск большого объема или приобрести быстрый диск небольшой емкости. Можно, конечно, заплатить много денег и купить быстрый емкий диск, но, как правило, на данный момент приобретается два диска — быстрый SSD малого объема и медленный HDD большого объема.

На какие характеристики обратить внимание
1. SSD или HDD. Во вступлении к данному подразделу была уже затронута проблема выбора между быстрыми дисками SSD и медленными, но емкими HDD. Решение зависит от задачи — для операционной системы лучше всего выбрать диск быстрый, для хранения данных — емкий. Быстрый и емкий диск будет стоить дорого.
2. Объем. Один из важнейших показателей для диска. Чем он больше, тем больше информации сможет хранить на носители. Если выбирать диск отдельно для операционной системы, стоит ориентироваться на объем не менее 100 Гб.
3. Тип (для HDD). Для жестких дисков есть вариант гибридного исполнения — обычный диск + дополнительная область SSD. Это попытка немного ускорить работу, если система будет правильно хранить часто используемые данные в данной области. На практике, прирост скорости от использования данной технологии далек от скорости SSD диска.
4. Форм-фактор. Размеры HDD, как правило — 2.5 или 3,5 дюймов. Для SSD вариантов больше — 2.5, M.2, mSATA, 1.8. Для настольного компьютера лучше выбирать среди стандартных размеров — 3.5 или 2,5 дюймов. Для портативных компьютеров вариант на 3,5 дюйма не подойдет.
5. Интерфейс. Для HDD настольного компьютера, как правило, это SATA. Для SSD диска вариантов больше — SATA, PCI-E, SAS.
6. Скорость вращения шпинделя (для HDD). Значение указывает, какое количество оборотов за минуту может сделать блин. Чем выше скорость, тем производительнее диск. Однако, для некоторых портативных устройств стоит выбирать значение поменьше (около 5400, так как устройство фиксации и шумоподавления не рассчитаны на высокое число оборотов диска).
7. Скорость чтения и записи (для SSD). Это потенциально возможная скорость устройства. Само собой, чем выше, тем производительнее работа компонента.
8. Память буфера (для HDD).. Область для хранения данных, к которым идет частое обращение или высокая вероятность обратиться в будущем. Чем больше объем, тем больше данных может закэшировать диск.
9. Тип памяти (для SSD). На данный момент, чаще всего, используются SLC, MLC и TLC. От типа памяти зависит скорость обращения и выносливость диска.
Диски на 2018 год
Оптимальный вариант использования дисков — поставить для операционной системы SSD, для данных — HDD. Так можно получить оптимальную производительность системы и достаточный объем дискового пространства по доступной цене.
Пример характеристик для HDD на 2018 год:
Пример характеристик для SSD на 2018 год:
SSD или HDD
Как уже говорилось выше, лучший вариант — использовать небольшой SSD диск, на который установить систему и программы. Это обеспечит максимальную производительность. Для хранения данных использовать SSD не целесообразно — у данного типа носителей небольшая емкость при высокой стоимости.
Диск игрового компьютера
В первую очередь необходим объем — современные игры могут занимать много пространства, и установка нескольких игр может потребить много ресурсов. По этой причине, выделить SSD для игр трудно — получиться не дешево. Также стоит приобретать диск со скоростью вращения шпинделя 7200 и более.
Итого, лучший диск для игр — емкий и, относительно, быстрый (основная часть игры грузится в оперативную память, поэтому необходимости в очень быстрой работе диска нет).
Надежность
Если задуматься, диск — самая важная часть компьютера, так как на нем находятся данные. В некоторых случаях, потеря этих данных страшнее, чем выход из строя ПК.
К сожалению, не существует вечно живущих дисков. Более того, относиться к последним нужно как к расходному материалу — они могут отказать в любой момент. Причин этому несколько — брак, износ, наработка на отказ. Предугадать выход из строя, отчасти, можно с помощью технологии S.M.A.R.T. при помощи различных утилит, например, CrystalDiskInfo или HD Tune .
Внутренний или внешний
Для установки системы и программ лучше всего устанавливать внутренний диск, так как он обеспечивает большую надежность и скорость. Для хранения данных, таких как фотографии, музыка, видео можно обойтись внешним диском.
Для хранения важных данных стоит задуматься о покупке дискового бокса с несколькими дисками для организации RAID .
Бюджетные варианты
Стоимость диска зависит от типа, скорости и объема. Сэкономить можно, зная примерный объем дискового пространства, необходимый для работы. Для игрового компьютера объем должен быть побольше, для работы — поменьше. Самые емкие диски приходится покупать тем, кто занимается видео, фото и аудио обработками.
Самый оптимальный вариант по соотношению цены и скорости — использование небольшого SSD и емкого HDD на одном компьютере. Для рабочих компьютеров можно обойтись одним небольшим SSD диском. Также стоит взять во внимание, что для хранения больших данных можно использовать внешний диск, подключенный по USB или eSATA.
Диск для ноутбука
Для ноутбуков, как правило, используются диски малого форм-фактора (2,5 дюйма) с заниженным числом оборотов шпинделя (5200 оборотов в минуту) — это необходимо для снижения уровня шума и тепловыделения. Добиться высокой скорости можно за счет установки SSD вместо основного диска или взамен CD-ROM (для этого покупается специальный переходник).
К ноутбукам подходят те же диски, что и для настольного компьютера. Только необходимо наличие нужного разъема на материнской плате. Как правило, это SATA.
Диск на замену
Заменить диск не сложно, так как их совместимость с материнской платой высокая, особенно, для дисков SATA. Если покупается новый диск с другим интерфейсом (например, PCI-E), необходимо убедиться, как в наличие самих разъемов на материнской плате, так и наличие свободных слотов.
Диск можно покупать не на замену, а в дополнение — к компьютеру можно подключить множество накопителей.
Корпус выполнят роль защиты компонентов от пыли и физических воздействий. Также снижает уровень шума и участвует в процессе охлаждения.

На какие характеристики обратить внимание
1. Форм-фактор. Это геометрический размер корпуса, поддержка стандарта электропитания (провода, подключаемые к плате) и поддержка материнских плат (расположение креплений и ее размер). Типичный форм-фактор — ATX; по размерам из разделяют на:
- ATX — 305x244 мм, 7 слотов карт расширения.
- Mini-ATX — 284x208 мм, 6 слотов.
- MicroATX — 244x244 мм, 4 слота.
- FlexATX — 229x191 мм, 1 слот.
2. Фронтальные разъемы. Разъемы для подключения флешки и наушников с микрофоном. Желательно, чтобы спереди был хотя бы один USB 3. Некоторые корпусы имеют фронтальные карт-ридеры.
3. Наличие блока питания. Внимательно смотрим наличие блока питания, чтобы не купить отдельно блок и блок в корпусе.
4. Положение блока питания. В зависимости от местонахождения розетки электропитания, может быть удобнее иметь блок снизу или сверху.
5. Размер под видеокарту. Под мощный игровой компьютер лучше покупать большой корпус, чтобы не получилось неприятного момента, когда дорогая и производительная видеокарта физически не может уместиться в корпусе.
Блок питания на 2018 год
Пример характеристик для корпуса на 2018 год:
Корпус для игрового компьютера
Для игрового компьютера характерна работа под высокой нагрузкой и, как следствие, высокой температурой. Корпус игрового компьютера должен обеспечить эффективную циркуляцию горячего воздуха с его последующим выводом. Для этого корпус должен быть большого размера или из специального материала, быстро отводящим тепло.
На боковых и задних панелях корпуса, желательно, наличие вентиляторов, отводящих теплый воздух.
Бюджетные варианты
Для офисных компьютеров можно использовать недорогие корпуса. Для высокопроизводительных систем обойтись дешевыми вариантами не получиться, если только купить б/у корпус.
Блок питания для компьютера выполняют куда большую роль, чем может показаться на первый взгляд. От его качества зависят стабильность и скорость компьютера. А если мощности блока питания будет мало, последний может не включиться. Его задача — преобразование 220 Вольт переменного тока в напряжение постоянного.

На какие характеристики обратить внимание
1. Мощность. Измеряется в ваттах и характеризует способность блока обеспечить электроэнергией все компоненты компьютера, которым она необходима. Чем производительнее компьютер, тем больше он будет потреблять энергии. Чтобы понять, какой мощности блок нужен, необходимо изучить рекомендации производителей для каждого из комплектующих.
2. Разъемы для питания материнской платы. Как правило, блок подключается к материнской плате разъемами на 20 или 24 pin. Поэтому блоки идут с кабелем 20+4 и являются универсальными.
3. Разъемы для питания процессора. Процессор также требует отдельного питания. Современные CPU требуют подключение по 8 pin разъему, старые — по 4 pin. Поэтому блоки стоит покупать с разъемом для питания процессора 4+4 pin.
4. Форм-фактор. Он определяет размеры и форму блока, положение крепления к корпусу, электрические характеристики. Стандартный форм-фактор для блоков — ATX, но ориентироваться нужно по корпусу — например, некоторые корпусы или материнские платы могут потребовать специального форм-фактора, например, SFX или Flex ATX.
5. Разъемы питания видеокарты. Некоторые видеокарты требуют отдельного питания, поэтому лучше, чтобы соответствующий разъем имелся в наличие (как правило, это 6 pin).
6. Количество разъемов SATA. Разъемы используются для питания жестких дисков, SSD, CD-ROM.
7. Количество разъемов Peripheral (Molex). Это устаревающие разъемы, но они универсальные (могут использоваться переходниками и некоторыми устройствами).
8. Длина кабелей питания. В случае большого корпуса, малой длины может не хватить для подключения к материнской плате.
9. Положение вентилятора. Своим положением вентилятор должен направлять теплый воздух из корпуса, а не в сторону процессора. То есть, должен быть размещен на стороне, которая крепится болтами к корпусу.
10. Съемные кабели. Удобнее, когда кабели могут отсоединяться. В этом случае нет лишних проводов и есть возможность докупать нужные кабели при необходимости.
Блок питания на 2018 год
Пример характеристик для блока питания на 2018 год:
Для игрового компьютера
Компоненты игрового компьютера требовательны к мощности блока питания — для высокой производительности требуется много электроэнергии. От блока питания требуется поддерживать нужное напряжение постоянного тока. Чем лучше с этой задачей справится компонент, тем надежнее будет работа остальных комплектующих, что особо важно для игрового компьютера. Некоторые геймеры, и вовсе, начинают сборку с блока питания.
Особое внимание необходимо уделить мощности. Ее нехватка может привести к снижению производительности или самопроизвольному выключению компьютера, что будет не кстати во время игрового процесса.
Энергосбережение и энергоэффективность
Особое внимание стоит уделать блокам с классификацией «80 PLUS» — это означает, что энергоэффективность данного блока больше 80%, а также коэффициент мощности при 100%-й нагрузке не меньше 0,9.
Расчет мощности
Существует грубый метод расчета необходимой мощности покупаемого блока питания. Берем рекомендуемую мощность для процессора + видеокарты и умножаем на 1,5. Однако, метод справедлив для стандартных сборок компьютеров. Если мы собираем дисковое хранилище (компьютер с большим количеством жестких дисков), также стоит отдельно учесть требования к дискам.
Также есть онлайн калькуляторы для расчета необходимой мощности блока питания, например, на bequiet.com (на русском языке).
Бюджетные варианты
На блоке питания экономить нельзя. Во-первых, качество его работы влияет на остальные компоненты, так как без электроэнергии они работать не могут. Во-вторых, дешевые блоки быстро теряют свои технические свойства и начинают выдавать меньшую мощность.
Сэкономить можно, выбирая оптимальный по мощности блок. Если не планируется запускать игры или производительные приложения, требующие отдельной видеокарты, можно купить варианты меньшей мощности. Выбирать стоит блоки известных фирм, например:
- ACCORD.
- AEROCOOL.
- GIGABYTE.
- THERMALTAKE.
Однако, важно отметить, что представленные выше бренды — не обязательно реальные производители блоков питания. Узнать OEM производителя можно на данной странице (выбираем серию - смотрим в таблице колонку OEM). Таким образом, можно доверить недорогому бренду от качественного реального производителя блока.
Блок питания для ноутбука
Задачей преобразования 220 Вольт переменного тока в напряжение постоянного в портативных компьютерах занимается внешний блок питания. Как правило, он идет в комплекте с компьютером, а при покупке нового, покупается блок именно для нужной модели.
На замену
В случае выхода из строя блока питания, замену купить, относительно, просто. Приобретаем устройство такой же мощности и с такими же разъемами для подключения к материнской плате, видеокарте и так далее.
Если необходимо купить новый блок, в связи с приобретением более мощного железа, стоит выполнить грубый расчет по формуле: требуемая мощность процессора + видеокарты умножить на 1,5.
Где покупать комплектующие
При покупке компонентов на замену, есть вероятность выбора несовместимого оборудования. От этого никто не застрахован, поэтому покупать изделия нужно в магазине с возможностью вернуть деньги в течение нескольких дней. Также следует помнить, что юридические лица не являются потребителями и на них не распространяется закон о возврате товара, который «не подошел» — деньги могут не вернуть.
Гарантия
Гарантия является важным документом при покупке любой техники. Выбирать комплектующие следует среди известных брендов, так как с ними, практически, никогда не возникает трудностей при возврате товара.
Некоторые магазины избавляют от необходимости взаимодействовать с производителем — если изделие выходит из строя, его можно сдать в магазин на диагностику. Это плюс для магазина.
Специально для тех, кто хочет подобрать индивидуальную конфигурацию компьютера, мы подготовили ряд советов. Не важно, продвинутый пользователь вы, или только начинаете разбираться в компьютерной технике, нужно освоить главные принципы компоновки комплектующих.
Вероятно, многие из вас уже неоднократно собирали компьютер. Однако будет не лишним прочесть наши советы и рекомендации на эту тему. Возможно, здесь найдете для себя что-то интересное и попытаетесь это внести в свою систему.
Чтобы подобрать основные части будущего компьютера, нужно определить истинное его предназначение. Так как для игр нужна более мощная конфигурация, когда для офисной работы пойдет достаточно посредственная система с небольшим вложением средств.
Многие из вас наверняка заинтересованы в мощных игровых станциях, чтобы была возможность поиграть в новейшие игры. Поэтому мы сориентировались на подбор оптимального варианта, который подойдет для большинства геймеров. Для работы постараемся дать общие рекомендации, так как само понятие «работа» достаточно неоднозначное и бывает она разнообразная. К примеру, использовать компьютер можно по разным целям:
- редактировать видео-, ауди- и фотоматериалы;
- набирать текст и оформлять презентации;
- осуществлять серфинг в Интернете и так далее.
Начнем с самого главного - процессор
Процессор, количество ядер и их тактовая частота - самое важное в определении быстродействия компьютера. Чем больше значение «ГГц» поддерживает машина, тем быстрее проводятся вычислительные операции.
Для офисной рутины в большинстве случаев средний порог в 2 ГГц позволит вести комфортную работу с таким программами как «1С» или компонентами фирмы Microsoft без лишних неудобств.
Оперативная память - DDR
Не достаточным будет купить мощный процессор. В дополнение к нему систему нужно обеспечить хорошей оперативной памятью, в которой будут храниться данные, обрабатываемые в реальном времени. Разные модули отличаются не только по объему, но и по скорости своей работы.
Для игровых станций часто используют быстро доступную память из категории DDR 3 с объемом не менее 4 Гб. Это позволит открывать без замедления ресурсоемкие приложения, игры и медиа файлы, использующие при работе большое количество оперативного места.
Для офисной работы вполне хватит планки DDR 2 с объемом не более 2 Гб. Однако если планируется работать с объектами 3D-моделирования, этого может и не хватить. Поэтому всегда стоит брать на запас пару «Гигов».
Видеокарта
Однозначно, чтобы играть в новейшие игры, нужна хорошая видеокарта. Но как определить ее потенциал? Обычно игровые видеокарты обладают такими характеристиками, как:
- оперативная память, которая должна быть не менее 2 Гб класса GDDR 4-5;
- поддержка последних версий DirectX и OpenGL;
- несколько выходов DVI, HDMI;
- частота памяти/ядра не менее 6000/900 МГц.
Но, как правило, для работы с простыми приложениям подходят бюджетные видеокарты, которые имеют всего лишь 512-1024 Мб оперативной памяти. Ее будет достаточно чтобы выполнять повседневные задачи с текстовыми документами и метафайлами небольших объемов.
Материнская плата
Чтобы поддерживать все новейшие компоненты персонального компьютера, необходима не менее продвинутая материнская плата. Она обеспечивает взаимодействие и передачу данных между комплектующими. От этого зависит, насколько продуктивно будет работать вся система. Представьте, что компьютер - та же машина. Она не сможет обеспечить полную отдачу, имея бюджетную «раму» на которую поставлен новый спортивный руль, дорогие колеса и мощный двигатель.
Жесткий диск - HDD, SDD
По выбору жестких дисков нет особых рекомендаций, которых неуклонно следовало бы придерживаться. Здесь все зависит от объема данных, которые предполагаются хранить на накопителе. Однако следует помнить, чем выше скорость оборота шпинделя, тем быстрее данные будут записываться и считываться с «харда».
Блок питания
Любая игровая система требует большой мощности. Отсюда следует обеспечить ее хорошим блоком питания. От нехватки тех самых «Ватт» будет зависеть запуск устройств и их поведение. В общем случае рекомендуется подбирать мощность блока питания чуть больше, чем потребляет сам процессор. Необходимые значения можно увидеть на коробке с комплектующими.
Корпус
Он не играет особой роли в производительности. Поэтому здесь есть полная свобода выбора между компактными и объемными видами. Самое важное, чтобы был легкий доступ к внешним портам - USB и дисководу.
Охлаждение
Собрав мощную игровую станцию, не стоит забывать о системе охлаждения. От ее производительности будет зависеть стабильность работы. Так как для ресурсоемких приложений требуется большая мощность процессора, видеокарты и оперативной памяти, то можно наблюдать большую отдачу энергии, которая уйдет на нагрев компонентов. Поэтому желательно выбирать водяную систему охлаждения, на крайний случай - воздушную.
Монитор
Для игр подойдут мониторы стандартных форматов. Подбор максимального разрешения зависит от того, насколько качественной картинку вы хотите видеть. К примеру, для редактирования медиа файлов часто используют широкоформатные панели, обладающие разрешением не менее 1920х1080.
Диагональ экрана влияет на объем представленной картинки и на детализацию предметов, представляемых пользователю. Отсюда чем больше диагональ, тем больше шанс разглядеть мелкие предметы.
Мышь и клавиатура
Для игр чаще всего приобретают мультимедийные клавиатуры. Они поддерживают нестандартные наборы клавиш, которые обеспечивают быстрый доступ к необходимым функциям. Если вы привыкли использовать в игре много кнопок, тогда можно обратить внимание на мировых производителей манипуляторов.
Для работы с приложениями большую роль играет мышь. От количества кнопок будет зависеть, сколько дополнительных функций вы сможете использовать, не прибегая к дополнительным действиям. К примеру, для редактирования мультимедийных файлов на дополнительные клавиши можно привязать распространенные команды «Копировать», «Вставить», «Вырезать», «Переместить». С помощью этих нехитрых действий можно сэкономить значительно количество времени, которое уходит на поиск нужных команд.
Дисковод
На сегодняшний день стали популярными так называемые «Blu-ray» дисководы, поддерживающие чтение и запись дисков больших объемов, значительно превышающие DVD стандарт, который ограничился 4.7 Гб.
В качестве бонуса нашим читателям хотим представить свой вариант «апгрейда» игровой системы. Конечно же, мы не будет комплектовать ее супер дорогими компонентами, однако не будем забывать о том, что вскоре предстоит играть в такие мега ожидаемые игры как GTA V, Assassin"s Creed V и Mafia 3.
Стартуем с процессора. Обязательно оснастим компьютер четырех ядерным процессором от хорошо зарекомендовавшей фирмы Intel с частотой не менее 3 ГГц. Здесь место может занять Core i5 или аналогичный процессор от производителя AMD. Если бюджет позволяет, почему бы не обеспечить систему хорошим потенциалом для поддержки новейших движков.
Оперативная память не мене важна. Поставим минимум 8 Гб, которые обеспечат нам хорошее быстродействие для доступа к объемным файлам наших игр. Производитель не играет большой роли, поэтому можно выбрать любой понравившийся вариант, придерживаясь соотношения цены и качества.
Постепенно подобрались к одному из главных героев в нашей битве за отличное представление картинки. На сегодняшний день между гигантами ATI и nVidia ведется жесткая борьба.
Что лучше? Но так как мы уже поставили в нашу систему процессор от Intel, то и карточка будет подобрана из линейки nvidia. Почему именно этот производитель, спросите вы. А потому что это классический вариант сочетания мощности и качества, которое обеспечит должный уровень производительность игр.
Однако если вы предпочитаете процессоры от компании AMD, мы порекомендуем вам установить в тандем графический адаптер от ATI Technologies с объемом памяти не мене 2 Гб. Это обеспечит хороший запас для мощных игр, в которые предстоит нам играть.
Тенденция привела нас к тому, что нужно покупать жесткие диски больших объемов. За последние годы количество занимаемого места играми возросло в десятки раз и теперь 1 Тб полезного пространства уже никого не удивишь. Отсюда следует, что свободное место может оказаться как раз под стать нашим требованиям.
Материнская плата - вот на чем держится вся мощь. Высокая производительность и хорошая сочетаемость компонентов напрямую зависит от «мамки». Помните, что не на всякую материнскую плату подойдет последняя модель процессора или видеокарта. Так же могут возникнуть трудности с установкой оперативной памяти большого объема.
Блок питания выберем с запасом и отдадим свое предпочтение 800 Вт мощности, которые обеспечат нашу систему необходимым количеством энергии. В идеале, если блок будет незначительно превышать мощность процессора, а часть запасной емкости отойдет дополнительным компонентам системы.
Система охлаждения играет немаловажную роль, так как от температуры системы будет завесить ее производительность. Поэтому не стоит сильно экономить на этом и следует придерживаться «золотой» середины в ценовой политике, сравнив минимальные и максимальные цены за вентиляцию.
Чтобы закончить комплектацию остается купить корпус, и игровой компьютер почти доукомплектован. Здесь все зависит от потребностей. Важно чтобы в корпусе были отверстия под систему охлаждения, имелось необходимое количество полок для установки видеокарты и дополнительных системных плат, а также были выходы для USB портов.
Выбрать монитор, клавиатуру и мышку
На сегодняшний день рынок мониторов переполнен всевозможными вариациями новейших моделей LED панелей. Такие устройства успешно заменили устаревшую технологию производства жидкокристаллических LCD экранов. Теперь энергопотребление стало значительно ниже, а цветопередача вышла на новый уровень. К тому же разрешение достигло рекордного значения - 4K, которое обеспечивает прекрасную детализацию в играх нового поколения.
Напоследок купим «геймерскую» мышку и клавиатуру с множеством удобных кнопок. Это позволит нам получить быстрый доступ к самым распространенным командам в играх. Тем самым мы сэкономим время и повысим удобство геймплея при помощи «горячих» клавиш.