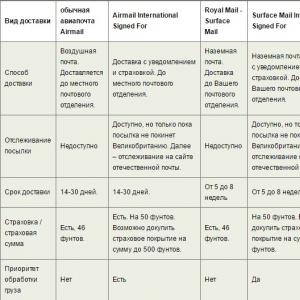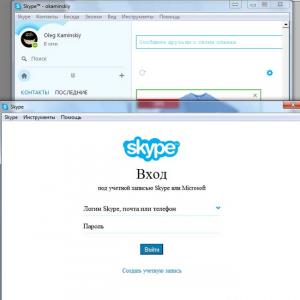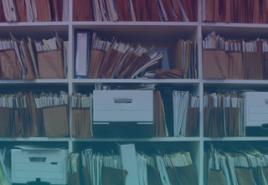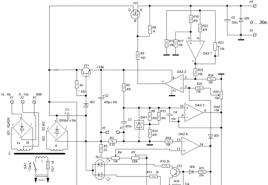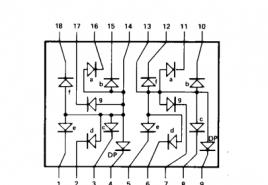Увеличиваем резкость в фотошопе. Как увеличить резкость фотографии в фотошопе
Доброго всем дня, дорогие друзья. С вами опять Я, Дмитрий Костин. И сегодня мы снова будем фотошопить. Бывает у вас такое, что вы сделали несколько фотографий, а в итоге оказалось, что они нерезкие и даже чуть расплывчатые, и смотрятся уже как-то не так? Я предполагаю, что бывало.
Но благодаря нашей программе это можно исправить. Поэтому сегодня я вам расскажу как улучшить резкость фотографии в фотошопе. И уже по традиции я покажу здесь несколько способов как это можно сделать.
Инструмент «Резкость»
Первое, что приходит на уме в этом случае — это воспользоваться инструментом резкость. Поэтому откройте изображение в фотошопе и мы приступим. Я вот взял вот такую картинку. Она прекрасно подойдет для нас.

Правда признаюсь вам честно, этим способом я не пользуюсь. Я предпочитаю способ, описанный ниже.
Фильтр «Усиление резкости»
Кроме обычного инструмента существует целая группа фильтров, специально заточенная под наши сегодняшние нужды. Для этого выберете в верхнем меню «Фильтры» и выберете «Усиление резкости» . Там вам откроется еще одно подменю с несколькими пунктами. Рассмотрим несколько из них.


Ну какой бы из фильтров вы не использовали, всё равно изображение становится явно лучше и на него гораздо приятнее смотреть.

Вот в принципе такие вот фишки можно применять, чтобы сделать ваше изображение четче и лучше. А какой способ предпочитаете вы сами? Или быть может вы вообще пользуетесь чем-то другим? Напишите пожалуйста в комментариях.
Ну а если вы хотите овладеть всеми инструментами фотошопа, знать что для чего и как использовать, научится плавать в нем как рыба в воде, то рекомендую вам заценить один великолепный курс . Эти видеоуроки рассчитаны на абсолютно любой уровень. Главное, что у вас после просмотра не будет каши в голове, так как всё идет от начала до конца, от простого к сложному. А подача уроков просто великолепная, так что обязательно посмотрите.
Ну а на этом свою сегодняшнюю статью я заканчиваю. Очень надеюсь, что она пришлась вам по вкусу. И кстати рекомендую вам подписаться на обновления моего блога. Тогда вы всегда будете в курсе всего важного и интересного. Вы также можете посмотреть и другие статьи моего блога. Уверен, что там найдется что-то интересное для вас. Удачи вам. Пока-пока!
С уважением, Дмитрий Костин.
Несмотря на то что современные цифровые фотокамеры предельно просты в применении, так как в подавляющем большинстве имеют режим автоматической настройки, любительские фотоснимки далеко не всегда получаются эффектными. Одна из распространенных проблем у фотолюбителей - недостаточная четкость и замутненность фотографий в целом либо неудачная установка фокуса, в результате чего в фокусе оказывается не предмет съемки, а какойлибо малозначимый объект заднего плана, поэтому снимаемый предмет выглядит размытым. Чаще всего к получению размытых фотографий приводит неверная глубина резкости, неправильно выбранное фокусное расстояние (когда камера слишком близко расположена к объекту), дрожание фотоаппарата во время съемки (что характерно для съемки «с рук») и ряд других факторов. Улучшить такие снимки можно путем повышения резкости - всего изображения в целом либо только в области фокуса. При этом стоит заметить, что даже снимки, сделанные на профессиональных камерах, обычно нуждаются в некотором усилении резкости, что позволяет представить их более выигрышно. Связано это с тем, что сенсоры цифровых камер и объективы всегда до некоторой степени размывают изображение, поэтому даже профессиональным цифровым фото требуется повышение резкости.
Что касается неправильной фокусировки, то удачно настроенный фокус придает снимку бо льшую выразительность, а неверная установка фокуса автоматически приводит к получению снимков, которые не производят должного впечатления, поскольку снимаемый объект сливается с элементами второго плана. Кардинально исправить фотографии с совершенно размытым фокусом, к сожалению, невозможно, однако подправить слегка размытый фокус вполне реально. Более того, даже на снимках с идеальной фокусировкой в ряде случаев (чаще при съемке портретов, макросъемке, при фотографировании крупным планом) имеет смысл применить усиление резкости в области фокусировки - это позволит привлечь внимание к отдельным фрагментам фотографии, сделав акцент на какойлибо важной детали (например, на глазах).
О технике и инструментах повышения резкости
Увеличение резкости (полное или выборочное - с учетом объектов в фокусе) является неотъемлемой частью обработки любого цифрового изображения, правда проводить подобную операцию следует крайне осторожно, поскольку чрезмерное повышение резкости приводит к увеличению шума и появлению на границах контрастных переходов цветовых артефактов.
К процедуре повышения резкости нужно прибегать только после выполнения всего комплекса традиционных действий по улучшению изображения - то есть устранения шума, осуществления цветокоррекции, настройки контрастности и пр. В противном случае данные действия произвести будет гораздо сложнее. В частности, усиление резкости перед операцией шумоподавления, как правило, приводит к заметному увеличению уровня шума, устранить который окажется непросто, а зачастую и невозможно. Стоит также отметить, что при увеличении резкости необходимо рассматривать изображение в 100-процентном размере (в крайнем случае, в 50-процентном), а не в меньшем масштабе - в противном случае правильно оценить изменения в ходе подбора параметров будет проблематично.
Существуют разные способы повышения резкости фотографий - можно применять встроенные в Adobe Photoshop фильтры резкости (объединены в Filter → Sharpen ), правда получение качественных результатов с их помощью обычно предполагает работу на нескольких слоях с последовательной настройкой уровня резкости на каждом из слоев и последующим их смешиванием при тщательно подобранных уровнях прозрачности. Разработаны и другие способы усиления резкости в Photoshop - с применением каналов и фильтров, имеющих совершенно другое основное назначение (например, Emboss ), и т.д. Очевидно, что все эти способы весьма трудоемки, да и интуитивно понятными их назвать сложно. Кроме того, при необходимости настройки различных вариантов уровня резкости для разных фрагментов снимка предполагается кропотливое выделение соответствующих участков, а это требует дополнительного времени. Что касается фокуса, то придать четкость изображению с совершенно размытым фокусом не в состоянии ни одно программное решение - в лучшем случае можно немного подправить слегка размытый фокус, но не более. Каким образом? В целом всё довольно просто - нужно усилить резкость объекта в фокусе с одновременным размытием элементов второго плана. Благодаря этому объект съемки окажется выделенным на общем фоне, а само изображение будет смотреться более четким и выразительным. Разумеется, все эти операции могут быть выполнены в Adobe Photoshop.
Альтернативой является применение сторонних специализированных плагинов и даже независимых приложений (подобные приложения решают те же задачи, что и плагины, но не требуют наличия на компьютере Photoshop). С их помощью можно добиться качественного результата быстрее и с гораздо меньшими усилиями (нередко без необходимости выделения и маскирования).
Какой вариант лучше - каждый пользователь решает для себя сам. Если говорить о плагинах и независимых приложениях, то тут всё очевидно: профессионалы будут работать с плагинами (это обеспечивает возможность сложного выборочного усиления резкости с применением выделенных областей и масок и пр.), любители предпочтут приложения (им сложный и дорогой Photoshop зачастую ни к чему). В свою очередь, выбор между фильтрами резкости Adobe Photoshop и инструментами от сторонних производителей отнюдь не очевиден. Тут многое зависит от привычной технологии работы, персональных предпочтений и собственной визуальной оценки результатов обработки в том или ином решении.
Поэтому мы не будем выделять более или менее предпочтительные программные инструменты, а ограничимся рассмотрением конкретных примеров усиления резкости и манипуляций с фокусом в таких известных профессиональных программных решениях, как Nik Sharpening Pro и FocalBlade, а также в не столь популярных, но тоже интересных фотолюбителям программах - AKVIS Refocus и Focus Magic.
Повышаем резкость
Пожалуй, самым простым в применении инструментом повышения резкости снимков является программа AKVIS Refocus . Воспользуемся ею для усиления резкости всего изображения в целом, выбрав для экспериментов немного размытый снимок (рис. 1). Запустим AKVIS Refocus (в данном случае отдельное приложение), откроем исходное изображение - снимок автоматически обработается с настройками по умолчанию (пресет AKVIS Default), а результат будет показан во вкладке До в области предварительного просмотра (см. рис. 1). Дальнейшие действия сводятся к подбору наиболее подходящих к конкретному изображению значений параметров, что может быть достигнуто как выбором одного из встроенных пресетов, так и путем ручной корректировки настроек (рис. 2).
Рис. 1. Применение к снимку пресета AKVIS Default в AKVIS Refocus

Рис. 2. Повышение резкости фото в AKVIS Refocus
Повышение четкости снимков с помощью FocalBlade также не потребует от пользователя особых усилий, если ограничиваться применением автоматических и полуавтоматических инструментов в режиме Easy Mode , рассчитанном на новичков. Для примера откроем исходное фото в FocalBlade (режим Easy Mode ), щелкнем на кнопке Reset , чтобы установить значения по умолчанию, поменяем вид отображения на Top View (с включенным флажком Multiple ) и затем укажем, что предполагается вывод изображения на дисплей (вариант Display для параметра Output ). Результат применения настроек по умолчанию представлен на рис. 3. Чтобы обеспечить повышение резкости фото в центральной части снимка без появления видимых шумов и с ограничением степени воздействия на текстурных поверхностях, изменим базовые настройки на вкладке Auto: установим для параметра Sharpness (регулирует степень повышения резкости фото) вариант High , а для параметров Surface (определяет характер обработки текстур) и Details (регулирует уровень детализации) варианты Light и Very Rough соответственно. В итоге цветок на фото станет более выразительным - рис. 4.

Рис. 3. Автоматическая обработка снимка для вывода на дисплей в FocalBlade

Рис. 4. Усиление резкости в центре фото с помощью FocalBlade
Пожалуй, еще более быстрым способом улучшения снимков в FocalBlade будет использование встроенных пресетов, которых, по заверениям разработчиков, более 80. Рассмотрим такой вариант. Откроем исходное изображение и проведем первоначальные настройки (режим - Easy Mode ; вид отображения - Right View с включенным флажком Multiple ; вывод изображения на дисплей - вариант Display для параметра Output ) - рис. 5. Чтобы лучше различать мелкие детали, увеличим масштаб отображения до 300% и увидим, что область неба получилась зашумленной (рис. 6). Применим к снимку пресет Noise Reduced Sharpen , который обеспечивает повышение резкости с одновременным подавлением шума, - в итоге область гор будет выглядеть четче, а шум на небе окажется практически незаметным (рис. 7).

Рис. 5. Результат автообработки снимка в FocalBlade

Рис. 6. Вид изображения в увеличенном масштабе (FocalBlade)

Рис. 7. Повышение резкости с подавлением шума в FocalBlade
В Sharpener Pro , в принципе, также имеются возможности для быстрого повышения резкости. В самом простом случае для этого достаточно просто открыть исходный снимок в Adobe Photoshop, активировать модуль Output Sharpener (рис. 8) и подправить желаемым образом в разделе Creative Sharpening значения параметров резкости: Output Sharpening Strength (регулирует силу глобальной резкости), Structure (обеспечивает управление отображением мелких деталей) и Local Contrast (регулирует степень локального контраста). Например, в рассматриваемом примере мы изменили значение параметра Structure на отрицательное (чтобы слишком мелкие включения в песке не были видны) и подобрали подходящее с точки зрения данного изображения значение Local Contrast . В итоге этих нехитрых манипуляций размытое изображение стало гораздо менее размытым, а избирательное (в данном случае за счет настройки Structure ) повышение резкости позволило привлечь внимание к выброшенным на песок морским обитателям (рис. 9).

Рис. 8. Исходное фото, открытое в Sharpener Pro

Рис. 9. Настройка параметров обработки в Sharpener Pro
Приводим изображение «в фокус»
Для начала рассмотрим вариант приведения «в фокус» определенного объекта в AKVIS Refocus . Откроем исходный снимок (рис. 10), но никаких изменений в плане настройки параметров усиления резкости проводить не будем (доверимся настройкам по умолчанию). Теперь нужно указать программе область фокусировки (фрагменты, где требуется усилить резкость, - в данном случае это насекомое) и второй план. Для этого обведем примерные внешние контуры области фокусировки синим карандашом, а внутренние контуры объектов второго плана - красным. Все контуры должны быть замкнутыми - в противном случае действие эффекта распространится за пределы нарисованных границ. В очень тщательном выделении фрагментов, как правило, нет необходимости, хотя при формировании контуров всё равно лучше рисовать линии достаточно близко от разделяющей фокусируемый объект и внешний фон границы, поскольку в таком случае вероятность ошибки программы окажется минимальной.

Рис. 10. Открытие исходного снимка в AKVIS Refocus
Для проведения маскирования выберем инструмент Область фокусировки и нарисуем синий контур вокруг насекомого. Затем активируем инструмент Второй план и нарисуем красный контур для ограничения объектов второго плана (рис. 11). Обратите внимание, что неудачные фрагменты синего и красного контуров без труда могут быть удалены ластиком, а затем вновь нарисованы более тщательно. После этого запустим процесс обработки, щелкнув на кнопке Пуск . Преобразованный снимок будет показан на закладке После (рис. 12).

Рис. 11. Маскирование объекта в AKVIS Refocus

Рис. 12. Результат «наведения фокуса» в AKVIS Refocus
Немного сложнее (по большей части из-за необходимости определения «на глаз» степени размытия) осуществляется «наведение» фокуса в Focus Magic . Попробуем с помощью этого решения улучшить заметно размытое из-за движения объекта фото. Откроем исходное изображение в Adobe Photoshop и выделим желаемую область фокусировки, обведя соответствующий фрагмент «лассо» (рис. 13). Внимательно рассмотрим изображение при увеличенном масштабе и ориентировочно прикинем протяженность размытия (в пикселах). Активируем плагин Focus Magic (Filter → Focus Magic ) и выберем модуль Fix Motion Blur . Поскольку по умолчанию значение параметра Image Source (определяет источник, из которого получено изображение) было выставлено правильно, то ограничимся настройкой параметров Blur Direction и Blur Distance - первый задает направление размытия (его проще установить по встроенному компасу), а второй указывает протяженность размытия (рис. 14). Для того чтобы дополнительно выделить объект в фокусе, размоем фон - инвентируем выделение и применим размытие по Гауссу (Filter → Blur → Gaussian Blur ) с радиусом размытия (параметр Radius ) в 5-6 пикселов. После проведенных манипуляций увидим, что объект съемки стал выглядеть гораздо четче, а сам снимок теперь производит более хорошее впечатление, хотя целиком устранить размытость нам не удалось (рис. 15).

Рис. 13. Выделение объекта в Adobe Photoshop

Рис. 14. Настройка параметров усиления резкости в Focus Magic

Рис. 15. Вид фото после окончательной обработки средствами
Adobe Photoshop и Focus Magic
Для сравнения рассмотрим пример получения эффекта мягкого фокуса портретной оптики, что возможно с помощью FocalBlade . Откроем исходное фото (рис. 16). Применим к нему пресет Portrait Sharpen (рис. 17). Активируем вкладку Effect и наложим на снимок эффект мягкого фокуса Soft Focus из группы Blur . В итоге портретная фотография будет выглядеть более мягко (рис. 18).

Рис. 16. Исходное фото, открытое в FocalBlade

Рис. 17. Результат применения пресета Portrait Sharpen в FocalBlade

Рис. 18. Эффект мягкого фокуса, полученный с помощью FocalBlade
В Sharpener Pro процесс выборочного повышения резкости с учетом фокуса реализован иначе, поскольку область фокусировки (равно как и иные области) обычно задаются через контрольные точки. Откроем в Photoshop исходный снимок и активируем модуль Output Sharpener - вид изображения с отключенным предварительным просмотром (флажок Preview ) представлен на рис. 19. Включим режим предварительного просмотра. В разделе Output Sharpening выберем вывод на струйный принтер (Inkjet ) и определим используемый тип бумаги (Paper Type ) и разрешение принтера (Printer Resolution ). В разделе Creative Sharpening подберем подходящие для выбранного фото значения параметров резкости: Output Sharpening Strength , Structure и Local Contrast . В разделе Selective Sharpening активируем формирование фокусируемой области по контрольным точкам (Control Points ), добавим контрольные точки на исходное изображение (кнопка Add Control Point ) и настроим радиус применения эффекта и силу его воздействия - рис. 20. Дополнительно размоем область, расположенную слева от бутона, поскольку она выглядит слишком четкой. Для этого в нижнем левом углу изображения создадим новую контрольную точку нужного радиуса и с отрицательным фокусом. После этого сделаем несколько дубликатов этой контрольной точки и разместим их последовательно в левой части изображения вокруг бутона (рис. 21). Перед печатью оценим вид обработанного снимка, активировав режим Sharpening Soft Proof - этот режим обеспечивает возможность предварительного просмотра конечного результата (в данном случае распечатки на струйном принтере) на мониторе. Как видно из рис. 22, налицо качественное усиление резкости с учетом зоны фокусировки при отсутствии шума и иных артефактов.

Рис. 19. Исходное фото, открытое в Sharpener Pro

Рис. 20. Определение области фокусировки (Sharpener Pro)

Рис. 21. Установка контрольных точек для областей размытия (Sharpener Pro)

Рис. 22. Предпросмотр улучшенного с помощью Sharpener Pro снимка
Краткий обзор программ для повышения резкости
Sharpener Pro 3.0
Разработчик : Nik Software, Inc.
Размер дистрибутива: Windows-версия - 72 Мбайт; Mac-версия - 159 Мбайт
Работа под управлением: Windows XP(SP 3)/Vista/7; Mac OS 10.5.8-10.7; Adobe Photoshop CS3/CS4/CS5
Способ распространения: shareware (15-дневная демо-версия - https://www.niksoftware.com/site/)
Цена: 199,95 долл.
Sharpener Pro - одно из наиболее популярных решений для настройки резкости цифровых изображений с учетом вывода их на разнообразные устройства и носители, включая мониторы и принтеры. Программа представлена в виде плагина к Adobe Photoshop, Adobe Photoshop Elements, Adobe Photoshop Lightroom и т.д. и ориентирована в основном на профессиональных фотографов.
Главные отличия Sharpener Pro от других рассматриваемых решений - поддержка вывода на широкий спектр устройств с возможностью ручной настройки специфических параметров (например, при выводе на принтер можно определить тип бумаги и разрешение принтера) и использование двухступенчатой системы наведения резкости. Для реализации такой системы обработки в продукт включены два модуля: RAW Presharpener и Output Sharpener. Модуль RAW Presharpener предназначен для предварительной коррекции резкости в RAW-файлах. Он используется для компенсирования действия низкочастотного фильтра камеры и позволяет немного повысить резкость изображения еще на стадии RAW-файла без увеличения уровня шума и прочих артефактов, в той или иной степени неизбежно появляющихся при финальном усилении резкости. В свою очередь, модуль Output Sharpener применяется для финального увеличения резкости (всего изображения либо выборочно) с учетом особенностей технологии вывода изображения. С его помощью регулируются базовые параметры резкости, данные, касающиеся особенностей вывода конкретного изображения (на экран монитора, на принтер и пр.), а также осуществляется тонкая настройка резкости в конкретных областях. Выборочная настройка резкости, позволяющая точно отрегулировать уровень резкости на тех участках снимка, к которым требуется привлечь внимание, осуществляется путем установки контрольных точек (определяют радиус применения эффекта), формирования выделенных областей специальной кистью либо указания конкретных цветов, в отношении которых требуется индивидуальная настройка резкости. Подобранные настройки можно сохранять в пресеты для дальнейшего использования. Плагин Sharpener Pro умеет работать с 8- и 16-битными изображениями и поддерживает графические форматы TIFF, JPEG и RAW.
FocalBlade 2.02b
Разработчик: Harald Heim
Размер дистрибутива: Windows-версия - 2,73 Мбайт; Mac-версия - 1,7 Мбайт
Работа под управлением: Windows 98/NT/Me/2000/XP/Vista/7; Mac OS X; Windows 32-bit - Adobe Photoshop версии 3 и выше; Windows 64-bit - Adobe Photoshop CS4 и выше; Mac OS X - Adobe Photoshop версии 7 и выше
Способ распространения: shareware (демо-версия, устанавливающая водяные знаки на изображении, - http://thepluginsite.com/download/)
Цена: 69,95 долл.
FocalBlade - известное решение для повышения резкости изображений (для просмотра на экране и печати) с минимальными артефактами. Продукт представлен в виде отдельного приложения и Photoshop-плагина (для Mac OS X предлагается только плагин) и интересен как новичкам, так и профессионалам. На первых рассчитан упрощенный автоматический режим коррекции (Easy Mode), а вторые могут воспользоваться тонкой настройкой многочисленных параметров в режимах Classic Mode и Advanced Mode, что позволяет достичь качественных результатов на различных типах снимков.
FocalBlade включает множество предустановленных пресетов - благодаря этому можно с минимальными усилиями добиваться разнообразных эффектов обработки. Решение поддерживает одно-, двух- и трехпроходные алгоритмы повышения резкости и обеспечивает полный контроль данного процесса, в частности позволяет различными способами управлять резкостью на поверхностях и контурах, игнорировать при обработке определенные фрагменты и конкретные цвета, усиливать резкость на центральной части фотографии, не затрагивая ее фона, и пр. Любые преобразования могут производиться с группой снимков одновременно. Дополнительно плагин может быть использован для шумоподавления и получения ряда эффектов, таких как свечение, мягкий фокус и пр. FocalBlade поддерживает восстановление резкости в любой цветовой модели (RGB, Grayscale, Lab и CMYK) с глубиной цвета 8/16 бит на канал и работает с основными графическими форматами, включая JPEG, TIFF, PNG, PSD, RAW и DNG.
AKVIS Refocus 1.5
Разработчик: AKVIS LLC
Размер дистрибутива: Windows-версия - 23,8 Мбайт; Mac-версия - 27,3 Мбайт
Работа под управлением: Windows XP/Vista/7; Mac OS X 10.4-10.7; Adobe Photoshop 6-CS5
Способ распространения: shareware (10-дневная демо-версия - http://akvis.com/ru/refocus/download-sharpen-photo.php)
Цена: зависит от типа лицензии: Home - 39 долл.; Home Deluxe - 49 долл.; Business - 72 долл.
AKVIS Refocus - инструмент для усиления резкости нечетких, размытых, расфокусированных снимков. Программа представлена в виде отдельного приложения и Photoshop-плагина и ориентирована как на широкий круг пользователей, так и на профессионалов.
Данное решение позволяет усиливать резкость на снимках в целом либо только на определенных фрагментах изображения; при желании проигнорированные при повышении резкости определенные фрагменты могут быть размыты, что в комплексе с усилением резкости в фокусируемой области визуально обеспечивает эффект «приведения в фокус». Возможно сохранение избранных настроек (пресетов) для дальнейшего их использования, а также пакетная обработка файлов. AKVIS Refocus работает с 8-, 16- и 32-битными изображениями в цветовых режимах RGB, Grayscale, CMYK и Lab и понимает основные графические форматы, включая RAW.
Focus Magic 3.02a
Разработчик : Acclaim Software Ltd
Размер дистрибутива: Windows-версия - 1,5 Мбайт; Mac-версия - 2,5 Мбайт
Работа под управлением: Windows 95-7; Mac OS X; Photoshop (практически все версии, включая CS2/CS3/CS4CS5)
Способ распространения: shareware (демо-версия, позволяющая обработать до 10 фото, - http://www.focusmagic.com/download.htm)
Цена: 45 долл.
Focus Magic - простое решение для повышения резкости размытых (из-за движения объектива во время съемки либо движения объекта) и расфокусированных фотографий. Программа отличается минимумом настроек, быстро работает и представлена в виде Photoshop-плагина, а также отдельного приложения, поэтому она может заинтересовать широкий круг пользователей.
Решение включает два модуля настройки резкости - Out-of-Focus Blur и Motion Blur, которые работают по разным алгоритмам. Модуль Out-of-Focus Blur предназначен для улучшения расфокусированных снимков, а Motion Blur применяется для усиления резкости размытых фото. Дополнительно программа может быть использована для шумоподавления и для борьбы с пылью и царапинами на сканированном изображении. Focus Magic умеет восстанавливать резкость в цветовых моделях RGB, Grayscale и CMYK (глубина цвета 8/16 бит на канал); автономное приложение понимает только JPG-файлы, плагин работает со всеми форматами, поддерживаемыми Adobe Photoshop.
Заключение
Мы рассмотрели несколько известных решений для увеличения резкости размытых и расфокусированных снимков, среди которых имеются как достаточно дорогие профессиональные продукты, так и более приемлемые по цене программы, ориентированные на самую широкую аудиторию. Однозначно выделить лучшее среди представленных решений очень сложно, поскольку многое зависит от типа исходных изображений, стоящих задач и предпочтений, хотя в целом более качественные результаты обеспечивают продукты Sharpener Pro и FocalBlade. Решение Sharpener Pro выделяется инструментарием для подготовки снимков к печати (с учетом разрешения принтера, типа бумаги и др.), а также наличием функционала для быстрого выборочного изменения резкости в разных фрагментах снимка. В свою очередь, FocalBlade интересен множеством предустановленных пресетов, с помощью которых можно без особых усилий и в считаные минуты добиться качественных результатов при решении разнообразных задач усиления резкости. При этом оба инструмента позволяют проводить тонкую настройку разнообразных параметров резкости, что важно для профессиональных фотографов. Что касается программ AKVIS Refocus и Focus Magic, то они привлекательны своей простотой и сравнительной доступностью (по цене и в плане освоения) - с их помощью улучшить снимки может даже начинающий фотолюбитель.
К сожалению, даже выбирая для работы профессиональный инструмент, не стоит обольщаться, поскольку исправить размытость и расфокусированность можно лишь до определенной степени, да и не в любом снимке. Если на полученном изображении хорошо различимы основные детали объектов съемки, то шансы на успешное его улучшение велики, а вот надеяться на спасение совершенно размытых фото, конечно, не стоит.
Когда вы видите прекрасный снимок природного или городского пейзажа, то прежде всего задаетесь вопросом «Как ему удалось так снять этот кадр?» Конечно, сам момент съемки играет важную роль в создании любой выдающейся фотографии. Правильно ли установлена экспозиция, выйдет ли правильный, хорошо сбалансированный RAW-файл? Нужно ли делать брекетинг, чтобы захватить, а потом иметь возможность обработать широкий динамический диапазон? Использовать ли длинную выдержку, чтобы создать чувство движения или смягчить его (тут на помощь придут нейтральные фильтры)?
В этом списке слишком много переменных, да и с большинством вы, наверное, и так знакомы.
После того, как у вас есть RAW-файл, готовый к работе, ПО для постобработки предоставляет огромное количество возможностей сделать его более резким и выделяющимся.
Используя 4 техники, о которых рассказывается в уроке, вы сможете сделать свои снимки острыми как бритва и готовыми к печати или публикации в сети!
В уроке я расскажу, как придать пейзажным снимкам наилучший вид. Однако, эти техники также работают для большинства других сфер фотосъемки. Поскольку на улице уже весна, сейчас самое время выбраться на улицу и запечатлеть парочку прекрасных пейзажей!
1. Резкость в Lightroom
Полное название Lightroom звучит так: “Adobe Photoshop Lightroom”, поэтому, говоря о резкости, технически я объясняю Photoshop-метод. Впрочем, как бы вы его не называли, Lightroom обладает очень полезной секцией на панели Детали (Details) модуля Develop .
Слайдеры стоит использовать, когда изображение открыто как минимум в полном размере 1:1. При внесении коррекций нужно видеть их влияние даже на мельчайшие детали.

Удерживаемая клавиша Alt позволяет видеть создаваемую маску.
Все слайдеры также можно использовать совместно с клавишей Alt. Верхний слайдер - Количество (Amount) покажет снимок в черно-белом виде. Радиус (Radius) и Детали (Details) приглушат цвета, чтобы можно было видеть контуры, которые делаются резче. Слайдер Маска (Masking) переходит в черно-белый вид, демонстрируя, где именно применяется резкость (см. рисунок выше).
Слайдеры
Количество (Amount) регулирует именно то, что вы можете подумать - общее количество применяемой резкости. Чем дальше вы передвигаете его вправо, тем резче станет снимок.
Радиус (Radius) отвечает за то, насколько далеко от центра каждого пикселя увеличивается резкость. Чем меньше значение, тем тоньше радиус резкости. Чем больше - тем радиус толще.
Детали (Details) влияет в основном на остальные участки фотографии, не обязательно края (за них отвечает Радиус). Если есть снимок с большим количеством текстур, как, например, ткань или одежда, слайдер Детали (Details) подчеркнет их, не создавая при этом эффект нежелательного сияния.
Маска (Masking) - это ничто большее, чем просто маска. Если ползунок в левом углу - маска залита чистым белым цветом и эффект применяется полностью. Удерживая нажатой клавишу Alt и перемещая ползунок вправо, вы увидите, как белая обводка остается только вокруг некоторых участков. Если перетянуть слайдер в правый край, резкими станут только самые очевидные детали.
Несмотря на то, что это очень эффективный метод, он применяется глобально, а нам иногда нужно сделать резкими только определенные участки. Именно здесь приходит на помощь Photoshop.
2. Нерезкое маскирование в Photoshop
Нерезкое маскирование (Unsharp Mask) - функция с очень неоднозначным названием. Если не обращать внимание на приставку «не» - это обычный инструмент для повышения резкости. Принцип его работы - создать слегка размытую версию исходного изображения и отнять его от оригинала, чтобы найти края объектов. Так создается нерезкая маска. Следующий шаг - повышение контраста краев при помощи созданной маски. В итоге получается более резкий снимок.

Слайдеры Нерезкого маскирования
Количество (Amount) здесь отображается в процентах и регулирует то, насколько контрастными будут края.
Радиус (Radius) - сила размытия оригинала для создания маски. Чем меньше радиус, тем более мелкие детали будут затронуты.
Порог (Threshold) устанавливает минимальное изменение яркости, к которому применяется резкость. Порог также хорошо работает, чтобы сделать более резкими только заметные края, не затрагивая при этом остальные.
Любые операции по повышению резкости должны применяться как минимум в полном размере 1:1 или лучше. Идеальный зум для работы в Photoshop - 200%.
3. Умная резкость в Photoshop
Самый продвинутый инструмент Photoshop для работы с резкостью - Умная резкость (Smart Sharpen). У него больше всего опций и при правильном использовании можно получить наилучший результат для пейзажной и почти любой сферы фотосъемки. Пейзажная съемка - очень сложный предмет, так как часто приходится справляться одновременно с очень приближенными контурами и очень отдаленными. При этом каждый из них требует отдельного подхода. Работая с масками в Photoshop можно добиться того, что некоторые участки будут замаскированы, а другие останутся резкими. Это еще одно преимущество над младшим братом - Lightroom. Но вернемся к теме!
Также во всплывающем окне инструмента Умная резкость (Smart Sharpen) можно сохранять и загружать престы, чтобы не вводить параметры каждый раз.

Умная резкость предоставляет наибольшее количество опций. С ее помощью можно идеально выполнить тончайшие коррекции!
Слайдер Количество (Amount) изменяется от 1 до 500%. В большинстве случаев не приходится переступать 100%. Конечно, никто не запрещает зайти дальше, но вы получите распространенные артефакты в виде сияния и нереалистичный вид.
Радиус (Radius) измеряется в пикселях и отвечает за края, которые будет регулировать Умная резкость. Можно выбрать от 0,1 до 64 пикселей - шкала с шагом 0,1 была создана для максимально тонкого регулирования.
Сокращение шума (Reduce Noise) весьма понятная и отличная функция. Это - еще одна причина мощности и популярности Умной резкости. Теперь становится ясно, зачем Adobe создала пресеты для этого фильтра!
В строке Удалить (Remove) лучше установить Размытие при мал. глубине резкости (Lens Blur), так как этот пункт отлично справляется с сокращением эффекта сияния.
Секции Тень (Shadow) и Свет (Highlights) также получили свои наборы слайдеров для тонкого регулирования. Ослабление эффекта (Fade Amount) отвечает за общее усиление резкости в светлых и темных участках.
Тональная ширина (Tonal Width) задает пределы усиления резкости для определенных тональных участков изображения. В качестве примера, если вы выберете более низкую Тональную ширину в этих участках, усиление резкости для них будет ограничено. Более высокое значение расширяет диапазон тонов.
Радиус (Radius) здесь работает так же, как у Нерезкого маскирования - перемещение ползунка влево определяет меньшую зону, вправо - большую.
Стоит отметить - для получения наилучших результатов при использовании этих инструментов, сначала конвертируйте копию оригинального слоя в смарт-объект. Это можно сделать в самом начале постобработки или позже, когда слой объединен и находится сверху. Переход к смарт-объекту позволит в любое время вернуться и внести коррекции. Также смените Режим наложения (Blending Mode) слоев резкости (кроме Цветового контраста) на Свечение (Luminosity) во избежание нежелательного свечения. Это крайне рекомендуется.
4. Фильтр Цветовой контраст в Photoshop
Еще один отличный способ усилить резкость пейзажных снимков (и не только) - воспользоваться фильтром Цветовой контраст (High Pass). Опять же, можно сделать либо копию самого слоя, либо копию всех видимых (Ctrl + Alt + Shift + E). Конвертируйте полученный слой в смарт-объект, кликнув по нему правой кнопкой мыши и выбрав соответствующий пункт выпадающего меню. Как уже упоминалось, это позволит вернуться и внести коррекции в любой момент.

Фильтр Цветовой контраст - очень простой, но эффективный способ усилить резкость фотографии. Помните, что с любым корректирующим слоем или фильтром всегда можно воспользоваться маской, скрыв нежелательные участки. Слайдер Непрозрачность (Opacity) - еще один способ ослабить влияние эффекта.
Небольшого Радиуса в пределах 1-1,5 обычно хватает с головой. Не стоит перебарщивать! Нам нужно совсем немного! После этого изображение станет 50% серым и останется только обводка, показывающая края. Именно это нам нужно.
Теперь просто перейдите к панели слоев и выберите Режим наложения Перекрытие (Overlay) или Линейный свет (Linear Light). Последний имеет более заметное влияние, в то время как первый менее радикальный. Линейный свет - более удачный выбор, так как всегда можно отрегулировать непрозрачность слоя и ослабить слишком резкие участки при помощи маски. Использование Яркостных масок также может быть неплохим вариантом, если нужно усилить резкость только в определенном тональном диапазоне.
Есть еще много способов подчеркнуть детали при помощи Photoshop - какой ваш любимый? Поделитесь своим опытом в комментариях или задайте интересующий вопрос.
Чаще практикуйтесь в съемке и обработке!
05.05.15 3.2KДля большинства, если не для всех, цифровых изображений требуется увеличение резкости, даже если снимок сделан с помощью зеркальной цифровой камеры с мега разрешением и высокоточной настройкой резкости. На большинстве камер или сканеров существуют настройки для увеличения резкости, однако еще большего качества можно достичь с помощью программ для редактирования изображений.
Увеличение резкости в Adobe Photoshop CS2 позволяет задать уровень увеличения резкости, а также области изображения, к которым оно применяется. Что касается изображения на экране монитора, то здесь «что вы видите, то и получаете «. Однако если изображение предназначено для печати, то картинка на экране — это всего лишь предварительный просмотр изображения.
Фактически уровень резкости, необходимый для оптимального качества изображения, как правило, немного больше, чем тот, что необходим для комфортного просмотра изображения на экране. Особенно при использовании ЖК-мониторов (плоских панелей ):
Лучшие методы увеличения резкости характеризуются возможностью установки приоритетных областей для их применения; в данном случае, нужно увеличить резкость области глаз на портрете, но не трогать текстуру кожи.
Основная концепция увеличения резкости заключается в том, чтобы отправить на миссию «найти и обработать » фильтр «Маска нерезкости » или «Умная резкость ». Алгоритмы этих фильтров запрограммированы сделать светлые пиксели на одной стороне любого обнаруженного перехода светлее, а темные пиксели на другой стороне — темнее.
Вы можете представить себе это, как локализованный контроль контрастности. Если переусердствовать с этими техниками, то ваши изображения будут выглядеть радиоактивными (светиться ), если применить их не достаточно, тогда людям потребуются очки, чтобы рассмотреть детали.
Лучшими методами увеличения резкости являются те, которые определяют приоритетные области для увеличения резкости и оставляют без изменений гладкие участки изображения, например, увеличивают резкость в районе глаз, но не трогают текстуру кожи. Эти передовые методы являются базовыми при увеличении резкости изображений, которые были отсканированы с пленки или имеют чрезмерный уровень шума, и ни один из них нуждается в применении «Маски нерезкости ». Так что давайте начнем.
Примечание: Если ваши устройства имеют собственные инструменты повышения резкости, важно отключить их или установить их либо на минимум, либо на очень малое значение (при использовании Raw камеры установите уровень чёткости на 0 ). Особенности повышения резкости в большинстве фотоаппаратов часто являются очень примитивными по сравнению с описанными ниже методиками.
Также не рекомендуется обрабатывать фотографии, которые были сохранены в формате JPEG , использующем высокую степень сжатия и низкие настройки качества. Процесс увеличения резкости, описанный ниже, должен осуществляться на самом последнем этапе редактирования, то есть перед этим должна выполняться регулировка цвета и тонов изображения. Если уровень резкости окажется слишком высоким, вы можете немного уменьшить его позже.
Первый способ: Цветовой контраст
Шаг 1
Продублируйте фоновый слой и установите режим наложения «Перекрытие ». Выберите «Перекрытие » из меню режимов смешивания в палитре слоев.
Шаг 2
Выберите . Увеличьте значения «Радиуса » в пикселях, пока не достигнете необходимого уровня резкости. Радиуса в 1,0 пикселя, для печати на глянцевой бумаге и 3,0 пикселей для печати на матовой бумаге будет достаточно:
Выберите в меню режимов смешивания «Перекрытие» и перейдите в Фильтр — Другое — Цветовой контраст :
В диалоговом окне «Цветовой контраст » увеличивайте значение радиуса в пикселях, пока не достигнете необходимого уровня резкости.
Примечание: Позже для регулировки уровня резкости вы можете скорректировать прозрачность слоя «Цветового контраста » или установить для него режим смешивания «Мягкий свет » или «Жесткий свет », чтобы увеличить или уменьшить уровень резкости.
Шаг 3
Нажмите на образец цвета переднего плана в палитре инструментов, чтобы открыть палитру цветов. В поле «Оттенок/Насыщенность » введите 0 и 50% — в поле «Яркость », чтобы выбрать полутона серого цвета. Нажмите «OK ».
Закрасьте слой «Цветового контраста », чтобы удалить области, где не требуется увеличение резкости, например, тона кожи, небо и т.д. Этот метод особенно полезен для уменьшения шума или зернистости пленки:
Нажмите на образец цвета переднего плана в палитре инструментов, чтобы открыть палитру цветов:
В поле «Оттенок/Насыщенность » введите 0 и 50% — в поле «Яркость »:
Это фрагмент портрета, снятого при помощи Nikon D1x . Резкость RAW -изображения была увеличена на 15%. На первом кадре отсутствует увеличение резкости. На втором кадре применен слой «Цветового контраста » (радиус 3 пикселя ) с режимом смешивания «Мягкий свет ». На третьем кадре режим наложения слоя изменен на «Перекрытие ».
На четвертом кадре произведено увеличение резкости с помощью локализованной «Маски нерезкости » (100% ) при режиме смешивания «Яркость ». Для корректировки уровня резкости можно использовать параметр непрозрачности.
Шаг 4
Помните, что настройки, которые вы используете сейчас при просмотре, будут использованы непосредственно на печати. Для завершения процесса нужно распечатать изображение, а затем решить, нуждается ли оно в дополнительном увеличении резкости или текущий уровень резкости уже является чрезмерным.
Если данная резкость является чрезмерной, вы можете уменьшить непрозрачность слоя «Цветового контраста ». В качестве альтернативы можно попробовать переключить режим смешивания слоя «Цветового контраста » на «Мягкий свет », чтобы уменьшить резкость, или «Жесткий свет », чтобы увеличить.
Насыщенность и резкость
Большинство методов увеличения контрастности изображения влекут за собой эффект домино, который «выливается » в увеличение насыщенности цветов. Как применение фильтра «Цветовой контраст », так и фильтра «Маска нерезкости », часто вызывают такую проблему, как увеличение насыщенности цвета.
В целом вы можете не обратить на это внимания при редактировании изображений. Но если вы заметили это после применения «Цветового контраста », я рекомендую использовать следующий метод, чтобы ограничить последствия.
Обращайте внимание на появление цветной окантовки после применения «Цветового контраста ».
Второй способ: Маска нерезкости / Умная резкость
Второй метод заключается в расширении первого и предназначен для решения проблемы увеличения насыщенности цветов, вызывающей эффект цветной окантовки. Если использовать для увеличения резкости объединенный слой и переключить для него режим смешивания на «Яркость », эффект излишней насыщенности цветов нивелируется.
Данный вариант иллюстрирует, как можно объединить в один метод преимущества локализованного увеличения резкости и увеличения яркости резкости.
Шаг 1
Измените режим наложения слоя «Цветового контраста » обратно на «Нормальный ». Затем примените для слоя «Цветового контраста » коррекцию «Порога »: :
Выберите в меню режимов наложения палитры слоев – «Нормальный »:
Перейдите в Изображение — Коррекция — Порог , чтобы применить коррекцию «Порога ».
Шаг 2
Перетащите ползунок слайдера, расположенного непосредственно под гистограммой, чтобы изолировать края, которые требуют увеличения резкости. Это делается для того, чтобы вывести все области, для которых вы не хотите производить увеличение резкости, белым цветом. Нажмите «ОК ».
Закрасьте все области, которые не показаны белым с помощью коррекции «Порога », чтобы увеличить для них резкость. Например, на приведенной ниже фотографии были закрашены пиксели, оставшиеся в районе рта, носа и глаз, в отличие от других областей, которые закрашены белым. Он установлен в качестве цвета переднего плана:
Перетащите ползунок слайдера гистограммы, чтобы изолировать края, которые требуют увеличения резкости:
Пиксели в районе рта, носа и глаз окрашены отлично от других областей, которые закрашены белым (установлен в качестве цвета переднего плана ).
Шаг 3
Перейдите к палитре «Каналы » и выполните Ctrl+клик (Windows ), Command+клик (Mac OS ) на миниатюре RGB , либо нажмите на иконку «Загрузить канал как выделенную область » в палитре каналов, чтобы загрузить детали переходов цвета, как выделенную область. Вернитесь к палитре слоев и перетащите фоновый слой на иконку нового слоя, чтобы создать его дубликат.
Перетащите дубликат фонового слоя поверх остальных слоев:
Перетащите фоновый слой на иконку нового слоя, чтобы создать его дубликат:
Перетащите дубликат фонового слоя поверх остальных слоев.
Шаг 4
Отключите видимость слоя «Цветового контраста ». Удерживая нажатой клавишу Alt или Option , нажмите на иконку «Добавить маску слоя » в палитре слоев. Убедитесь, что маска слоя активна, а затем перейдите в Фильтр — Размытие — Размытие по Гауссу . Примените для маски радиус 1,5 пикселя и синий цвет:
Отключите видимость слоя «Цветового контраста » и добавьте маску слоя:
Примените для маски радиус 1,5 пикселя и синий цвет.
Шаг 5
Теперь нажмите на иконку дубликата фонового слоя. Убедитесь, что изображение увеличено до 100% оригинального размера для малых фотографий или 50% для фото в разрешении для печати (200ppi — 300ppi ). Перейдите в Фильтр> Резкость> Умная резкость или Маска нерезкости . Установите через слайдер «Количество » значение порядка 80-150%.
Этот параметр определяет, насколько темные или светлые пиксели на переходе цветов будут выводиться. Если изображение предназначено для печати на бумаге, задайте для «Количества » значение чуть больше, чем оно установлено.
Примечание : Ознакомьтесь с информацией по базовым настройкам фильтра «Маска нерезкости » «Захват » и «Повышение ». Абсолютно точные значения «Порога » и «Радиуса » не являются критичными для этой техники пост-обработки:
Отрегулируйте значения в диалоговом окне «Маска нерезкости ».
Шаг 6
Измените режим смешивания слоя увеличения резкости (верхний слой ) на «Яркость ». Режим «Яркость » ограничит применение изменения контрастности только яркими областями. А также предотвратит все изменения насыщенности цветов, вызванные использованием «Маски нерезкости ».
Подобные изменения насыщенности часто бывают довольно тонкими, поэтому данный метод рекомендуется применять только при появлении цветной окантовки:
Если вы заметили появления цветной окантовки, измените режим смешивания слоя увеличения резкости на «Яркость ».
На рисунке ниже в большом масштабе показано воздействие изменения режима смешивания на «Яркость ». Эти две техники действительно позволяют значительно увеличить резкость, создавая на самом деле качественные фотографии:
До и после изменения режима смешивания на «Яркость ».
Данная публикация представляет собой перевод статьи «How To Sharpen An Image In Photoshop - Advanced Photoshop Sharpening Techniques » , подготовленной дружной командой проекта
Хорошо Плохо
Инструкция
Откройте снимок в Photoshop и сделайте его копию, используя сочетание клавиш Ctrl+J. В дальнейшем все действия по коррекции изображения необходимо производить на копиях слоя, чтобы основное изображение не пострадало от неудачных изменений.
Дублируйте верхний слой, еще раз использовав Ctrl+J. В меню Filter («Фильтр») в группе Other («Другие») найдите High Pass («Цветовой контраст») и установите радиус 0,5 пикселя – так, чтобы контуры изображения едва проглядывали из-под серой маски. Примените к этому слою режим наложения Overlay («Перекрытие») и слейте слои Ctrl+E.

Если качество изображения вас не удовлетворяет, опять продублируйте верхний слой и повторите операцию по увеличению резкости столько раз, сколько потребуется. Радиус фильтра можете немного увеличить.

Добавить четкости изображению помогут корректирующие слои-маски. Нажмите на круглую черно-белую кнопку в нижней части панели слоев и выбирайте опции Brightness/Contrast («Яркость/Контраст») и Levels («Уровни»). Аккуратно двигая ползунки, добейтесь оптимальной резкости фотографии.

Щелкните по изображению глаз рядом с фоновым слоем, чтобы сделать его невидимым. Слейте видимые слои, используя клавиши Shift+Ctrl+E.
Возможно, в процессе обработки первоначальная цветовая гамма изображения изменились. Можно попытаться исправить этот побочный эффект с помощью инструмента Photo Filter из раздела Adjustments («Свойства») меню Image («Изображение»). В данном случае удобнее применить Warming Filter(81), чтобы добавить ощущение теплого солнечного дня.