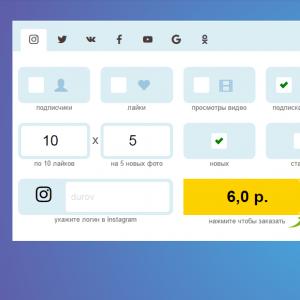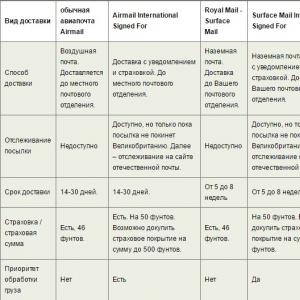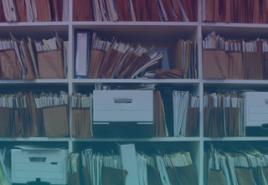Устранение ошибки Windows "не удается войти в учетную запись". Устранение ошибки Windows "не удается войти в учетную запись" Добавление других пользователей в домашний компьютер
Зачем устанавливать Windows 10 без учетной записи Майкрософт? Ну, к примеру, если вы пользовались до этого предыдущими версиями этой ОС, а теперь вот наконец-то захотелось потестить, как пойдет 10-я, но так, чтобы отдельный аккаунт не создавать.
В общем, ситуации могут быть разные. И тем не менее, Windows 10 без учетной записи Microsoft на комп установить таки можно, притом совершенно официально.
Разработчики операционки, правда, очень постарались, чтобы в ходе её установки возможность пропустить этап регистрации учетной записи большинство пользователей попросту не замечало, но если заранее знать, куда смотреть, то всё получится. И сейчас мы как раз об этом и расскажем. Итак,..
как установить Windows 10 без учетной записи Майкрософт
Значит, по порядку:
- ставим загрузочный CD/DVD с Windows 10 или подключаем к компу внешний загрузочный диск (разумеется, лучше брать лицензионную версию, чтобы система и стала, и работала должным образом, потому — вот линк: магазин программного обеспечения Софткей , рекомендуем);
- запускаем процедуру установки системы и стандартно следуем инструкции до момента появления на экране страницы «Войти в Майкрософт «;
- но мы никуда не входим, а просто кликаем ссылочку «Создать учетную запись » внизу экрана;
- на следующей странице (называется она «Создание учетной записи Майкрософт «) тоже ничего не пишем и никаких паролей не создаем, вместо этого в самом низу, аж под последним полем «Страна и регион «, находим и кликаем еще одну малозаметную ссылку «Войти без учетной записи Майкрософт «:
- после этого этап создания учетки или авторизации будет пропущен, а процедура установки операционной системы автоматически продолжится.
Также напомним, что нормально пользоваться Windows 10 тоже можно без учетки Microsoft. Для этого достаточно просто зайти в систему не с учетной записи администратора, а с так называемой локальной учетной записи. Но для этого сначала заходим в аккаунт администратора, далее кликаем «Параметры» -> «Учетные записи» -> «Ваши данные» (в колонке лева). Потом в правой части окна жмем «Войти вместо этого с локальной учетной записью «. Так что, тоже ничего сложного, как видим…
Проблемы, связанные с повреждением профиля пользователя, являются одними из самых распространенных, обычно они сопровождаются сообщениями "Не удается войти в учетную запись" и "Вы вошли в систему с временным профилем". Поэтому сегодня мы решили рассказать, как устроен профиль пользователя, что может привести к его повреждению и какими методами можно восстановить нормальную работу системы.
Начнем с симптомов, первым признаком того, что что-то пошло не так служит надпись Подготовка Windows на экране приветствия, вместо Добро пожаловать .
 Затем вас "порадует" сообщение "Не удается войти в учетную запись"
с вариантами повторного входа и продолжения работы.
Затем вас "порадует" сообщение "Не удается войти в учетную запись"
с вариантами повторного входа и продолжения работы.
 Если закрыть данное окно, то мы увидим еще одно сообщение, немного проливающее свет на происходящее "Вы вошли в систему с временным профилем"
.
Если закрыть данное окно, то мы увидим еще одно сообщение, немного проливающее свет на происходящее "Вы вошли в систему с временным профилем"
.
 Если профиль временный, то получается, что по какой-то причине постоянный профиль пользователя загрузить не получилось. Поэтому не будем пороть горячку, а постараемся разобраться, что такое профиль пользователя, какие данные он содержит и что может быть причиной невозможности его загрузки.
Если профиль временный, то получается, что по какой-то причине постоянный профиль пользователя загрузить не получилось. Поэтому не будем пороть горячку, а постараемся разобраться, что такое профиль пользователя, какие данные он содержит и что может быть причиной невозможности его загрузки.
В самом первом приближении профиль пользователя - это содержимое директории C:\Users\Name , где Name - имя пользователя, там мы увидим привычные всем папки Рабочий стол, Документы, Загрузки, Музыка и т.д., а также скрытую папку AppData .

С видимой частью профиля все понятно - это стандартные папки для размещения пользовательских данных, кстати мы можем спокойно переназначить их на любое иное расположение. В последних версиях Windows переназначить можно даже Рабочий стол.
 Это вполне удобно и оправданно, с учетом того, сколько всего пользователи держат на рабочих столах, а те же SSD далеко не резиновые. Но речь не об этом, гораздо интереснее то, что скрыто от глаз простого пользователя.
Это вполне удобно и оправданно, с учетом того, сколько всего пользователи держат на рабочих столах, а те же SSD далеко не резиновые. Но речь не об этом, гораздо интереснее то, что скрыто от глаз простого пользователя.
Папка AppData предназначена для хранения настроек и пользовательских данных установленных программ и в свою очередь содержит еще три папки: Local, LocalLow и Roaming .
 Рассмотрим их подробнее:
Рассмотрим их подробнее:
- Roaming - это "легкая" и, как следует из названия, перемещаемая часть профиля. Она содержит все основные настройки программ и рабочей среды пользователя, если в сети используются перемещаемые профили, то ее содержимое копируется на общий ресурс, а затем подгружается на любую рабочую станцию, куда выполнил вход пользователь.
- Local - "тяжелая" часть профиля, содержит кеш, временные файлы и иные, применимые только к текущему ПК настройки. Может достигать значительных размеров, по сети не перемещается.
- LocalLow - локальные данные с низкой целостностью. В данном случае мы снова имеем неудачный перевод термина low integrity level , на самом деле уровни целостности - это еще один механизм обеспечения безопасности. Не вдаваясь в подробности можно сказать, что высокой целостностью обладают данные и процессы системы, стандартной - пользователя, низкой - потенциально опасные. Если заглянуть в данную папку, то мы увидим там данные связанные с браузерами, флеш-плеером и т.п. Логика здесь проста - в случае какой-либо нештатной ситуации или атаки процессы запущенные из этой папки не будут иметь доступа к данным пользователя.
А теперь самое время подумать, повреждение каких из указанных данных может привести к проблемам с загрузкой профиля? Пожалуй, что никаких. Следовательно в профиле должно быть что-то еще. Конечно оно есть, и если внимательно посмотреть на скриншот профиля пользователя выше, то мы увидим там файл NTUSER.DAT . Если включить отображение защищенных системных файлов , то мы увидим целый набор файлов с аналогичными именами.
 Вот мы и подобрались к сути. В файле NTUSER.DAT
находится ветвь реестра HKEY_ CURRENT_USER
для каждого пользователя. И именно повреждение ветви реестра делает невозможным загрузку профиля пользователя. Но не все так плохо, как может показаться на первый взгляд. Реестр достаточно хорошо защищен от возможных сбоев.
Вот мы и подобрались к сути. В файле NTUSER.DAT
находится ветвь реестра HKEY_ CURRENT_USER
для каждого пользователя. И именно повреждение ветви реестра делает невозможным загрузку профиля пользователя. Но не все так плохо, как может показаться на первый взгляд. Реестр достаточно хорошо защищен от возможных сбоев.
Файлы ntuser.dat.LOG содержат журнал изменений реестра с момента последней удачной загрузки, что делает возможным откатиться назад в случае возникновения каких-либо проблем. Файлы с расширением regtrans-ms являются журналом транзакций, что позволяет поддерживать ветку реестра в непротиворечивом виде в случае внезапного прекращения работы во время внесения изменений в реестр. В этом случае все незавершенные транзакции будут автоматически откачены.
Наименьший интерес представляют файлы blf - это журнал резервного копирования ветки реестра, например, штатным инструментом Восстановление системы .
Таким образом, выяснив из чего состоит профиль пользователя и повреждение какой именно его части делает невозможным загрузку, рассмотрим способы восстановления системы.
Способ 1. Устранение проблемы в профиле пользователя
Прежде всего, при возникновении проблем со входом в учетную запись следует проверить на ошибки системный том, для этого загрузитесь в консоль восстановления или среду Windows PE и выполните команду:
Chkdsk c: /f
В некоторых случаях этого может оказаться достаточно, но мы будем рассматривать худший вариант. Проверив диск загрузимся в систему и откроем редактор реестра, перейдем в ветку
Слева увидим некоторое количество разделов с именем типа S-1-5 и длинным "хвостом", которые соответствуют профилям пользователей. Для того чтобы определить какой профиль принадлежит какому пользователю обратите внимание на ключ ProfileImagePath справа:
 Итак, нужный профиль найден, теперь снова смотрим в дерево слева, в котором должны находиться две ветки, одна из которых с окончанием bak
.
Итак, нужный профиль найден, теперь снова смотрим в дерево слева, в котором должны находиться две ветки, одна из которых с окончанием bak
.
 Теперь наша задача переименовать основной профиль в bak
, а bak
в основной. Для этого добавляем к основному профилю любое расширение, скажем .ba
, затем переименовываем резервный профиль в основной, убрав из его имени .bak
, и снова переименовываем ba
в bak
.
Теперь наша задача переименовать основной профиль в bak
, а bak
в основной. Для этого добавляем к основному профилю любое расширение, скажем .ba
, затем переименовываем резервный профиль в основной, убрав из его имени .bak
, и снова переименовываем ba
в bak
.
Кстати, могут быть ситуации, когда для вашей учетной записи существует только ветка bak , в этом случае просто уберите ее расширение.
Затем находим в новом основном профиле два ключа RefCount и State и устанавливаем значения обоих в нуль.
 Перезагружаемся. В большинстве случаев, если профиль серьезно не поврежден, данные действия приведут к успеху, в противном случае переходим к способу 2.
Перезагружаемся. В большинстве случаев, если профиль серьезно не поврежден, данные действия приведут к успеху, в противном случае переходим к способу 2.
Способ 2. Создание нового профиля и копирование туда пользовательских данных
Официальная документация Microsoft советует в данном случае создать новую учетную запись и скопировать туда данные профиля. Но такой подход порождает целый пласт проблем, так как новый пользователь - это новый субъект безопасности, а, следовательно, мы сразу получаем проблему с правами доступа, кроме того потребуется заново подключить все сетевые учетные записи, заново импортировать личные сертификаты, сделать экспорт-импорт почты (если используете Outlook). В общем развлечений хватит и не факт, что все проблемы удастся успешно преодолеть.
HKEY_LOCAL_MACHINE\SOFTWARE\Microsoft\Windows NT\CurrentVersion\ProfileList
и удаляем все ветви, относящиеся к вашему профилю. Перезагружаемся.
После этого Windows создаст для вашей учетной записи новый профиль, как будто бы первый раз вошли в данную систему. Но ваш идентификатор безопасности (SID), при этом останется неизменным, вы снова окажетесь владельцем всех собственных объектов, сертификатов и т.д., и т.п.
Для дальнейших действий вам понадобится еще одна учетная запись с правами администратора, создадим ее, в нашем случае - это учетная запись temp .
 После чего выходим из нашей основной учетной записи (или перезагружаемся) и входим во вспомогательный аккаунт. Наша задача - скопировать все содержимое старой папки профиля, кроме файлов NTUSER, в новую папку. Для этих целей лучше использовать файловый менеджер (Total Commander, Far и т.д.) запущенный с правами администратора.
После чего выходим из нашей основной учетной записи (или перезагружаемся) и входим во вспомогательный аккаунт. Наша задача - скопировать все содержимое старой папки профиля, кроме файлов NTUSER, в новую папку. Для этих целей лучше использовать файловый менеджер (Total Commander, Far и т.д.) запущенный с правами администратора.
По окончании процесса копирования снова входим в свою учетную запись и проверяем работу аккаунта. Все данные и настройки должны снова оказаться на своих местах. Однако не спешите удалять старую папку и дополнительную учетную запись, возможно некоторые данные потребуется перенести еще раз. Это может быть связано с тем, что некоторые программы, хранящие настройки в поврежденной ветви реестра могут решить, что выполнена новая установка и перезаписать перенесенные файлы, в этом случае достаточно выборочно скопировать необходимые данные.
После того, как вы некоторое время поработаете с системой и убедитесь, что всё находится на своих местах и работает как надо - можете удалить старую папку и дополнительную учетную запись.
Теги:
Вы можете использовать свою учетную запись Майкрософт практически со всеми службами или устройствами, применяя один и тот же пакет реквизитов, который представлен адресом электронной почты, информацией выбранного профиля и данными выставления счетов, по которым можно осуществлять платежи.
Кроме того, любая учетная запись поддерживается настройками конфиденциальности, которые представлены уникальным паролем, воспользоваться которым может только автор.
Учетная запись позволит своему владельцу пользоваться различными программами (например, Skype), подписками (Office 365), покупать интересные игры, скачивать любимую музыку, редактировать выбранные фотографии и видеозаписи, а также пользоваться преимуществами онлайн-хранилища OneDrive.
Основное преимущество такого приложения состоит в том, что вы сможете редактировать индивидуальные настройки, а также просматривать адресную книгу и документы с любого устройства, поскольку она унифицируется под любые гаджеты.
Так выглядит учетная запись Майкрософт.
Создание учетной записи в Майкрософт
Для того чтобы создать учетную запись Майкрософт достаточно воспользоваться пошаговой иллюстрированной инструкцией.
Учетная запись Майкрософт регистрация windows 8 представлена алгоритмом последовательных действий пользователя ПК и глобальной сети.
- Изначально необходимо активировать панель изменения параметров компьютера. Перед вами появиться такое окно:
- После нажатия на выбранную область вы увидите следующее изображение, на котором нужно выбрать верхнюю строку.
- Во время создания учетной записи пользователю будет предложена еще и локальная учетная запись, хотя для большинства потребителей более приемлем первый вариант.
Он позволяет нормально работать с обновленной операционной системой, синхронизировать параметры Windows 8 и пользоваться комплексом веб-приложений «Windows Live», изначально предусмотренным программным обеспечением от создателей продукта.
Локальная учетная запись такие опции, к сожалению, не поддерживает. Учетная запись – это ваш профиль в системе, благодаря которому вы сможете оперировать любыми взаимосвязанными между собою приложениями.
Приложение для бесплатного и свободного общения с родными и близкими
Один из наиболее приемлемых способов хранить файлы в облачном сервисе SkyDrive:
Получать или отправлять сообщения посредством применения почтовой системы Hotmail:
Пользоваться преимуществами крупнейшего информационного портала MSN, сервисом онлайн-игр на Xbox Live, магазином различных приложений для Windows Phone:
Преимущества учетной записи очевидны.
Итак, мы выбрали строку «ДОБАВИТЬ ПОЛЬЗОВАТЕЛЯ».
- После этого юзеру необходимо ввести имя, адрес своей электронной почты или адрес дополнительного почтового ящика, который был предварительно создан специально для этих целей.
После этих несложных манипуляций вводиться капча, которая подтверждает, что действия выполняются человеком, а не роботом, и нажимается клавиша «ПРИМЕНИТЬ». Визуально сам процесс выглядит следующим образом.
- Далее всплывает окно со следующим сообщением, в котором вам необходимо подтвердить, что выбранный адрес почты принадлежит именно вам. Для этого следует зайти в свой почтовый ящик, в папку «ВХОДЯЩИЕ СООБЩЕНИЯ».
- В этой папке вы увидите письмо, подтверждающее вашу учетную запись, в котором необходимо ввести код, высланным при помощи смс на ваш номер телефона.
После нажатия на клавишу «ПОДТВЕРДИТЬ», вы будете проинформированы об успешном завершении первого этапа операции учетная запись Майкрософт регистрация, после которого можно переходить к настройкам параметров интерфейса учетной записи и компьютера.
Обратите внимание! На своем ПК пользователю следует перейти к вкладке «ПАРАМЕТРЫ» и выбрать опцию «ИЗМЕНЕНИЕ ПАРАМЕТРОВ КОМПЬЮТЕРА», чтобы настроить интерфейс своей учетной записи, воспользоваться специальными возможностями, синхронизировать параметры, создать домашнюю группу, загрузить предварительно выбранную фотографию профиля и активировать центр доступных обновлений, которые впоследствии оптимизируют работу приложения.
Итак, мы ознакомились с пошаговой инструкцией как создать учетную запись Майкрософт.
Каждый пользователь должен предпринять определенные меры безопасности, которые защитят вас от мошеннических действий доморощенных хакеров.
Вам необходимо заполнить поля конфиденциальными данными на электронном бланке, которыми вы подтверждаете себя правообладателем. Как правило, для этого используется пароль, представлен восьмизначным набором букв и цифр.
Кроме того, система проанализирует уровень сложности пароля и предложит вам заменить его на более сложный. Также пользователю необходимо ответить на секретный вопрос.
Как правило, вопросы в данном случае такие же, как и в различных аккаунтах социальных сетей (девичья фамилия матери, имя домашнего питомца и т.д.). После этого пользователь вводить в строку свой действующий номер телефона и адрес функционирующего почтового ящика, который используется чаще всего.
Эти меры предосторожности не только оградят вас от противозаконных действий злоумышленников, но и помогут восстановить пароль в случае его утраты. Например, вы забыли пароль и вам необходимо срочно войти в систему, доступ к которой закрыт.
Программа предложит вам ввести свой номер телефона или адрес почтового ящика, на который через несколько секунд придёт код для разблокировки учетной записи. Выглядят настройки безопасности и конфиденциальности следующим образом:
Как создать учётную запись майкрософт
Как создать учетную запись Microsoft (Майкрософт) - детальная инструкция
Адрес электронной почты и номер телефона. Эти сведения могут понадобиться для более надежной двухэтапной аутентификации при выполнении действий, связанных с изменением ключевых параметров учетной записи.
Что такое двухэтапная аутентификация?
Зачем Microsoft предлагает указать дополнительные адреса и номера телефонов?
В этом случае вы получите код для второго этапа аутентификации, даже если вы окажетесь без телефона и/или забудете пароль к одному из адресов электронной почте.
Другими словами, предоставление дополнительных данных снижает риск блокировки учетной записи. Вы можете внести в учетную запись вплоть до 10 адресов электронной почты и/или телефонных номеров.
При создании учетной записи Microsoft не принимается почтовый индекс. Какой индекс вводить?
Прежде чем вводить индекс , укажите желаемый адрес электронной почты и убедитесь, что он свободен.
- Убедитесь, что вы выбрали свою страну.
- Вводите свой почтовый индекс . Если не срабатывает, введите любой почтовый индекс столицы вашей страны или самого крупного города. Например:
- 121087 (Москва)
- 194100 (Питер)
- 01001 (Киев)
- 200400 (Минск)
Какие требования предъявляет Microsoft к сложности пароля учетной записи?
Пароль должен содержать не менее восьми символов. Кроме того, в настройках учетной записи на сайте Microsoft вы можете установить требование к смене пароля каждые 72 дня.
![]()
Что делать, когда не удается войти в учетную запись?
Что делать при блокировке учетной записи?
Если эти действия не помогли вам восстановить доступ к своей учетной записи, создайте временный аккаунт и обратитесь в бесплатную техподдержку Microsoft
Доверенные ПК
Строго говоря, концепция доверенного ПК не является новинкой, поскольку она больше относится к аспектам управления учетной записи Microsoft, нежели к Windows. Однако в Windows 8 появились возможности, которые работают только на доверенных ПК.
Зачем делать свой ПК доверенным?
Главный смысл доверенного ПК в том, чтобы упростить ряд действий, связанных с изменением и синхронизацией конфиденциальных данных.
С одной стороны, только между доверенными ПК с Windows можно синхронизировать учетные данные. В Windows 8 нужно было вручную делать ПК доверенным , а в Windows 10 — только при первом использовании конкретной учетной записи Microsoft на данном ПК. Другими словами, в Windows 10 после переустановки системы и входом с той же учетной записью Microsoft повторно делать ПК доверенным уже не нужно.
С другой стороны, с доверенного ПК можно изменять ряд параметров учетной записи без дополнительной аутентификации, хотя в некоторых случаях она все равно может понадобиться.
Какие ПК стоит делать доверенными?
Очевидно, это должен быть ваш личный ПК. Не стоит делать доверенным общественный или рабочий компьютер.
Как сделать свой ПК доверенным?
В Windows 10 перейдите в Параметры — Учетные записи — Ваши данные. Если вы не видите показанной на рисунке опции, ваш ПК уже доверенный.

Вы также можете сделать это на сайте параметров учетной записи Microsoft, выполнив вход с этого ПК. Инструкции .
Как удалить доверенный ПК?
Удалить можно только все доверенные устройства сразу. Перейдите на эту страницу (требуется выполнить вход в учетную запись).
Работа с учетной записью Microsoft в Windows
Windows 8 стала первой ОС Microsoft, в которой можно создать учетную запись Microsoft и переключаться между ней и обычной учетной записью, не теряя привычной среды.
Чем отличается в Windows учетная запись Microsoft от обычной локальной учетной записи?
Учетная запись Microsoft в Windows — это самая обычная локальная учетная запись, в которую вы входите с учетными данными Microsoft. У нее точно такой же профиль (%UserProfile%), она точно так же может входить в любые группы (например, Пользователи и Администраторы) и т.д. Вы всегда можете связать любую локальную учетную запись с учетной записью Microsoft, равно как и прервать эту связь.
После установки системы
В Windows 10 перейдите в Параметры — Учетные записи и переключитесь на учетную запись Microsoft.

Как перейти от работы с учетной записью Microsoft к обычной учетной записи?
В Windows 10 перейдите в Параметры — Учетные записи и переключитесь на обычную учетную запись.
Можно ли войти в систему с учетной записью Microsoft без подключения к Интернету?
Конечно! Подключение к Интернету необходимо только в момент создания учетной записи Microsoft или перехода на работу в ней с локальной учетной записи.
Учетные данные кэшируются локально, как и при работе в доменной среде, поэтому подключение к Интернету на момент входа не требуется.
Можно ли входить Windows без пароля, если используется учетная запись Microsoft?
Синхронизация параметров и приложений в Windows
На мой взгляд, синхронизация является одной из самых полезных возможностей Windows, хотя и может таить в себе сюрпризы .

На какие приложения распространяется синхронизация параметров?
Только на магазинные. Это относится в том числе и к автоматическому входу в приложения Microsoft с учетной записью компании (Почта, Skype и т.п.).
Традиционные приложения Microsoft не умеют подтягивать свои настройки из облака и автоматически распознавать, что вы работаете с учетной записью Microsoft (OneDrive, скорее, исключение).
Можно ли отключить синхронизацию для определенных приложений?
Нет, можно отключать только группы, см. картинку выше
Как полностью отключить синхронизацию?
Используйте самый первый переключатель на картинке выше
Диагностика проблем
Если у вас возникла проблема с переключением на учетную запись Microsoft или работе с ней, последовательно выполняйте следующие диагностические действия:
- Убедитесь, что вы можете выполнить вход с учетной записью Microsoft на сайте https://account.live.com/
- Запустите Microsoft Accounts troubleshooter
- В командной строке, запущенной с правами администратора , выполните
sfc /scannow
Если появится сообщение о невозможности восстановить файлы, запакуйте в архив файл \Windows\Logs\CBS\CBS.log.
- Удалите сторонний фаервол и антивирус.
Если проблема не решилась, опубликуйте в этой теме форума отчет о своих действиях, CBS.log и результат диганостики Microsoft Accounts troubleshooter.
Архив (неактуальная информация)
Сведения в этом разделе статьи потеряли актуальность со временем, а также в связи с многочисленными изменениями в Skype.
Я решил посвятить Skype отдельный раздел, поскольку уверен, что ей пользуются многие читатели блога.

Версии Skype
Существует две версии приложения:
Как уживаются между собой учетные записи Skype и Microsoft
Вы можете:
- связать между собой обе учетные записи
- входить в Skype с любой из двух учетных записей, вне зависимости от того, связаны ли они
Какие преимущества можно извлечь от объединения учетных записей?
Вы сможете входить в Skype с учетной записью Microsoft. В традиционном приложении не нужно помнить еще один пароль, а в современном приложении вообще не требуется вводить учетные данные.
Общий список контактов будет отображаться в традиционном и современном приложениях Skype, позволяя вам общаться контактами из Windows Live Messenger. С другой стороны, такая же картина будет в приложении «Люди », что распространит все его возможности на контакты Skype.
Тем не менее, Skype не может полностью заменить WLM в ряде аспектов. Так, невозможна передача файлов из Skype в WLM и наоборот, а также не работают групповые чаты. Кроме того, невозможно связать между собой контакты Skype и WLM.
Как связать учетную запись Microsoft с аккаунтом Skype
Связь можно осуществить как в традиционном, так и современном приложении.
Традиционный Skype
Возможность доступна в версиях 6 и выше. Войдите в программу с учетной записью Microsoft (если вы входите в Skype автоматически, выполните выход, чтобы увидеть эту опцию). Вы увидите показанное на рисунке ниже окно.
Внимание! Не выбирайте опцию «Зарегистрироваться», если у вас уже есть аккаунт Skype. Иначе ваша учетная запись Microsoft сразу привяжется к новому аккаунту Skype.
Современный Skype
Сразу после установки вам будет предложен точно такой же выбор, как и в традиционном приложении. Посему прочтите жирное красное предупреждение выше по тексту.
Как отвязать учетную запись Microsoft от аккаунта Skype
Я надеюсь, что ответил на все вопросы, которые вы задавали в комментариях к предыдущей записи. Если у вас появились новые вопросы , не стесняйтесь задавать их, чтобы я мог дополнить эту статью. Однако это предложение не означает, что я беру на себя обязательство решать возникшие у вас проблемы . С ними вы можете обратиться в бесплатную техподдержку Microsoft , при необходимости создав временную учетную запись.