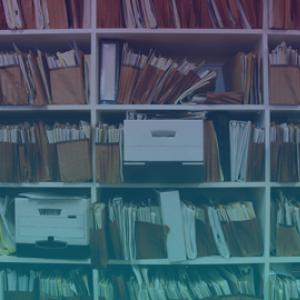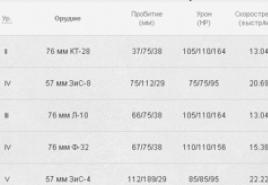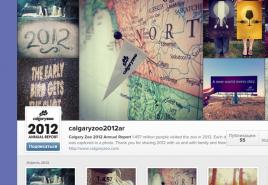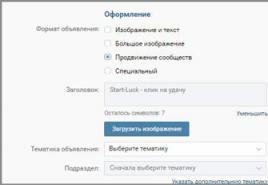Управление цветом в FireFox - Записки пробуждений — ЖЖ. Изменение масштаба страницы в Firefox Как увеличить масштаб страницы в Мозиле
С тех пор, как я стал владельцем монитора с расширенным цветовым охватом мне были видны только плюсы. AH-IPS матрица с GB-LED подсветкой даёт непередаваемые цвета. Даже без калибровки монитор радовал, ну а после... радовал лишь по-началу.
Спустя недели, неожиданно обнаружил, что цвета, корректно отображаемые в Photoshop и даже встроенном просмотрщике Windows, выглядят ужасно после того как их выложу в сеть. Успокоило то, что на ноутбуке цвета почти такие же как и у меня в Фотошопе. Например, красный цвет выглядел при просмотре браузером вконтакте кислотно-алым.
Поиск приводил лишь к старым заметкам включения настроек управления цветом в FireFox. Полного описания на русском я не нашел, поэтому решил привести здесь. Авось кому пригодиться.
В последних версияx FireFox по-умолчанию управление цветом включено лишь для изображений со встроенными профилями. Ряд сайтов удаляют всю информацию о цветовых профилях, равно как и прочие тэги в JPEG. Соответственно, FireFox отображает неправильные цвета на мониторах с расширенным цветовым охватом (более 1 млрд. цветов).
Как это исправить?
В адресной строке браузера вводим about:config и соглашаемся с тем, что будем аккуратны. В строке поиска вводим color_management и перед нами остаётся 4 строки:
- gfx.color_management.enablev4
Логический параметр, разрешает или запрещает управление цветом. Устанавливаем значение true
- gfx.color_management.mode
- gfx.color_management.rendering_intent
| Значение | Описание |
| -1 | Использует встроенное значение. По-умолчанию использование встроенных профилей отключено. |
| 0 | Перцепционный. Сообщает Firefox о необходимости отображать изображения с сохранением деталей в тональном диапазоне. Подходит для большинства случаев, особенно для фотографий. |
| 1 | Медиа-зависимый цветометрический. Происходит масштабирование цветового спектра таким образом, что белая точка исходного изображения отображается белой точкой на устройстве отображения. Этот параметр особо подходит в случаях, когда изображение было создано в среде с меньшим цветовым охватом, чем среда отображения (монитор). |
| 2 | Насыщенность. Эта настройка позволяет сохранить яркость цвета за счёт сохранения точности оттенка. Параметр применим для отображения графиков, диаграмм других случаях, где важны яркие задранные цвета и не так важна цветопередача оттенков. |
| 3 | ICC-Абсолютный цветометрический. Это параметр применим в случаях когда необходимо точно передать цвета, так как FireFox не вносит изменений в цветовую гамму. |
· gfx.color_management.display_profile
По-умолчанию FireFox использует для цветокорекции профиль установленный в системе по умолчанию. Если вы хотите указать иной цветовой профиль в этом параметре можно указать полный путь к нему. После этого FireFox будет игнорировать системные настройки цвета в Windows.
NB: После изменения настроек перезапустите браузер!
Я выделил жирным те параметры, что установлены у меня в системе. Будьте готовы к тому, что привычная насыщенность всех изображений снизится и вы будете наблюдать картинки как на обычном мониторе.
При использовании Mozilla Firefox пользователь имеет возможность настраивать масштаб как всей веб страницы, так и шрифтов отдельно. Благодаря этой функции браузер настраивается под индивидуальные потребности юзера, упрощая просмотр и читабельность страниц.
В данной статье мы пошагового разберем все тонкости настройки масштаба браузера на различных устройствах.
Персональный компьютер или ноутбук на Windows
Запустите Mozilla на Вашем ПК. Откроется стартовая страница. Для начала внесения изменений, необходимо вызвать контекстное меню. Для этого, нажмите в правом верхнем углу символ, откроется меню настройки параметров:
При помощи функциональных клавиш или можете корректировать масштаб страницы. Для установки 100% размера, кликните дважды на цифре между клавишами.
Эту процедуру можно повторить вторым способом, не задействуя мышь. Нажмите и удерживайте клавишу в сочетании с или соответственно. Для установки режима 100% используйте комбинацию клавиш +.
Корректировка размера шрифта в браузере Mozilla
Бывают ситуации, когда необходимо изменить только размер и вид шрифта, который плохо читабельный. В этой ситуации Вам необходимо нажать кнопку Alt. После этого вы увидите дополнительное меню в левом верхнем углу. Нажимаете кнопку — Вид — Масштаб; и отмечаете пункт «только текст». После чего браузер будет уменьшать только текст, а исходные элементы оставит без изменения.
В мозиле также можно установить минимальный вид шрифта. Для этого понадобится войти в контекстное меню, так как это описано выше с помощью кнопки. Теперь выбираем пункт Настройки. У вас откроется новое окно, выбираем пункт «Содержимое»
Для опытных пользователей
Настройки Mozilla имеют также часть скрытых функций, которые могут использовать только опытные пользователи. Эти инструменты позволяют настроить браузер более гибко и точно.
Для того чтобы попасть в это меню нужно использовать «about:config» . Данную комбинацию, введите в новом окне браузера. После нажмите enter.
Запомните, что данная конфигурация только для опытных пользователей. Не правильные действия с вашей стороны могут повредить браузер.
 После входа вы увидите предупреждение о том, что можете повредить Mozilla. Так что если не уверены в своих силах, лучше откажитесь от дальнейших правок.
После входа вы увидите предупреждение о том, что можете повредить Mozilla. Так что если не уверены в своих силах, лучше откажитесь от дальнейших правок.
Если, все же вы гуру интернета, тогда жмите кнопку «Я принимаю риск» и начинаем дальнейшую настройку. Страница конфигурации содержит в себе весь набор параметров конфигурации Mozilla Firefox. Она является самым эффективным и самым мощным способом настройки работы вашего браузера.
Имя настройки. Все имена разделены на группы, и имеют интуитивно понятные названия. Для начала ознакомьтесь с ними, потом вносите правки.
Настраиваем масштаб: Если нам необходимо изменить только размер текста, чтоб это не затрагивало всю страницу, ищем параметр browser.zoom.full. После чего в поле «Значение» меняем его на «false»
Mozilla присваивает масштаб индивидуально, для каждой страницы. Если вам необходимо задать одинаковые настройки для всех страниц при переходе от сайта к сайту, найдите параметр browser.zoom.siteSpecific. Задайте ему значение «false» как и в предыдущем примере.
Браузер также имеет тонкую настройку нижней и верхней границы. Если они вас не устраивают в первоначальном виде их можно изменить в конфигураторе. Для уменьшения масштаба используем параметр zoom.minPercent. (используется минимальный размер в процентном соотношении до нормального размера.) Максимальный параметр соответственно zoom.maxPercent. (максимальное масштабирование)
Параметр layout.css.devPixelsPerPx, он может принимать значения и 0.9, 0.8, 0.7…(90%, 80%, 70%), таким образом, вы уменьшите масштаб страницы Mozilla до необходимого.
Уменьшение масштаба в Mozilla для Android
Мобильная версия Mozilla, уменьшает масштаб с помощью жестов. Для уменьшения текста и картинок достаточно всего лишь «ущипнуть» ваше устройство. Для этого просто проведите кончиками пальцев в направлении друг друга.
Также для изменения масштаба используется двойной клик по экрану. При быстром двойном нажатии текст и элементы страницы увеличиваются. Для уменьшения используйте тот же прием. При повторном двойном нажатии страница уменьшится.
Разгон Мозиллы. Нехитрые тонкие настройки + 14 хитростей Mozilla Firefox и горячие клавишиЕсли у кого-то вдруг начал тормозить браузер, особенно Firefox, то проделайте нижеследующие несложные операции:
1. Напечатайте about:config(скопируйте прямо отсюда) в адресной строке: вы попадёте в меню настроек, нажав на клавишу enter.
2. Найдите параметр network.http.pipelining , дважды нажмите на этой опции чтобы изменить параметр с False на True.
3. Найдите параметр network.http.proxy.pipelining, дважды нажмите на этой опции чтобы изменить параметр с False на True.
4. Найдите параметр network.http.pipelining.maxrequests, дважды нажмите на нём и измените число на 150 ~ 200
5. Правой кнопкой нажмите и следуйте New > Integer(целое), в имени впишите nglayout.initialpaint.delay и поставьте число 0.
6. Переменная browser.sessionhistory.max_entries отвечает за максимальное количество страниц, хранящихся в памяти. Стоит значение 50. Никуда не годно. Ставим 5, радуемся.
Вчера лично изменил у себя настройки, не нарадуюсь результату, так что очень рекомендую!
Существенная поправка: рекомендую в адресную строку вводить вручную, между двоеточиями пробелов не должно быть, когда же публиковал пост, то слева этот пробел постоянно появляется и, если его в таком виде копировать и вставлять, то попадать будем либо на Яндекс, либо ещё куда.
Источник: www.сайт/users/3691199/post207354738/
14 ХИТРОСТЕЙ Mozilla Firefox
1.Чтобы быстро найти любое слово на веб-странице, напечатайте «/слово» -слэш вызывает функцию быстрого поиска, и искомое слово будет подсвечено, а затем нажмите Ctrl+G, чтобы «снова найти» это слово.
2. Если вы хотите удалить какой-либо элемент списка из выпадающего меню адресной панели, выделите его наведением курсора - и просто нажмите Shift+Delete.
3. Периодически очищайте историю загрузок, чтобы менеджер загрузок лучше работал, это настраивается в английской версии браузера здесь:
Tools | Options | Privacy, а в русифицированной -здесь: Инструменты | Настройки | Загрузки.
4. Напечатайте about:cache?device=disk в адресной полосе, чтобы просмотреть/сохранить объекты, которые находятся в дисковом кэше Firefox.
5. Напечатайте about:cache?device=memory в адресной полосе, чтобы просмотреть/сохранить объекты в кэше Firefox.
7.Если вы случайно удалили закладку и хотите ее восстановить, откройте менеджер закладок (Bookmarks Manager) и нажмите Ctrl+Z или в меню:
Edit | Undo (Правка | Отменить).
8. Двойное нажатие кнопкой мыши на пустое пространство в полосе вкладок (Tab Bar) открывает новую вкладку.
9.Удерживайте клавишу «Ctrl», нажимая правой кнопкой мыши в контекстном меню «Показать изображение» (View Image) или «Показать фоновое изображение» (View Background Image), чтобы открыть изображение в новой вкладке или новом окне.
10. Папку закладок также можно перетаскивать на другое место, но при этом следует удерживать клавишу «SHIFT».
11. Чтобы не дать веб-сайту заменить/изменить ваше контекстное меню, вызываемое правой кнопкой мыши, пойдите по пути Инструменты > Опции > Функции Веб, а затем нажмите на строку «передовая вкладка» и отмените выбор меню «Удалять или заменять контекстные меню». В Firefox 2: Tools > Options > content > Advanced (Инструменты > Настройки > Содержимое > Дополнительно).
12. Вы можете работать с Firefox в режиме оффлайн - просто откройте меню File > Work Offline (Файл > Работать автономно). Это означает, что вы можете даже в режиме оффлайн просматривать ранее открытые страницы - отличная функция, но немногие ею пользуются.
13. Вы можете поместить открытую страницу в закладки, перетащив значок из строки местоположения в папку закладок. Вы также можете перетащить его на рабочий стол, чтобы создать иконку для этой страницы.
14. Чтобы прекратить проигрывание анимированных изображений формата gif, нажмите на кнопку «ESC». И в дополнение… Сочетания клавиш для удобной работы в Firefox с клавиатуры!
*************************************************
Горячие клавиши
Закрыть вкладку: Ctrl+W Ctrl+F4
- Закрыть окно: Ctrl+Shift+W Alt+F4
- Новая вкладка: Ctrl+T
- Новое окно: Ctrl+N
- Выбрать вкладку (от 1 до 8): Ctrl+(1 - 8)
- Выбрать последнюю вкладку: Ctrl+9
- Поместить все вкладки в папку закладок: Ctrl+Shift+D
- Выбрать адресную панель: Ctrl+L F6 Alt+D
- Открыть адрес в новой вкладке: Ctrl+Enter
- Поиск в Веб: Ctrl+E Ctrl+K
- Следующая вкладка: Ctrl+Tab Ctrl+Page Down
- Предыдущая вкладка: Ctrl+Shift+Tab Ctrl+Page Up
Что мне не нравиться в Хроме, так это мелькание белого фона при прорисовке страницы. Насколько я понимаю, это происходить на уровне движка , и на пользовательском уровне изменить нельзя, даже если поменять цвета в ОС. Считаю, что на этом месте нужно кинуть камень в огород Хром разработчиков. Почему они цвет канваса определяют самостоятельно, а не берут из системных настроек ОС? То же самое касается Skype и ряда других “серьезных” приложений.
Opera
С Оперой не так густо. Всё, что удалось найти, это расширение Contrast Changer . Или более простой вариант в виде bookmarklet .Как альтернатива Clearly можно использовать онлайн сервис Instapaper и их bookmarklet.
Также с недавних пор появился Stylish разширение.
Подбираем тёмную тему . Например, Opera Simple Dark .
альтернатива Stylish
Текстовый редактор
Microsoft Word 2010до и после


Чтобы изменить цвет интерфейса:
File > Options > General > User Interface options > Color Scheme: Black
. Чтобы изменить цвет бумаги (фон), нужно менять цвета в ОС.
Для старых версий офиса ничем не могу помочь.
Еще бонус “белового на чёрном” для мобильных устройств в том, что такое сочетание потребляет меньше энергии (т.к. излучает меньше света). На сколько меньше? Не знаю. Подозреваю, что при длительном чтении весьма ощутимо. Было б интересно увидеть статистику.
Гигиена зрения
Контрастность
Как уже упоминалось выше, не используйте слишком сильный контраст (макс. белый на макс. чёрном). Контрастность ≠ читабельность. Светло серый на тёмно сером более комфортно воспринимается. Какая именно градация серого - подбирайте индивидуально.Контраст играет роль не только в изображении на дисплее, но и с окружающим миром. То есть, берите во внимание освещение в помещении и старайтесь избегать слишком сильного контраста между освещением и яркостью дисплея/цветов. Особенно это касается полуночников. Если уж работаете в темноте, переключитесь на тёмные цветовые схемы - глаза будут уставать гораздо меньше. Конраст между темной и свтелой темой в темном помещении может отличаться в 20 раз и больше!
Расстояние
Не забывайте о законе обратных квадратов . Если вы привыкли наклонятся к монитору, то при чтении увеличьте шрифт (Ctrl+ ) и отклонитесь хотя бы на 15см более назад. Это существенно уменьшит количество света излучаемого на глаза. Конечно у монитора слишком большая площадь, чтобы считать его точечным источником света и применять к нему этот закон. Но как показывает простой - при не слишком ярком окружающем освещении, отклонившись назад с расстояния 55см к 75см, освещение от монитора уменьшается в 1.5 раза (а в темноте и то больше). Рекомендуемое расстояние от монитора - 50-70см.Перерывы
Регулярные перерывы от работы за монитором более полезны для зрения, чем всё вышеперечисленное вместе взято. Но как же это не забывать делать регулярные перерывы?Мне исключительно понравилось приложение Workrave . Настраивается на разные промежутки времени и разные по длине паузы (напр., 3 коротких через каждых 15мин., 1 длинная каждый час). Умеет блокировать систему на определенное время без возможности отмены, что очень мотивирует встать с рабочего места:) Имеет много маленьких удобностей в настройках. Например, за несколько секунд перед блокировкой выскакивает предупреждение и если уж сильно заняты и сейчас не до паузы, то просто продолжаете работать - приложение заметить активность (клавиатуры, мыши) и отменит блокировку. Также самостоятельно определяет когда вы сами делаете перерыв и сбрасывает свой таймер.
Упражнения
Подозреваю, что большинству читателям знакомы симптомы компьютерного зрительного синдрома такие как спазм аккомодации (псевдомиопия, ложная близорукость) или сухой глаз . В сети достаточно информации как предотвратить эти расстройства путём различных упражнений и гимнастики для глаз. Главное регулярно их делать, хотя бы несколько раз на день. Хочу отдельно отметить 2 типа .Человеческое зрение устроено так, что нормальное состояние глаз (когда глазные мышцы расслаблены) это аккомодация вдаль. Поскольку в нормальных условиях монитор расположен относительно близко к глазам, то цилиарная мышца постоянно напряжена, чтобы держать хрусталик выпуклым для фокусировки на близкое расстояние. Это приводит к усталости и спазмам цилиарной мышцы (псевдомиопия), а с течением времени и к перманентному ухудшению зрения. Поочередное смотрение вдаль и вблизь , компенсирует это напряжение, для чего обязательно нужно оторваться от монитора (чему хорошо способствует Workrave) и периодически упражняться у окна по несколько минут.
Второй тип это фейс-пальминг .
фейс-пальминг

Да-да, именно оно. Так что каждый раз, когда реагируете на эпикфейл, имеете возможность размять глаза. Этот метод также известен как пальминг . Вокруг этого слова по сей день много спекуляций и неоднозначных личностей. Поэтому сразу оговорюсь, что рекомендую это упражнение не
как метод улучшить зрение, а как метод расслабить глаза. Темнота дает возможность “отдохнуть” фоторецепторам , а тепло разогретых рук расширяет сосуды глаз и стимулирует кровообращение. Также это увлажнит глаза, поскольку при работе за монитором человек почему-то моргает в разы меньше. Ну и учитывая, что мозг большинство энергии тратит на обработку визуальной информации, то это также способ немножко расслабить извилины.
(дом) и без освещение (ночью). Дневной свет исключил поскольку результат сильно зависит от множества факторов (напр., погода) и имеет большой разброс в измерениях.
Расстояние
. За дальнее расстояние взял длину своей руки 75 см. Ближнее - уклон на ~20 см вперед ближе к монитору.
Яркость дисплея
. В условиях без осветления проводил измерения дважды - с максимальной яркостью дисплея и, соответственно, - минимальной.
Результаты измерений
. Все данные свёл в одну таблицу . Для сравнения использовал соотношение между освещённостями в разных условиях. Как видно с таблицы при „среднем“ освещении отклонившись назад, освещённость уменьшается в 1.5 раза. А в темноте, если использовать темную схему, то освещённость уменьшается в 25 раз.
Disclaimer!
Результаты эксперимент не претендуют на универсальность выводов, так как эксперимент делался “на коленке”. Но смею предположить, что похожие результаты будут наблюдаться у множества повседневных ситуациях.
зрение
Многие люди большую часть своего рабочего времени проводят за компьютером, и мы часто забываем, что при длительной работе за монитором в самую первую очередь основную нагрузку получают глаза. Специалисты утверждают, что оптимальное расстояние глаз от монитора находится в пределах от тридцати до пятидесяти пяти сантиметров, при этом ни в коем случае нельзя щуриться. Если при заданном расстоянии вам плохо виден текст интернет — ресурсов или к концу дня вы плохо стали его разбирать, то лучше увеличить масштаб страницы или сам текст, а не «тыкаться носом» в экран монитора. Как это сделать мы разберем ниже.
Как увеличить масштаб страницы в Мозиле
Существует несколько вариантов изменения масштаба отображённой информации на веб-ресурсах. Рассмотрим доступные варианты.
Чтобы увеличить масштаб страницы для улучшения читабельности с помощью меню интернет-обозревателя Firefox необходимо:
Запустить браузер, открыть меню (значок с тремя расположенными друг под другом горизонтальными линиями, в правом верхнем углу окна). В самой верхней части окошка меню можно увидеть панельку по управлению масштабом. Жмём на плюсик, масштаб увеличивается, на минус, соответственно уменьшается. Проценты в середине показывают размер отображаемых объектов на интернет портале. Нажав на данные цифры, размер вернётся к стандартным сто процентам.

Также вы можете увидеть текущий уровень масштаба справой верхней стороны, рядом с адресной строкой.

Чтобы изменить масштаб страницы с помощью комбинаций на клавиатуре, нужно, находясь на определённом сайте, нажать и удерживать клавишу «Ctrl» и одновременно нажимать кнопочку « + » на клавиатуре персонального компьютера для увеличения размера страницы, кнопочку « — » для его уменьшения, а цифра « 0 » сбросит его значение до стандартного. Также вместо кнопок «плюс» и «минус» можно использовать колёсико на компьютерной мыши, вращая его вперёд, при нажатой кнопке «Ctrl» вы увеличите масштаб, назад, уменьшите его.
Как увеличить буквы в Мозиле
Если вам необходимо изменить размер шрифта в тексте какого-либо интернет ресурса, то для этого необходимо, запустить веб–браузер, нажать на клавиатуре кнопочку «Alt». У вас сверху окна появиться традиционная строка меню браузера Firefox. Кликаем на пункт «Вид», затем наводим курсор на подпункт «Масштаб» и напротив функции «Только текст» ставим галочку.

Теперь проделывая все те действия, которые вы совершали для изменения масштаба интернет ресурса, будут изменять масштаб текстовой части веб-страницы.
Для того чтобы вернуться к изменению размера сайта в целом, нужно опять нажать кнопку «Alt», выбрать «Вид» — «Масштаб» и убрать галочку с пункта «Только текст».
Так же у браузера Mozilla есть функция установки минимального шрифта текстовой части интернет — сайта. При открытии какой-нибудь web-страницы, Firefox преобразует размер текста в пределах выставленного вами минимального размера. Для того чтобы задать минимальный размер текста необходимо следовать инструкции на следующей картинке ниже.

Если вы не хотите каждый раз при запуске или при переходе на другой интернет ресурс менять масштаб, то можете скачать специальное дополнение к браузеру, которое будет делать это за вас. Такое расширение называется «NoSquint Plus».
Для того чтобы его установить вам нужно:
Открыть поисковик Mozilla, зайти в меню браузера, выбрать пункт меню «Дополнения».

В открывшемся окне в строчке поиска вводим название расширения «NoSquint Plus», нажимаем на поиск (значок в виде лупы справа от окошка поиска). По окончании поиска выбираем нужное расширение, и справа от него нажимаем кнопочку «Установить».