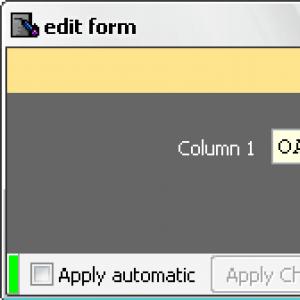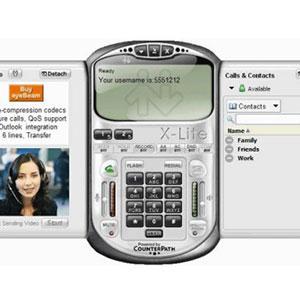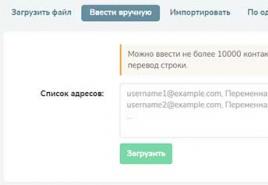Создание и изменение CSV-файлов для импорта в Outlook. Правильное редактирование файлов CSV в программе Calc Скачивание шаблона CSV-файла
При работе с данными во многих приложениях используется формат CSV. Удобства CSV-файлов в том, что все данные хранятся как обычный текст, а разделение полей выполняется с помощью символа-разделителя (обычно это точка с запятой «;», но может быть любой другой знак на выбор пользователя). Однако при большом количестве записей в таблице данных обработка CSV-файла в стандартном текстовом редакторе становится сложной и неудобной. CSVed призван упростить редактирование файлов формата CSV. Эта программа выполняет как все стандартные функции (добавление, вставка, удаление, перемещение и изменение данных в ячейках таблицы), так и целый набор специализированных функций, заметно облегчающих редактирование CSV-файла.
Итак, открываем в CSVed любой текстовой файл формата CSV или TXT. Текст из файла отображается в таблице в построчном режиме, если программа не смогла определить разделительный символ.
Двойной клик на любой записи открывает отдельное окно редактора, где отображается текст выбранной записи. В окне предусмотрены инструменты для перемещения по записям – на первую, предыдущую, последнюю или следующую. Здесь же можно исправить текст и сохранить изменения нажатием кнопки .

Как видно на первом скриншоте, по умолчанию CSVed отображает все данные построчно, без разделения по столбцам. Чтобы изменить режим отображения записей CSV файла, выбираем в списке символ-разделитель (вкладка Start and Item Edit ), в нашем примере это «; ». Там же, в поле Set Start Row , можно указать, с какой строки начинать отображение данных в таблице. В результате данные будут переформатированы в табличное представление, то есть каждый фрагмент строки между разделителями будет отображаться в отдельной ячейке.

После переключения в нормальный режим отображения данных по ячейкам, с учётом разделителей, окно редактирования выглядит уже удобнее:

В разделе Edit Item
есть четыре кнопки, предназначенные для выполнения основных стандартных операций:
– редактирование выбранной записи;
– вставка новой записи перед выбранной строкой;
– добавление новой записи в конец списка;
– удаление выбранной записи.
Редактировать содержимое ячейки можно не только в отдельном окне редактора CSVed, но и рядом с таблицей. Для этого включаем режим Tools – Cell Edit , после чего над таблицей появляется строка со значением в выбранной ячейке. Теперь просто кликаем в ячейке и изменяем её значение в строке и подтверждаем нажатием клавиши Enter . А поставив флажок Enable Direct Editing , мы сможем вносить изменения в строке редактирования, которые одновременно будут отображаться в ячейке таблицы.

CSVed предоставляет ещё массу полезных функций, сокращающих время редактирования CSV-файла:
- работа со столбцами данных, можно копировать из одной колонки в другую, перемещать их, удалять или добавлять (вкладка Column Edit
); здесь же есть функции добавления нумерации строк (случайные или по порядку), а также глобальное изменений значений в выбранном столбце.
Вкладка Join and Split содержит инструменты для объединения или разделения данных. Так, здесь можно объединить выбранные столбцы таблицы (Join Columns ). Ещё мы можем разделить одну колонку на несколько (Split Column ), в том числе и с указанием позиции текста, с которой начинать разделение. Есть также дополнительная возможность разделения на два CSV-файла, начиная с выбранного столбца (Split File).
Во вкладке Leading Zeros собраны инструменты для удаления ведущих нулей в данных. Например, если есть записи, где числа начинаются с нулей, CSVed поможет быстро найти их и удалить одним кликом (Delete Leading Zeros ). Есть и обратная по результату функция – добавление ведущих нулей в те поля, где их не хватает (Add Leading Zeros ). В итоге количество цифр во всех числах выбранного столбца становится одинаковым за счёт добавленных нулей.
Вкладка Modify предоставляет функции добавления префикса или суффикса ко всем полям данных в выбранном столбце (Add Value ). Здесь же можно добавить введённые символы в каждую ячейку после указанного номера символа.
Параметры фильтрации данных настраиваются во вкладке Filter and Dups . Здесь в поле Filter Text вводим искомый текст и выбираем столбец. В результате все записи, где встречается искомая фраза, будут подсвечены красным цветом. Выбранные записи можно удалить или записать в отдельный CSV-файл (Save Filtered Items ). Кроме того, CSVed умеет искать дубликаты записей и удалять их (Remove Duplicates ).

Отметим ещё и такие возможности редактора CSVed, как сортировка по алфавиту, сохранение в отдельный файл выделенной части данных и поиск по таблице. Программа умеет выполнять проверку на корректность структуры данных и, в случае наличия ошибок, исправлять их. Также в программе есть встроенный текстовой мини-редактор, позволяющий редактировать CSV файл в обычном текстовом режиме. Пользователям Linux может пригодиться возможность сохранения файла в UNIX-формате (File – Save in UNIX Format ). Программа поддерживает скины, на выбор имеется полтора десятка.
Впечатляют возможности экспорта программы. CSVed может сохранять данные в форматы XML, HTML, XLS (Excel), DOC (Word), RTF, MS Access, Open Office, различные версии DBF (Fox Pro), Lotus 1-2-3, Quattro Pro, Adobe PDF.
Напоследок отметим, что если в тексте есть символы кириллицы и они отображаются некорректно, заходим в меню View – Font и в списке Набор символов выбираем Кириллический.
Характеристики:
Язык интерфейса:
английский
ОС:
Windows 2000, XP, Vista
Размер файла:
1,8 Мб
Лицензия:
бесплатная
На самом деле, вопрос не столь уж и тривиален, как может показаться на первый взгляд. Формат CSV , как следует из его названия, подразумевает использование в качестве разделителя символ запятой (,) . Однако, многие программы и сервисы допускают использованием и других символов. К таковым можно отнести и MS Excel, особенно если речь идёт о русифицированной его версии. В данной статье я хочу привести решение проблемы с открытием CSV-файла экспорта из Google инструмента для веб-мастеров в MS Excel. Впрочем, тема актуально и для других вариантов.
- Проблема экспорта поисковых запросов (ПЗ) из Google вебмастер
- Проблема с кодировкой
- Разделитель запятая в CSV
- То, что помогло
- Подведём итоги
Проблема экспорта ПЗ из Google вебмастер
Многие из нас используют Google инструмент для веб-мастеров только для добавления сайта. Это неправильно, здесь есть масса полезной информации, например список поисковых запросов, по которым пользователи находят и заходят на сайт. Смотрите отчет: Поисковый трафик > Поисковые запросы - предварительно выбрав нужный сайт в списке.
Здесь же есть и экспорта данных в CSV-формате, с возможностью его открытия в Google Таблицы (онлайн аналог Excel) . Ищите кнопку «Загрузить эту таблицу ». К слову, количество отображаемых запросов на странице не влияет на полноту экспортируемых данных.
Проблема в том, что в CSV-файле используется разделитель запятой и кодировка UTF-8. Так что даже в Google Таблицы, вместо кириллицы, вы получите только набор вопросов.
Другими словами, нам нужно изменить кодировку на ANSI. А для открытия файла CSV в Excel заменить и разделитель запятой (,) на символ точки с запятой (;) .
CSV с разделителем запятая в UTF-8
Проблема с кодировкой
Проще всего решить проблему с кодировкой . Для этого вы можете использовать любой текстовый редактор с этой функцией, например Notepad++. Его вы можете скачать бесплатно на официальном сайте: unotepad-plus-plus.org . Далее запускаем редактор и открываем в нём наш CSV-файл, а потом кликаем пункт меню «Кодировки » и меняем на нужную, т.е. пункт «Преобразовать в ANSI ».

У меня на картинке показан обратный процесс: преобразования из ANSI в UTF-8 - но, думаю, вы это и сами заметилии, а принцип тот же.
Разделитель запятая в CSV
Теперь, что касается разделителя запятой . По сути, для Google Таблиц что-то менять не надо. Да и в англоязычной версии MS Excel это может прокатить, проверьте. Тем не менее, если нужна замена, то здесь следует учесть, что просто заменить запятую (,) на символ точки с запятой (;) не получится, т.к. в файле могут быть значения, содержащие этот символ. Они обычно помещены в кавычки. Например:
значение,1,"значение, с запятой",
По идее здесь должна помочь настройка самой операционной системы Windows: Пуск > Панель управления > Язык и региональные стандарты . На вкладке «Форматы» кликаем кнопку «Изменить этот формат… » В открывшемся окне, на вкладке «Числа» замените «Разделитель элементов списка » на нужный, т.е. символ точки с запятой (;) меняем на запятую (,) .

Правда, у меня это не сработало. Да и менять настройки операционной системы, как по мне, дело не благодатное. Тем не менее, я решил указать этот вариант решения проблемы, т.к. на большинстве специализированных форумов ссылаются именно на него.
То, что помогло
Увы, но какой-то дополнительной обработки файлов с расширением.csv в MS Excel я не нашел. Тем не менее, есть возможность обработки, но только в том случае, если сменить расширение файла, например, на.txt . Так что меняем расширение файла и открываем его в Excel.
Появится окно «Мастер текстов (импорт)». Здесь вы можете выбрать формат исходных данных, начальную строку импорта и кодировку файла (нам нужна 1251: Cyrillic) . К слову, почему нужно было менять кодировку, когда её можно выбрать в мастере? Потому, что кодировки UTF-8, по крайней мере у меня, здесь нету. Кликаем кнопку «Далее ».

На следующем шаге мы можем выбрать символ-разделитель, причем несколько. Ставим галочку «запятая » и убираем галочку «знак табуляции ». Здесь же можно выбрать и символ ограничителя строк. Это тот, что используется для значений, в которых присутствуют спецсимволы (двойные кавычки, запятая, точка с запятой, новая строка и т.д.) . Вариант с двойной кавычкой, в моём случае, это то, что надо. Обратите внимание на поле «Образец разбора данных», данные стали таблицей. Кликаем кнопку «Далее ».

На последнем шаге можно указать формат данных столбцов, правда выбор здесь не велик: общий (по умолчанию) , текстовый, дата и пропустить столбец. Последний вариант представляется мне наиболее интересным, т.к. позволяет сразу исключить ненужные столбцы. Просто выберите соответствующий столбец и кликните для него вариант «пропустить столбец ». Кликаем кнопку «Готово ».

Excel сформирует нужную нам таблицу, где мы можем задать нужную ширину столбцов и формат ячеек, но это уже совсем другая история. Отмечу лишь, что есть проблема с распознанием тех же процентов.
Онлайн сервис для нормализации CSV-файлов
Впрочем, все выше изложенные проблемы решает простой онлайн сервис Normalization CSV . Он позволяет менять кодировку и символ разделителя. Правда существует ограничение в 64 000 байтов (сколько это в Кб?) для загружаемого файла, но CSV-файлы обычно весят не очень много, должно хватить. Результат обработки выводится как обычный текстовый файл, его можно сохранить с расширением.csv .

К слову, скрипт преобразовавает значение процентов, например: 95 % - в нужное значение для столбца «проценты» в Excel, т.е. делится на 100 и получаем число с плавающей запяток, например: 0,95 . Если нужны ещё какие-то преобразования: пишите, попробуем доработать.
Ну, а если предложенный онлайн сервис вас не устраивает, вы всегда можете воспользоваться выше приведённой инструкцией.
Подведём итоги
Некоторые онлайн сервисы предоставляют возможность экспорта данных в просто и удобном CSV-формате. Как следует из названия, подразумевает использование в качестве разделителя символ запятой (,) . Однако, многие приложения трактуют этот формат несколько своевольно, что приводит к закономерным проблемам. К тому же сейчас всё более популярна кодировка UTF-8, в то время как Excel или Google Таблицы используют ANSI.
Решить проблему с кодировкой поможет, к примеру, Notepad++, а для того, чтобы разобраться с разделителем, достаточно изменить расширение файла на.txt и воспользоваться мастером текстов в Excel. Впрочем, все эти задачи способен решить бесплатный онлайн сервис Normalization CSV , правда стоит учесть его ограничение на объём загружаемого файла. На этом у меня всё. Спасибо за внимание. Удачи!
| в 19:44 | Изменить сообщение | 16 комментариев |
CSV-файлы (файлы данных с разделителями-запятыми) - это файлы особого типа, которые можно создавать и редактировать в Excel. В CSV-файлах данные хранятся не в столбцах, а разделенные запятыми. Текст и числа, сохраненные в CSV-файле, можно легко переносить из одной программы в другую. Например, вы можете экспортировать контакты из Google в CSV-файл, а затем импортировать их в Outlook.
Сведения о том, как импортировать список записей календаря в Outlook, см. в статье Импорт и экспорт электронной почты, контактов и календаря Outlook .
Создание CSV-файла из другой программы или службы электронной почты другого поставщика
При экспорте контактов из другой программы, например Gmail, обычно можно выбрать один из нескольких форматов. В Gmail на выбор предлагаются CSV-файл Google, CSV-файл Outlook и файлы vCard. При экспорте данных из профиля Outlook для последующего импорта в другой профиль можно выбрать CSV-файл или файл данных Outlook (PST).
Скачивание и открытие образца CSV-файла для импорта контактов в Outlook
Вы можете создать CSV-файл вручную одним из двух способов.
Создание файла Excel и его сохранение в формате CSV
Если сведения о контактах хранятся в программе, из которой их невозможно экспортировать, вы можете ввести их вручную.
Скачивание шаблона CSV-файла
Если вы хотите начать с пустого CSV-файла, то можете скачать образец ниже.

При работе с этим CSV-файлом нужно помнить о нескольких вещах.
Изменение CSV-файла с контактами, которые нужно импортировать в Outlook
Предположим, вы хотите изменить CSV-файл, экспортированный из Outlook, а затем снова импортировать его в это приложение или другую почтовую службу. Вы можете легко сделать это с помощью Excel.
При изменении CSV-файла учитывайте перечисленные ниже моменты.
Заголовки столбцов должны оставаться в первой строке.
При сохранении файла в Excel несколько раз появятся запросы такого типа: "Вы действительно хотите сохранить файл в формате CSV?" Всегда выбирайте ответ "Да". Если вы выберете "Нет", файл будет сохранен в собственном формате Excel (XLSX) и его нельзя будет использовать для импорта в Outlook.
Проблема: все данные выводятся в первом столбце

Это могло произойти по нескольким причинам, поэтому можно попробовать несколько решений.

XML Editor is a freeware to edit and open CSV and XML files easily. It lets you see multiple files in its editor. XML Editor can let you use various separators for all of the file types you are editing. There are two types of separator in this software e.g. item encapsulation separator and comment separator.
DMcsvEditor
position:="" relative="" top:="" left:="">DMcsvEditor is a nice application to edit CSV files easily. This free software lets you modify, add, find, delete and edit records in CSV documents quickly. The main features of DMcsvEditor are: support for BMP or JPEG formats, simple ABC sort column support, automatic column resizing, drag and drop support, editable search engines, new print engine, support for multiple languages, automatic recognition, CSV write or read engine etc.
Home Page Download PageMegaEditor
position:="" relative="" top:="" left:="">MegaEditor lets you edit, open and see INI, CSV and XML files. To edit a CSV file by using this software, first you need to start the program. After that click on the “Load” button and choose the desired CSV file. It gives you two options to view the CSV file e.g. Plain and Formatted. After that you can edit the CSV file as per your convenience. Installation is not required for MegaEditor. MegaEditor is a lightweight and portable application.
PlanMaker
position:="" relative="" top:="" left:="">Next software in this list is PlanMaker . PlanMaker lets you easily edit CSV files in a better way. To edit a CSV file by using this freeware, first you need to open the desired CSV file in this software and then click on “Edit” menu to edit the CSV file.
Home Page Download PageApache OpenOffice Calc
position:="" relative="" top:="" left:="">Apache OpenOffice Calc lets you open, see and edit CSV files easily. To edit a CSV file by using this freeware, first you need to open the desired CSV file in this software. Next step is to click on “Edit” menu on the main interface of Apache OpenOffice Calc. So this way you can do the necessary changes or modifications in your CSV file.
Home Page Download PageWPS Spreadsheets
position:="" relative="" top:="" left:="">WPS Spreadsheets lets you edit, CSV files in an efficient way. Formerly this software was known as Kingsoft Spreadsheets. CSV files can also be opened or edited by some text editors or spreadsheet software. It lets you add or remove columns of your CSV file and also helps you in editing the values.
Home Page Download PageGnumeric
position:="" relative="" top:="" left:="">Gnumeric is a nice CSV editor software. This freeware lets you open, see and edit CSV files in an easier way. It also lets you cut, copy or paste values in your CSV files. You can also insert or delete columns of your CSV files with the help of Gnumeric.
Home Page Download PageIBM Lotus Symphony Spreadsheets
position:="" relative="" top:="" left:="">IBM Lotus Symphony Spreadsheets is a freeware to edit CSV files in a quick and easy way. It can also delete and add columns in your CSV files. IBM Lotus Symphony Spreadsheets also lets you edit values in the CSV files. This freeware is a part of the IBM Lotus Symphony office suite.
Home Page Download PageLibreOffice Calc
position:="" relative="" top:="" left:="">LibreOffice Calc is a freeware to edit, open and see CSV files. It is a part of the popular open source office suite Libre Office. It lets you cut, copy and paste values in your CSV documents. You can also add and remove columns in CSV files. It also gives you the option to insert header and footer in your CSV files.
Home Page Download PageOxygenOffice Professional Calc
position:="" relative="" top:="" left:="">OxygenOffice Professional Calc is a free CSV editor software. With the help of OxygenOffice Professional Calc you can edit CSV files in an easy way. OxygenOffice Professional Calc also gives you the option to add or remove columns from CSV files. It can also let you edit the values in your CSV files. OxygenOffice Professional Calc is a part of the OxygenOffice Professional Office Suite. You can also add header or footer in your CSV files.
OOo4Kids Calc
position:="" relative="" top:="" left:="">OOo4Kids Calc lets you edit, open and see CSV files easily. To edit a CSV file by using this software, first you need to open a CSV file in this software by clicking on the “File” menu on the main interface of OOo4Kids Calc. After that click on the “Edit” menu to edit the CSV file. You can cut, copy, and paste values, add header and footer, easily on your CSV file with the help of OOo4Kids Calc.
Home Page Download PageCalligra Sheets
position:="" relative="" top:="" left:="">Calligra Sheets is a nice CSV editing software. It is a part of the Calligra Office Suite. It lets you edit CSV files in a professional manner. You can remove columns, rows and edit values in cells easily by using this software. Calligra Sheets also lets you open other MS Excel compatible file formats easily.
Home Page Download PageRecordEditor
position:="" relative="" top:="" left:="">RecordEditor is a useful CSV file editor application. You can use this software to add or remove records and columns in your CSV files. It also lets you cut, copy and paste records in CSV documents. RecordEditor supports file formats e.g. CSV, and HTML etc. RecordEditor is a small and lightweight tool.
reCsvEditor
position:="" relative="" top:="" left:="">reCsvEditor is an easy to use CSV file editing utility for Windows. To edit a CSV file by using reCsvEditor, first open the desired CSV file in this software. After that click on “Edit” menu on the main interface of reCsvEditor. In the “Edit” menu, it provides you a variety of options e.g. delete record, insert record, cut records, copy records, paste records and many other options. You can select the desired option for editing your CSV files.
iMatrixitor
position:="" relative="" top:="" left:="">iMatrixitor lets you edit CSV files in a wide variety of ways e.g. it lets you add and remove rows in the CSV files, save CSV files with various types of separator (other user specified character, pipe-line, tab, semi-colon, comma), delete duplicates from whole row etc. iMatrixitor is a small and lightweight utility.
Home Page Download PageJava csveditor
position:="" relative="" top:="" left:="">Java csveditor is a useful and nice CSV editor software for Windows. This freeware lets you edit CSV files in multiple ways e.g. you can insert and delete rows and columns, Pack row, table and columns, and edit values in CSV files easily. Java csveditor is a lightweight and portable application. Installation is not required for this freeware.
CSVForm
position:="" relative="" top:="" left:="">CSVForm is a useful software to edit CSV files. But the main limitation of this freeware is that it can only edit one record at a time. You can add and remove records, input values, edit values etc. CSVForm is a lightweight and portable tool. Installation is not required for this software.
uniCSVed
position:="" relative="" top:="" left:="">Another software to edit CSV files in this list is uniCSVed . By using uniCSVed you can modify records, add records, remove records, copy selected records, remove blank lines, remove leading and trailing spaces etc. You can also repair a CSV file with the help of uniCSVed. uniCSVed is a lightweight application.
Home Page Download PageZenCSV
position:="" relative="" top:="" left:="">ZenCSV is a free tool to edit CSV files in an efficient manner. To edit a CSV file by using ZenCSV, first you need to click on “Load” Button on the main interface of this software to open the desired CSV file. To edit an entry in the CSV file, you need to right click on the desired entry and select the option “Edit entry”. You can also add and remove rows in the CSV files.
Home Page Download PageCSVpad
position:="" relative="" top:="" left:="">CSVpad lets you edit CSV files in a better way. To edit a CSV file by using CSVpad, first you need to open the desired CSV file in this software. After that click on “Edit” tab to edit the CSV file. It provides you various options to edit a CSV file e.g. Add, Duplicate, remove, move, swap columns and rows. You can also sort the data of the CSV file. CSVpad is a small and lightweight tool. Installation is not required for this freeware.
Home Page Download PageEasyTables
position:="" relative="" top:="" left:="">EasyTables is a nice CSV editing tool for Windows. This freeware lets you edit CSV files in an easier way. By using this software you can modify the values in the CSV table quickly. You can also add and remove columns in the CSV file. You can also find and replace text in the table. EasyTables is a lightweight application.
Home Page Download PageRon"s Editor Free Edition
s_editor_free_edition_20140930.png="" s="" editor="" free="" edition=""> lets you edit CSV files like a pro. This free CSV editor lets you add and remove columns in a CSV file easily and quickly. You can also find and replace values in the CSV file. Ron"s Editor Free Edition also lets you edit values in the CSV file. Home Page Download PageNetbeans IDE
position:="" relative="" top:="" left:="">Netbeans IDE is a free programming environment for programmers. It can also edit CSV files easily. To edit a CSV file by using Netbeans IDE, first you need to install a plug-in named nb CSV editor in Netbeans IDE. To install this plug-in first you need to click on “Tools” menu in the main interface of Netbeans IDE. From there select the option “Plugin” and then download the plugin nb CSV editor. After that open the desired CSV file in Netbeans IDE. Here you can edit the values in CSV file and you can add and remove columns in CSV files.
Home Page Download PageFree Editor
position:="" relative="" top:="" left:="">Free Editor is a freeware to edit CSV files quickly. It can also edit various types of files e.g. DOCX, XLSX, XLS, CSV and many more. It also comes with a spell checker for checking spellings in documents. Free Editor is a lightweight application. Free Editor can also edit values in CSV files easily. It also comes with an hex editor and image editor.
Home Page Download PagePlusOffice Free Calc
position:="" relative="" top:="" left:="">Another software in this list is PlusOffice Free Calc which lets you perform a variety of operations on your CSV files e.g. rearrange columns, change separator, delete or add columns, join or split columns, remove duplicates, and replace and search etc. PlusOffice Free Calc is a part of the Plus Office Free suite.
Home Page Download PageMultiMedia Office Calc
position:="" relative="" top:="" left:="">Here we are talking about MultiMedia Office Calc . MultiMedia Office Calc is a nice software to edit CSV files easily. By using this free software you can edit your CSV files in a wide variety of ways e.g. change separator, rearrange columns, replace and search values, remove duplicates, add or remove columns, combine or split columns etc.
Office 2014+ CalcSheet
position:="" relative="" top:="" left:="">Office 2014+ CalcSheet lets you edit CSV files in an easier way. You can add headers and footers in your CSV files. It lets you modify separator, merge columns, split columns, insert or delete columns, organize columns, sort the data in CSV files, search and replace values etc. Office 2014+ CalcSheet is a part of the Office 2014 software suite.