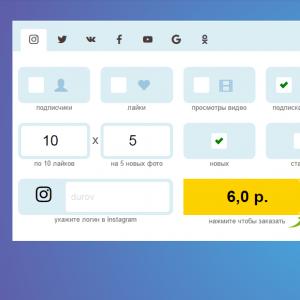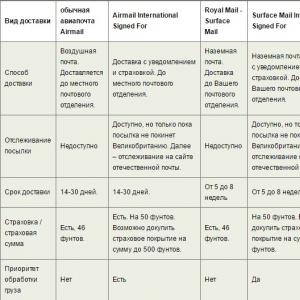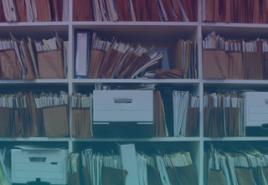Сортировка по нескольким столбцам в Excel. Сортировка в Excel Сортировка в экселе по возрастанию
Рассмотрев возможности простой сортировки в предыдущей статье, решил написать . Например, как сортировать в Excel по столбцам? Сортировка столбцов таблицы в несколько условий и даже по заданным параметрам — не такая уж сложная задача. Подробно об этом можно прочитать в нашей статье.
Начнем с самого интересного, на мой взгляд. Как сортировать в Excel по столбцам, т.е. чтобы значения выстроились в нужном порядке по столбцам т.е. заголовок в первом столбце (а по умолчанию Excel всегда сортирует по строкам). Все как всегда просто, если знаешь как.
Выделяем таблицу. Главная — блок Редактирование — Сортировка — Настраиваемая сортировка — Параметры

В открывшемся окне (картинка в заголовке) выбираем столбцы диапазона. Все, теперь сортировка будет проходить по строкам.
Так же возможно задать дополнительный параметр — учитывать регистр (т.е. учитывать большие и малые буквы). Что очень удобно, если нужно найти, например неверно написанные имена или фамилии.
Настраиваемый список или заданные параметры сортировки
Часто необходимо сортировать данные не по алфавиту или от большего к меньшему, а, например, по дням недели (или по заданным вами параметрам — по филиалам, например). Для этого в столбце Порядок (рисунок 2), выбираем настраиваемый список.
Открывается новое окно.
Как видите, здесь уже заданы дни недели, месяца и прочее. А вам нужно добавить филиалы, например, МСК, СПБ, РНД, НСБ и так далее. Заносим все что нужно в окно Элементы списка: и жмем кнопку Добавить. Разделять можно как пробелом, так и запятой. А такой пользовательский список будет доступен и в других файлах Excel. Т.е. вы можете единоразово задать свою значимость объектов для сортировки.
Сортировка. Горячие клавиши
К сожалению простого сочетания клавиш не предусмотрено. НО! Всегда есть выход для Excel 2007 и выше — управление лентой команд. нажмите Alt. Появятся буквы, обозначающие команды.

Добрый день!
Сейчас я хочу поговорить об одной из часто используемых возможностей Excel, это сортировка данных в Excel. Каждый пользователь сталкивался неоднократно с необходимостью привести свои данные в надлежащий порядок, вся информация должно быть чётко структурирована, понятна и удобна. В хаосе данных очень трудно ориентироваться, что может привести к ошибкам и неточностям, а это часто чревато плохими последствиями.
Для избегания этих проблем в Excel есть очень классная возможность, которая так и называется «Сортировка» и данную процедуру можно произвести 4 способами:
- Сортировка от А до Я;
- Сортировка от Я до А;
- Сортировка по цвету;
- Сортировка с учётом регистра значений.
Упорядочивать данные по этим критериям возможно текстовые и числовые, как по возрастанию значения, так и по его убыванию.  Но если вы имеете желание получить корректные данные, вам нужно знать несколько немаловажных моментов правильной сортировки:
Но если вы имеете желание получить корректные данные, вам нужно знать несколько немаловажных моментов правильной сортировки:
- При проведении сортировки данных в обязательно убедитесь, что фильтр наложен на все столбики таблицы. В этом случае произойдет динамическая сортировка, которая отсортирует по критерию все значения в таблице и правильно их отобразит. Если же сортировка будет наложена только на один столбик, то таблица будет разорвана и данные потеряны;
- Стоить, очень хорошо запомнить! Отменить сортировку невозможно! Если же вы произвели при сортировке, тогда у вас есть 2 варианта. Во-первых, закрываете файл без сохранения, но велик риск, потерять и другие произведенные изменения или внесенные данные. Во-вторых, сразу выполнить команду «Отмена последнего действия» на панели быстрого доступа или использовать CTRL+Z. РЕКОМЕНДУЮ! Если же вам нужно просто вернуть значение, к первоначальным, до момента сортировки, создайте дополнительный столбик и укажите в нём (вернуть старый вариант сортировки возможно снова отсортировав по этому столбику);
- Строки, которые были скрытые, при проведении сортировки не будут перемещаться. Поэтому перед проведением правильной сортировки вам нужно ;
Сортировку данных в Excel, возможно, произвести при помощи панели управления, нажав на вкладке «Данные», кнопку «Сортировка», станет доступно диалоговое окно, в котором можно осуществить настройку сортировки.  Хотя это окно и дублирует практически весь функционал встроенной сортировки в , но всё есть небольшое отличие, вам станет доступна еще одна возможность сортировать свои данные с учётом регистра.
Хотя это окно и дублирует практически весь функционал встроенной сортировки в , но всё есть небольшое отличие, вам станет доступна еще одна возможность сортировать свои данные с учётом регистра.  В случаях, когда произошли изменения в таблице, данные были удалены, добавлены новые, заменены на другие, то есть возможность повторно отсортировать или наложить фильтр на свои данные. На вкладке «Данные» в блоке «Сортировка и фильтр» нужно нажать кнопочку «Повторить» и все ваши новые данные будут правильно отсортированы.
В случаях, когда произошли изменения в таблице, данные были удалены, добавлены новые, заменены на другие, то есть возможность повторно отсортировать или наложить фильтр на свои данные. На вкладке «Данные» в блоке «Сортировка и фильтр» нужно нажать кнопочку «Повторить» и все ваши новые данные будут правильно отсортированы.  На этом у меня всё, как правильно сортировать и на что обратить внимание для точности сортировки я рассказал и показал. Если у вас есть чем дополнить, жду ваши комментарии или замечания.
На этом у меня всё, как правильно сортировать и на что обратить внимание для точности сортировки я рассказал и показал. Если у вас есть чем дополнить, жду ваши комментарии или замечания.
Ставьте лайк, если статья принесла вам пользу и была интересной!
До новых встреч!
Женщина может сделать миллионером любого мужчину-миллиардера.
Чарли Чаплин
Если данные текстовые, их можно отсортировать по алфавиту («от А до Я» или «от Я до А»). Если данные числовые, их можно отсортировать в порядке возрастания или убывания. Если в диапазоне данных есть строка или столбец, в которых содержатся данные типа время или дата, их можно отсортировать в прямом или обратном хронологическом порядке. Имеется также возможность сортировки предварительно отформатированных данных по элементам этого форматирования.
Сортировать данные можно по одному условию (например, сортировка списка сотрудников по фамилии) или нескольким (например, сортировка списка сотрудников по занимаемой должности, а внутри каждой должности фамилии отсортировать в алфавитном порядке). Данные можно сортировать по столбцу (или нескольким столбцам) или по строке.
Сортировка по одному критерию
Пошаговые действия:
- В столбце, по которому должна быть выполнена сортировка, нужно выделить любую ячейку (весь столбец выделять не надо).
- На вкладке Данные найти группу команд .

Отметим, что буквы на этой кнопке указывают только на направление сортировки, а вид кнопки остается один и тот же и при текстовых, и при числовых данных.
Существует и другой удобный способ сортировки данных: щелкнув правой кнопкой мыши по ячейке столбца, по которому будет выполняться сортировка, в контекстном меню выбрать пункт Сортировка , а далее - требуемый вариант сортировки.
Пошаговые действия:
- Выделить одну ячейку из сортируемого массива данных.
Если диапазоне данных имеются пустые столбцы или строкой, то Excel автоматически воспринимает их как границы сортируемого массива данных. В таком случае следует выделить все данные, подлежащие сортировке.
- На вкладке Данные найти группу команд и на ней выбрать команду Сортировка .
- Последовательно задать уровни сортировки (определяемые именем столбца).

Нажимая на стрелку возле трех полей (Столбец , Сортировка , Порядок ) необходимо выбрать:
- Имя столбца для сортировки.
- Тип критерия (в зависимости от того, будет ли вестись сортировка по значениям данных в столбце, или по оформлению ячейки, или по значку ячейки).
- Порядок сортировки (по убыванию или по возрастанию).
Если выбранный для сортировки столбец содержит названия месяцев или дней недели, то в списке поля Порядок можно выбрать опцию Настраиваемый список и в новом окне отметить один из предлагаемых вариантов сортировки.

Сортировка по форматированию
Часто для анализа данных делается заливка ячеек (или шрифта) цветом. С помощью сортировки можно также упорядочивать данные на основе их форматирования.
Пошаговый порядок действий:
- Щелкнуть по любой ячейки из столбца, по которому будет выполняться сортировка.
- На вкладке Данные выбрать группу , а затем выбрать команду Сортировка .
- В поле Столбец укажите столбец по которому будет проводиться сортировка.
- В поле Сортировка из всплывающего меню выбрать критерий сортировки: цвет ячейки , цвет шрифта или значок ячейки .
- Поле Порядок содержит два выпадающих списка. В первом нужно выбрать тип критерия, а во втором - размещение ячеек, отсортированных по данному критерию (строку Сверху или Снизу ).
- При необходимости добавить еще один критерий сортировки, в окне Сортировка нужно выбрать кнопку Добавить уровень .
Можно также воспользоваться командой «Копировать уровень» , заменив в поле «Порядок» прежнее значение на новое.
- После выбора сортировки нажать кнопку ОК .
Для создания удобных и комфортных условий пользователю при просмотре и анализе информации, размещенной в таблицах, программа MS Excel предоставляет достаточно широкие возможности сортировки данных. Сортировка в Excel записей большой базы данных...
Несколько облегчает пользователю поиск интересующей информации.
При сортировке все строки базы данных изменяют свое местоположение в соответствии с выбранным нами алгоритмом, оставаясь сами, конечно, неизменными.
Три главных алгоритма сортировки в Excel.
1. числовые значения, сортируются по принципу «от меньшего к большему» или наоборот.
2. Столбцы с ячейками, содержащими текстовые значения, сортируются по алфавиту в прямом или обратном направлениях.
3. Столбцы с ячейками, содержащими даты , сортируются по принципу «от более старых к более новым» или наоборот.
Сортировка в Excel 2007 и более новых версиях может дополнительно производиться по признакам форматирования — по цвету заливки ячеек, по цвету шрифта ячеек, по набору значков условного форматирования.
Продолжим работу с базой данных БД2 «Выпуск металлоконструкций участком №2», созданной в статье « ».
Рассматриваемая учебная база данных состоит всего из 6-и полей (столбцов) и 10-и записей (строк). Реальные базы данных обычно содержат более десятка полей и тысячи записей! Найти необходимую информацию в такой таблице очень не просто! Именно через призму такого понимания необходимо смотреть на последующие наши действия.
Дальнейшая работа будет построена следующим образом: в этой и следующих статьях этого цикла мы будем, используя разнообразные возможности программы MS Excel , формировать мгновенные ответы на различные вопросы и задачи, которые возникают в практической деятельности руководителя производственного участка. То есть будем решать реальные производственные задачи!
Ведение базы данных – сбор информации – само по себе ничего не дает, напротив, забирает у нас какое-то время! Но результаты анализа этой информации, позволяющие дать точные ответы на разнообразные вопросы, могут многократно улучшить управляемость объектами базы данных в реальной жизни!
В производстве при грамотном построении и тщательном ведении баз данных применение результатов анализа позволяет удвоить, а иногда и утроить объемы выпуска продукции на тех же площадях, оборудовании и с тем же составом ИТР.
Простейшая сортировка.
Простейшая сортировка в Excel осуществляется с помощью кнопок «Сортировка по возрастанию» и «Сортировка по убыванию», расположенных на панели инструментов «Стандартная». (На рисунке ниже эти кнопки обведены красным эллипсом.)
Задача №1:
Определить: какое из выпущенных изделий самое тяжелое и какова его масса? Когда это изделие было изготовлено?
1. Открываем в MS Excel файл .
2. Активируем щелчком мыши ячейку E7 с заголовком столбца «Масса 1шт, т» (можно активировать любую ячейку в интересующем нас столбце).
3. Нажимаем кнопку «Сортировка по убыванию» на панели инструментов «Стандартная».
 4.
Считываем ответ на поставленный вопрос в самой верхней строке базы данных (строка №8). Самое тяжелое изделие в базе – Балка 045 из заказа № 2. Изготавливалась Балка 045 с 23-его по 25-е апреля 2014-ого года (смотри записи в строках Excel №8-10).
4.
Считываем ответ на поставленный вопрос в самой верхней строке базы данных (строка №8). Самое тяжелое изделие в базе – Балка 045 из заказа № 2. Изготавливалась Балка 045 с 23-его по 25-е апреля 2014-ого года (смотри записи в строках Excel №8-10).
5. Вернуть базе данных вид, предшествовавший сортировке в Excel можно (если нужно), нажав кнопку «Отменить» той же панели инструментов «Стандартная». Или можно применить «Сортировку по возрастанию» для столбца «Дата» базы данных.
Сортировка в Excel по нескольким столбцам.
Сортировка этим способом может быть осуществлена последовательно по двум или трем столбцам.
Задача №2:
Представить записи базы данных сгруппированными по заказам и с названиями изделий внутри заказов расположенными по алфавиту.
1 .
Активируем щелчком мыши любую ячейку базы данных (например, ячейку C11).
.
Активируем щелчком мыши любую ячейку базы данных (например, ячейку C11).
2. Нажимаем кнопку главного меню «Данные» и выбираем «Сортировка…».
3. В выпавшем окне «Сортировка диапазона» выбираем из выпадающих списков значения так, как показано на снимке с экрана слева и нажимаем «ОК».

4. Задача №2 выполнена. Записи, во-первых, отсортированы по номерам заказов и, во-вторых, внутри каждого из заказов расположены по алфавиту имен изделий.
Итоги.
В этой второй статье цикла о хранении информации и управлении данными мы рассмотрели основные возможности сортировки в Excel записей баз данных. Этот очень простой механизм программы Excel, безусловно, знаком большинству из вас, уважаемые читатели. Надеюсь, я не слишком много отнял времени у вас банальным рассказом о широко известном сервисе. Но… путь к сложному лежит от простого!
Если честно, то на практике нечасто приходится прибегать к сортировке. Почему? Ответ на этот вопрос в следующих статьях цикла, где будет рассказано о других, в том числе более совершенных и мощных механизмах Excel для быстрой и эффективной обработки данных.
Прошу уважающих труд автора подписаться на анонсы статей в окне, расположенном в конце каждой статьи или в окне вверху страницы!
Уважаемые читатели, отзывы и замечания пишите в комментариях.
Перед тем как осуществлять упорядочивание (сортировку) чисел в Эксель, нужно убедиться, что все они записаны в нужном формате. Иначе результат может получиться либо некорректным, либо будет недоступна команда, позволяющая совершить упорядочивание.
Форматы, которые позволяют совершать упорядочивание по возрастанию и убыванию: общий, числовой, финансовый, денежный.
Проверить формат ячеек можно так: щёлкнуть на нужном диапазоне правой кнопкой мыши и в появившемся контекстном меню выбрать команду "Формат ячеек".
Первый способ упорядочить числа по возрастанию в Excel
Исходная таблица содержит: ФИО сотрудника, его должность и стаж.
Требуется сделать упорядочивание данных согласно стажу работы - от меньшего к большему.
Для этого нужно выделить диапазон чисел, которые нужно упорядочить. В нашем случае это будет диапазон D3:D8.


Может быть выдано предупреждение о наличии данных рядом с указанным диапазоном. Среди предлагаемых действий нужно выбрать "Сортировать в пределах указанного выделения" и нажать на кнопку "Сортировка".

В результате данные будут упорядочены, и на первом месте будет отображаться сотрудник с наименьшим стажем работы.

Второй способ упорядочить числа по возрастанию в Excel
Первое действие будет таким же, как и в первом способе - нужно выделить диапазон чисел, которые требуется отсортировать.
Затем на панели инструментов в разделе "Главная" нажмите на кнопку "Сортировка и фильтр". Появится подменю, в котором нужно выбрать команду "Сортировка от минимального к максимальному".

Эта команда позволит вам осуществить упорядочивание чисел по возрастанию.