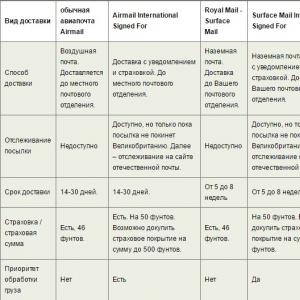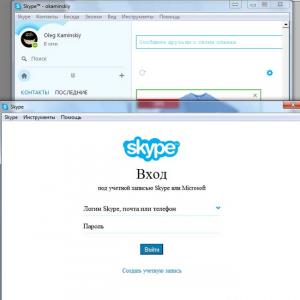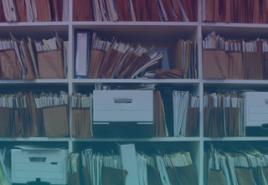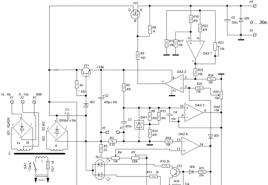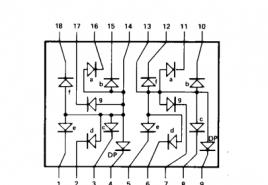Схема аудиокабель передняя панель. Нет звука на передней аудио панели. Подключение. Настройка аудио драйвера. Изменения настроек в диспетчере звука
Блок питания – это неотъемлемая часть любого персонального компьютера. Благодаря блоку электроэнергия проводится к материнской плате, центральному процессору и любой другой периферии.
При установке данного устройства ни в коем случае не подключайте его к сети электропитания.
Для подключения вам понадобится кабель с разъемом 24 pin , однако, в более устаревших моделях используется 20+4 pin . Такой разъем всегда включен в комплектацию вашего блока питания, и покупать его отдельно не требуется.
Стандартный 24 pin разъем

Разъем 20+4 pin
Данный шлейф имеет небольшой фиксатор с одной стороны, который позволяет правильно позиционировать разъем при подсоединении к материнке.
При подключении модуля не следует прилагать большую силу, чтобы не повредить ни одно из устройств. Однако необходимо добиться плотной посадки в гнездо на плате, а так же удостовериться , что фиксатор издал щелчок и был закреплен надежно.
 Зафиксированный 24 pin разъем
Зафиксированный 24 pin разъем
Таким образом, мы соединили между собой два основных устройства, что позволит подавать питание на материнскую плату.
Далее необходимо провести электропитание к центральному процессору . За данную функцию отвечает 4 pin разъем . Для более мощных процессоров используется 8 pin разъем .

Стандартный 4 pin разъем

8 pin разъем для более мощных процессоров
Подключение данного модуля аналогично упомянутым выше контактным шлейфам. Необходимо подсоединить разъем в гнездо до щелчка фиксатора, который обеспечивает плотную посадку кабеля.
Таким образом, мы установили подачу электроэнергии не только на материнскую плату, но и на центральный процессор.
Подключаем передние разъемы
На стандартных системных блоках обычно присутствуют кнопки питания и перезагрузки персонального компьютера, а так же индикаторы (лампочки). Их подключение к материнке осуществляется через 1-2 пиновые разъемы, которые необходимо подключить правильно. На данных кабелях присутствуют подсказки , в виде надписей, которые позволяют понять, за что отвечает каждый из разъемов. Для их подключения требуется найти на материнской плате специальную панель (F — panel ) и подсоединить шлейфы, правильно их расположив.

F-panel

Пины, отвечающие за передние разъемы системного блока
- Power SW отвечает за кнопку питания вашего персонального компьютера
- Reset SW за кнопку перезагрузки
- Power LED – это кабели индикатора питания (лампочки, которые загораются при включении компьютера)
- D.D.LED – кабель индикатора загрузки жесткого диска
При установке данных кабелей нужно придерживаться строгого порядка . Каждый пин следует подключать так, чтобы надпись смотрела вверх . Расположение их подсоединения зачастую указано в подсказках около F-панели на самой материнке. Однако, для удобства, рекомендуется пользоваться следующей схемой .
 Схема расположения разъемов
Схема расположения разъемов
Стоит так же обратить внимание на то, что разъемы Power LED разделены на два 1 pin кабеля и подразделяются на «+» и «-». Необходимо расположить данные пины так, как указано на схеме .
При стандартном расположении F-панели, результат должен получиться таким:
 Итоговый результат
Итоговый результат
Однако, на этом процесс не окончен.
Зачастую, на передней панели системного блока так же присутствуют интерфейсные разъемы USB и порты 3.5 мм для подключения звуковых устройств и микрофона.
 Разъемы USB и 3.5 мм
Разъемы USB и 3.5 мм
На данных кабелях так же присутствуют подсказки, и ошибиться довольно тяжело, т.к. на материнке так же присутствуют подписи около необходимых для подсоединения гнезд.

Пины, отвечающие за разъемы 3.5 мм

Пин, отвечающий за разъем USB

Гнезда для подключения
Как подключить видеокарты
Перед установкой данного устройства необходимо определить, в какой порт она должна быть установлена.
Разъемы видеокарт бывают трех типов :
- Стандарт AGP (Устарел и в современных моделях уже не используется)
- Стандарт PCI (Используется картами предыдущего поколения)
- Стандарт PCI — Express (Используется современными видеокартами)
Т.к. стандарт AGP уже устарел, будем рассматривать только разъемы PCI и PCI — Express .

Разъем PCI-Express

Разъем AGP
Нужно отметить, что подключить видеокарту с разъемом AGP в гнездо PCI-Express и наоборот – невозможно . Данные стандарты различаются не только размером, но так же и вырезом.
 Сравнение стандартов AGP и PCI-Express
Сравнение стандартов AGP и PCI-Express
Разобравшись с видом порта, к которому вам необходимо подсоединить видеокарту, можно приступать к установке.
Для начала потребуется снять заглушку с задней стенки вашего системного блока. Сделать это можно, открутив крепежный винт.
 Заглушки
Заглушки
После того, как заглушки были сняты, нужно аккуратно вставить видеокарту в, определенный вами ранее, порт. Прилагать к подсоединению силу не требуется, карта очень легко входит в гнездо, а убедиться в ее правильной и плотной установке поможет фиксатор, который издаст щелчок . Так же при подсоединении интерфейсная панель видеокарты должна выходить на заднюю панель вашего корпуса – на то место, где ранее были заглушки.
 Установка видеокарты в разъем
Установка видеокарты в разъем
После того как видеокарта плотно вошла в разъем, а фиксатор полностью защелкнулся, необходимо зафиксировать ее болтами, которые остались от снятой заглушки. Происходит это таким образом:
 Фиксация видеокарты при помощи болтов
Фиксация видеокарты при помощи болтов
Необходимо убедиться, что карта закреплена надежно и не шатается в гнезде.
После этого нужно провести к данному устройству электропитание .

Разъемы питания видеокарты

Питание видеокарты
Кабели питания видеокарты входят в ее комплектацию на дорогих моделях. На более дешевых, такого кабеля в комплекте нет . Поэтому нужно будет проверить, есть ли такой разъем на блоке питания .
Модуль необходимо подсоединить в гнездо питания, находящееся на видеокарте. Делается это точно так же как и подключение разъемов питания материнской платы и центрального процессора.
Подсоединение производится вплотную до момента щелчка фиксатора. Другой конец кабеля проводится к блоку питания.
Подключение звуковой карты
Установка внутренней звуковой карты очень похожа на подключение видеокарты . Различие лишь в портах , к которым следует подключать данное устройство.

Подключить звуковую карту в неправильный порт будет затруднительно и скорее даже невозможно
. Длина разъемов PCI и PCI-Express x1 кардинально различается
.
Так же необходимо снять заглушку с задней стенки системного блока, после чего аккуратно вставить звуковую карту в нужный порт. У большинства материнских плат фиксатора на данных разъемах нет, поэтому щелчка при плотном подсоединении не будет.
После проделанных действий нужно зафиксировать звуковую карту крепежным болтом, оставшимся после снятой заглушки. Рекомендуется убедиться в том, что звуковая карта подсоединена надежно и не шатается в гнезде.
Дополнительное питание проводить не требуется (за исключением профессиональных моделей).
Подключение дисковода
Перед установкой данного устройства необходимо определить тип подключения.

Дисковод необходимо поместить в специально отведенное для него место внутри системного блока. Стандартно – это верхняя передняя часть корпуса.
Подключение дисковода с типом интерфейса IDE
После установки дисковода внутри корпуса, нужно подключить к нему кабель питания и шлейф данных.

Шлейф данных

Кабель питания дисковода
Кабель питания подсоединяется так же, как и разъемы питания центрального процессора и видеокарты.
Шлейф данных необходимо аккуратно, не прилагая силы, вставить в разъем на задней панели дисковода.
 Подключение шлейфа данных к дисководу
Подключение шлейфа данных к дисководу
Другой конец шлейфа нужно подсоединить к одному из каналов IDE контроллера на плате.
 Расположение IDE контроллеров
Расположение IDE контроллеров
- Под цифрой 1 на рисунке изображен IDE контроллер , на котором может быть установлено два устройства с перемычками Master и Slave .
- Под цифрой 2 IDE контроллер так же может включать в себя два устройства . В режиме ведущего – это перемычка Master, а в режиме ведомого – это Slave.
- Под номером 3 – контроллер флоппи-дисковода .
Чтобы выбрать необходимую перемычку (Master или Slave) нужно осмотреть корпус дисковода. Положение перемычки указано там.
Осталось зафиксировать дисковод к системному блоку 4 болтами, которые входят в комплектацию.
Подключение дисковода с типом интерфейса SATA
Установка дисковода с типом SATA (используется у современных устройств) идентична установке дисковода с типом IDE. Различие заключается в разъеме, который необходимо подключить к дисководу и материнской плате.

SATA-кабель

SATA-порты
Стоит заметить, что разъем питания у современных дисководов отличается от кабеля питания, упомянутого ранее. Ниже представлена фотография подключения SATA -кабеля и нового кабеля питания к дисководу.
 Слева – кабель питания, справа – SATA
Слева – кабель питания, справа – SATA
Бывает и такое, что у дисковода старый разъем питания, но при этом используется тип интерфейса SATA. Такие дисководы используются очень редко, но существуют.
Осталось лишь закрепить дисковод в корпусе 4 болтами и проверить, надежно ли он зафиксирован.
Все эти детали можно подключить в одном и том же месте на материнской плате. Его найти не составит особого труда – ищите, на материнской плате, в правом нижнем углу ряд небольших слотов, подписанных словом PANEL (или другим подобным). Чаще всего, на плате все подписано, куда и какой коннектор необходимо подключить. На следующем рисунке, для наглядности, показано и подписано как подключаются все элементы. Таким же образом это выполняется и на любом другом компьютере.
Все достаточно просто и редко вызывает какие-либо трудности. Просто смотрите, как это показано на рисунке и по аналогии повторяйте у себя.
 Порты USB, располагающиеся спереди компьютера подключаются в разъемы такого типа, как показано на следующем рисунке. Обычно, они везде выглядят одинаково. Основной задачей будет подключение к такому слоту коннектора, идущего от платы с портами, на передней панели. Здесь ошибок и сложностей в подключении уже тем более не должно возникнуть. Все коннекторы расположены таким образом, что их можно подключить только в одном положении, и обычно там все подписано.
Порты USB, располагающиеся спереди компьютера подключаются в разъемы такого типа, как показано на следующем рисунке. Обычно, они везде выглядят одинаково. Основной задачей будет подключение к такому слоту коннектора, идущего от платы с портами, на передней панели. Здесь ошибок и сложностей в подключении уже тем более не должно возникнуть. Все коннекторы расположены таким образом, что их можно подключить только в одном положении, и обычно там все подписано.
Как правило, можно все подключать к любому понравившемуся разъему. Но в последнее время стали встречаться еще и разъемы USB 3.0 . Поэтому, чтобы не запутаться и не выбирать наугад, лучше постараться отыскать инструкцию материнской платы и ознакомиться со схемой подключения.
Как и в случае с USB портами, здесь используются подобные разъемы (хотя контакты будут расположены немного иначе). Они должны быть подписаны примерно так: AUDIO, HD_AUDIO
или AC97
. Часто их можно найти возле аудио чипа.
Как и всегда, для правильного подключения, внимательно смотрите на надписи как на самих коннекторах, так и на разъемах – они должны примерно соответствовать. Но обычно, производители предугадывают возможность неправильного подключения и все делают таким образом, что подключить можно только правильно и никак иначе.
Если после подключения , не определяются на компьютере и не работают, то кроме правильности подключения, необходимо убедится в правильности настроек звука в Windows. Об этом более подробно написано в статье по ссылке выше.
Напоследок
Передняя панель может располагать и множество других элементов. Наиболее часто могут встречаться кулеры охлаждения. Они так же подключаются к материнской плате и эти разъемы подписываются примерно как (или что-нибудь в этом роде).
Кроме этого, могут быть и совсем нестандартные дополнения, например регуляторы интенсивности работы системы охлаждения. В таких случаях лучше обращаться к инструкции данного системного блока.
Немногие из начинающих пользователей решаются на реализацию процесса сборки компьютерной системы собственноручно. Тем не менее такой «вариант приобретения» принято считать наиболее выгодным. Так как пользователь сам решает, какой именно должна быть аппаратная конфигурация его вычислительного устройства. Вместе с тем, правильное подключение передней панели к материнской плате — это весьма немаловажный момент в процессе общей сборки. Некоторая замысловатость упомянутой операции требует от практика знаний и точных действий. Впрочем, обо всем поподробней из нижеследующей статьи.
Вместо введения: лапки, вилки и штекерные разъемы
После того, как вы водрузили центральный процессор, отпозиционировали и закрепили главный элемент его охлаждения — кулер, вставили в специальные слоты планки ОЗУ и оснастили «материнку» жестким диском (в общем, установили важные компоненты ПК), наступает момент, когда необходимо произвести подключение передней панели к материнской плате. Однако для многих начинающих пользователей последняя операция становится подчас просто неразрешимой. Ведь зачастую системный блок имеет кучу непонятных проводов. В некоторых случаях их «количественность» поражает своим разноцветием и загадочностью назначения. Поскольку не всегда изготовитель корпусов придерживается общепринятых стандартов, меняя маркировку кабелей и их расположение. Впрочем, все с легкостью разрешается, если пользователь внимательно изучил техническую документацию к приобретенному устройству и точно будет следовать расписанной ниже инструкции по монтажу.
Элементы запуска и индикация
Итак, прежде чем осуществить непосредственный процесс - подключение передней панели к материнской плате, нужно провести визуальный осмотр главной системной детали на предмет скопления контактов штекерного типа. Другими словами, необходимо выяснить, где располагается коннекторная площадка, посредством которой запускается компьютер. Ведь большинство «материнок», помимо главного узла запуска/выключения и перезагрузки, имеет в своем, так сказать, конфигурационном арсенале и ряд дополнительных разъемов, о которых также будет оговорено в рамках представленной статьи.

- Выполняя подключение передней панели к материнской плате Asus (бренд обозначен в качестве примера), найдите штекерную площадку, обозначенную как «Front panel».
- Ориентируйтесь на цветовую маркировку контактных площадок и их обозначение.
- Двух-пиновый провод «Power SW» должен входить в соответствующее ему гнездо, как, впрочем, и остальные кабели управления: «Reset SW», «HDD LED» и «Power LED». Кстати, при подключении последней группы контактов необходимо соблюдать полярность (на плате присутствуют знаки «+» и «-»).
- Звуковой датчик «Speaker» подсоединяется также согласно вышеописанному принципу.
Важное отступление
Если вы по какой-либо причине перепутали полярность или произвели неправильное позиционирование упомянутых элементов управления, компьютер может и вовсе не запуститься, либо будет отсутствовать световая индикация работающего оборудования.

Поэтому будьте предельно внимательны, производя подключение передней панели к материнской плате. Однако не стоит чрезмерно волноваться, если что-то пошло не так. Вы всегда сможете исправить ошибку подключения, переставив неправильно подсоединенные провода в положение, соответствующее рабочей схеме.
Дополнительные интерфейс-разъемы
Современные системные блоки, помимо вынесенных на переднюю часть корпуса кнопок «Power» и «Reset», часто оснащаются дополнительными Audio и USB-портами. В некоторых случаях может присутствовать кард-ридер (устройство для чтения/записи карт памяти) и даже разъем IEEE 1394, посредством которого могут подключаться различные периферийные устройства. В любом случае для повышения комфорта работы на ПК дополнительные интерфейс-разъемы необходимо активировать. То есть, прежде всего, их нужно физически подключить к системной плате и в случае необходимости внести некоторые изменения в параметры микропрограммы БИОС. Однако не будем забегать вперед…
Подключение USB передней панели

К материнской плате (когда вы ее приобретаете непосредственно в магазине) всегда прилагается технический паспорт, в котором указывается местонахождение определенного разъема и его назначение. Вместе с тем в документации пользователь всегда может найти и графически отображенную схему подключения требуемого устройства.
- Найдите на системной плате штырьковый разъем с маркировкой USB. Скорее всего, вы обнаружите их несколько. К слову, в многофункциональных модификациях компьютеров таких портов может насчитываться до десяти штук.
- Подсоедините коннектор, идущий от передней панели к девятипиновому гнезду.
- Убедитесь в том, что места соединения пластиковых деталей плотно прилегают друг к другу.
В том случае, когда подключаемый к плате USB-коннектор имеет не целостную структуру, например, имеет разветвленный на четыре пина концевик, воспользуйтесь нижеследующей инструкцией.
Разрешаем затруднительную ситуацию: USB-"распиновка"

Как правило на каждом из четырех пинов имеется свое собственное обозначение в виде надписи:
- «VCC» — это провод, на который приходит питание +5 Вольт.
- «Data -» или «D -» — данные отрицательного значения.
- «Data +» или сокращенное «D +» — противоположность предыдущего пункта.
- «GND» — земля (масса).
Когда пользователь осуществляет подключение разъемов передней панели к материнской плате, он должен помнить, что при неправильно задействованной «распиновке» возникает риск вывести из строя какой-либо системный компонент. Как вы понимаете, спешка и необдуманные действия могут дорого вам обойтись. Поэтому подключайте каждый провод в строго определенное место на материнском разъеме.
- «VCC» — первый.
- Затем, «Data -».
- Третий пин — «Data +».
- Последним идет «GND».
Кстати, после «земли» остается незанятый пин первого порта, нижерасположенный ряд коннекторов подсоединяется согласно вышеописанной инструкции. Однако "лишнего" штырька после массы уже не будет. Как видите, все просто!

Согласитесь, удобно, когда с лицевой стороны корпуса ПК расположены гнездо входа для микрофона и Audio-выход для наушников. Однако, несмотря на простоту непосредственного момента подключения дополнительной аудиопанели к материнке своего ПК, все же часто пользователь сталкивается с непонятным эффектом — разъемы не работают должным образом или же вовсе не функционируют. Чтобы избежать столь неприятной ситуации либо разобраться в истинных причинах «цифрового молчания», нужно выполнить следующее:
- Убедитесь, в том, что передняя аудиопанель соответствует «звуковому» стандарту вашей системной платы и подключена к соответствующему «F-AUDIO» разъему.
Например, если ваша материнка поддерживает «HD Audio», то, скорее всего, данный режим активирован по умолчанию, а значит, внешний модуль «AC’97» не будет работать. Если оговариваемое условие можно исправить путем перенастройки некоторых программных компонентов, то в случае рассмотрения вышеописанной ситуации в контексте противоположности потребуется произвести полную замену внешнего аудиомодуля. Дело в том, что стандарт «HD Audio» использует другие кодеки, нежели «AC’97», и несовместим в использовании с последним ввиду некоторых технических различий.
Как активировать подключение передней панели в БИОС?
Достаточно войти в микропрограмму BIOS и найти соответствующий раздел настроек аудиоустройств. Как правило, внести необходимые изменения можно, воспользовавшись вкладкой «Advanced», и, перейдя в чек-бокс изменения параметров «Front panel select», выставить нужное рабочее значение. Стоит отметить, что конкретный производитель вычислительной техники оснащает свои устройства оригинальной версией базовой системы. Поэтому некоторые названия пунктов интерфейса управления БСВВ могут быть обозначены по-другому.
Изменения настроек в диспетчере звука
Иногда случается так: несмотря на правильно осуществленное (физически) подключение передней панели к материнской плате Gigabyte, подсоединенные к фронтальным разъемам аудиоустройства не работают.

Звуковая "загвоздка" разрешается следующим образом:
- Зайдите в «Диспетчер Realtek HD» и активируйте опцию «Отключить определение гнезд передней панели».
- Возможно, в основных настройках «Параметры разъема» необходимо задействовать «пункт», соответствующий звуковому стандарту внешнего аудиомодуля.
В заключение
Итак, если у вас, уважаемый читатель, есть схема подключения передней панели к материнской плате (а это не трудно выяснить, заглянув в техническую документацию своего устройства), то положительный результат гарантирован. Помните, что неправильно задействованный разъем может стать причиной «всеобщей» поломки вашего компьютера. На этом - рациональных вам решений и полноценных достижений!
На передней панели системного блока находятся кнопки, которые необходимы для включения/выключения/перезагрузки ПК, жёсткие диски, световые индикаторы и дисковод, если последние два предусмотрены конструкцией. Процесс подключения к материнской плате передней части системного блока – это обязательная процедура.
Для начала изучите внешний вид каждого свободного разъёма на системной плате, а также кабели для подключения компонентов передней панели. При подключении важно соблюдать определённую очередность, т.к. если вы подключите тот или иной элемент в не той очередности, то он может работать некорректно, не работать вовсе или нарушить работу всей системы.
Поэтому важно заранее изучить расположение всех элементов. Будет очень хорошо, если к материнской карте найдётся инструкция или другая бумага, объясняющая очерёдность подключения тех или иных компонентов к плате. Даже если документация к материнке на другом, отличном от русского языке, не выкидывайте её.
Запомнить расположение и название всех элементов несложно, т.к. они имеют определённый внешний вид и маркируются. Следует помнить, что инструкция, приведённая в статье, носит общий характер, поэтому расположение некоторых компонентов на вашей материнской карте может быть немного другое.
Этап 1: подключение кнопок и индикаторов
Данный этап жизненно необходим для работы компьютера, поэтому его требуется выполнить в первую очередь. Перед началом работ рекомендуется отключить компьютер от сети, чтобы избежать внезапного скачка напряжения.
На материнской плате выделен специальный блок, который предназначен только для расстановки проводов индикаторов и кнопок. Он носит название «Front panel» , «PANEL» или «F-PANEL» . На всех материнских платах он подписан и расположен в нижней части, поближе к предполагаемому месторасположению передней панели.
Рассмотрим соединительные провода более детально:
- Красный провод – предназначен для подключения кнопки включить/выключить;
- Жёлтый провод – подсоединяется к кнопке перезагрузки компьютера;
- Кабель синего цвета отвечает за один из индикаторов состояния системы, который обычно светится при перезагрузке ПК (на некоторых моделях корпусов такого нет);
- Зелёный кабель предназначен для соединения материнки с индикатором питания компьютера.
- Белый кабель нужен для подключения питания.

Иногда красный и жёлтые провода «меняются» своими функциями, что может запутать, поэтому желательно перед началом работы изучить инструкцию.
Места для подключения каждого провода обычно обозначены соответствующим цветом или имеют специальный идентификатор, который прописывается либо на самом кабеле, либо в инструкции. Если вы не знаете куда подключить тот или иной провод, то подключите его «наугад», т.к. потом можно всё заново переподключить.

Для проверки корректности подключения кабелей, подключите компьютер к сети и попробуйте включить при помощи кнопки на корпусе. Если компьютер включился и все индикаторы горят – значит, вы правильно всё подключили. Если нет, то снова отключите компьютер от сети и попробуйте поменять провода местами, возможно, вы просто установили кабель не на тот разъём.
Этап 2: подключение остальных компонентов
На этом этапе необходимо подключить коннекторы для USB и спикера системного блока. Конструкция некоторых корпусов не предусматривает данных элементов на передней панели, поэтому если вы не нашли на корпусе никаких выходов для USB, можете пропустить данный этап.
Места для подсоединения коннекторов находятся неподалёку от слота для подключения кнопок и индикаторов. Они тоже носят определённые названия – F_USB1 (самый распространённый вариант). Следует учитывать, что данных мест может быть более одного на материнской плате, но подключиться можно к любому. Кабели же имеют соответствующие подписи – USB и HD Audio .

Подключение провода USB-входа выглядит так: возьмите кабель с надписью «USB» или «F_USB» и подключите его к одному из разъёмов синего цвета на материнской плате. Если у вас версия USB 3.0, то придётся прочесть инструкцию, т.к. в этом случае придётся подключать кабель только к одному из разъёмов, в противном случае компьютер будет некорректно работать с USB-накопителями.

Аналогично нужно подключить звуковой кабель HD Audio . Разъём под него выглядит практически так же, как под USB-выходы, но имеет другую окраску и называется либо AAFP , либо AC90 . Обычно находится рядом с местом подключения USB. На материнке он всего один.
Подключить элементы передней панели к материнской плате несложно. Если вы допустите в чём-то ошибку, то это можно исправить в любое время. Однако если не исправить это, компьютер может работать некорректно.
В жизни каждого пользователя рано или поздно настает момент, когда он решается на самостоятельный апгрейд своего компьютера. Казалось бы, ничего сложного в этом нет: покупаются комплектующие, соединяются друг с другом в нужной последовательности, и все. Однако многих из тех, кто собирает ПК впервые ставит в тупик подсоединение к материнской плате передней панели. И действительно: от нее отходит столько проводов, как тут не запутаться?
А ведь еще потребуется подключить и другие устройства и компоненты.
Подключение передней панели. Передняя панель содержит:
- USB-разъемы;
- кнопки включения и перезагрузки;
- аудиовход и аудиовыход;
- индикаторы.
Отходит от передней панели два провода: отвечающий за USB, а также который отвечает за кнопки и индикаторы, разделяющийся в конце на несколько других проводов.
Чтобы подключить USB-провод, нужно найти соответствующий разъем. Располагается он, как правило, в нижней части материнской платы. Впрочем, его местонахождение меняется на разных . Вот так этот разъем выглядит:

А это USB-провод:

Для подключения надо просто воткнуть штепсель в разъем.
Подключение остальных составляющих передней панели, кажущееся на первый взгляд очень сложным, тоже не составит труда. На материнской плате для этого есть специальный разъем, представляющий собой несколько вертикальных штырьков.

Под каждым из них есть одна из подписей:
- Powerbtn;
- Reset;
- HDDled+;
- HDDled-;
- Powerled+;
- Powerled-.
Такие же обозначения есть и на проводе, который идет к передней панели.

На материнских платах разных производителей и моделей эти надписи могут отличаться. Для подключения необходимо надеть каждый из микроразъемов провода передней панели на соответствующий штырек на плате. Вот так выглядит уже подключенный провод:

Штырьки, отвечающие за светодиоды индикаторов, имеют полярность. Чаще всего она на них обозначена, но иногда обозначений совсем нет. В этом случае следует помнить, что на платах плюсовой контакт диода всегда расположен слева, а минусовой – справа.
Также необходимо подключить аудиовход и аудиовыход, расположенные на передней панели. Для этого на плате тоже есть соответствующий разъем.

Смотрите видеоинструкцию о том, как подсоединить переднюю панель.
Видео — Как подключить провода к передней панели
Подключение блока питания
Подключения только лишь передней панели к материнской плате недостаточно для ее работы. Потребуется еще присоединить провода блока питания, чтобы на нее поступал электрический ток.
Всего разъемов для питания на плате два:

На блоке питания есть штекеры, соответствующие этим разъемам. Вот так выглядит штекер для питания процессора:

А вот так для питания материнской платы:

Для подключения их просто нужно воткнуть в соответствующие разъемы. Ошибиться при этом невозможно. Во-первых, на штекерах и разъемах есть специальные защелки, которые нужно совместить для подключения. А, во-вторых, каждый из элементов штекера имеет свою форму, которая идентична форме соответствующего элемента разъема. Поэтому если вы попытаетесь вставить штекер неверно, это попросту не выйдет.
Примечание! Если на вашем четырехпиновый разъем, а на плате – восьмипиновый, не стоит торопиться покупать новый блок. Большинство плат с разъемом восемь пин успешно работают и от четырехпинового.
Как подсоединить блок питания, можно посмотреть в видео.
Видео — Подключение блока питания
Подключение процессора
Процессор – это «сердце» компьютера, без которого он просто не будет работать. Для процессора в центре каждой материнской платы есть выемка, называемая сокетом.
Сокеты в зависимости от производителя процессоров, для которых они предназначены, бывают двух видов:

Для подключения его нужно аккуратно поместить в сокет и закрыть защелку. При этом нужно быть очень аккуратным, так как можно погнуть или сломать одну из ножек. В погнутой ножке нет ничего страшного, ее можно осторожно выправить пинцетом. А вот если контакт сломался, придется нести процессор в сервисный центр.
Вот видеоурок по подключению процессора:
Видео — Как установить процессор с кулером на материнскую плату
Подключаем звуковую карту
Для подключения звуковой, сетевой или видеокарты используется разъем PCI. Находится он в нижней части материнской платы.

На самых дешевых моделях такой разъем всего один, на более дорогих их может быть три или даже четыре. Для того, чтобы подключить звуковую карту, нужно просто вставить ее выступающий участок с контактами в разъем до щелчка.

Точно также устанавливаются и все другие PCI-устройства, например, видеокарта.
Некоторые видеокарты требуют дополнительной подачи электричества от блока питания. Для этого на них есть специальный разъем. Он бывает шести- и или восьмипиновым.

На мощных современных видеокартах бывает сразу два восьмипиновых разъема. Не забудьте подключить его, иначе видеокарта не будет работать.
Если на вашем блоке питания нет отдельного провода со штекером для питания видеокарты, достаточно купить специальный переходник. С его помощью можно запитать видеоадаптер. Выглядит этот переходник так:

Вот видео о подключении видеокарты:
Видео — Установка и подключение видеокарты к материнской плате и блоку питания
Подключение оперативной памяти
Для подключения оперативной памяти на материнской плате есть специальные разъемы. Располагаются они чаще всего сбоку от процессора.

На дешевых моделях их два, на дорогих их число может достигать восьми. Для того, чтобы установить в них , нужно поместить в них планки памяти и слегка надавить на них. Когда память полностью войдет в разъем, вы услышите щелчок.
А так выглядит подключение памяти «вживую»:
Видео — Как правильно установить оперативную память
Подключение накопителя
Осталось подключить только хард-диск или твердотельный накопитель. Для его соединения с платой используется кабель формата SATA. Такие провода входят в набор поставки платы, и купив ее, в коробке вы найдете несколько штук.

В нижней части платы (а иногда и в боковой) можно увидеть соответствующий разъем.

Для присоединения хард-диска нужно просто воткнуть кабель в гнездо SATA до щелчка. Также к диску потребуется подключить кабель питания.
Видео — Как подключить жесткий диск
Возможные проблемы
При подключении различных устройств к материнской плате могут возникнуть следующие проблемы:
- ПК не включается. Это говорит о том, что некорректно подсоединен проводок, отвечающий за кнопку включения компьютера. Необходимо еще раз проверить его подключение;
- машина включается, но система не загружается и на экране сразу появляется БИОС. Это значит, что не подключен накопитель с системой. Необходимо удостовериться, все ли SATA-провода подсоединены надлежащим образом. На некоторых кабелях отсутствует защелка, поэтому после их подключения они могут просто вылететь из разъема даже от небольшого толчка системного блока;
- не работают передние аудиовход/выход. Эта проблема может возникнуть не только и-за некорректного подключения. Иногда требуется включить эти разъемы через БИОС. Такая проблема встречается в биосе AMI.
Для подключения ауди на передней панели: