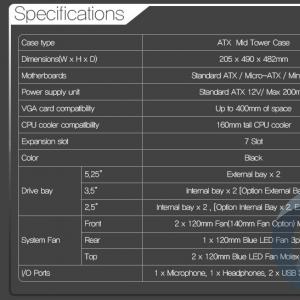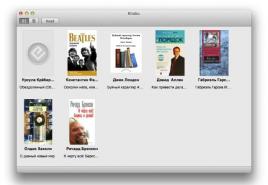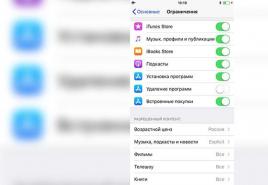Просматриваем фотографии и видео на телевизоре напрямую с телефона (планшета). Настраиваем DLNA между телевизором и смартфоном. Просмотр контента стандартными средствами
iPhone (iPad), как устройство индивидуального пользования, в большинстве случаев полностью удовлетворяет требованиям владельца. Однако что делать, когда возникает желание посмотреть фильм в большой компании или показать друзьям фотографии? В таком случае можно подключить смартфон к телевизору, ниже мы опишем 3 способа как это сделать.
Вконтакте
Беспроводное подключение через DLNA
Стандарт DLNA (Digital Living Network Alliance) предназначен для передачи контента по локальной сети и поддерживается большинством современных телевизоров. Для трансляции фотографий, видеороликов и музыки с iPhone на большой экран потребуется установить специальное приложение из App Store, благо, большинство из них (например, Flipps , iMediaShare) распространяются бесплатно.

Алгоритм работы таких программ довольно прост, единственное условие — iPhone (iPad) и телевизор (поддерживающий DLNA) должны быть подключены к одной Wi-Fi сети. Остается выбрать в приложении нужный телевизор, чтобы создать пару, а затем начать транслировать контент на большой экран. При этом само приложение зачастую предлагает пользователю множество различных потоковых сервисов, фильмов и музыки (в большинстве случаев на английском языке), а также возможность передавать контент из приложений Фото, Видео и Музыка. 
Если же телевизор не оснащен модулем Wi-Fi или не поддерживает приложения для трансляции контента с iPhone, можно воспользоваться специальным трансмиттером. Например, стоимостью порядка 2000 рублей подключается к HDMI-разъему телевизора и принимает сигнал со смартфона или планшета по Wi-Fi. Для передачи видео, фото и музыки также необходимо установить на девайс Flipps или iMediaShare.


Преимущество данного метода заключается в том, что подключение не требует дополнительных устройств (за исключением трансмиттера в некоторых случаях) и довольно легко настраивается. Однако при этом подобные программы не умеют напрямую выводить изображение с экрана iPhone (iPad) на телевизор, а лишь передают контент из определенных приложений iOS и подключенных партнерских сервисов. Кроме того, технология DLNA подразумевает использование ресурсов конечного устройства вывода (то есть телевизора), что может сказаться на скорости работы.
Проводное подключение
Абсолютное большинство современных телевизоров оснащены разъемами HDMI и/или VGA, что позволяет создать проводное подключение между iOS-устройством и TV. Такое подключение позволит напрямую транслировать изображение с экрана смартфона в HD-качестве 1080p без малейших задержек. Скорость передачи данных позволит не только просматривать фильмы или фотографии, но также комфортно играть в динамичные игры, быстро набирать текст и т.д. Используя проводное подключение вам не потребуется устанавливать дополнительный софт и настраивать смартфон — достаточно подключить порты Lightning и HDMI/VGA.
Что можно сказать о недостатках проводного подключения? Во-первых, оно проводное, что само по себе не слишком удобно — если вы захотите показать фотографии на телевизоре в гостях, то у вас или хозяина должен быть соответствующий адаптер и кабель.

Во-вторых, эти игрушки стоят далеко не дешево — адаптер Lightning-HDMI или Lightning-VGA в российском онлайн Apple Store стоит 4 тыс. рублей, еще 1,6 тыс. придется выложить за HDMI или VGA кабель.
Apple TV

Подключение iPhone к телевизору через Apple TV можно охарактеризовать тремя словами — быстро, надежно, дорого. Естественно, выкладывать 14 тысяч рублей за телеприставку (четвертого поколения с 32 Гб встроенной памяти) исключительно для вывода изображения с экрана iPhone на телевизор нерентабельно, однако в целом покупка этого устройства вряд ли окажется неоправданной.
О возможностях Apple TV мы подробно рассказывали .
Чтобы начать транслировать контент с iPhone или iPad на телевизор достаточно выполнить довольно простую процедуру — перейти на смартфоне в Пункт управления (жест снизу экрана вверх) и выбрать Air Play, а затем Apple TV. Останется лишь перевести переключатель «Видеоповтор
» в активное положение.


Соединение установится автоматически, о чем будет сигнализировать соответствующий значок в статус-баре iPhone или iPad.

При таком подключении совершенно не важна производительность телевизора — все ресурсоемкие процессы будут выполняться телеприставкой.
Если у вас есть Samsung или LG Smart TV, вам не придётся покупать Apple TV или другие устройства, чтобы транслировать изображение с iPhone или на экране телевизора.
Новые приложения Mirror for Samsung TV и Mirror for LG TV , разработанные AirBeamTV BV , позволяют вам транслировать содержимое устройства с iOS 11 на экран смарт-телевизора.
В этой инструкции мы покажем, как работает приложение Mirror for LG TV , но приложение Mirror for Samsung TV должно работать примерно так же.
Чтобы приложения работали, ваш iPhone/iPad и Smart TV должны быть подключены к одной сети Wi-Fi. Если это так, то можно начинать.
Как транслировать экран iPhone на LG Smart TV
После того, как подключите оба устройства к одной сети Wi-Fi, следуйте шагам ниже:
1) Скачайте и установите приложение Mirror for LG TV из (стоимость составляет 379р).
2) Откройте приложение.
3) Подождите, пока ваш телевизор появится в списке доступных, а затем нажмите на его название.
4) Если на телевизоре появится окошко с вопросом, хотите ли вы подключить устройство, с помощью пульта нажмите Принять/Разрешить .
5) Приложение предложит вам добавить иконку записи экрана в Пункт Управления и включить доступ в приложениях. Если эти настройки у вас включены, можете пропустить соответствующие шаги.
6) Зайдите в Настройки → Пункт Управления и включите Доступ в программах :

7) Затем откройте секцию Настроить элем. управления и добавьте иконку Запись экрана .
8) Вернитесь в приложение Mirror for LG TV и пропустите все инструкции, нажимая на кнопку внизу экрана:

9) Вам нужно будет включить Уведомления, чтобы вы могли видеть, когда устройство подключается к телевизору и отключается от него.
10) Когда вы проделаете все шаги, приложение перенаправит вас на YouTube, чтобы протестировать функцию. Найдите какое-нибудь видео, которое хотите посмотреть на телевизоре.
11) Затем откройте Пункт Управления и нажмите на иконку Записи экрана с помощью или просто долгим нажатием.


После этого вы должны увидеть содержимое своего устройства на экране телевизора с небольшим отставанием.

Как закончить вещание
Когда захотите закончить вещание, просто откройте Пункт Управления и нажмите на иконку Записи экрана.

Вверху экрана появится уведомление о том, что вещание прекращено. Телевизор вернётся в своё обычное состояние.
Что вам нужно знать
Хоть приложение и очень удобное, в нём есть свои нюансы, о которых стоит знать. Во-первых, оно поддерживает Smart TV только 2012 года и новее. Если вы не уверены, какой телевизор у вас, вы можете узнать его модель на задней стороне.
Если у вас Samsung Smart TV, посмотрите, какая буква стоит в середине названия модели (на задней части телевизора).
E
= 2012
F
= 2013
H
= 2014
J
= 2015
K
= 2016
M
= 2017
Например:
UE55_E_S8000 = 2012
UE78_H_U8500L = 2014
Если у вас LG Smart TV, узнать модель будет сложнее. Разработчики приложения рекомендуют установить бесплатную пробную версию приложения и проверить, совместим ли с ним ваш телевизор.
Другие нюансы:
- На устройстве должна быть установлена iOS 11 и новее.
- Вещание происходит с отставанием в 1-3 секунды.
- Аудио из Safari не будет проигрываться на телевизоре, только на самом устройстве.
- Вещание нужно начинать только после того, как откроете нужное приложение, поскольку переход между приложениями его отключит.
- Некоторые приложения блокируют вещание. В их число входит Netflix.
- Приложения поддерживаются только Samsung и LG Smart TV. Поддержки для других брендов нет.
Итоги
Приложения Mirror for Samsung TV и Mirror for LG TV могут быть полезными, если у вас дома есть Smart TV.
Операционная система Android TV в телевизоре открывает широкие возможности для использования. Но любой телевизор, в первую очередь, предназначен для просмотра всевозможных фильмов, шоу, сериалов и т. д. Давайте посмотрим на примере как можно просматривать интересующий нас контент, какие доступны приложения и как все это работает.
Просмотр контента на телевизорах в последнее время стал намного проще ‒ уже не нужно идти в магазин за диском или скачивать фильм на внешний HDD. Теперь все проще ‒ включили телевизор, произнесли название интересующего, допустим, сериала и можно начинать просмотр.
Всем в экосистеме Android TV руководят приложения, без них реально никуда. Нет, вы, конечно, можете заливать по старинке фильмы на жесткий диск и смотреть их с помощью встроенного медиаплеера, но подобные телевизоры способны на большее.
Просмотр контента стандартными средствами
Итак, мы добрались до телевизора Sony на системе Android TV и первым делом можем изучить, что и как здесь можно смотреть. В устройстве есть YouTube, Google Play Movies, также можно поставить MX Player, VLC, KODI, ES Проводник, браузер Opera и стандартный мультимедийный набор (альбом, видео, музыка). Уже вполне неплохо, начинаешь понимать, что возможностей для просмотра хватает. Приходит и осознание того, что контент можно просматривать любым путем ‒ беспроводным, проводным, непосредственно с телевизора, да хоть с браузера.
В целом, даже стандартными приложениями можно просматривать большую часть контента. Например в Google Play Movies можно покупать и брать в аренду фильмы.

Если вы обладатель внушительной коллекции кинолент на внешних накопителях, то с легкостью можете их все просмотреть или с помощью встроенного плеера, или MX Player, или VLC, или KODI. При проигрывание файлов в форматах MOV, MP4 и MTS совершенно не наблюдалось проблем, а вот для высокобитрейтных MKV стоит подобрать подходящий плеер.

Поддержка YouTube на телевизоре реализована очень хорошо, при авторизации появляется фид со всеми вашими любимыми видео. Также вы можете просматривать популярные видео, которые сервис предлагает вам исходя из прошлых просмотров. Имеются разделы по музыке, спорту, компьютерным играм, новостям и прямым трансляциям.

И как же пройти мимо браузера, который уже предустановлен в телевизоре? Ведь Opera позволяет не только серфить, но и спокойно просматривать видео с сайтов. А это иногда даже удобней, чем использовать то или иное приложение. В маркете также доступные сторонние браузеры с поддержкой Flash.

Хочется уделить пару слов ES Проводнику, который является менеджером файлов в телевизоре. С помощью него можно воспроизводить различные медиафайлы. Но самое главное, что именно данное приложение представляет возможным установка сторонних файлов APK.
Современную операционную систему уже сложно представить без собственного магазина приложений. В Android TV от Sony с этим проблем нет, за установку программ отвечает Google Play Store. Приложений в нём не так много, как в смартфонах, ведь программа должна быть адаптирована для ТВ, но значительно больше по сравнению со Smart TV на других системах. И самое главное, что приложения встречаются любого типа, бесплатные и платные, для онлайн и офлайн, а также на любую интересующую тематику. Но сегодня разговор о просмотре, так что мы обратим внимание на самые достойные приложения в маркете для украинского зрителя.

Очень жаль, но мы пока не можем воспользоваться такими сервисами как Netflix и они у нас в стране не работают, но унывать не стоит, ведь у нас в руках Android. Ну, точнее у нас в руках пульт, а Android в телевизоре, ну не важно. Так вот, на что обратить внимание. В первую очередь, как нам кажется, нужно устанавливать онлайн-кинотеатр MEGOGO ‒ отличная подача платного и бесплатного контента, вменяемые цены, хорошее качество видео, приятный интерфейс и много чего другого. По факту это переиначенный Google Play Movies, только с бесплатными фильмами. Дизайн приложения Material, ровно, как и всей системы ‒ смотрится здорово и легкий в освоении. В меню слева мы видим рекомендации, все фильмы, сериалы, мультфильмы, ТВ-шоу и вызов настроек приложения.

Для любителей просмотра IPTV имеется определенное количество приложений, например LAZY IPTV. Чем большим количеством приложений вы пользуетесь, тем больше всего нового предлагает телевизор ‒ при поиске, в рекомендациях и т. д. Это могут быть как определенные видео, клипы, так и приложения или игры. Приятно, что при этом работает голосовой поиск, как мы выяснили ранее.
Google Cast
Все уже слышали об устройстве Chromecast, которое позволяет воспроизводить контент с мобильных устройств беспроводным путем на телевизорах. В Sony KDL- 55X8505С с коробки встроена такая функциональность, и это радует. Что же это значит на практике? А то, что можно дублировать экран смартфона и другого совместимого устройства на телевизор, использовать последний как плеер ‒ допустим, при запуске ролика на сайте с фильмами «перекинуть» его на большой экран.

Но для чего нужен Google Cast, если поддерживается Miracast? Ответ прост ‒ эти технологии работают совершенно по-разному. Miracast лишь «зеркалит» изображения смартфона / планшета / ноутбука на экран, при чем наблюдаются немалые потери в качестве. Google Cast же работает только на определенном количестве приложений, но при этом качество изображения выше. Также при воспроизведении, допустим, ролика на YouTube по Chrome Cast смартфон будет полностью в вашем распоряжении или в качестве пульта, а не отображать то же, что на телевизоре.
Если собралась большая компания, то можно устроить мини фото-игру с помощью приложения Photo Sharing Plus. Последнее позволяет подключить непосредственно к телевизору до 10 устройств и передавать фотографии на большой экран, изображения при этом синхронизируются между всеми участниками. Также можно проголосовать за лучшие карточки.