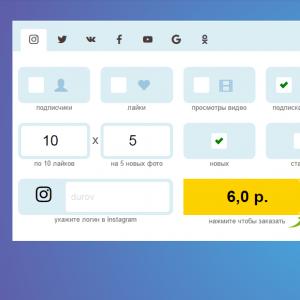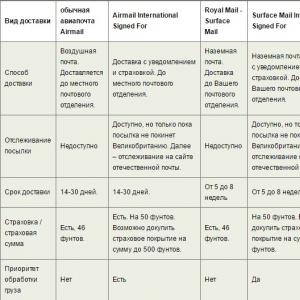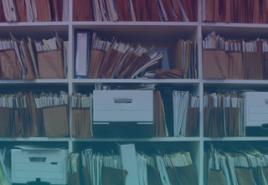Подключение айфона 4 к компьютеру. Способы подключения iPhone к компьютеру. Подключение по Wi-Fi
Всем привет!
После того, как я написал несколько уроков про iPhone, мне стали всё чаще задавать следующий вопрос: Сергей, почему компьютер не видит Айфон . Одно дело, когда тебя один раз про это спросили, а другое дело, когда этот вопрос поступает регулярно! Я решил разобраться с этим вопросом и как оказалось причины тому могут быть очень разные и естественно подход к решению этой проблемы тоже может отличаться.
Я собрал 10 советов , о которых хочу вам здесь рассказать. Сразу приступим к делу!
Переустановите драйвера на USB
Один из проверенных способов решить эту проблему заключается в переустановке драйверов на USB для айфона. Нам нужно через Диспетчер устройств их удалить, а потом заново установить.
Первым делом с помощью USB кабеля подключите к компьютеру iPhone. Далее зайдите в Свойства раздела Компьютер и откройте Диспетчер устройств .


В открывшемся окне найдите раздел Контролеры USB или это ещё может быть раздел Переносные устройства . Откройте его и отыщите пункт Apple Mobile Device USB . По нему нужно нажать правой кнопкой мыши и выбрать пункт Удалить .

В подтверждающем окне поставьте галочку "Удалить программы драйверов для этого устройства " и жмите ОК .

Старый, плохой, не нужный драйвер будет удалён!
Теперь отключите от компьютера USB кабель айфона и снова вставьте. Драйвер будет установлен заново, о чём говорит следующее окно:

Также на iPhone у нас должен появится запрос на разрешение дать компьютеру доступ к фото и видео. Естественно жмём Разрешить .

В большинстве случаев, когда компьютер не видит айфон, этот способ решат проблему. Но если вам это не помогло, то давайте попробуем другие советы!
Обновите драйвера на чипсет (USB)
На каждом компьютере есть материнская плата, а на ней установлены чипсеты. Так вот эти чипсеты отвечают за подключение к компьютеру различных устройств. Для нормальной работы чипсетов тоже нужны драйвера. В некоторых случаях драйвера начинают работать не стабильно. Чаще всего это может случиться если из каких-то .
Бывает такое, что компьютер не то что не видит айфон, он вообще никакие другие телефоны или флешки не может обнаружить. У меня как раз-таки на старой Винде такое и было. Помогло обновление драйверов на чипсет.
Как поступить в данной ситуации?
Первый вариант. Сначала откройте сайт http://devid.info/ru и жмите по зелёной кнопке Скачать , чтобы загрузить программку DevID agend, для быстрой установки и обновления драйверов.
При установке снимите галочки, чтобы лишнего не установить.

После запуска программы можно нажимать Начать поиск и программа просканирует оборудование и предложит обновить старые драйвера.


Хорошо если будет свежая версия драйвера для чипсета. В таком случае он обновится. Но если нет, то пробуем следующие действия.
1.2 Скачать и установить чипсет
Второй вариант это самому скачать драйвера и установить их. В зависимости это вашей материнской платы, это может быть чипсет от intel или от amd. Рассмотрим установку на примере чипсетов от intel.
На официальном сайте Интел, вот по этой ссылке: https://downloadcenter.intel.com можно скачать программу для чипсетов. Нажимаем синюю кнопку Chipset .





1.3 Авто-подбор драйверов Intel
Третий вариант. Ещё можно сделать так, чтобы Intel сами подобрали нужные для нашей системы драйвера. Для этого у них на сайте есть специальная утилита, которая просканирует наше оборудование и установит нужные программы.
Нажмите «Доверять компьютеру»
Обратите внимание, что когда мы подключаем к компьютеру свой телефон, то на экране появляется запрос, где мы должны разрешить доступ к настройкам и данным. Просто нажимаем Доверять .

Подключите к другому USB разъему
Попробуйте поменять USB разъём. Особенно если вы вставляете кабель от айфона к разъёмам на передней панели системного блока. Попробуйте подключить кабель в один из тех разъёмов, который сзади системного блока. Эти разъёмы напрямую впаяны в материнскую плату, и они работают максимально круто!

Переустановите iTunes
Я надеюсь вы знаете, что для того, чтобы полноценно управлять своим айфоном на компьютере, нам нужна программ iTunes под Windows. Если она у вас плохо работает, то нужно её переустановить. Или можно просто обновить.

Скачайте свежую версию и установите поверх старой. Программа будет обновлена.
Перезапустите службу Apple Mobile Device Service
Перед тем как выполнять этот шаг, обязательно отключите от компьютера айфон и закройте iTunes. Сейчас нам нужно перезапустить службы Apple. Потому как мало ли, вдруг они тупят.
Откройте строку поиска нажав горячие клавиши WIN+Q и введите в строку поиска Службы .

Запускаем найденную программу и находим службу Apple Mobile Device Service . Открываем её двойными щелчком мыши.

Останавливаем службу.

Теперь нужно убедиться, что тип запуска стоит Автоматически и после этого заново Запустить эту службу.

Откройте раздел компьютер и найдите iPhone
После обновления iTunes и перезапуска службы Apple, компьютер уж точно теперь должен увидеть айфон. Откройте раздел Компьютер и найдите здесь телефон.

В моём случае он в самом верху, но у вас может быть и внизу. Будьте внимательны, вдруг компьютер видит айфон, а вы просто здесь не обращаете на него внимание!
Подключите iPhone к другому компьютеру
Если вы подключите свой айфон к другому компьютеру, то сразу сможете понять куда копать дальше. Если другой компьютер увидит айфон, то проблема скорей всего на стороне вашего компьютера, который не видит телефон. Если же и другие компьютеры или ноутбуки не видят iPhone, то тогда уж точно что-то с USB кабелем или же с самим телефоном! Для надёжности, я бы подключил телефон к двум разным компьютерам, на которых стоят разные системы.
Поломка
Если ни один из вышеописанных способов не решил проблему и ноутбук или компьютер по-прежнему не видит айфон, то значит что-то сломалось в самом устройстве. Я думаю, что просто разъём питания, в который вставляется кабель, просто вышел из строя.
Пробуйте, тестируйте и я надеюсь у вас все получится.
Первичная эйфория от приобретения гаджета уже прошла, и вы успели привыкнуть, то что являетесь счастливым обладателем iPhone. И теперь появилось желание, провести мини эксперименты со своим смартфоном – только одна незадача, Вы не знаете, как подключить свой iPhone к персональному компьютеру. А ведь именно это является первым шагом. Не отчаивайтесь мы детально рассмотрим данный вопрос и решим его.
Подключение iPhone к ноутбуку или компьютеру
Сразу обратим внимание, что данная инструкция актуальна для всех версий смартфонов в том числе и самых передовых таких как: iPhone 5 и 4s. Благодаря этому, Вы сможете полностью контролировать свое устройство, записывая любимую музыку или видео, копировать фотографии к себе на компьютер и многое другое.
И так нам нужен кабель USB, который обычно поставляется в стандартном комплекте. Также на компьютере должен быть специальный разъем USB (благо, что на всех современных устройствах он присутствует).
Для начал нам нужно , это мы уже подробно описывали в одном из материалов. Вместе с «тунцом» будет установлен базовый пакет драйверов, который нужен гаджету.
Затем берем кабель и подключаем один конец в iPhone, второй в компьютер, после чего заходим в мой компьютер и должны увидеть такую иконку
После этого можно заходить на свой любимый смартфон, копировать отснятые фотографии и видео ролики. Для того чтобы установить приложения, закачивать музыку и фотографии, создавать собственный и синхронизировать контакты нужно делать в iTunes.
Помните, во время выполнения процедуры работы с гаджетом, категорически не рекомендуется отключаться его от кабеля, это может причинить ряд поломок и повреждений, как файловой системы, так и аппарата в целом.
Обладатели iPhone прекрасно знают о том, что все операции со своим смартфоном, связанные с передачей на него данных с компьютера и наоборот выполняются через iTunes. Это многофункциональное программное обеспечение от Apple, совмещающее в себе плеер и органайзер. Вопрос о том, как подключить Айфон к Айтюнс на компьютере
Как подключить айфон 4 к айтюнс

Обладатели iPhone прекрасно знают о том, что все операции со своим смартфоном, связанные с передачей на него данных с компьютера и наоборот выполняются через iTunes .
Это многофункциональное программное обеспечение от Apple, совмещающее в себе плеер и органайзер. Вопрос о том, как подключить Айфон к Айтюнс на компьютере интересует, в первую очередь, новоиспеченных владельцев яблочного смартфона, и ниже мы расскажем о том, как это сделать.
Что понадобится для подключения:
2. USB-кабель, поставляемый в комплекте с устройством.
3. iTunes, установленный на ПК.
О том, где скачать iTunes и как его установить на компьютер, вы можете прочесть на нашем сайте.
При первом подключении Айфона к компьютеру, как и при всех последующих, Айтюнс должен запуститься автоматически. Если этого не произошло, запустите программу вручную.
В главном окне программы, в его левой верхней левой части, наряду с привычными значками «Музыка», «Фильмы», «ТВ Шоу» и прочее, появится значок мобильного устройства, на который и нужно нажать.

Перед вами появится окно, в котором будет отображаться полное имя смартфона с информацией о последней синхронизации, если таковая, конечно, уже происходила.
Собственно, в этом и заключается весь процесс подключения iPhone к iTunes на компьютере. Как видите, ничего сложного в этом нет. Единственное, что теперь необходимо проделать, так это установить настройки синхронизации для всех или же только желаемых разделов. Именно через эти разделы вы и сможете скидывать на свой Айфон необходимый контент: музыку в разделе «Музыка», видео в «Видео» и так далее.

При каждом последующем подключении смартфона к ПК синхронизация будет выполняться автоматически, конечно же, если вы оставите ее активной в соответствующем разделе. Также будет создаваться резервная копия данных на мобильном устройстве.
Расскажи друзьям в социальных сетях
IPhone отключен, подключитесь к iTunes — ВЕРНЫЙ СПОСОБ РАЗБЛОКИРОВАТЬ айфон! Прошивка и СБРОС Apple.
Из этого видео вы узнаете, что делать, если ваш айфон пишет "iPhone отключен, подключитесь iTunes". Я расскажу, как…
Apple iPhone 4s заблокирован Apple ID, пароль пользователя как прошить
Купить iPhone 5s дешевле чем в магазине можно тут: Купить iPhone 5 можно тут: Купить
комментариев 12
у меня айфон 4 и я забыл вопросы контрольные что мне делать
попробуйте обратиться в службу поддержки на официальном сайте эппл.
Раньше к ITunes на ПК был подключен IPhone 4s, сейчас мне нужно подключить IPhone 6s к ITunes на этом же ПК. И при подключении IPhone 6s к ПК ITunes предлагает либо восстановить из резервной копии старого IPhone, либо настроить, как новый. Но на этом IPhone 6s у меня есть нужные мне файлы. Если нажать «Настроить как новый», то у меня удалятся файлы с телефона?
Вам следует авторизировать это устройство. На самом Айфоне нужно разблокировать экран и дать разрешение, чтобы гаджет доверял этому компьютеру. На самом компьютере в Айтюнсе следует кликнуть по вкладке «Устройство», а затем «Авторизировать это устройство». Введите пароль от Apple ID. Само собой и компьютер, и 6s должны быть подключены к одной учетной записи.
При попытки восстановить заводские настройки iphone 5s пишет ошибку (-1). Что делать чтоб устранить эту ошибку?
Ошибка -1 может возникать по разнообразным причинам: из-за неоригинального кабеля, поломки модема устройства, некорректной работы iTunes и т.д.
Если вы используете неоригинальный кабель, обязательно замените его на оригинальный. Кроме этого, попробуйте переустановить iTunes, ввести свое устройство в режим DFU и уже попробовать восстановление из него. Если неполадка заключается в аппаратной части, то здесь уже следует нести устройство на диагностику.
Здравствуйте! После перезагрузке айфона 5s на экране появилась блокировка активации,несколько раз неправильно ввела логин он Apple ID(вспомнила не сразу),потом ввела правильно,но на экране появилось сообщение и сбое блокировки активации(из за отсутствия связи с сервером),предлагает повторить позже,но уже больше суток сделать ничего не могу.При этом входящие звонки поступают,слышу звук уведомлений,но сама кроме белого экрана с сообщением о блокировки ничего не вижу.Подскажите,пож-та,что можно предпринять.
Здравствуйте. Попробуйте подключить свое устройство к itunes. Также вам следует убедиться, что устройство подключено к сети, после чего можете повторить попытку ввода пароля.
сын игрался с ай фоном теперь при нажатии на кнопку домой показывает «iPhone отключен,подключитесь к iTunes. Подключаю к ПК в программе iTunes появляется вкладка «чтобы разрешить доступ ответить на самом iPhone, а он заблокирован работает только SOS/ Что делать. Спасибо!
Добрый день. Снять блокировку при помощи iTunes можно только в том случае, если ранее это устройство было сопряжено с программой. Если вы видите подобное сообщение, значит, сопряжение не осуществлялось. Вам следует подключить именно к тому компьютеру, на котором ранее вы работали с программой iTunes и вашим устройством. Как один из возможных вариантов решения проблемы могут предложить использование функции «Найти iPhone» (если она у вас активирована), через которую можно полностью сбросить ваше устройство, а затем выполнить восстановление устройства из вашей последней версии.
Добрый вечер! iPhone 5s не подключается к itunes. Что не так?
Добрый день. Тут могут повлиять разные факторы. В первую очередь попробуйте использовать другой USB-кабель (обязательно оригинальный). Вполне возможно, что проблема состоит в самой программе iTunes (в данном случае ее потребуется удалить с компьютера, скачать свежую версию с официального сайта Apple и установить на компьютер). Сам iPhone также может стать причиной неполадки, например, если на устройстве сделан Jailbreak или произошел системный сбой. В данном случае попробуйте сначала выполнить восстановление гаджета, следом восстановив данные из резервной копии.
И, наконец, попробуйте выполнить сопровождение устройства из режима воссановления. Для этого выключите телефон и подключите к компьютеру с помощью кабеля. Запустите iTunes. На iPhone нажмите и удерживайте клавиши включения и «Домой» на протяжении 10 секунд. Следом отпустите кнопку включения, при этом продолжая удерживать «Домой» до тех пор, пока устройство не определится iTunes. В таком режиме вам будет предложено выполнить восстановление устройства, после проведения которого проблема с определением iPhone программой iTunes может быть решена. О результатах отпишитесь, пожалуйста, в комментариях.
iPhone 4 - это сенсорный смартфон, который разработала американская корпорация Apple. Он относится к четвертому поколению iPhone и считается преемником iPhone 3GS. Рассмотрим, как подключить айфон 4 к компьютеру. Это может понадобиться в тех случаях, когда необходимо:
- загрузить фото, музыку, книги или видео в память iPhone;
- перенести контакты, заметки;
- восстановить или обновить iOS;
- создать резервные копии данных в программах iTunes и в iCloud.
Как подключить iPhone 4: инструкция
Подключение по USB
- Подключить iPhone 4 к компьютеру можно с помощью USB-кабеля, который идет в комплекте с мобильным устройством. Чтобы подключить iPhone 4 к ПК, подсоедините один конец USB-кабеля к iPhone, а второй вставьте в USB-порт компьютера.
- Помните, чтобы максимально быстро и правильно передать данные на компьютер, USB-порт должен быть стандарта 2.0. Но в любом случае вы не допустите ошибку, так как USB-разъем не войдет ни в какой другой порт, кроме USB-порта.
- Необходимо также принимать во внимание то, что не каждый разъем может поддерживать такое соединение. Так, например, при использовании USB 1.0 на компьютере часто появляется такое сообщение: «Это устройство может работать быстрее». И при установке соединения между компьютером и iPhone могут возникнуть проблемы. В первую очередь, проверьте, не поврежден ли кабель. Попробуйте использовать другой разъем или поменяйте USB-кабель.
- После того, как вы подключили iPhone 4 к ПК, зайдите в меню «Пуск» - > «Мой компьютер». Вы увидите пиктограмму iPhone. Если дополнительное программное обеспечение не установлено, iPhone будет отображаться как цифровая камера в меню жесткого диска.
- Чтобы зайти в память устройства, правой кнопкой мыши нажмите на пиктограмму айфона и выберите команду «Открыть».
- Чтобы синхронизировать iPhone с компьютером, необходимо установить программу iTunes. Скачать ее можно на сайте apple.com .
Таким образом, подключение iPhone 4 к компьютеру с помощью USB-кабеля позволяет синхронизировать данные с ПК, загружать музыкальные файлы, фото, видео, удалять или устанавливать приложения.
Подробнее о подключении iPhone к компьютеру можно прочитать в нашей статье .
Подключение по Wi-Fi
В новой версии программы iTunes 10.5 есть возможность подключить iPhone 4 к компьютеру по беспроводной сети. При этом iPhone и компьютер должны быть подключены к одной сети. Создать Wi-Fi сеть можно двумя способами:
- при помощи Wi-Fi модуля компьютера.
- при помощи Wi-Fi роутера (беспроводной маршрутизатор).
Для того чтобы подключить iPhone 4 к ПК по беспроводной сети Wi-Fi, выполните следующие действия:
- Подключаем iPhone 4 к источнику питания.
- Подключаем ПК и iPhone 4 к одной беспроводной сети Wi-Fi.
- Запускаем программу iTunes.
- В программе iTunes в меню «Устройства» выбираем модель своего iPhone.
- В меню iPhone 4 выбираем «Настройки» - > «Основные» - > «Синхронизация с iTunes по Wi-Fi» - > «Синхронизировать».
- Дождитесь окончания процесса синхронизации.
Теперь вы знаете, как подключить айфон 4 к компьютеру. В помощь вам также другие статьи из нашего сайта.
Платить сотрудникам сервисного центра Apple или продавцам за настройку купленного iPhone совсем необязательно: все необходимые параметры можно установить самостоятельно. Вывести из строя устройство или повредить его в процессе настройки не получится ни при каких обстоятельствах.
Большой разницы между тем, как настроить Айфон 4S, 5 или 6 Plus, нет. Принципы настройки остаются неизменными на протяжении нескольких поколений смартфонов, лишь добавляются новые функции.
Первое включение
При запуске смартфона вам будет предложено включить службы геолокации, благодаря которым «Карты» и другие подобные приложения могут определить приблизительное местоположение Айфона, используя информацию из доступных источников (сотовые сети, Wi-Fi подключение).Службы геолокации позволяет обнаружить девайс в случае его пропажи, поэтому рекомендуется её активировать. Если при запуске телефона вы не активировали геолокацию, то сделать это можно в любой момент в настройках. Единственный недостаток этой технологии – потребление заряда аккумулятора. Поэтому если у вас возникают проблемы с зарядкой, лучше отключить службы.
Обязательно оставьте включенной службу геолокации «Найти iPhone»! Без неё обнаружить смартфон в случае его кражи или утери не получится!
Следующим после геолокации появится окно настройки iPhone. Рассматривая вопрос, как восстановить Айфон, мы уже говорили об этой функции, поэтому кратко пройдемся по основным моментам. Есть три варианта настройки:

Если у вас новое устройство, то выбирайте первый пункт – «Настроить как новый». Два оставшихся варианта подходят для восстановления настроек и контента после сброса до заводских параметров.
Для взаимодействия с большинством сервисов Apple вам понадобится специальный идентификатор, который называется Apple ID. Если у вас уже есть учетная запись, введите её параметры, чтобы она была сохранена на новом устройстве. Если профиля нет, придется его создать.
Если у вас уже есть учетная запись, введите её параметры, чтобы она была сохранена на новом устройстве. Если профиля нет, придется его создать.
Apple ID можно создать или указать в настройках в любой момент, поэтому его настройку при первом включении iPhone можно пропустить.
После Apple ID на экране появится лицензионное соглашение, без принятия условий которого вы не сможете завершить настройку Айфона. Читать его необязательно: ничего жизненно важного там не указано.
Безопасность и диагностика
Начиная с iPhone 5s, в смартфон добавлена функция определения владельца по отпечатку пальца – Touch ID.
Сканер, встроенный в кнопку «Home» используется для разблокировки устройства и авторизации в AppStore.
Здесь же можно указать пароль для разблокировки, который будет запрошен, если отпечаток пальца по какой-то причине не сработает. Все эти операции можно произвести впоследствии в настройках смартфона.
Последнее окно – запрос на отправку сведений о работе устройства разработчикам. Если вы согласитесь автоматически отправлять отчеты об ошибках и сбоях, то разработчики iOS смогут быстрее их исправить. После «Диагностики» появится долгожданное стартовое окно, в котором вам нужно тапнуть по кнопке «Начать работу». На экране появится стандартный рабочий стол iOS – можете начинать разбираться со всеми его функциями и возможностями.
После «Диагностики» появится долгожданное стартовое окно, в котором вам нужно тапнуть по кнопке «Начать работу». На экране появится стандартный рабочий стол iOS – можете начинать разбираться со всеми его функциями и возможностями.
Перенос контактов из старого телефона
Отказавшись от использования старого телефона, вы вряд ли захотите остаться без всех контактов, которые на нём хранились. Проблема в том, что в старых моделях iPhone используется микро-SIM, а в более современных – нано-SIM. Естественно, ни о какой совместимости речь не идет: единственный выход – подключение симки через переходник.
Однако можно не мучиться с переходником и SIM-картами, а воспользоваться одним полезным сервисом Google. Правда, для этого придется сначала перенести контакты на телефон и сохранить их в виде CSV-файла.
Если у вас был не Android-смартфон, а обычный мобильный телефон, то для экспорта контактов на компьютер придется воспользоваться фирменной утилитой. Для Nokia это Nokia PC Suite, для Sony – MyPhoneExplorer и т.д.
Полученный с помощью утилиты и программы Microsoft Outlook файл с контактами нужно загрузить в свой Google-профиль:

Перенести контакты на iPhone можно через iTunes или сохранить их напрямую, используя подключение к интернету.
iTunes
Подключите Айфон к компьютеру и запустите приложение iTunes:

После нажатия кнопки «Применить» запустится синхронизация, в результате чего в телефонной книге iPhone появятся все ваши записи.
Интернет-подключение
Если у вас есть возможность осуществить подключение к WI-Fi, то перенести контакты получится без использования компьютера и iTunes:

Синхронизация записей телефонной книги начнется после запуска приложения «Контакты» на iPhone.