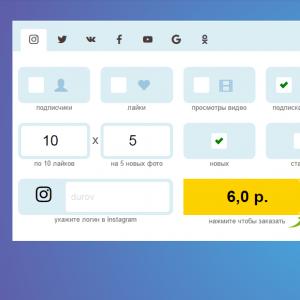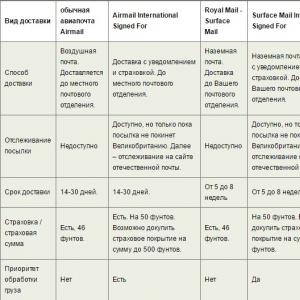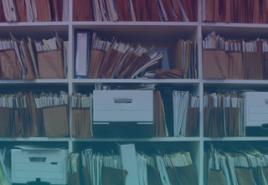Какие бывают типы подключения к интернету. Виды и типы подключения к интернету Как интернет провайдеры подключаются к интернету
Инструкция
В новом меню выбираем "Сетевые " или "Управление сетевыми подключениями" (опять же, зависит от версии Windows, в Windows 7 это может называться "Изменение параметров адаптера").
Там увидите тип вашего подключения. Например, PPPOE (высокоскоростное соединение) или PPTP (VPN).
Еще один возможный вариант - наведите на подключения к (обычно находится сразу от значка громкости в нижней панели). Кликните по значку один раз. Первая строчка отображает сеть, к которой вы подключены, а вторая - тип подключения. Если нужна более подробная информация - жмем на надпись в самом низу окна, открывается меню, в левой панели выберите "Изменение параметров адаптера".
Если вам требуется дополнительная информация, например, ваш IP адрес, то это можно без проблем на специализированных сайтах. Введите в запрос: "мой IP". Нужные отобразятся первой или второй строчкой в результатах поисковика. Там можно узнать массу дополнительной информации.
Источники:
- какой у меня вид интернета
Тип интернет-соединения – это способ связи с . Узнать его тип и дополнительную информацию о подключении вы можете после щелчка по знаку на панели рабочего стола.
Инструкция
Откройте папку «Сетевые » в меню «Пуск» ( «Настройки»). Нажмите на пустом правую кнопку мыши. Откройте меню «Группировка» и выберите вариант «По типу». Каждый тип соединения будет отмечен отдельной строкой, а название типа указано чуть выше значков.
Обратите внимание
Тип интернет-соединения и имя провайдера – понятия разные, но часто путаемые. Чтобы узнать своего провайдера, пройдите по ссылке ниже, введите в специальное поле свой IP и кнопку «Ввод». Информация о вашем провайдере будет отображена.
Источники:
- какой у меня тип сети
Каждый сайт обслуживается определенным хостинг-провайдером. Иногда возникает необходимость узнать, каким именно. Для этого существуют как специальные программы, так и сайты, позволяющие получить эту информацию прямо из браузера.

Инструкция
Если вы пользуетесь операционной системой Linux, воспользуйтесь консольной утилитой whois. Она входит в комплект поставки практически любого дистрибутива этой ОС. Введите ее, используя следующий синтаксис:
whois доменноеимявторогоуровня
Например, результат использования этой команды в отношении выглядит следующим образом:
$ whois сайт
% By submitting a query to RIPN"s Whois Service
% you agree to abide by the following terms of use:
% http://www.ripn.net/about/servpol.html#3.2 (in Russian)
% http://www.ripn.net/about/en/servpol.html#3.2
(in English).
domain: сайт
nserver: ns.rusbeauty.ru.
nserver: ns4.rusbeauty.ru.
state: REGISTERED, DELEGATED, VERIFIED
org: LLC "RelevantMedia"
phone: +7 495 9802240
fax-no: +7 495 9802240
e-mail: [email protected]
registrar: RU-CENTER-REG-RIPN
created: 2008.07.03
paid-till: 2012.07.03
source: TCI
Last updated on 2011.09.10 19:18:42 MSK/MSD
При отсутствии на вашем компьютере с Linux утилиты whois загрузите пакет с ней по озной из следующих , в зависимости от используемого вами дистрибутива:
ftp://dan.drydog.com/pub/swhoisd/whois-4.5.7-1.i386.rpm
http://packages.debian.org/unstable/net/whois.html
Если же вы пользуетесь только Windows, скачайте данной утилиты, предназначенную для этой операционной системы по следующей ссылке:
http://gluek.info/wiki/_media/software/whois.zip
Порядок пользования данной версией утилиты - такой же.
Чтобы узнать информацию о провайдере, обслуживающем сайт, прямо из браузера, независимо от операционной системы (даже ), воспользуйтесь специальным -сервисом, например, одним из этих:
http://2ip.ru/analizator/
http://www.whois-service.ru/
http://www.ripn.net/nic/whois/
Возможно, после проверки доменного уровня вы получите информацию следующего характера:
$ whois inexistentdomainname.com
Whois Server Version 2.0
Domain names in the .com and .net domains can now be registered
with many different competing registrars. Go to http://www.internic.net
for detailed information.
No match for "INEXISTENTDOMAINNAME.COM".
>>> Last update of whois database: Sat, 10 Sep 2011 15:35:38 UTC <<<
Это , что такого доменного имени еще . Если вы желаете обзавестись новым доменным именем второго уровня, проверьте таким образом, занято ли то или иное из них, или свободно.
Видео по теме
Источники:
- как узнать хостинг провайдера
Совет 4: Как узнать, к какому провайдеру мой дом подключен
Несмотря на то, что интернет-провайдеров становится все больше с каждым днем, не всегда просто узнать, кабель какого из них проведен именно в ваш дом. Для того чтобы сделать оптимальный выбор, нужно проанализировать услуги предоставленных компаний.

Вам понадобится
- - компьютер;
- - интернет.
Инструкция
Если таких нет, придется узнавать о каждом провайдере в отдельности. В можно найти каталоги компаний, предоставляющих свои сети. Узнать, ли конкретный провайдер именно с вашим домом, очень просто. Достаточно позвонить или зайти на сайт. На сайтах часто публикуются покрытия.
Крупные операторы не размещают своих объявлений в каждом доме. Они могут практически в любом здании города. Чаще всего подключаются к именно через них. Информацию об этих операторах берут из средств массовой информации. Кроме того, они обзванивают своих возможных клиентов. Однако домашнюю сеть эти провайдеры не предоставляют.
Обратите внимание
Несмотря на то, что крупные операторы подключают интернет везде, многие пользователи предпочитают локальные сети. Дело в том, что они используют выделенную линию. Такой интернет стоит дешевле, чем по технологиям ADSL и KTB, которые доступны всем. Домашняя сеть предоставляет пользователям возможность активного общения и обмена файлами. Поэтому даже если у ваш дом пока не подключен ни к одному провайдеру, предоставляющему подобные услуги, имеет смысл оставить заявки на подключение по телефону или на сайте. К сожалению, ожидание может затянуться на несколько месяцев. На до этого времени имеет смысл использовать доступный интернет.
Источники:
- какой интернет провайдер у меня дома
- Интернет-провайдер IP connect
Процедура отображения типа интернет-соединения является встроенной стандартной функцией операционной системы Microsoft Windows и не требует использования дополнительного специализированного программного обеспечения сторонних разработчиков. Эта операция может быть выполнена пользователем компьютера с начальным уровнем компьютерной подготовки.

Инструкция
Нажмите кнопку «Пуск» для вызова главного меню системы и перейдите в пункт «Настройки» для выполнения операции определения типа интернет-соединения (для Windows XP).
Вызовите контекстное меню окна кликом правой кнопки мыши на пустом пространстве и укажите пункт «»Вид» (для Windows XP).
Выберите пункт «Плитка» и определите какое из двух возможных типов интернет-соединения - «Виртуальная частная сеть» (VPN) или «Высокоскоростное соединение» (PPPOE) используется (для Windows XP).
Нажмите кнопку «Пуск» для вызова главногоменю системы и перейдите в пункт «Панель управления» для выполнения операции определения типа соединения с интернетом в операционной системе Windows Vista.
Нажмите кнопку «Классический вид», расположенную в левом углу окна приложения, для удобства просмотра и раскройте ссылку «Центр управления сетями и общим доступом» (для Windows Vista).
Укажите пункт «Управление сетевыми подключениями» в списке в левой части открывшегося диалогового окна и вызовите контекстное меню кликом правой кнопки мыши на пустое пространство окна (для Windows Vista).
Выберите пункт «Вид» и укажите команду «Таблица» (для Windows Vista).
Определите тип используемого интернет-соединения из двух возможных: WAN Miniport (PPTP) - VPN или WAN Miniport PPPOE (для Windows Vista).
Нажмите кнопку «Пуск» для вызова главного меню системы и перейдите в пункт «Панель управления» для выполнения операции определения типа интернет-соединения в операционной системе Windows 7.
Укажите пункт «Крупные значки» в меню «Просмотр по:» и раскройте ссылку «Центр управления сетями и общим доступом» (для Windows 7).
Укажите пункт «Изменение параметров адаптера» в спике в левой части открывшегося диалогового окна и вызовите контекстное меню кликом правой кнопки мыши на пустое пространство окна (для Windows 7).
Выберите пункт «Вид» и укажите команду «Таблица» (для Windows 7).
Определите тип используемого интернет-соединения из двух возможных: WAN Miniport (PPTP) - VPN или WAN Miniport PPPOE (для Windows 7).
Источники:
Если вы сейчас читаете эту статью, значит, вы уже пользуетесь услугами провайдера. Но точного определения этого термина порой не знают даже пользователи интернета со стажем.

Инструкция
Провайдером называется лицо, обычно юридическое, предоставляющее услугу по доступу в интернет. Сам способ предоставления этой услуги может быть каким угодно, от классического Dial-Up до передового WiMax.
Практически каждый провайдер позволяет пользователю выбрать один из нескольких тарифных планов. Между собой они различаются скоростью доступа, а также наличием или отсутствием заранее оговоренного объема передаваемой информации. Существуют также тарифы, где безлимитность хотя и гарантируется, но после достижения определенного объема принятых и переданных данных скорость падает, а восстанавливается она по прошествии определенного периода - обычно часа, дня либо месяца.
Операторов сотовой связи редко называют провайдерами, но когда они предоставляют услуги по доступу в интернет, то по сути являются именно таковыми. В недалеком прошлом пользоваться мобильным интернетом было невыгодно, поскольку большинству безлимитные тарифы были недоступны. Лишь в последние три года цены на них резко снизились. И хотя почти любой из таких тарифных планов предполагает снижение скорости после достижения определенного объема трафика, это все равно оказывается очень выгодно.
Услуги любых провайдеров являются недорогими лишь в тех населенных пунктах, где их несколько, и им приходится конкурировать. Практически все они сегодня не препятствуют использованию операционной системы Linux, а также роутеров. Ведь если не предоставить пользователю такую возможность, его переманит другой провайдер. А некоторые пользователи не скупятся и подключаются сразу к двум провайдерам. Если у одного из них возникают неполадки, можно пользоваться услугами другого.
Хостинг-провайдеры предоставляют совсем другую услугу - по размещению сайтов . Это позволяет владельцу сайта отказаться от дорогостоящей аренды фиксированного IP-адреса и содержания у себя постоянно включенного сервера.
У каждого провайдера в обязательном порядке имеется оборудование Системы оперативно-розыскных мероприятий - СОРМ. В случае совершения кем-либо из абонентов компьютерного преступления эта система позволяет оперативно и безошибочно выявить злоумышленника.
Если вы хотите узнать, какой ip адрес у вашего провайдера, можно воспользоваться специальными сервисами, которые предоставляют подобные услуги. Для этого требуется только нормальное интернет-соединение.

Вам понадобится
- - браузер.
Инструкция
Подключите интернет на компьютере. Далее запустите браузер, чтобы выйти через него в интернет. Напишите в адресной строке сайт 2ip.ru. Данный позволяет в режиме реального времени узнать информацию об ip адресе. Можно также узнать полную информацию о каком-либо сайте. Как только сайт загрузится в браузере, нажмите на кнопку под названием «Узнать свой IP». Далее нажмите на кнопку «Продолжить». Система выдаст вам полную информацию, а также IP адрес. Ниже будет написана компания-провайдер, которой вы пользуетесь.
Вы можете производить дополнительные проверки по IP адресу провайдера. Для этого нажмите на вкладку «Проверка IP адреса или сайта». Система выдаст вам полную информацию об данном IP адресе. Также будет представлен полный список всех адресов и офисов компании и город, где находится главный офис. Однако, определить IP адрес провайдера можно не только через интернет. Как правило, операционная система компьютера может предоставить полную, и наиболее достоверную информацию о вашем провайдере. Делается это через командную строку компьютера. Нажмите на кнопку «Пуск» и выберите пункт «Выполнить». Введите команду ipconfig/all. Нажмите клавишу Enter, чтобы система провела поиск сети и вывела вам информацию. Как только система закончит сканирование, перед вами появится окошко, в котором будет информация о провайдере.
Подобная информация обычно указывается в документах, которые вам выдаются при регистрации.Когда вы заключаете договор, в нем описаны основные данные провайдера, в том числе и IP адрес. Как правило, эти данные выдаются для проверки соединения. Найдите подобные документы у себя дома и просмотрите их.
Можете при помощи созданного на компьютере соединения узнать информацию о провайдере. Для этого нажмите на ярлык "Мой компьютер". Далее зайдите во вкладку «Сетевое окружение». Выберите подключение, которое предоставляется данным провайдером. Например, у вас будет написано "ЮТК соединение". Нажмите правой клавишей мыши на этом ярлыке, и выберите пункт «Свойства». Далее нажмите на вкладку «Сведения». Система выдаст вам информацию о провайдере.
Пользователи интернета получают доступ в сеть через провайдера. Провайдеру принадлежит определенный диапазон ip-адресов, при подключению к сети пользователю выделяется один из адресов этого диапазона. Наличие ip-адреса позволяет, при необходимости, легко определить провайдера.
Существует достаточно большое количество типов подключений к интернету провайдера. Ниже представлены основные из них:
1. Подключение по локальной сети
В данном случае пользователь подключается посредством обычной локальной сети Ethernet. Никаких дополнительных подключений или ввода логина/пароля не требуется. Данный тип дополнительно подразделяется на:
а) Dynamic — DHCP или «динамический». Самый простой тип, никаких настроек вводить не требуется и пользователь просто соединяет компьютер кабелем, который получает все настройки автоматически
б) Static — «фиксированный IP-адрес» или «статический». В этом случае требуется предварительная конфигурация параметров «Интернет протокола TCP/IPv4» согласно настройкам, предоставленных провайдером и включающих обычно IP-адрес, маску подсети, шлюз и DNS-сервер(-а). Например, такой тип использует провайдер ТДС+ в г.Волоколамске.
Иногда в обоих подтипах может использоваться привязка по MAC-адресу (в этом случае от роутера обычно требуется поддержка т.н. MAC Cloning или MAC Spoofing — подмены или изменения MAC-адреса на интернет-порту).
2. VPN-подключение
В данном случае пользователь подключается посредством т.н. VPN (виртуальная частная сеть) с необходимостью указания логина и пароля. Данный тип имеет подразделения:
а) PPPoE . Для подключения к интернету необходимо создать подключение через мастер настройки, выбрав «Подключить к Интернету» -> «Установить подключение вручную» и выбрать в настройках PPPoE.
б) PPTP . Для подключения к интернету необходимо создать подключение через мастер настройки, выбрав «Подключиться к рабочему месту» -> «Подключение к виртуальной частной сети (VPN)», далее указать адрес VPN-сервера.
в) L2TP . Еще один тип подключения, набирающий популярность. Настройка аналогична PPTP, только после создания подключения, необходимо в его свойствах на вкладке «Сеть» выбрать «L2TP IPSec VPN».
Тип VPN-подключения также можно узнать щелкнув на иконку подключения в трее (при активном интернете) и выбрать закладку «Сведения».
3. Комбинированный тип подключения
Самый сложный тип, распространненый, по сути, только в России (за редким исключением). Суть сводится в комбинировании подключения по локальной сети с VPN-подключением для предоставления т.н. Dual access — двойного доступа, т.е. доступа к интернету и внутренним ресурсам провайдера (пиринговые сети, IPTV и пр.). Соответственно, могут быть использованы различные комбинации из (1) и (2), а именно:
а) PPPoE + Dynamic . Интернет предоставляется через PPPoE, локальный адрес в сети провайдера получается автоматически. Обычно так же динамически раздаются маршруты для доступа к определенным ресурсам через тот или иной интерфейс (посредством т.н. DHCP option). Например, такой тип использует провайдер г.Чехова Chehov.NET
б) PPPoE + Static . Интернет предоставляется через PPPoE, локальный адрес в сети провайдера задается вручную, статически. Маршруты прописываются тоже вручную посредством команды «route add …» в консоле «cmd».
в) PPTP + Dynamic . Интернет предоставляется через PPTP, локальный адрес в сети провайдера получается автоматически. Маршруты аналогично могут раздаваться динамически через DHCP option или прописывать вручную (редко).
г) PPTP + Static . Интернет предоставляется через PPTP, локальный адрес в сети провайдера задается вручную, статически. Маршруты прописываются тоже вручную.
д) L2TP + Dynamic . Интернет предоставляется через L2TP, локальный адрес в сети провайдера получается автоматически. Маршруты аналогично могут раздаваться динамически через DHCP option или прописывать вручную (редко).
е) L2TP + Static . Интернет предоставляется через L2TP, локальный адрес в сети провайдера задается вручную, статически. Маршруты прописываются тоже вручную.
P.S. Определение своего типа подключения к интернету, вам поможет настроить свой Wi-Fi роутер или Wi-Fi точку доступа.
Для выхода в Интернет существует несколько способов его подключения, которые отличаются друг от друга, собственно, самой технологией подключения, тарифами за пользование, а также техническими характеристиками, которые определяют и скорость передачи информации, и стабильность самого подключения, и время отклика, и прочие тонкости. Как видим, качество Интернета зависит не только от аппаратных мощностей используемого компьютерного или мобильного устройства, как некоторые полагают. За качество самого интернет-подключения отвечают поставщики этой услуги – специальные организации, так называемые провайдеры.
Но, обо всем подробней – рассмотрим ниже самые распространенные способы подключения к Интернету, их особенности, преимущества и недостатки.
1. Спутниковый Интернет
2. Мобильный Интернет
Само название говорит за себя. Это Интернет, которым вы можете воспользоваться, где бы вы не находились в зоне покрытия провайдера (мобильного оператора). Здесь есть два варианта подключения: через мобильный телефон или через специальный модем. Последний можно подсоединить к смартфону, планшету или ноутбуку через порты USB (miniUSB) в качестве отдельного небольшого устройства. Таким модемом часто производители аппаратно комплектуют некоторые модели компьютерной и мобильной техники.
Практически все современные мобильные телефоны имеют выход в Интернет. Несколько устаревшие модели подключаются по медленной и, в то же время, дорогостоящей технологии GPRS. А для более современных мобильных устройств – смартфонов и планшетов - мобильные операторы предлагают высокоскоростные технологии подключения, которые способны обеспечить доступ к Интернету везде, где есть покрытие этого оператора. Это такие технологии как: CDMA, WiMAX, LTE, UMTS. Если гаджет не оснащен встроенным модемом, способным поддерживать эти технологии, практически все мобильные операторы могут предложить свой брендовый подсоединяемый модем.
Скорость передачи данных у этих технологий может сильно различаться в разных местах нахождения пользователя. Однако сейчас выпускаются специальные усилители интернет-сигнала, которые способны эту скорость в разы увеличить.
3. Телефонное соединение (диалап)
Это на сегодняшний день один из самых распространенных способов подключения к Интернету в России, но далеко не самый лучший. Используется в том случае, если в квартиру проведен стационарный телефон. Подключив компьютер или ноутбук через проводной модем к телефонной линии, вы получаете доступ к Интернету. Телефон в это время, естественно, будет занят, и им нельзя будет воспользоваться до окончания сеанса работы в Сети. И это не единственный недостаток телефонного соединения – так, этот способ интернет-соединения один из самых дорогостоящих, при этом, пожалуй, самый медленный.
4. Wi-Fi
Wi-Fi (Wireless Fidelity) – это один из современных видов беспроводной связи. Практически на всех смартфонах, планшетах и ноутбуках встроен специальный модуль, который позволяет выходить в Интернет, находясь в зоне действия Wi-Fi точек доступа (обычно радиус действия около 100 м). Модуль Wi-Fi также можно приобрести отдельно и подключить к ПК как отдельной встраиваемой платой, так и в виде внешнего устройства, подключаемого по USB.
Пока этот вид подключения у пользователей России не пользуется широким спросом, несмотря на то, что многие, подключив сетевой интернет-кабель к роутеру, могли бы свободно перемещаться по всему дому с ноутбуком, планшетом или смартфоном и пользоваться Интернетом. В России Wi-Fi является скорее дополнительной фишкой для сервисного бизнеса. Пользователи могут (как правило, совершенно бесплатно) иметь доступ к Интернету в различных публичных местах – в аэропортах, на вокзалах, в кафе, гостиницах, на автозаправках и т.д.
Сама по себе технология Wi-Fi достаточно скоростная, но из-за того, что точки доступа обычно бывают перегружены, конечная скорость иногда оставляет желать лучшего.
5. ADSL
ADSL представляет собой особый вид подключения к Интернету по телефонной линии, при этом выход в Интернет никак не мешает работе телефона. Качество такого соединения на порядок выше, чем при обычном телефонном соединении. Оно имеет высокую скорость передачи информации и отличную устойчивость.
6. Прямое подключение
Это наилучший на сегодняшний день способ подключения к Интернету. Компьютер пользователя соединен с провайдером обычным сетевым кабелем. Достоинства этого подключения в его высокой скорости, стабильности, надежности, низкой стоимости. Но доступен этот способ, к сожалению, лишь в больших населенных пунктах – там, где проходят линии кабелей местных провайдеров.
Сегодня мы разберемся с вопросом, как настроить интернет на компьютере или ноутбуке. Как правило, интернет настраивается сотрудником провайдера в тот момент, когда вы заключаете с ним договор на оказание услуг — ведь именно корректный выход во всемирную паутину является показателем выполнения данной услуги. Однако впоследствии при переустановке Windows или покупке нового компьютера настройки интернета могут слететь, и здесь уже перед нами встанет дилемма — вызывать техподдержку или сделать все своими руками. На самом деле, задачка эта совсем не сложная, поэтому прочитав до конца эту статью, вы сможете не раз сэкономить деньги.
Самым частым типом подключения является кабельное — вам в квартиру протягивают провод с особым LAN коннектором на конце, который вставляется в сетевую карту в корпусе ПК. Однако, в зависимости от провайдера, существует несколько типов подключения к сети. То, как правильно настроить интернет и каким способом происходит коннект к всемирной сети, должно быть указано в бумагах договора, который вам выдали при первичной настройке интернета сотрудником. Их несколько — автоматический IP, статический IP, PPPoE, L2TP, с фильтрацией по MAC адресу. Рассмотрим их по порядку.
Настройка интернета автоматически
Я назвал этот тип автоматическим, потому что если провайдер подключает вас по этому типу, то вам повезло — ничего настраивать вообще не придется. При нем получение компьютером IP адреса в сети происходит «само собой» — то есть просто втыкаем Ethernet-кабель и пользуемся интернетом. Если же он не заработал, то убедимся, что все конфигурации обнулены — для этого идем в «Пуск > Панель Управления > Сеть и Интернет > Центр управления сетями и общим доступом > Управление сетевыми подключениями > Изменения параметров адаптера», кликаем правой кнопкой мыши по «Подключение по локальной сети» и заходим в «Свойства > Протокол Интернета версии TCP/IP v.4». Здесь все значения должны стоять на «Автомат», как на картинке
Подключение к интернету на компьютере с авторизацией
В этом достаточно распространенном типе, а точнее типах, потому что их два, придется немного попотеть и ручками создать подключение и вводить логин и пароль для настройки подключения к интернету. Если вы каждый раз, чтобы войти в интернет, кликаете по иконке рабочего стола, открывается окошко для подключения, в котором вы нажимаете на кнопочку — это ваш случай.

PPPoE
PPPoE — подключение к серверам провайдера происходит только по логину и паролю. Если вдруг вы переустановили винду, то чтобы восстановить возможность выхода в нет делаем следующее:
- Заходим в «Пуск > Панель управления»

- далее в «Сети и Интернет»

- и в «Центр управления сетями и общим доступом»

- Здесь где-то на странице (в левом столбце для Windows 7 или в основном окне в Windows 8 и 10) видим пункт меню «Установка подключения или сети» — кликаем по нему

- Тут выбираем «Подключение к Интернету» и жмем «Далее»

- Выбираем «Высокоскоростное (PPPoE)» и идем дальше

- Вводим логин и пароль, которые выдал провайдер — они, как правило, указаны в договоре.

- После этого возвращаемся в «Центр управления сетями» и находим в меню ссылку «Изменение параметров адаптера» — проходим по ней.

- Находим «Высокоскоростное подключение» — сейчас оно в состоянии «Отключено».

- Дважды кликаем по нему, откроется окно для авторизации. Жмем кнопку «Подключение» и радуемся! Для удобства это «Высокоскоростное подключение» можно мышкой перетащить на «Рабочий стол», создав иконку с быстрой ссылкой.

L2TP
L2TP — еще одна разновидность настройки интернета с авторизацией. Для его активации делаем все то же самое, как в прошлом способе, до шага №4 включительно.

Подключение ноутбука к интернету со статическим IP
Следующий тип не попросит вводить логин и пароль и кликать каждый раз по иконкам для коннекта, но зато требует ручного ввода настроек IP адреса для подключения к оборудованию провайдера. Для настроек мы проходим по цепочке «Пуск > Панель Управления > Сеть и Интернет > Центр управления сетями и общим доступом > Управление сетевыми подключениями > Изменения параметров адаптера», кликаем правой кнопкой мыши по «Подключение по локальной сети» и заходим в «Свойства > Протокол Интернета версии TCP/IP v.4».
И вводим в поля IP адрес и DNS-сервера те значения, которые предоставил провайдер.

Фильтрация по MAC адресу
Ну и наконец, к любому из вышеперечисленных типов провайдер может применять фильтрацию по MAC адресу. Это означает, что вы можете подключить интернет только на тот компьютер, который зарегистрирован у провайдера. Вставите кабель в другой — и интернет пропадет. Проявляется эта бяка обычно в тот момент, когда вы купили новый комп (или сетевую карту), принесли домой, а инет не пашет. Честно говоря, вообще не понимаю, для чего некоторые наши «друзья» делают такую фигню, но если это так, то активировать выход в сеть можно только позвонив в службу поддержки и сказав, что вы купили новый ПК.
На этом на сегодня все — уверен, что вы теперь точно знаете, как подключить интернет на компьютер и на 100% сможете это сделать самостоятельно!