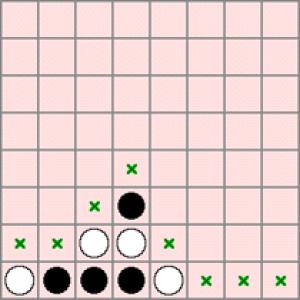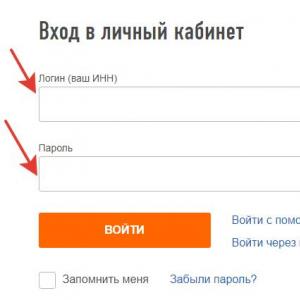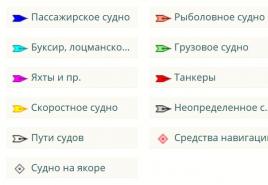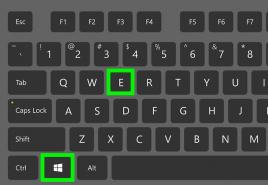Как усилить сигнал Wi-Fi сети? Увеличиваем дальность Wi-Fi. Лайфхак Как улучшить Wi-Fi сигнал домашнего роутера за пять минут Можно ли использовать роутер как усилитель сигнала
Это насущная тема, стала всплывать в умах людей всё чаще. И не зря, так как маршрутизаторы, которые раздают беспроводную сеть и кормят людей интернетом, стало куда больше. Ещё лет 10 тому назад никто и не слыхивал о такой технологии, а сейчас у каждого соседа алкаша есть эта нехитрая коробочка с антеннами.
Усиление уровня сигнала роутера – это частая проблема в больших частных домах, когда надо чтобы сигнал был на всех этажах и желательно на улице (для камер видеонаблюдения). Но и в обычных квартирах такая проблема встаёт довольно остро. Это всё противные соседи, которые понакупали себе роутеров и портят вашу беспроводную сеть.
Объясню проще – чем больше вокруг вас соседских роутеров, тем сложнее работать вашему и раздавать вай-фай. Из-за чего падает скорость, могут появляться помехи или даже обрыв связи. В статье я пошагово расскажу, как в домашних условиях усилить, улучшить плохой сигнал Wi-Fi роутера, а также буду рассказывать от чего он падает и почему. Всё простым языком.
Смена расположения роутера
Этот пункт один из самых важных, так как на слабый сигнал WiFi роутера может влиять очень многие факторы. В первую очередь лучше всего расположить аппарат, как можно ближе к центру дома или квартиры.
Если такой возможности нет, то установите его таким образом, чтобы на пути следования волны было как можно меньше стен и препятствий. Хорошее расположения в коридоре, где смыкаются все комнаты и кухня.
Также на пути следования Wi-Fi сигнала не должно быть зеркал, металлических ограждений или пластин, которые намертво убивают волну. Уберите подальше от роутера, радиоприёмники и микроволновые печи, которые работают с той же частотой. Ещё один совет, не устанавливать его на пол или под потолок. Маршрутизатор должен стоять примерно на центре между потолком и полом.
Вы наверно видели много видео, где устанавливают якобы усилители из пивных банок и фольги. Но на деле они не усиливают, а просто перенаправляют сигнал отражая от металлической поверхности. Также они отражают и соседские волны, которые могут мешать, правда только в диапазоне этого металлического устройства.
Ещё один момент – это правильно расположение антенн. Они должны быть под углом 90 градусов. Так волны будут распространяться на более длинную дистанцию. Если у вас их три, то две по бокам наклоняем на угол 45 градусов, а центральную ставим под 90.

Смена канала связи
И так давайте сначала разберёмся, что за каналы такие. Роутеры работают в диапазоне частот 2,4 ГГц и 5 ГГц. Большинство роутеров по умолчанию имеют частоту 2,4 ГГц. Это значит, что все ваши соседи используют именно эту частоту и скорее всего в роутере у вас стоит она же. У это частоты есть 14 каналов.
Так вот, если, например, ваш роутер настроен на 5 канал, и сосед сидит там же – то скорость передачи падает, могут быть разрывы и прочие проблемы. Наша задача настроить его в автономном режиме, чтобы аппарат сам искал свободный канал и подключался к нему. Для этого надо зайти в админку роутера.
- IP или стандартный адрес URL роутера находится на этикетке под корпусом. Там же есть логин и пароль от админки.
- Подключаемся к сети на прямую или по Wi-Fi с телефона, ноутбука или компа, запускаем браузер и вписываем адрес. Вводим данные для аутентификации. Чаще всего используют адреса: 192.168.1.1 и 192.168.0.1.
- Теперь нам надо зайти в настройки Wi-Fi. Вот пути для разных моделей:
| Фирма | Путь | |
| Старые модели | Новые модели | |
| TP-link | Беспроводной режим (Wireless) | 1. Дополнительные настройки 2. Беспроводной режим 3. Настройка беспроводного режима |
| D-link | Wi-Fi | 1. Расширенные настройки 2. Wi-Fi 3. Основные настройки |
| ZyXEL Keenetic | Значок лесенки в самом низу (Сеть Wi-Fi) | Беспроводной режим |
| Asus | Беспроводная сеть | 1. Advanced Setting 2. Wireless |
| Ростелеком Sagemcom f@st 2804 и 3804 | 1. Настройка WLAN 2. Дополнительная информация |
|
- Надо установить страну, если есть такое поле. Это необходимо для того, чтобы роутер понимал, какие в вашем регионе используют каналы связи, мобильные операторы и телевидение.
- Ставим определение каналов в режим «Авто».
- Сохраняем настройки и перезагружаем роутер.
Узнаём свободный канал
Если это не помогло, то скорее всего роутер не смог выбрать сам оптимальный канал. Ну ничего, мы сделаем это за него.
- Скачиваем программку Acrylic – https://www.acrylicwifi.com/ru/ .
- Заходим в раздел загрузки и скачиваем Home версию.
- Устанавливаем.
- После запуска вы увидите строки с разными сетями ваших соседей. Надо посмотреть, кто сидит в том же канале, что и вы. Если это так, то просто выберите свободный канал. Обратите внимание, что большинство сидят на первом канале, двое на 11 и только 2 из всех применяют не занятый канал – 3 и 5. В моём случае я просто перейду с 1 канала, например, на 7 или лучше на 13 – так как он является последним и редко когда используется.

Меняем стандарт на N или AC
Современные вайфай маршрутизаторы работают с несколькими стандартами IEEE 802.11 – это один из самых распространенных стандартов радиосвязи. У него есть разновидности. Современные аппараты, раздающие интернет и сеть, работают со стандартами:
- IEEE 802.11b – радиус в доме до 38 метров, на открытой местности может быть и до 138 метров. Скорость до 10 Мбит в секунду.
- IEEE 802.11g – скорость уже выше – 54 Мбит в секунду, радиус примерно такой же как и у b.
- IEEE 802.11 n – это уже более крутой стандарт с радиусом в 65 метров в доме или квартире, а на улице до 240 метров. Скорость вообще колоссальная – до 600 Мбит в секунду.
- IEEE 802.11ac – это просто титан волн, имеет колоссальную радиус до 110 метров внутри и до 380 метров снаружи. Скорость до 6 Гбит в секунду.
Если просмотреть характеристики, роутеров, которые выпущены были лет 5 назад, то они в основном поддерживают b, g, n. Современные машины могут работать в диапазоне «ac». Прочитав характеристики, можно предположить, что мы попробуем переключить наш роутер в режим IEEE 802.11n, ну и при возможности в IEEE 802.11ac.
Делается это в том же разделе как и в прошлой главе. Напомню, что «ас» будет работать с 5 ГГц, а «n» с 2,4. Устанавливаем этим значения. Обратите внимание, что надо поставить именно IEEE 802.11n, а IEEE 802.11b/g/n. Далее сохраняем настройки и перезагружаемся.
ПРИМЕЧАНИЕ! Старые телефоны, ноутбуки могут не поддерживать такой стандарт и перестанут подключаться, поэтому возможно потребуется приобрести другой внешний модуль для ноута или поставить диапазон стандартов по старому.
Покупка более мощного роутера
Тут нужно учесть именно поддержка стандартов, о которых я говорил выше. Например, старые роутеры работают только в диапазоне IEEE 802.11b/g/n, но проблема встаёт именно в настройке. Например, у моего знакомого есть поддержка IEEE 802.11b/g/n, но переключить только на N стандарт у него не получилось, а потом оказалось, что это невозможно.

Если вы покупаете современный роутер, то скорее всего у него будет более новый стандарт, который обладает более высокой пропускной способностью и радиусом. Я советую брать двухдиапазонный с поддержкой 2,4 и 5ГГц, ну и обязательно стандарт IEEE 802.11ac. Цена на них за последние 5 лет упала и можно взять отличный аппарат за 5000 рублей. Не советую брать сильно дешёвый, так как они будут сильно греться и зависать из-за слабого железа.
Установка мощности сигнала
Там же в настройках, можно увеличить мощность работы аппаратной передачи. Она может задаваться в процентах. Если она стоит не 100%, то переведите значение на сотку. Также это отличная возможность специально снизить сигнал, чтобы роутер работал только в диапазоне одной квартиры. Так соседи не смогут вас взломать, потому что просто не достанут.
Установка репитера
Это такое устройство, которые устанавливается в самом конце диапазона Wi-Fi сети. При это волна должна полноценна доходить до этого места. Репитер или повторитель сигнала, просто ловит волну и усиливает её. Например, у вас стоит роутер на первом этаже дома. Вы ставите репитер возле лестницы второго этажа, и он раздаёт всё ту же сеть на второй. Отличный способ и хороший вариант.

Их ещё называют ретрансляторами. Они имеют от 1 до 3 антенн и втыкаются в розетку. Стоят от 1000 до 4000 рублей. Обязательно убедитесь перед покупкой, что он поддерживает те же стандарты, что и ваш основной роутер. В качестве повторителя сигнала может выступать и второй роутер. Так что если у вас завалялся лишний аппарат, его можно настроить как репитер. Делается это там же в настройках. Просто поищите название пункта «Режим».
Смена антенны
По идее установка более мощной антенны должно увеличить радиус покрытия сети, но на деле сам я этого не проверял. Стандартные антенны ставятся на 2-3 dB. Если у вас большая квартира, то хватит и 7dB. Для большого дома можно взять и антенну в 14 dB или самому её сделать. В магазинах такие антенны стоят от 1000 до 8000 рублей, в зависимости от мощности усиления сигнала. Для большой деревни можно сложиться и купить одну антенну в 30dB радиус будет огромным.
ПРИМЕЧАНИЕ! Роутеры без антенны или с внутренним передатчиком работают куда хуже, чем антенные.

Что лучше выбрать 5ГГц или 2,4 ГГц
Это сложный вопрос, так как два этих стандарта имеют свои плюсы и минусы. Напомню, что стандарт IEEE 802.11ac, который имеет самый большой радиус работает как раз на частоте 5 ГГц. Но как мы помним из физики, чем больше частота, тем сложнее она проходит через разные препятствия и быстрее затухает.
2,4 ГГц имеет более высокий радиус и затухает не так быстро, поэтому в большом доме лучше использовать 2,4. Но на 5 ГГц из-за высокой частоты скорость передачи данных куда выше. Например, для геймеров, лучше использовать 5 ГГц, но при этом ноутбук или комп должен находится не далеко от роутера. Так как сигнал сильно гасится стенами, дверьми и другими препятствиями. Пинг меньше, скорость выше.

Также у 5 ГГц есть большой плюс – большинство соседских модемов работают на 2,4. Это значит, каналы на 5 ГГц свободнее, чище и наиболее стабильны. Иногда смена частоты очень сильно улучшает связь и скорость интернета. Но нужно понимать, что не все старые телефоны, телевизоры, репитеры смогут работать на частоте 5 ГГц. Давайте я приведу несколько вариантов для разных ситуаций:
- 1 – 2 комнатная квартира – 5ГГц
- 3 комнатная квартира – 2,4- 5 ГГц
- Большой дом – 2,4 ГГц или 5 ГГц с 2 репитерами.
Как усилить прием сигнала?
Если на ноутбуке слабый сигнал, но на других устройствах, он вполне нормальный – то скорее всего проблема в адаптере у ноута. Для этого можно приобрести внешний Wi-Fi модуль с антеннкой. Он будет куда чище ловить сигнал. Эта штучка также подойдёт и для компьютеров, у которых вообще нет встроенного вайфай модуля.

Видео инструкция
Практически во всех домах и офисах стоят Wi-Fi роутеры и при их использовании многие замечали что есть места где Wi-Fi "ловит" хорошо, где не очень, а где вообще пропадает. И иногда это не связанно с расстоянием до Wi-Fi роутера. Может показаться что это магия, но на самом деле все прозаичнее, Wi-Fi роутер это источник электромагнитных волн, которые распространяясь отражаются от предметов, поглощаются ими. Вот основные факторы уменьшающие уровень сигнала Wi-Fi сети :
1 Стены, двери, зеркала, даже комнатные растения (поскольку их листва на 99% из воды, а она способна поглощать сигнал Wi-Fi).
2 Бытовая и цифровая техника, работающая в зоне покрытия вашего Wi-Fi- устройства (Микроволновые печи, Bluetooth-устройства, детские радионяни и т.д.).
3 Другие Wi-Fi-устройства (точки доступа, беспроводные камеры и др.), работающие в радиусе действия вашего устройства и использующие тот же частотный диапазон. Т.е. чем больше соседей использующих Wi-Fi тем хуже будет уровень сигнала и скорость Wi-Fi.
4 Ну и само собой расстояния до Wi-Fi роутера.
В этой статье я хочу описать основные способы увеличения Wi-Fi сигнала .
Увеличения сигнала Wi-Fi сети путем смены местоположения роутера.
Что бы повысить уровень сигнала Wi-Fi необходимо учесть все перечисленные факторы и попытаться их обойти. Расположите роутер поближе к месту откуда вы чаще всего подключаетесь к Wi-Fi сети. Если такого одного места нет, и вы подключаетесь с разных мест в помещении, то расположите Wi-Fi роутер примерно в середине помещения. Само собой я не говорю повесить его по середине комнаты вместо люстры, просто постараться расположить его равноудалено от всех мест подключения к нему.
Увеличение сигнала Wi-Fi путем обновления прошивки на роутере и увеличения на нем уровня мощности.
Рекомендую обновить прошивку роутера, это возможно позволит вам не только увеличить радиус действия Wi-Fi сети , но и сделает работу роутера более стабильной. Более подробно как обновить прошивку роутера вы можете найти в разделе сетевого оборудования . На некоторых роутерах есть функция уменьшения и увеличения мощности сигнала Wi-Fi, как вы сами понимаете необходимо выбрать максимальное значения.
Увеличение сигнала путем выбора менее занятой частоты.
Повышение уровня сигнала Wi-Fi путем использования антенн с более высоким коэффициентом усиления.
На многих роутера используются внешние съемные антенны. Это довольно слабые антенны (2 dBi реже 5 dBi) их можно заменить на более "сильные"- 8 dBi, 15 dBi и выше (чем выше коэффициент усиления- тем выше уровень сигнала).
Подключить такую антенну весьма просто, для этого откручиваете стандартную и на ее место вкручиваете антенну с более высоким коэффициентом.
Видео сравнения всенаправленных Wi-Fi антенн.
Более подробно о использовании и тестировании внешних антенн вы можете прочитать в статье Сравнение Wi-Fi антенн .
Увеличение радиуса Wi-Fi с помощью репитера.
Увеличить сигнал можно с помощью еще одного роутера (или репитера, точки доступа) настроив между ними WDS. WDS (Wireless Distribution System) - технология, позволяющая расширить зону покрытия беспроводной сети путем объединения нескольких WiFi точек доступа в единую сеть без необходимости наличия проводного соединения между ними (что является обязательным при традиционной схеме построения сети). Вот статья описывающая как это сделать с помощью роутеров TP-Link TL WR841D- Как настроить беспроводной мост (WDS) между двумя Wi-Fi роутерами TP-Link TL WR841DN или TP-Link TL WR841D или точки доступа TP-Link TL-WA830RE , Tp-Link WA850RE .

В заключении.
Не стоит ради повышения уровня сигнала Wi-Fi покупать другую, более дорогую модель маршрутизатора, поскольку практически все сертифицированные роутеры в России ограниченны мощностью передатчика 20 dBm, другими словами купите вы роутер хоть за 500 руб хоть за 5000 руб скорее всего (можно посмотреть по техническим характеристикам) мощность передатчика будет не более 20 dBm, поэтому разницы в радиусе покрытия Wi-Fi вы не заметите. Если не верите вот статья Сравнение уровня сигнала Wi-Fi на различных роутерах в бытовых условиях , в которой я сравнивал несколько роутеров на дальность работы Wi-Fi сети.
Решил подготовить статью с советами по усилению сигнала Wi-Fi сети. В интернете, есть много разных статей на эту тему, но практически в каждой статье, очень много ненужной информации. Точнее, множество рекомендаций по каким-то настройкам, которые не имеют никакого отношен к увеличению радиуса сигнала Wi-Fi и никак не могут влиять на радиус действия самой сети.
Если мы говорим об усилении сигнала Wi-Fi, то конечно же имеем введу именно радиус покрытия самой сети, то есть дальность действия Wi-Fi. Для примера: купили мы роутер, установили, настроили, а в самых дальних комнатах Wi-Fi вообще не ловит, или уровень сигнала слишком слабый. Или же, роутер установлен на первом этаже (где сигнал есть) , а на втором этаже сигнал уже очень слабый, или вообще отсутствует. Обычная ситуация, с которой сталкиваются многие, да я с сам с этим сталкивался.
От чего зависит радиус действия Wi-Fi сети? Очень много разных факторов: от самого роутера (количества и силы антенн) , от стен в вашем доме, от количества соседних Wi-Fi сетей, от расположения роутера, каких-то других помех и т. д. Многие просят посоветовать роутер, который например обеспечит стабильный сигнал Wi-Fi для трехкомнатной квартиры, частного дома, и т. д. В таких случаях, невозможно посоветовать ничего конкретного. У всех разные условия, разные стены и т. д. Единственно, что я могу посоветовать, это приблизительно ориентироваться на площадь вашего дома. Если у вас например однокомнатная квартира, то даже недорогой роутер, с одной антенной мощностью в 3 dBi без проблем справится со своей задачей. Ну а если у вас дом, или квартира побольше, то берите устройство подороже. Хотя, и цена не всегда аргумент. Есть у меня – дорогой, три антенны, какая-то там фирменная функция Asus, которая увеличивает радиус покрытия сети. Так вот, при одинаковых условиях, на одинаковом расстоянии, он показывает результат не намного лучше, чем у того же. У которого антенны внутренние, да и дешевле он в несколько раз.
Как в настройках роутера усилить сигнал Wi-Fi?
Если вы уже купили, и установили у себя дома, или в офисе роутер, и Wi-Fi ловит не везде, где вам нужно, то можно попробовать усилить беспроводную сеть. Как это сделать, мы сейчас рассмотрим. Усилить сигнал можно как с помощью настроек в роутере, так и с помощью отдельных устройств, и приспособлений.
1 Поиск и смена канала на роутере. Если у вас устройства видят много доступных для подключения сетей ваших соседей, то все эти сети, могут загружать канал, на котором работает ваша сеть, и тем самым уменьшит радиус действия сети.
Можно попробовать, в настройках роутера задать какой-то статический канал, или же поставить Auto. Здесь нужно экспериментировать. Если вам не лень, то с помощью программы inSSIDer вы можете найти более свободный канал , и задать его в настройках вашего роутера.
Я не буду подробно расписывать, просто даю вам ссылку на статью В ней я подробно рассказывал о каналах, и о том как найти не загруженный канал. Так же, там есть инструкция по смене канала на роутерах разных производителей.
2 Переводим свою сеть в режим работы 802.11N . Как правило, по умолчанию на всех роутерах беспроводная сеть работает в смешанном режиме b/g/n (11bgn mixed) . Если принудительно заставить роутер транслировать Wi-Fi в режиме работы 802.11N, то это может увеличить не только скорость, но и радиус покрытия Wi-Fi (если на вашем роутере более одной антенны) .
Единственная проблема в том, что если у вас есть старые устройства, которые не поддерживают режим 802.11N, то они просто не будут видеть вашу сеть. Если у вас нет старых устройств, то без сомнений переключите свою сеть в режим n. Сделать это очень просто. Заходим в настройки роутера, обычно по адресу 192.168.1.1, или 192.168.0.1 ( по входу в настройки смотрите).
В настройках откройте вкладку, где настраивается беспроводная сеть. Называются они обычно так: Wi-Fi, Беспроводной режим , Беспроводная сеть, Wireless и т. д. Найдите там пункт Режим беспроводной сети (Mode) и установите в нем N only . То есть, работа сети только в режиме N.
Для примера: смена режима беспроводной сети на роутере Asus

Сохраните настройки и перезагрузите роутер. Если появляться проблемы с подключением устройств, то верните обратно смешанный режим.
3 Проверяем мощность передачи в настройках маршрутизатора. На некоторых роутерах, есть возможность выставить уровень мощности беспроводной Wi-Fi сети. Насколько я знаю, по умолчанию стоит максимальная мощность. Но, можно проверить.
В роутерах Asus, эти настройки меняются на вкладке Беспроводная сеть - Профессионально . В самом низу, есть пункт " Управление мощностью передачи Tx power" . Там есть шкала, которую можно регулировать в процентах. Выглядит это вот так:

На роутерах Tp-Link открываем вкладку Wireless - Wireless Advanced . Пункт Transmit Power позволяет настроить силу сигнала. Значение High – означает максимальная мощность.

Эти настройки больше пригодятся в том случае, если вы захотите наоборот, уменьшить мощность сигнала вашего Wi-Fi роутера.
Как увеличить радиус действия Wi-Fi сети с помощью дополнительных устройств?
1 Установка репитера, или настройка второго роутера в режиме усилителя. Из всех рекомендаций, которые вы здесь увидите, или вообще найдете в интернете, этот способ самый эффективный и надежный. Правда, придется потратится на репитер.
В качестве репитера могут выступать обычные роутеры. Вот инструкции по настройке роутеров ZyXEL и Asus в режиме повторителя:
Если у вас Wi-Fi не "добивает" в какие-то комнаты, то установка повторителя решит эту проблему. А если у вас дом в несколько этажей, то на первом этаже можно установить роутер, а на втором репитер. Отличная и рабочая схема.
2 Смена антенн роутера на более мощные. Если на вашем роутере съемные антенны, то можно купить более мощные, и тем самым немного увеличить покрытие вашей сети. Почему немного? Да потому, что замена антенн как правило дает не очень хороший результат. Он есть, но не такой что бы увеличить радиус на несколько комнат. В любом случае, придется тратится на антенны. И мне кажется, что намного лучше потратить эти деньги на репитер. Да, он будет стоить дороже, но пользы от него намного больше.

Если решите менять антенны, то берите мощные, с усилением в 8 dBi. Но, стоят они дорого, и несколько таких антенн будут стоить как повторитель.
Я уже писал, можете посмотреть результаты.
3 Покупка нового роутера, переход на 5 GHz. Можно купить более мощный, дорогой роутер. А лучше, роутер с поддержкой диапазона 5 GHz. В чем плюс диапазона 5 GHz? Он практически свободный, сейчас большинство всех сетей и других устройств работают в диапазоне 2.4 GHz. Меньше помех – больше скорости и больший радиус действия сети.
Есть такие места, где Wi-Fi сеть на 2.4 GHz практически не работает. Все время глючит, пропадает соединение, низкая скорость и т. д. А все из-за того, что там очень много разных сетей. Вот в таких случаях, переход на 5 GHz решает все проблемы.
1 Выберите правильное расположение вашего роутера. На самом деле, это очень хороший и эффективный совет. Как правило, все устанавливают маршрутизаторы при входе, или в каких-то дальних комнатах. Правильное расположение роутера позволит правильно распределить сигнал, тем самым увеличить дальность Wi-Fi.
Проще говоря, нужно устанавливать роутер как можно ближе к центру дома. Да, это не всегда получается, так как к роутеру нужно прокладывать кабель, а тянуть его на середину дома не очень удобно. Но, даже незначительные передвижения роутера, смогут увеличить уровень сети в нужных вам комнатах. А еще, нужно помнить о том, что стены это враг Wi-Fi сетей.
2 Самодельные усилители для Wi-Fi антенн . Можно найти много инструкций, в которых показано изготовление усилителей для роутера. Как правило, это обычная фольга, и жестяные банки. Получается, что если с одной стороны антенны поставить лист фольги, то сигнал будет от нее отбиваться и направляться в нужном нам направлении.

Я считаю, что это все ерунда. Во-первых, разрезанная банка из пива, или кусок фольги сзади роутера выглядит не очень красиво, а во-вторых, от этого нет практически никакого эффекта. Можете проверить.
Вот такие советы. Думаю, вы нашли для себя увеличить дальность Wi-Fi сети. Делитесь своими советами в комментариях!
Для многих потенциальных покупателей выбор маршрутизатора для домашних условий сводится лишь к доступной цене и количеству антенн усиления. Ведь многие пользователи желают, чтобы сигнал WiFi присутствовал во всех комнатах и работал без сбоев. Интересно, что по этому поводу думают эксперты в области ИТ-технологий. Из данной статьи читатель узнает, как выбрать на рынке сетевого оборудования мощный WiFi роутер. Рекомендации, обзоры и обратная связь от владельцев помогут покупателю определиться с приобретением.
Гнать, держать, смотреть и видеть
На мировом и отечественном рынке привели к тому, что покупатели в 99% случаев приобретают технику, которая по факту не соответствует поставленным задачам. Обнаруживается этот факт уже после покупки, поэтому большинство людей просто смиряются. Эксперты по сетевому оборудованию предлагают взглянуть на покупку маршрутизатора под другим углом.
Многие пользователи необоснованно считают, что главный критерий, которым обладает мощный роутер WiFi для дома - радиус действия. Естественно, устройства с антеннами привлекают внимание покупателей. Вот только мало кто обращает внимание на упаковку маршрутизатора, где чёрным по белому написано, что устройство работает по международному стандарту ISO IEEE 802.11. Выходит, что для всех роутеров радиус действия одинаков: 150 метров в прямой видимости и 50 м в помещении.
Нарушение прав потребителей
Логично предположить, что именно роутер с мощным WiFi передатчиком отвечает за качественную передачу сигнала на большое расстояние. Естественно, в дорогих устройствах стоит «правильный» контроллер, а в остальных подделка? В этом что-то есть. Ведь на рынке, особенно в бюджетном классе, мало какой маршрутизатор может похвастаться мощностью сигнала, который через несколько кирпичных стен способен предоставить качественный сигнал. Объяснений больше не требуется, дешёвые роутеры с огромным функционалом и слабым покрытием не соответствуют международным стандартам ISO, а значит, нарушают законодательство той страны, на территории которой происходит реализация.

Соответственно, самый мощный WiFi роутер, который удастся встретить на рынке в бюджетном или корпоративном сегменте, соответствует всем требованиям. Вот только стоимость таких устройств уж слишком высока и не по карману многим потенциальным покупателям.
Ресурсы бюджетного класса
Устройства, представленные в недорогом сегменте (до 1000 рублей) предназначены для организации беспроводной и проводной локальной сети в пределах помещения общей площадью не более 100 м 2 . Качественная передача сигнала гарантируется производителем только при наличии всего одной стены преграждения (аналог несущей кирпичной кладки). Представитель недорогого сегмента, мощный WiFi роутер, гарантированно обеспечит качественной связью все беспроводные устройства в радиусе 25 метров для стандарта 802.11n либо в диапазоне 50 метров для остальных технологий (a\b\c).

Эксперты рекомендуют производить монтаж сетевого устройства не возле компьютера, а размещать посредине помещения (например, в коридоре) для лучшего покрытия всех комнат либо офисов. Запрещается устанавливать маршрутизатор на полу либо прикреплять его к потолку. Сигнал должен иметь поле для отражения от поверхностей, а значит, размещать роутер нужно на высоте порядка 1,6-2,2 метра.
Представители недорогого сегмента
В бюджетном классе не так много устройств, способных действительно удовлетворить все требования покупателей. Помимо мощности сигнала, пользователям интересен и функционал, поэтому профессионалы в области ИТ-технологий рекомендуют обходить стороной недорогие китайские решения с трудно выговариваемыми названиями (LioSan, Tenda, Netis) и доверять свой выбор проверенным годами роутерам: TP-Link, D-Link, Belkin.
Любой мощный WiFi роутер для дома из бюджетного класса предоставит владельцу весь спектр функциональных возможностей , включая великолепное покрытие помещения. Недорогие устройства оснащены дешёвыми беспроводными модулями, поэтому качество сигнала напрямую зависит от размещения роутера в помещении. Эксперты рекомендуют обратить внимание при выборе на следующие устройства: TP-Link TL-WR720N, Belkin Wireless N150 Router, D-Link DIR-615/A.
Сегмент бизнес-класса
Именно в средней ценовой категории находятся устройства, которые не требуют никаких дополнительных мероприятий от пользователя и предоставляют владельцу весь спектр функций одновременно с гарантированным качеством сигнала. Самый мощный WiFi роутер для дома профессионалы рекомендуют выбирать среди брендов ASUS, Zuxel, Linksys, TP-Link и D-Link, находящихся в ценовой категории 1500-4000 рублей.

Ни один из перечисленных производителей не позволит пользователю усомниться в качестве передачи сигнала сквозь преграждения. Многие владельцы в своих отзывах отмечают, что в многоквартирных домах представители бизнес-класса создают беспроводную сеть в пределах нескольких квартир в зоне покрытия. Кстати, мощный WiFi роутер такого класса должен обладать и достойной системой шифрования данных, ведь ориентирован он в первую очередь на сферу малого и среднего бизнеса. Хорошо зарекомендовали себя в данной категории все продукты компании под брендом Zyxel в линейке Keenetic, TP-Link Archer, D-Link DIR-8xx серии и ASUS серии RT.
Представители корпоративного сегмента
Не стоит забывать и о дорогостоящем оборудовании, которое эксперты привыкли называть профессиональным. Мощный роутер WiFi для офиса, следуя корпоративной идеологии, как раз и выбирается среди специализированного оборудования. Такие бренды, как Cisco, D-Link и Zyxel, известны больше среди профессионалов в области ИТ-технологий. Многие пользователи считают, что беспроводным решениям Apple также принадлежит корпоративный сегмент, однако это является ошибочным мнением, ведь в 50% стоимости оборудования американский производитель заложил стоимость бренда.

Мощный роутер WiFi для коттеджа, многоэтажного здания или целого предприятия, из дорогостоящего сегмента обладает не только огромным радиусом действия, а и системой широкополосного покрытия. В большинстве случаев за качественную передачу сигнала несут ответственность антенны направленного действия, которыми оснащается роутер. Также все беспроводные устройства не являются единичными решениями, а управляются с помощью головного компьютера-сервера.
Усилить сигнал собственными силами на любом бюджетном сетевом устройстве подвластно любому пользователю. Для этого достаточно посредством панели управления прописать в настройках роутера в поле «Местонахождение» государство «США». Дело в том, что у этого государства свои законы, включая и требования к мощности сигнала (250 м прямая видимость и 75 метров в помещении). Изменив настройки и перезагрузив устройство, можно воочию увидеть улучшения мощности сигнала.

Мощный роутер WiFi для дома, радиус действия которого превышает установленные стандарты и оказывает влияние на работоспособность других беспроводных сетей общего назначения, может быть изъят у владельца государством за нарушение законодательства. Ведь в каждой стране существует служба радиочастотного надзора. В странах СНГ это практически не контролируется, а вот в европейских странах административного наказания не избежать.
Очень умелые ручки
Для улучшения сигнала в пределах большого помещения совсем не обязательно покупать WiFi роутер с мощным сигналом из дорогостоящего сегмента. Больших затрат можно избежать, создав в домашних условиях систему направленного вещания. За гордо звучащим названием скрываются две полулитровые от какого-нибудь напитка. Отрезав от жестяной тары дно, пользователь должен надеть банку питьевым горлышком на антенну роутера.

Дальше дело техники, антенны нужно развернуть в сторону приёмника и отрегулировать правильный угол. При использовании беспроводного модуля WiFi в персональном компьютере, на него тоже одевается ЖБ тара и направляется разрезанной частью к роутеру.
В заключение
Как видно из обзора, понятие «мощный WiFi роутер» фактически не существует на мировом рынке. Здесь больше подойдёт определение «продукция недобросовестных производителей». Нужен достойный маршрутизатор - добро пожаловать в корпоративный сегмент, остальным же придётся использовать товары широкого потребления, устраняя все недостатки сетевого оборудования собственными руками. Как вариант, можно просто смириться и радоваться недорогой покупке. В любом случае, пользователю не удастся достигнуть баланса между качеством и доступной стоимостью, так как эти два критерия прямо пропорциональны друг другу.
Беспроводный модем имеет обычно диапазон 30 метров. Многие причины могут понизить диапазон и занизить сигнал. Возникновение помех имеет возможность следующими факторами: металлом, толстыми стенами, сигналы от остальных приборов, которые используют беспроводные частоты (мобильники, СВЧ печки). Разберем простые способы , что бы усилить сигнал WiFi.
9 Способов как усилить сигнал WiFi роутера своими руками
1. Минимизировать использования устройств на частоте 2.4 ГГц
Чаще всего мешает бытовая техника: Радиотелефоны, СВЧ печки, системы безопасности, телевизионный пульт ДУ. Придется заменить устройства или отключать их при использовании wifi . Что бы проверить какое устройства создает помеху нашему сетевому трафику, можно по очереди отключать устройства и смотреть на уровень сигнала. В таком случае мы будем примерно знать что нам мешает.
2. Переместить ваш роутер
Иногда решение очень простое. Нужно просто найти наиболее высокую и комфортную точку для модема.
- Выберите высокую точку вашего модема, чтобы усилить эффективную дальность вещания. Чем выше тем лучше.
- Попробуйте разместить в центре вашего жилого помещения для большего охвата территории. В центре и высоко.
- Приблизьте свои устройства к сети, если возможно.
- Найдите место, где плохо ловит соседский wifi, попробуйте разместить модем на той точке.
- Отойдите от любого металла: железные полки, ящики и подобные вещи. (Если используйте ноутбук к примеру)
- Отойти от радиотелефонов, микроволновок.
- Попробуйте применить все вышеперечисленные пункты в один.
3. Поменять режим вещания роутера
Выберите новый стандарт 802.11 N в настройках модема, если поддерживает. 802.11 N предлагает гораздо больший радиус действия и силу сигнала по сопоставлению с устройствами стандартов 802.11 a/b/г. (. Чтобы появилась функция смены вещания 802.11N, нужно войти с правами супер админа.)

4. Переключить канал роутера на свободный
Модемы работают на каналах от 1 до 11. Изменение канала, позволит роутеру создать четкий сигнал между другими беспроводными устройствами. Для тестирования в помещении на каком канале находится сеть wifi, можно воспользоваться программой Acrylic:
- 1. Наша сеть.
- 2. На каком канале находится и режим вещания 802.11-n.
- 3. Розовый цвет наше покрытие на 10 канале.
- 4. Видим, что две сети (розовый, голубой) находятся на одном и том же канале 1, они мешают друг другу.
- 5. Можете проверить статус рейтинга настройки.
Что имеем? Ровно то, что две сети wifi у моих соседей, находятся на одном и том же канале, тем самым мешая друг другу. Выбирайте канал на котором меньше подключено сетей wifi или вообще не подключено .

5. Усилить мощь передачи роутера
Прочитайте инструкцию на вероятность опции xmit, мощности вашего модема: количество энергии он использует для передачи сигнала. Можете усилить это число до 45 (mW). Знайте, Вы рискуете перегреть или повредить маршрутизатор .
Пример двух модемов. Ищите настройку и повысьте ее. На первом рисунке выбрать пункт High . На втором укажите максимальное значение 20 .


6. Сменить стандартную антенну роутера
Найти другую антенну от старого роутера, если она мощнее и заменить ее, что обеспечит большую мощность. Не все маршрутизаторы позволяют откручивать привычно антенну. Она крепиться су-цельно, многие делают так как на видео.
7. Сделать направленную волну вай фай
Направить вашу сеть wifi не в 360 градусов, а меньше, тем самым остальные волны будут отражаться и направляться в одну сторону, что даст небольшой эффект. Вырежьте с банок пива, как на картинке. Лучше всего подходит, когда соединить нужно два роутера, работающих в режиме: wds, повторитель . Вы должны понять, что wifi будет плохо работать за закрытой частью банки. Этот способ, как дать больший коэффициент целенаправленной волны.

8. Установить репитер
Называют еще «Повторитель». Расширяет сеть получаемого сигнала. Повторитель принимает сигнал от модема и усиливает его, чтобы увеличить диапазон. Продается в виде блока, который нужно воткнуть в розетку после быстрой настройки . Имеют множества маршрутизаторов опцию «Репитера».
![]()
9. Установка усилителя wifi (Бустер)
Подрубить усилитель, называемый бустер , конкретно к модему. Бустер лучше чем повторитель. Репитер усиливает лишь мощь имеющего сигнала, а не силу диапазона, что не скажешь про бустер. Применяйте двунаправленный «Бустер» для увеличения скорости.

Обратите внимание, что некоторый софт может быть представлен в виде демоверсий и иметь условно-бесплатное распространение.
Напоследок сделаем отступление. Один из наших покупателей, ознакомившись с нашим устройством был сильно удивлен его возможным применением и написал нам - вы сделали оборудование для воровства WiFi!
Конечно, злоумышленник может использовать «WiFi Agent» для противоправных целей. Но, с таким же успехом можно обвинить продавцов топоров в том, что новый «Раскольников» купит топор и нападет на старуху-процентщицу. А уж продавцы посуды - это вообще пособники преступников. Тут и ножи, и скалки, и страшное орудие - чугунная сковорода.
В свете последних принимаемых законов, необходимо отметить, что наше устройство не содержит в себе каких-либо криптографических шифровальных средств и не является WiFi роутером . USB WiFi адаптер с направленной антенной «WiFi Agent» не использует какие-либо средства для взлома чужих сетей и не делает процесс «воровства» ни на йоту проще, нежели штатный WiFi адаптер ноутбука.
Мы считаем, что вопрос использования каких-либо устройств в рамках закона это прямая обязанность потребителя. Поэтому, конечно же, совершая любое действие, всегда необходимо помнить о правовой стороне вопроса.
Мы рекомендуем использовать «WiFi Agent» в ситуациях, когда штатный WiFi адаптер вашего ноутбука или ПК принимает сигнал WiFi сети с низким уровнем, а также в случаях, когда вам необходимо пользоваться своей WiFi сетью , находясь на большом удалении от роутера.
Метки: Добавить метки
Wi-Fi сегодня является самым популярным способом подключения к интернету. Это стало возможным благодаря хорошим характеристикам этого протокола, простоте подключения и наличию широкого ассортимента недорогого оборудования.
Однако есть у этого интерфейса и недостатки. Многие пользователи сталкиваются с непонятными обрывами связи, ошибками или низкой скоростью передачи данных. Не спешите в этом случае сразу названивать в службу поддержки или вызывать бригаду ремонтников. Со многими неприятностями в работе домашней Wi-Fi-сети можно справиться самостоятельно.
1. Перезагрузите роутер
Да-да, именно это прежде всего советуют сделать при обращении в службу поддержки. И совершенно правильно.
Современный маршрутизатор представляет из себя сложное устройство, в работе программного обеспечения которого со временем могут появляться ошибки. Самый простой и быстрый способ избавиться от них - перезагрузить оборудование. Некоторые роутеры позволяют это делать автоматически по расписанию, нужно только поискать в настройках соответствующую опцию.
2. Установите альтернативную прошивку
Альтернативные прошивки пишутся энтузиастами для устранения недостатков фирменного программного обеспечения. Самый известный проект подобного рода - DD-WRT . Эта прошивка поддерживает широкий спектр оборудования и распространяется совершенно бесплатно.
Установка сторонней прошивки позволяет не только улучшить работу сети, но и в некоторых случаях активировать ранее недоступные функции устройства. Стоит однако учесть, что процесс перепрошивки и последующая настройка оборудования потребуют от вас времени и наличия специальных знаний.
3. Используйте Wi-Fi-репитер
Если в какой-либо части дома устройства постоянно теряют соединение с интернетом, значит, сигнал роутера здесь слишком слабый. Решить проблему можно с помощью специального ретранслятора, которые также называют повторителями, или репитерами.
Основная задача репитера заключается в усилении сигнала существующей Wi-Fi-сети. Эти компактные и недорогие устройства выпускаются практически всеми популярными производителями сетевого оборудования, а также десятками безвестных китайских фирм.
4. Сконструируйте усилитель сигнала
Использование Wi-Fi-повторителя может выручить далеко не во всех случаях. Иногда для усиления сигнала роутера приходится прибегать к другим, более кустарным методам. Например, можно сконструировать специальный отражатель из или для компакт-дисков.
Но если вам требуется что-то по-настоящему мощное, то попробуйте собрать из подручных материалов антенну для расширения вашей «домашней зоны» беспроводного интернета, про которую мы писали в этой .
5. Контролируйте доступ приложений к интернету
Если кто-то в вашем доме постоянно смотрит потоковое видео, играет в онлайновые игры, качает объёмные файлы, то это может существенно затормозить работу сети. Особенное внимание следует обратить на торрент-клиенты. Некоторые из них настроены таким образом, что автоматически запускаются при старте системы и продолжают загрузку и раздачу данных в фоновом режиме. Отдельная боль - компьютерные игры, которые втихую скачивают многогигабайтные обновления и дополнения.
6. Закройте доступ посторонним
По умолчанию производитель устанавливает на всех своих роутерах одни и те же хорошо всем известные логины и пароли. Каждый пользователь должен самостоятельно изменить их, чтобы защитить свою сеть от несанкционированного доступа. Однако делают это, к сожалению, далеко не все.
Если вы не хотите, чтобы соседи пользовались вашей беспроводной сетью, мешая тем самым вам, то необходимо выполнить детальную настройку роутера. Как это сделать, можно прочитать в нашем руководстве « ».
7. Избавьтесь от помех
На качество сигнала, передаваемого по Wi-Fi-сети, может влиять много разных факторов, в том числе и помехи от телефонов, микроволновых печей и так далее. Избавиться от них можно, только разместив роутер и источник помех на максимальном удалении. Справиться с этой задачей поможет специальное приложение WiFi Analyzer, умеющее отображать силу сигнала в режиме реального времени.

8. Настройтесь на свободный канал
В современных многоквартирных домах одновременно работает множество беспроводных точек доступа, занимая все доступные каналы. В результате некоторым из них приходится делить один и тот же канал, что приводит к обоюдному снижению скорости и устойчивости связи.
9. Найдите новое место для роутера
Неудачное расположение роутера в квартире тоже может влиять на качество соединения. Если ваше рабочее место отделяет от точки подключения несколько бетонных стен, то не стоит удивляться, что интернет постоянно тормозит.
Выбрать оптимальное место для роутера можно только опытным путём, передвигая его по квартире и измеряя качество сигнала. Сделать это поможет диагностическая утилита NetSpot и наша инструкция, которая называется « ».
10. Используйте современные технологии
Один из лучших способов сделать вашу беспроводную сеть максимально быстрой, стабильной и безопасной - это использовать современное оборудование.
Стандарты связи постоянно развиваются и совершенствуются. Новые реализации этого протокола обеспечивают более высокую скорость соединения, уменьшают количество ошибок и восприимчивость к помехам.
Однако для их использования нужно соответствующее оборудование. Поэтому самый радикальный и дорогостоящий метод улучшения качества домашней сети - это покупка современного двухдиапазонного роутера от известного производителя.
С каждым годом появляется все больше разнообразных гаджетов, которые имеют доступ в Интернет. Практически в каждой квартире есть ноутбук, смартфон, планшет или телевизор, а может даже и холодильник с модулем Wi-Fi. При этом пользователи часто сталкиваются с проблемой того, что не везде удается «поймать» связь с Интернетом. Причиной этому может быть слишком большое расстояние от маршрутизатора до девайса. Радиус покрытия роутера составляет порядка 30 метров, а иногда и больше. Однако существует еще ряд факторов, способных повлиять на уровень сигнала.
Помехи могут создавать:

Существуют программные и аппаратные способы, с помощью которых можно решить данную проблему. Следующие рекомендации помогут усилить подачу Wi-Fi и сделать пользование Интернетом более комфортным.
Программное усиление
Самой распространенной ошибкой при пользовании беспроводными точками доступа является то, что владельцы уделяют слишком мало внимания настройки сети. Зачастую пользователи устанавливают ключ безопасности и изменяют идентификатор SSID. На этом все махинации заканчиваются. При этом существует еще масса параметров, которые остаются по-умолчанию. Их настройка поспособствует увеличению зоны покрытия. Рассмотрим основные способы программного усиления подачи сигнала.
Видео: Усилить WiFi сигнал
Правильное расположение
Прежде всего, необходимо обратить внимание на местонахождение роутера в квартире. Рекомендуется маршрутизатор размещать ближе всего к тому устройству с которого осуществляется доступ в Интернет. Если же трудно вычислить такое место, а подключение ведется с разных помещений в доме, то лучше всего будет установить роутер в центральной части квартиры.

Таким образом, в радиус действия попадет как можно больше пространства.
Если же квартира или дом имеют два уровня, то маршрутизатор необходимо разместить на первом этаже в самой высокой точке, это может быть антресоль или шкаф. Не стоит захламлять разными предметами (в том числе металлическими) место, где располагается роутер. Это позволит сигналу беспрепятственно распространяться.
Совпадение частот устройств
В многоквартирных домах в зоне доступности могут оказываться до 20, а то и больше, беспроводных сетей. Это не очень хорошо для работы одного конкретного устройства. Все доступные сети имеют свойство пересекаться и использовать один и тот же канал частот. В результате чего, уровень подачи сети ухудшается даже на относительно близком расстоянии.
В этом случае усилить Wi-Fi сигнал очень просто и легко, с этим сможет разобраться даже самый неопытный пользователь. Для начала на свой ноутбук следует установить специальную программу, с помощью которой определяется свободный канал. Чаще всего используется inSSIDer. Запустив программу, на экране высветится список всех доступных беспроводных сетей и каналы частот, которые они занимают. Необходимо выбрать свободный канал. Для этого выполняем следующие действия:

Если же все каналы уже используются чужими роутерами следует выбрать наименее загруженный. Для того чтобы настройки вступили в силу нужно нажать «Сохранить/Изменить».
Современный протокол Wi-Fi – 802.11n
На сегодняшний день стандарт 802.11n является самым новым. Кроме того, он еще и самый быстрый за счет увеличенного радиуса покрытия. Если все устройства в квартире, с которых осуществляется доступ в Интернет, поддерживают данный стандарт, в этом случае возможен переход на 802.11n.
Для того, чтобы перейти в режим работы стандарта 802.11n необходимо:

Низкая мощность передатчика
Многие модели маршрутизаторов оснащены функцией регулировки мощности подачи сигнала Wi-Fi. Выполнять соответствующие изменения необходимо в настройках роутера:

Переход на 5 ГГц
Большинство роутеров работают в диапазоне 2,4 ГГц. Однако более дорогие модели маршрутизаторов могут подавать сигнал в диапазоне 5 ГГц. Поэтому рекомендуется перейти именно на этот диапазон, так как он практически свободен и не занят другими устройствами. При этом покрытие будет распространяться на большую площадь.
Переход на диапазон 5 ГГц возможен в том случае, если подключаемые устройства могут работать в этом диапазоне.
Аппаратное усиление приема сигнала Wi-Fi
Если все вышеупомянутые действия проведены, а доступ к сети осуществляется с помехами, не стоит отчаиваться. Возможно, еще не все потеряно. Существует несколько хитростей способных помочь решить данную проблему. Для этого необходимо модернизировать беспроводное устройство. Увеличить радиус покрытия можно с помощью второго роутера. Для этого между двумя устройствами необходимо настроить беспроводной мост, используя технологию Wireless Distribution System. Она позволит увеличить площадь покрытия, объединив несколько маршрутизаторов в одну сеть.

Также можно провести некоторые махинации с антеннами. Большинство роутеров оснащены внешними съемными антеннами. Зачастую они являются недостаточно мощными примерно 2 dBi, иногда 5 dBi. Их можно легко заменить на более сильные. Для это стоит открутить старые и на их месте разместить новые с большим коэффициентом. Кроме того, можно приобрести антенну с кабелем и специальной подставкой. Она подсоединяется к маршрутизатору. При этом её можно перемещать по квартире, таким образом, обеспечивая покрытие, не меняя положения роутера.

Если устройство имеет более двух антенн, то их замена обойдется слишком дорого. Дешевле будет приобрести репитер. Его также называют ретранслятором. Другими словами – повторитель.
Использование ретранслятора
Пользователи часто сталкиваются с проблемой того, что в больших квартирах радиуса действия сигнала маршрутизатора недостаточно, чтобы обеспечить покрытие во всех помещениях. Для решения этой проблемы полезными окажутся вспомогательные средства. В качестве устройства для усиления сигнала можно использовать репитер. Данный девайс подключается к уже существующей сети в качестве клиента. С его помощью расширяется зона покрытия. Его необходимо установить между роутером и рабочим компьютером.

Повторитель имеет компактные размеры и стоит сравнительно недорого. Ретранслятор выглядит как небольшой блок питания и работает от сети. На рынке представлена масса вариантов таких устройств.
Улучшение адаптера на компьютере
На устройстве-клиенте также можно усилить прием распространяемого сигнала. Подобный совет пригодится тем пользователям, к чьим компьютерам подключены адаптеры через порт USB. Однако этот вариант будет бесполезен для владельцев планшетов, смартфонов и ноутбуков, так как антенны в таких устройствах встроены. Используя для доступа в Интернет USB-адаптер, не стоит его подключать напрямую к компьютеру. Для начала можно воспользоваться удлинителем,

и через него подсоединить устройство. Длинный шнур позволит перемещать модем по дому, в поисках сети.
Кроме того, можно приобрести усилитель USB-адаптера. Он способен обеспечить доступ к сети в зонах со слабым сигналом. К данному устройству подключается модем и размещается в месте с покрытием Wi-Fi.
Перезагрузка маршрутизатора
Слабый сигнал и помехи могут возникать из-за устаревшей прошивки роутера или в случае, если установленные драйвера требуют обновления.
Для обновления драйверов не потребуется никаких финансовых затрат. Их можно скачать бесплатно на официальном сайте производителя роутера. Установил их на компьютер, увеличится уровень и качество подачи сигнала.
Модернизация антенны
Этот способ поможет модернизировать устройство, используя отражатель. Для его изготовления понадобится фольга и плотная бумага или картон.

Из бумаги вырезается парабола с двумя отверстиями для антенны и крепится к прямоугольнику, выполненному из фольги. Полученное приспособление необходимо закрепить на антенне. Таким образом, сигнал станет направленным. Кроме того, в качестве отражателя можно использовать жестяную банку из-под напитка, разрезав её вдоль, отрезав дно и разместив её позади маршрутизатора. Отражатель направляется в сторону, где необходимо обеспечить покрытие.

Следуя таким нехитрым советам можно в значительной степени усилить сигнал Wi-Fi на ноутбуке. Для этого не обязательно тратить много средств на покупку новых девайсов. Стоит только уделить немного времени для изучения настроек маршрутизатора или же воспользоваться подручными средствами и модернизировать устройство своими руками.
Сегодня использование Wi-Fi для передачи данных применяется повсеместно. Но одним из недостатков данного способа выхода в интернет является весьма ограниченная дальность действия. Исправить данный недостаток можно, но для этого необходимо воспользоваться специальными средствами. Они могут быть как аппаратными, так и программными.
Программное усиление
Существует большое количество способов увеличить силу транслируемого маршрутизатором Wi-Fi. Усилить сигнал роутера Wi-Fi в настройках роутера довольно просто, сделать это возможно буквально за несколько секунд.
Основные способы улучшения качества сигнала:
- использование протокола WPA/WPA 2;
- необходимо уменьшить количество оборудования, для которых разрешено использовать MAC-адресацию;
- следует скрыть имя беспроводной сети.

- ввести в адресной строке 192.168.1.1;
- ввести логин и пароль администратора в соответствующих полях;
- открываем раздел «Быстрая настройка» и нажимаем кнопку .
- различного рода усилители;
- дополнительно устанавливаемая антенна.

Все эти способы дают возможность усилить сигнал Wi-Fi роутера без антенны или иных аппаратных средств.
Применение устаревшего протокола безопасности делает работу сети не только слабо защищенной, но также очень медленной. Следует в разделе настроек маршрутизатора, зайдя в них в качестве администратора, в качестве используемого по умолчанию выбрать WPA2 .
Существенно повышает скорость работы беспроводной связи ограничение количества поддерживаемых устройств. Сами MAC-адреса выступают в качестве идентификаторов.

Не следует оставлять название сети в открытом доступе. Зачастую качество, а также скорость передачи данных падают именно из-за различного рода посторонних пользователей, пытающихся осуществить подключение. Для осуществления скрытия достаточно убрать галочку в меню установок напротив пункта «разрешить передачу SSID».
Низкая мощность передатчика
Одна из основных причин низкого качества связи, малой зоны покрытия - небольшая мощность передатчика. Особенно этим часто грешат устройства со встроенной антенной. Исправить этот недостаток без использования различного рода подручных средств довольно сложно. Но, тем не менее, реально.
Очень многие изделия от именитых производителей дают возможность менять скорость передачи данных своими руками.
Например, чтобы сделать это в TP-Link

После применения настроек мощность передатчика должна возрасти. Если, конечно, до начала настроек рассматриваемое значение было ниже.
Стандарт 802.11N
Ещё один способ, позволяющий существенно увеличить скорость доставки обрабатываемой информация, а также качество связи – стандарт 802.11 N. Он был введен в эксплуатацию довольно давно – в 2009 году, 11 сентября.
Скорость передачи данных при использовании данного стандарта составляет целых 300 Мбит/с. Переключиться на него довольно просто, сделать это можно через WEB-интерфейс. Чтобы открыть само окно настроек, необходимо ввести в адресной сроке браузера 192.168.1.1. Это IP-адрес устройства, присваиваемый ему по умолчанию.

Также некоторые аппараты позволяют выполнить переключение прямо в операционной системе. Для этого необходимо открыть свойства устройства в «панели управления» Windows.
Настройка перезагрузки
Также улучшить качество связи через Wi-Fi может перезагрузка. Её выполнение при помощи WEB-интерфейса позволяет очистить память маршрутизатора от программных ошибок. Именно они порой являются основной причиной возникновения неполадок самого разного рода, понижающих скорость передачи данных.
Для осуществления данной операции достаточно зайти в WEB-интерфейс как администратор.

Сделать это можно следующим образом :
Совпадение частот
Стандартное значение рабочее частоты обычно составляет 2.4 ГГц. На ней работает большое количество самых разных устройств. Изменить канал можно при помощи специализированных программ. Например, Network Stumble r.

Также можно изменить канал через WEB-интерфейс.
Для этого необходимо:

Новая прошивка и драйвера
Ещё один способ, дающий возможность усилить работу – установка новых драйверов на компьютер и последующая его перепрошивка. Особенно часто помогает замена прошивки. Нередко многие модели маршрутизаторов, оснащенные старым программным обеспечением, имеют довольно небольшую пропускную способность. Перепрошивка позволяет исправить положение вещей.
Как с помощью клавиатуры перезагрузить компьютер? Решение есть.
Например, многие маршрутизаторы изначально не поддерживающие стандарт 802.11 N, но после обновления программного обеспечения успешно работают с ним. Так как аппаратная часть изначально проектировалась с перспективой на возможную работу с данным стандартом. И установка обновлений позволила работать на высокой скорости.
Как усилить сигнал Wi-Fi с помощью второго роутера
Существенно расширить зону действия беспроводной сети можно своим руками при помощи второго маршрутизатора. Данная схема может осуществляться различными способами. Но в первую очередь необходимо выполнить соединение двух устройств.
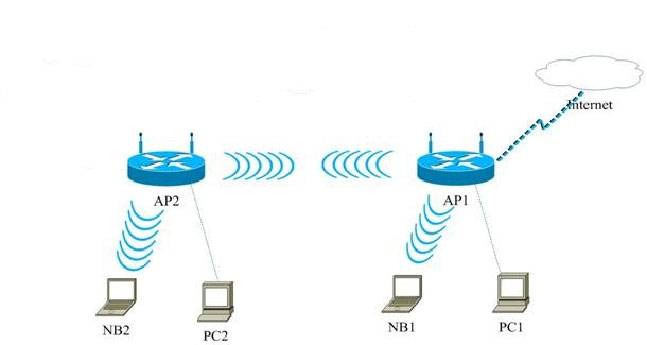
Для реализации такой схемы желательно воспользоваться двумя одинаковыми моделями. Отлично для этого подойдет TP-Link TL-WA901N. В первую очередь следует подключить к интернету и настроить один из маршрутизаторов. После этого необходимо осуществить подстройку второго устройства, оно будет работать в режиме «репитера».
Наиболее сложна и трудоемка отладка именно репитера.
Выполняется она в несколько этапов:

Необходимо задаться статическим IP-адресом: 192.168.1.100. Маска подсети также будет постоянной: 255.255.255.0.
После успешного выполнения всех выше перечисленных действий необходимо:

Последним этапом является выбор алгоритма шифрования. После того, как был выбран необходимый параметр, нужно снова перезагрузиться.
Сильный сигнал аппаратными средствами
Добиться качественного соединения с оборудованием Wi-Fi можно различными способами.
Наиболее часто используемые:
Многие производители выпускают компактные усилители, размер которых немногим больше пары спичечных коробков. Они вставляются в розетку и осуществляют усиление Wi-Fi, в зоне действия которого находятся.
Очень многие модели оснащаются ещё на заводе дополнительными портами для подключения второй антенны. Она существенно увеличивает зону охвата аппарата, делает возможным распространение сигнала на внушительные расстояния.
Выбор правильного места
Одним из самых важных факторов, непосредственно влияющих на качество связи, является место расположения устройства для транслирования. Оптимальна ситуация, когда роутера располагается в центре всех устройств, использующих подключение.

Очень важно избегать расположения неподалеку от роутера какой-либо громоздкой мебели, зеркал. Все это поглощает и отражает волны. Потому следует располагать маршрутизатор таким образом, чтобы на пути действия рассматриваемой сети не находились какие-либо очень твердые предметы.
Влияние оборудования
Также помимо различных физических препятствий, всевозможное оборудование также может оказывать негативное влияние на надежность связи через Wi-Fi.
К устройствам такого рода относятся: