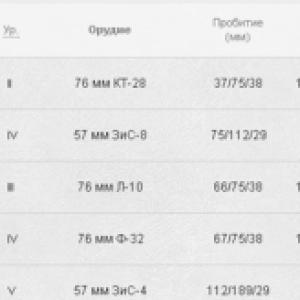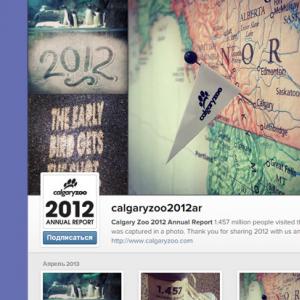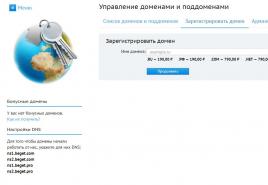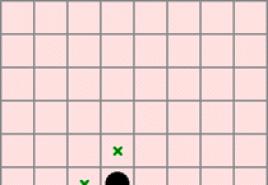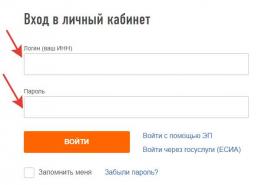Как ставить знак ударения в ворде. Как поставить ударение в Ворде? Поставить ударение над буквой с помощью вставки символа
Работая в Word, однажды придется столкнуться с необходимостью постановки знака ударения. Можно, разумеется, выделить ударную гласную жирным шрифтом, однако в официальном документе такое выделение будет смотреться несколько…фривольно. К чему прибегать к любительским средствам, если можно подойти к делу профессионально и главное – осуществить сие действо легко. Кстати, ударение используется и при написании иностранных слов (к примеру, во французском языке).
Инструкция для Word 2010
Ставим ударение в Word 2007
ВКЛЮЧИТЕ СУБТИТРЫ, если хотите увидеть русское описание!
- Если необходимо поставить ударение-символ, наклоненный влево, то после ударной буквы ставим курсор, набираем на клавиатуре сразу же без пробела 0300, нажимаем комбинацию «Alt+x». Наклон вправо осуществляется вводом 0301, и той же комбинацией «Alt+x» Кстати, если хотите научиться печатать вслепую, то вот .
- Если вышеприведенные манипуляции не работают, или же вы не до конца уяснили специфику ввода, можно поступить следующим образом: ставим курсор после буквы. Выбираем раздел «Вставка», подраздел «Символ» — «Другие символы». Находим необходимый символ ударения, нажимаем «Вставить». Готово!
Как поставить ударение в Word 2003
ВКЛЮЧИТЕ СУБТИТРЫ, если хотите увидеть русское описание!
Здесь все примерно тоже самое или даже проще, судите сами:
- Ставим курсор после буквы. На верхней панели нажимаем «Вставка» — «Символ».
- Выбираем символ ударения. Подтверждаем.
Кстати, чтобы знак символа найти быстрее, рекомендуется установить в открывшейся вкладке «Символы» в поле шрифт – «обычный текст», набор «объединенные диак.знаки» (для версии 2007) или же «область личного применения» (для версии 2003).
Помните, что комбинация 0300 «Alt+x», 0301 «Alt+x» — работает (при определенной сноровке).
Покоряйте Word и до новых встреч!
Если мы пишем в программе Microsoft Word не обычную статью или документ, а например какой – нибудь рассказ или стихотворное поздравление с днем рождения нам обязательно нужно сделать текст выразительным и исключить двусмысленности. А как это сделать? Правильно, самый простой способ сделать текст максимально понятным и выразительным – это поставить ударение в ворде 2010.
Но как это сделать? Можно попробовать вставлять символ верхнего регистра, например верхнюю кавычку, но при этом слово раздравбливается и это уже получается не ударение, а обычная ковычка. На самом деле в программе Microsoft Word существует специальная команда для быстрой и простой простановки ударения.
Первый способ. Для того, чтобы поставить ударение в ворде — word необходимо набрать нужный текст, выбрать слово, в котором вам нужно поставить ударениеи после буквы, к которой должно стоять ударение нужно набрать такую комбинацию цифр 0301 и нажать комбинацию клавиш Alt + X
Приведу пример, нам нужно поставить ударение в слове «простой», для этого мы набираем после второй буквы «о» символ 0301 и получается так:
Второй способ. Более традиционный вариант поставить ударение в ворд(word) – это опять – же поставить курсор после буквы, над которой вы хотите поставить ударение и перейти в меню вставка, далее символ, в этом меню найти знак ударение, нажать кнопку вставить, ударение поставится и закрыть меню с помощью кнопки отмена или закрыть.


На самом деле два этих способа поставить ударение в word идентичны, просто немного разные по подходам и способам исполнения.
Привет всем. Иногда нам при подготовке документа нужно поставить ударение, например вот такие «а̀, а́». И тогда возникает соответствующий вопрос: И тогда возникает соответствующий вопрос: «Каким образом делается ударение в программе Word. Как его поставить над буквой?». И если вы не знаете, как это сделать, то я вас научу. Итак, следующие способы помогут вам в этом.
Ставим ударение через символы
Первый способ с которым я вас познакомлю — это используя функцию «Символы».
Для начала установите курсор на той букве, где желаете поставить ударение. Затем нажимаете Вставить — Символ — Больше символов в главном меню текстового редактора. Откроется окно «Символы». Взгляните на скриншот.
Теперь нажимаем на вкладку «Символы» и в открытом диалоговом меню находим и выделяем символ знака ударения, после чего нажимаем на кнопку «Вставить» и выбранный символ будет вставлен. Посмотрите на скриншот.

Совет: Также можно указать шрифт, который Вы хотите использовать из шрифта в раскрывающемся списке в этом диалоге.
Используя комбинацию клавиш
Второй способ, которым можно ставить знак ударения — это использовать специальные комбинации кнопок на клавиатуре. Давайте узнаем какие.
Прежде всего поставьте курсор после той буквы, над которой нужно поставить знак ударения. Затем набираем 0300, 0301 либо 0312 и нажимаем сочетание клавиш Alt+X. Можно посмотреть на скриншоте.
Чем отличаются эти наборы цифр? Только внешним видом знака ударение над буквой. По моему самый популярный вид — это использовать комбинацию 0312. Попробуйте все, посмотрите сами какой вам нужен.
Видео об ударении
Заключение
Вот теперь вы умеете ставить ударение в . Ставим курсор в нужном месте и выполняем один из удобных для вас способов.
Необходимость поставить ударение над буквой в Word возникает достаточно редко. Поэтому, когда пользователи сталкиваются с этой задачей они чаще всего не знают, как ее решить.
В данном материале мы постараемся заполнить этот пробел в знаниях. Здесь вы сможете узнать три простых способа с помощью которых можно поставить ударение над буквой в текстовом редакторе Word.
Сразу отметим, что статья актуальна не только для Word 2007, 2010, 2013 и 2016, но и для старой Word 2003.
Способ № 1. Вставка ударения при помощи комбинации клавиш ALT+X.
Пожалуй, самый простой поставить ударение над буквой в Ворде - это воспользоваться комбинацией клавиш ALT+X.
Делается это достаточно просто. Для начала убедитесь, что курсор установлен после той буквы, над которой нужно поставить ударение. После этого без пробела введите число «301» и нажмите комбинацию клавиш ALT+X. После этого число «301» исчезнет, а вместо него над последней буквой появится ударение.
При использовании числового кода «301» ударение будет наклоненно вправо. Если вам нужно сделать ударение, наклоненное влево, то используйте числовой код «300». При этом остальное делается точно также. Устанавливаете курсор после буквы, над которой нужно поставить ударение, вводите «300» и нажимаете ALT+X.
Способ № 2. Вставка ударения при помощи зажатой клавиши ALT.
Второй способ установки ударения над буквой заключается в использовании клавиши ALT. Для этого вам нужно установить курсор после той буквы, над которой нужно поставить ударение, после чего зажать клавишу ALT и не отпуская ее ввести число «769» на дополнительной цифровой клавиатуре.

Таким образом можно поставить наклоненное вправо ударение над нужной буквой. Главное во время ввода числового кода «769» не отпускать клавишу ALT, а сам числовой код набирать на дополнительной цифровой клавиатуре (блок клавиш с цифрами, который находится в правой части клавиатуры).
Способ № 3. Вставка ударения при помощи кнопки «Символ».
Последний способ достаточно медленный, поэтому его стоит использовать только в тех случаях, когда первые два по каким-то причинам не подошли. Как и в предыдущих случаях, сначала нужно установить курсор после нужной буквы.
Дальнейшие действия зависят от версии Word. Если вы используете Word 2007, 2010, 2013 или 2016, то вам нужно перейти на вкладку «Вставка», нажать на кнопку «Символ» и выбрать пункт меню «Другие символы».

Если же у вас Word 2003, то вам нужно открыть выпадающее меню «Вставка» и выбрать там пункт «Символ».

После этого откроется окно «Символ». Здесь нужно выбрать набор символов «Объединенные диакр. знаки» и выделить один из вариантов ударения (вправо или влево). После этого выбранный вариант ударения можно поставить над буквой с помощью кнопки «Вставить».

После первого использования выбранный вами вариант ударения появится в быстром доступе в выпадающем меню «Символ». И вы сможете вставлять его, не открывая весь список символов.

Обратите внимание, в списке всех символом можно посмотреть числовой код любого знака.

Используя этот код и комбинацию клавиш ALT+X вы сможете быстро вставлять любые символы в свой документ Word.
Иногда нужно "сделать" Знак ударения в Word. Вот только найти как его поставить бывает сложно. Существует несколько способов для этого.
1)
С помощью специальной вставки символа.
Ставим курсор после буквы, на которую нужно поставить ударение.
В верхнем меню выбираем «Вставка» -> «Символ». Выбираем в Наборе
«объединенные диак.знаки» (2007, 2010 word) или «область личного применения» (для 2003) и ищем там знак ударения. Жмем "Вставить" и закрываем.

Должно получиться.
Если не вышло с первого раза, то сделайте по аналогии со скриншотом.
Так же можете вручную в поле Код знака
ввести число 0300
или 0301
2) С помощью замены символов.
Как бы продолжение первого способа, но решение другое немного.
Итак, ставим курсор после нужной буквы, а затем набираем на клавиатуре цифры 0300
(для левого наклона ударения) или 0301
(для правого)

После этого нажимаем на клавиатуре кнопку Alt слева от пробела, а затем не отпуская жмем кнопку Х (сочетание клавиш Alt +X ). Должно получиться.
Можете использовать так же 0340 и 0341 соответственно.
3) С помощью выделения.
Можно выделить (а можно и так же поставить после) нужную букву, а затем, нажав и удерживая кнопку Alt
на цифровом блоке , набрать +0769
(или просто 769
), отпустить Alt
. Ударение так же должно появиться.
Если использовать 0768
(или 768
), то ударение поставитcя с другим наклоном.
Если Вы не особо заморчиваетесь по поводу орфографии (наклон или подчеркивания), то можно воспользоваться любым способом для постановки ударения. Если же Вам это более-менее важно, то можете поэксперементировать и увидите что в некоторых способах сам Word подчеркивает слово как ошибку синтаксическую (т.к. происходит замена буквы на её кодовое обозначение), а в других способах всё нормально. Ещё есть нюансы, когда в некоторых шрифтах отображение слова будет некорректным.
Так же можно настроить макросы или Автозамену для того, чтобы ставить знак ударения было проще и быстрее.