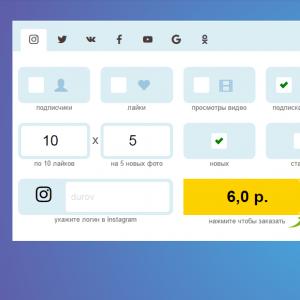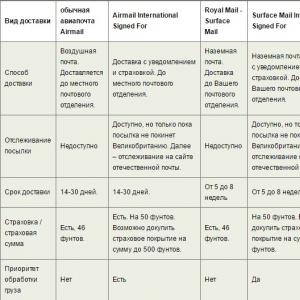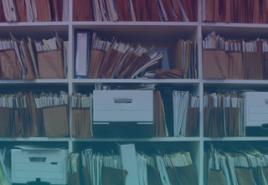Как скопировать и вставить файл на андроид. Делаем с файлами что хотим, или зачем нужен файловый менеджер. Как осуществляется копирование и вставка на Андроид
В Андроиде применяется функция многозадачности, в которой поддерживается быстрый переход между разными приложениями.
Благодаря этому можно выделить, вырезать или копировать текст на Андроиде (даже с картинками, если они имеются). После этого скопированную информацию можно из одного приложения перенести (вставить) в другое приложение.
Ниже приведены скриншоты для версии операционной системы Андроид 5.
Как выделить текст на Андроиде
 Нам понадобится любое приложение с информацией (текстовой, графической).
Нам понадобится любое приложение с информацией (текстовой, графической).
Для примера откроем на Андроиде страницу на же сайте, где Вы сейчас находитесь. Коснитесь экрана в области текста или картинки и не отпускайте палец, пока не появятся ползунки (ограничители) для выделения текста(долгое нажатие или длинный тап).
Если держать палец на каком-либо слове, например, на слове «Освоить» (1 на рис. 1), то на экране будет выделено слово «Освоить». Вместе с ползунками появится верхняя панель для работы с текстом (2 на рис. 1).

Рис. 1. Открыли текст и удерживали палец до появления ползунков
Сначала следует выделить текст для его последующего копирования. Для этого нужно потянуть за второй (правый) ползунок вниз (5 на рис. 2). Таким образом, второй ползунок можно сдвинуть до конца абзаца или до конца текста. Будет выделена необходимая часть текста.
На Андроиде есть кнопка «Выделить все» (3 на рис. 2) для того, чтобы выделить все, что открыто на экране. Например, на моем сайте после нажатия на «Выделить все» будут выделен не только текст статьи, но и все комментарии, все рубрики и т.д.

Что можно делать с выделенным текстом, знает контекстное меню
После того, как текст (частично или весь) с картинками или без них будут выделены, в верхнем, контекстном меню станет видно, какие есть возможности для дальнейшей работы с выделенной информацией:
1 на рис. 2 – кнопка «Копировать» позволяет копировать текст на Андроиде (с картинками при их наличии) и автоматически поместить текст в .
3 на рис. 2 – кнопка «Выделить все» выделяет все, что есть.
6 на рис. 2 – кнопка «Поиск» проводит автоматический поиск выделенного текста в Интернете через сервис Google.
Как выделенный текст переместить
Как выделенный текст поместить там, где нам это нужно? (Кстати, текст можно поместить только в то приложение, которое поддерживает ввод текста.) Для этого можно пойти двумя путями:
1) Как я писала выше, выделяем на экране текст (весь текст или часть текста).

Выбираем приложение, например, «Заметки». Жмем на кнопку «Заметки».
4) Все, выделенный ранее текст автоматически вставлен в «Заметки» (рис. 4):

Рис. 4. Вставка выделенного текста в Заметки
Этот способ хорошо известен тем, кто знаком с Windows, там он называется копипаст или «Копировать – Вставить». В Windows для этого есть Ctrl+C (копировать) и Ctrl+V (вставить). В Андроиде так же можно использовать похожий принцип для копирования и вставки текста.
Кнопка «Копировать» на Андроиде
1) После того, как текст (с картинками при их наличии) на экране выделен, можно нажать на кнопку «Копировать» текст на Андроиде (1 на рис. 2). Текст будет скопирован в буфер обмена, но это никак не отразится на экране вплоть до момента вставки текста. После этого
- переходим в нужное приложение,
- там делаем длинный тап, появится кнопка «Вставить»,
- жмем «Вставить». Все, из буфера обмена текст помещен в приложение.
Как копировать текст на Андроиде и как его вставить
2) Ищем приложение или иной объект для вставки текста из буфера обмена. Например, на Андроиде можно открыть «Приложения» и выбрать там приложение «Заметки» (1 на рис. 5). Или можно зайти в любое другое приложение, где требуется вставить текст, скопированный ранее в буфер обмена.

Рис. 5. Открыли Заметки для вставки текста
В приложении «Заметки» (или в другом приложении) нужно сделать длинный тап в поле ввода текста (рис. 5) для того, чтобы
- поставить ползунок в то место, куда будет вставлен текст (тем самым указать место для вставки текста),
- и чтобы появилось контекстное меню.
В результате в Заметках появится ползунок в месте для вставки текста (1 на рис. 6) и кнопка «Вставить» (2 на рис. 6), нажимаем «Вставить»:

Рис. 6. Ползунок и кнопка «Вставить» в Заметках
Будет вставлен текст, который был ранее скопирован в буфер обмена..2), теперь перенесена в приложение «Заметки», как показано выше на рис. 4.
О контекстном меню
Если в Андроиде делать длинный тап на чистом поле для ввода текста, то появляется контекстное меню только с кнопкой «Вставить». А что, собственно, еще можно сделать на чистом поле?!
Если же сделать длинный тап на тексте (а не на чистом месте), то появится контекстное меню с бОльшим количеством возможностей (кнопок), например, «Выделить все», «Вырезать», «Копировать», «Вставить». На то оно и контекстное меню, чтобы понимать, что в данном конкретном (контекстном) случае пользователь может сделать со своими данными, точнее, со своим текстом. Андроид понимает это и предоставляет нам такие возможности через контекстное меню.
Опции контекстного меню «Вырезать», «Вставить»
В приложении Заметки делаем длинный тап на слове «Освоить». Слово будет выделено и появится контекстное меню, где предоставляются 4 возможности:
- «Выделить все»,
- «Вырезать»,
- «Копировать»,
- «Вставить».
Кликаем (тап) по «Выделить все» (рис. 7):

Рис. 7. Меню: Выделить все, Вырезать, Копировать, Вставить
После тапа по «Выделить все» выделяется весь текст. При этом контекстное меню сохраняется, кликаем по кнопке «Вырезать» (1 на рис. 8).

Рис. 8. Текст выделен, можно тапнуть «Вырезать»
После тапа по кнопке «Вырезать» весь текст, который был выделен, удаляется. Но при этом он сохраняется в буфере обмена. Причем сохраняется до тех пор, пока новые данные, отправляемые в буфер обмена, не сотрут его из буфера обмена и не заменят старый текст в буфере обмена на новую информацию (рис. 9).

Рис. 9. Чистое поле, значит, текст вырезан и помещен в буфер обмена Андроида
Снова делаем длинный тап в месте ввода текста (в любом приложении), то есть, нужно прикоснуться к экрану и удерживать палец до появления ползунка и меню «Вставить» (1 на рис. 10).
Кликаем по «Вставить» (рис. 10):

Рис. 10. Меню «Вставить» для вставки текста из буфера обмена
Появляется текст из буфера обмена, куда он был автоматически помещен после операции «Вырезать» (рис.11).

Рис. 11. Текст вставлен из буфера обмена
Таким образом, текст сначала следует выделить: частично или выделить все. Выделенный текст можно скопировать или вырезать, после чего текст попадет в буфер обмена.
Из буфера обмена текст можно поместить в любое приложение, которое поддерживает ввод текста. Для этого открываем приложение, делаем длинный тап и жмем «Вставить». Итак,
- текст (с картинками при их наличии) нужно «Выделить»,
- затем «Скопировать» или «Вырезать»,
- открыть приложение и
- «Вставить» текст.
Обратите внимание: Без указания ссылки на сайт источника информацию (текст, картинки) с большинства сайтов можно копировать, разве что, только для личного применения. В остальных случаях требуется указывать активную ссылку на источник информации. Если выкладывать скопированный текст или картинку в Интернет и там использовать это с какой-либо целью без активной ссылки на источник (на сайт), то это может иметь негативные последствия, так как нарушаются авторские права.
Если вы еще не знаете все прелести смартфонов на базе Android, а только их познаете, мы предлагаем вам познакомиться с выделением, копированием и вставкой текста на этих устройствах. Отметим, что ничего сложного тут нет, достаточно всего лишь один раз увидеть. Запоминайте.
На чем будем тестировать? Давайте возьмем самый популярный браузер Google Chrome. Открываем нужную страницу, например:

Тапаем на нужное слово и удерживаем палец, пока слово не будем выделено автоматически. Если вы хотите скопировать, скажем, целое предложение, то тапать стоит по первом слову в предложении.

Для выделения целого предложения пользуйтесь скобками, ведя ими по экрану. Таким образом можно выделить хоть всю страницу.

Хотя весь текст лучше выделять, нажав на три точки — появится меню, в нем нужно тапнуть по строке «Выбрать все».

Весь текст был выделен, а в верхней части окна вы найдете кнопку «Копировать».

Нажмите «Копировать». При этом выделение с текста будет снято, текст скопирован и находится в .

Создаем новую заметку, нажав на плюсик.

Делаем тап на странице, удерживаем, пока не появится кнопка «Вставить», нажимаем на нее.

Текст вставлен.

Выход из приложения сохраняет вашу запись.

Если выбрать тот же «Быстрый блокнот», то автоматически будет создана новая заметка с уже скопированным текстом.

Но на практике выясняется, что добраться до файловой системы девайса непосредственно с самого девайса достаточно сложно. Многие производители предпочитают не устанавливать на смартфон/планшет соответствующее приложение, позволяя пользователям самим выбирать его в Play Маркете из миллиона возможных.
А так ли нужен файловый менеджер на Android и какой же всё-таки выбрать? Разбираемся в этой статье.
Для чего нужен файловый менеджер на Android
Файловые менеджеры необходимы в первую очередь для «продвинутых» пользователей Android-устройств – тех, кому недостаточно функций специализированных приложений для просмотра и редактирования той или иной категории документов.
Менеджеры работают подобно тому, как работает Проводник в Windows – показывают файлы и папки и позволяют осуществлять с ними различные операции. Разве что вместо привычных дисков C:/ и D:/ будут системный раздел (для пользователей с рут-доступом. Что такое рут – ), внутренний накопитель и SD-карта.
Файловые менеджеры позволяют перемещать файлы, переименовывать их, копировать, удалять, вырезать, вставлять, открывать и делать с ними вообще что угодно в рамках разумных пределов. Именно поэтому таким приложением однозначно стоит обзавестись.
Из всех существующих файл-менеджеров нам – редакции Whattech – особенно нравятся два: Cabinet Beta и ES Проводник. Оба бесплатны, потому приведем ссылки на них в Google Play Маркет.
Ниже рассмотрим их функциональность и отдельно разберем, как перемещать файлы. Ведь перемещение – это именно то, для чего все мы здесь сегодня собрались.
Как переместить файл на Андроиде с использованием Cabinet Beta
В Cabinet Beta нам особенно нравятся три особенности – красивый интерфейс в стилистике Material Design, полное отсутствие рекламы и платных функций, и открытый исходный код, позволяющий сделать свой собственный менеджер на основе «кабинета», было бы желание и росли бы руки из правильного места.
Перемещать файлы с использованием Cabinet Beta просто. Для начала нужно найти желаемый файл, вызвать его меню – нажав соответствующую кнопку с тремя точками неподалеку от названия – выбрать пункт «Переместить».

Затем нужно перейти в желаемую папку – например, вызвав боковое меню свайпом от левого края экрана – и там выбрать нажать кнопку «Вставить».

Перемещение занимает считанные секунды.
Можно выделить несколько файлов – сначала долго тапнуть на первом, а потом коротко на каждом из желаемых – и тогда кнопка Меню будет в верхнем правом углу, под часами.
Как перемещать файлы на Андроиде с использованием ES Проводник
ES Проводник подкупает в первую очередь функциональностью. Он предлагает не только базовый набор операций над файлами, но и возможность редактирования свойств и другие специальные функции, которые рядовому пользователю нужны в лучшем случае раз в никогда.
Перемещение файлов с использованием ES Проводника происходит практически аналогично этой же операции в Cabinet Beta. Разве что меню с командами открывается по долгому тапу на иконку файла или каталога.

При этом кнопка Вырезать вынесена на заметное место на нижней панели команд. После нажатия на неё нужно будет также перейти в папку назначения и там тапнуть по кнопке Вставить. Перемещение также производится практически мгновенно.

В ES Проводник есть еще одна команда для перемещения файлов – Переместить в… Она находится в меню дополнительных операций (после выделения файла/каталога на нижней панели команд появляется кнопка Меню. Это оно и есть) и функционирует аналогично связке команд Вырезать – Вставить. Разве что файловая структура появляется в отдельном окне, и выбор папки назначения производится именно там.
Выбор редакции
Alcatel Idol 5 – это смартфон с хорошим алюминиевым корпусом и дисплеем Full HD. Он получил платформу Андроид 7.0 с...
Смартфон Nokia 6 сильно выделяется на фоне обычных моделей, и дело тут заключается в интерфейсе. Производитель приложил много усилий для...
Часто возникает необходимость сохранить найденную информацию из полезной статьи на своем гаджете. Большинство юзеров платформы Android знакомы с данной возможностью. Однако, мало кто владеет ей полноценно. В статье мы опишем быстрые и удобные способы выделения и копирования предложений.
Как копировать и вставлять текст на Андроиде
Этот процесс не описывается инструкциями производителей, поскольку владение ею подразумевается по умолчанию. Однако действие не затруднительно. Порядок действий следующий:

Важно упомянуть, что кроме описанных опций возможно производить поиск выбранного фрагмента в системе Google, или отправление друзьям на e-mail, WhatsApp и другие сервисы передачи сообщений. Эта функция позволяет ускорить процесс, минуя большую часть вышеописанной инструкции.
Эксплуатация горячих клавиш
Продвинутые версии гаджетов хвастаются прошивкой клавиатуры, которая содержит клавиши Ctrl, Alt и другие, характерные только для компьютеров. Чаще такое встречается на android планшетах. Единственное отличие - Shift представлена в виде стрелочки вверх. Поэтому можно выделять фрагменты комбинацией Ctrl + A и зажимать сочетание Ctrl + C. Вставка производится кнопками Ctrl и V.
Скопировать информацию в специальные программы
Если пользователю андроид смартфона понравилась статья, он старается сохранить ее через текстовый редактор. Однако подобные дополнения значительно понижают производительность рядового устройства. Или вы копируете много фрагментов и желаете не тратить время на постоянную вставку.
Учитывая нужды общества, разработчики создали так называемые долговременные буферы обмена. Принцип работы заключается в загрузке копируемого материала в постоянную память устройства. Автоматически происходит вставка в установленный буфер. Покажем это на примере Clipboard Manager.



Андроид поддерживает операции вставки, копирования и вырезания так же, как и обычный компьютер. Но, для того, чтобы уметь воспользоваться этими функциями, вам нужно знать про отличия. Если вы все еще не знаете, как копировать и вставить текст на Андроиде, эта статья для вас.
Копируем и вставляем текст
Если вы хотите скопировать слово, выражение, параграф или какую-то часть текста веб-страницы, сообщения или другого источника информации, выполните следующие действия:

Копируем и вставляем ссылку
- Откройте в браузере сайт, который вас интересует.
- Тапните в адресной строке браузера по адресу сайта и удерживайте палец до момента появления контекстного меню.
- Тапните по кнопке «Копировать».
- Перейдите в приложение, в которое хотите вставить ссылку. Это может быть текстовый редактор, чат или другой браузер.
- Тапните в текстовом поле и удерживайте палец до тех пор, пока не появится меню.
- Тапните по кнопке «Вставить», чтобы вставить скопированную ссылку в нужном месте.
Копируем и вставляем специальные символы
Если вам понадобилось скопировать и вставить в текст специальный символ, следует учитывать, что изображения символов для этого не подходят. Этот символ должен входить в стандартный набор спецсимволов, соответствующий той или иной таблицы кодировок. В остальном процедура копирования и вставки специальных символов соответствует двум предыдущим разделам. Могу порекомендовать вам сайт www.copypastecharacter.com , с которого вы можете скопировать самые распространенные и интересные спецсимволы.

Вырезаем и вставляем текст на Андроид
Теперь, когда вы знаете, как скопировать текст на Андроиде, давайте разберемся как его вырезать. Опция «Вырезать» появится во всплывающем меню смартфона только в том случае, если вы находитесь в режиме редактирования или набора текста. Например, когда вы пишите Email или сообщение в мессенджере. Для того, чтобы вырезать текст, выполните следующие пункты:

Почему не получается скопировать текст?
Далеко не все приложения позволяют выполнить копирование текста на Андроид. Например, веб-версии социальных сетей Facebook и Twitter, открытые в браузере, не позволят вам копировать и вставить текст на Андроиде, а приложения этих сетей позволят вам скопировать только весь текст, а не его фрагменты!