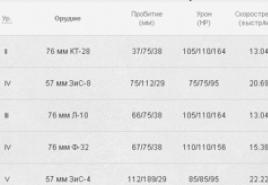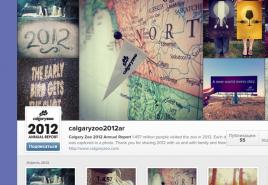Как работать с fbreader на андроиде. FBReader — программа для чтения книг на Android. Дополнительные настройки FBReader
Общее описание приложения
Приложение FbReader позволяет читать электронные книги с экрана вашего Android-смартфона Samsung. Поддерживает следующие форматы электронных книг: oeb, epub, fb2, fb2.zip, а также позволяет напрямую работать с архивами в формате zip, tar, gzip. Отметим, что приложение поддерживает отображение картинок, которые присутствуют в книге. Приложение имеет достаточно простой дизайн, но при этом все функциональные блоки находятся в быстром доступе, то есть до любого элемента управления можно добраться в несколько нажатий.
Кроме того, позволяет загружать книги напрямую из Интернета, для этого имеется специальный поиск по самых крупным Интернет-библиотекам.
Установка приложения
В первую очередь необходимо скопировать установочный файл приложения на карту памяти вашего устройства. Далее находим его и нажимаем один раз.

Нажимаем на кнопку установить и ждем несколько секунд.
После появится окно, где сообщается об удачной установке приложения. Для того чтобы сразу начать работу с приложением, нажимаем на кнопку «Открыть ». Если пока в этом нет необходимости, то нажимаем «Готово ». Иконка приложения будет отображаться в меню вашего телефона.
Отметим, что приложение также можно установить из Android Market.
Работа с приложением
Сразу стоит отметить, что для того чтобы читать книги, их нужно скопировать на карту памяти в специальную папку «Books », которая автоматически сканируется приложением и все книги заносятся в вашу «Библиотеку». При скачивании книг обратите внимание на формат, Fbreader воспринимает ограниченное количество форматов.
Во время первого запуска приложения открывается файл с кратким описанием и руководством по основным функциям.

Нажав на клавишу «Меню » вашего устройства, Вы увидите контекстное меню, которое содержит все основные опции приложения. Тут мы видим кнопки :
- Библиотека
- Закладки
- Поиск
- Сетевая библиотека
- Дополнительно
Библиотека

Нажав на кнопку «Библиотека», мы увидим следующее меню. Тут можно посмотреть все книги, которые находятся на вашем телефоне. «Избранное » - показывает книги, которые пользователь самостоятельно пометил.





Закладки

Сразу заметим, что после открытия книги контекстное меню немного изменяется - вместо кнопки «Библиотека» появляется «Оглавление».

Нажав на кнопку «Оглавление », мы быстро можем перейти к нужной главе внутри книги, а затем сделать закладку.

Для создания закладки, опять же, вызываем контекстное меню и нажимаем на кнопку «Закладки », после чего перед нами появляется окно, где просто нужно нажать на поле «Добавить закладку ».

После этого зайдя в книгу можно быстро найти понравившийся момент или фрагмент, где в прошлый раз вы остановились.
Поиск
Эта опция позволяет быстро найти книгу в вашей библиотеке, например, по названию или автору.
Сетевая библиотека

Ночь

Данная функция применяется для чтения ночью. В результате цвет фона и цвет текста меняются местами, то есть экран становится более контрастным и действительно в темноте в таком режиме читать удобнее.
Дополнительно

При нажатии на эту кнопку появляется еще одно вертикальное меню, где находятся дополнительные опции. В частности тут находятся:
«Поиск
» - быстрый поиск по тексту книги.
«Настройки
» - все настройки для приложения.


- Информация о книге.
- Аннотация.
- Информация о файле.
«Увеличить текст » - увеличивает размер шрифта на один пункт.
«Уменьшить шрифт » - уменьшает размер шрифта на один пункт.

После открытия книги в первую очередь мы видим обложку. В нижней части экрана расположен прогресс-бар, который отображает, насколько прочитана книга. Отметим, что вертикальные полосы отображают главы книги. Справа от прогресс-бара отображается количество страниц, причем, оно зависит от размера шрифта. Далее идет отображение заряда батареи устройства в процентах. Также тут находятся часы.

В тексте книги можно выделять отдельные фрагменты. Для этого необходимо сделать долгое нажатие, после чего появляется зона выделения и небольшое окошко с меню. Первая кнопка позволяет скопировать выделенное в буфер обмена;

Следующая - сразу отправить выделенный фрагмент в социальные сети, через СМС или по почте; третья кнопка позволяет перевести или ознакомиться со значением незнакомого слова, но для этого придется отдельно устанавливать словарь, который можно автоматически скачать из Android Market; четвертая кнопка позволяет создать пометку в указанном месте; и последняя кнопка просто закрывает меню выделения.
Настройка приложения
Настройки приложения по большей части относятся к оформлению и отображению книг, и практически отсутствуют настройки самого приложения.


Каталоги

В этом меню находится три пункта:
-
«Каталог с книгами» - данный пункт позволяет изменить место, где хранится ваша библиотека.
«Каталог со шрифтами» - сюда можно скопировать новые шрифты или просто указать папку, где хранятся дополнительные шрифты.
«Каталог с обоями» - в этой папке хранятся обои для фона при чтении книги, также можно просто изменить папку, например, на ту, где у вас хранятся картинки.
Внешний вид

Данное меню содержит четыре пункта:
-
«Автоматический поворот» - опция отвечает за автоматическую ориентацию экрана при повороте устройства.
«Строка состояния» - при включенном состоянии в верхней части экрана отображается стандартный статус-бар.
«Строка состояния при нажатии на меню» - при включенной опции статус-бар отображается, когда вы нажимаете на клавишу «Меню» вашего устройства.
«Выключать подсветку» - опция автоматически отключает подсветку при долгом простое.
Текст

В этом меню находятся все функции, которые отвечают за отображение и оформление шрифта книги.





«Выравнивание » - отвечает за выравнивание текста: по левому краю, по правому, по центру и по краям.
«Переносы » - опция отвечает за автоматические переносы в тексте, лучше всего не выключать ее, иначе книга может отображаться не правильно и не красиво.


Цвета и обои


В данном разделе меню можно настроить цветовое оформление текста и его элементов.

«Цвет фона » - данная опция активнa только в случаe, если в предыдущем меню выставлено «Сплошной цвет».
«Фон результатов поиска » - определяет цвет выделенного текста после поиска внутри книги.
«Обычный текст » - определяет цвет обычного текста в книге.
«Гиперссылка » - определяет цвет гиперссылки.
«Посещенная ссылка » - определяет цвет ссылки, которую вы уже посетили.
«Подвал » - определяет цвет нижней части экрана, где расположена информационная панель.
«Фон пометки » - определяет цвет пометки, сделанной в тексте.
«Текст пометки » - определяет цвет самого текста пометки.
Отступы

В этом меню можно указать расстояние (отступы) текста относительно края экрана.
Полоса прокрутки


Данное меню позволяет настроить нижнюю часть, где отображается информация и прогресс-бар.

«Высота подвала » - определяет высоту нижней части экрана, где располагаются информационные элементы.
«Цвет подвала » - определяет цвет нижней части экрана (подвала).
«Показывать метки по главам » - об этом мы говорили выше, опция позволяет показывать\скрывать вертикальные пометки на прогресс-баре, которые обозначают главы.
«Показывать часы » - включение\выключение отображения часов в подвале.
«Показывать заряд батареи » - включение\выключение отображения заряда батареи.
«Показывать число страниц » - включение\выключение отображения количества страниц в числовом виде.
«Шрифт » - эта общая опция для всего подвала, которая определяет шрифт отображаемой информации.
Экран

Меню отвечает за настройки экрана, причем, тут всего две опции.
«Регулировка яркости экрана » - при включении этой опции можно регулировать яркость экрана, проведя пальцем по левой стороне экрана прямо во время чтения книги.
- Никогда не выключать.
- Пока батарея заряжена хотя бы на половину.
- Пока батарея заряжена хотя бы на четверть.
- Всегда выключать.
Перелистывание страниц


В этом меню собранны опции, отвечающие за процесс перелистывания страниц во время чтения книги.
«Листание пальцем по экрану » - позволяет выбрать три варианта листания: по нажатию на экран, протягивание по экрану и совмещенный вариант - либо нажатием, либо протягиванием.«Обработка двойного нажатия » - позволяет игнорировать двойное или случайноe нажатие на экран, в этом случаe не будет случайного перелистывания страниц.
«Использование кнопки регулировки громкости » - позволяет использовать кнопку регулировки громкости для перелистывания страниц.
«Перелистывать кнопками » - опция позволяет перелистывать страницы при помощи джойстика, если он присутствует у устройства.
«Анимация » - позволяет выбрать варианты анимации перелистывания страниц. Есть три варианта: трехмерная анимация - имитация перелистывания настоящей страницы; сдвиг с перекрытием - просто сдвиг страницы с перекрытием предыдущей; сдвиг - просто сдвиг текста, при большой скорости практически не заметен.
«Скорость анимации » - позволяет регулировать скорость анимации перелистывания страницы.
«Горизонтальное перелистывание » - при перелистывании страница движется по горизонтали.
Словарь

В этом меню собраны опции по управлению словарями.
«Словарь » - позволяет выбрать необходимый словарь.«Переводчик » - выбор словаря для перевода иностранных слов.
«Перемещаться по всему тексту » - при перемещении с использованием кнопок отмечаются только гиперссылки.
«Действие при долгом нажатии » - отвечает за действия при долгом нажатии на экран, содержит четыре варианта: ничего не делать; выделять слово; начинать процесс пометки (по умолчанию); выделять одно слово, а при отпускании начинать процесс пометки.
Картинки

Меню позволяет настроить действия над картинками в книге. Имеется всего две опции
:
«Действие при долгом нажатии
» - опция отвечает за действие, которое происходит при долгом нажатии на картинку в книге. Можно выбрать три варианта: не делать ничего; выделять картинку; открыть картинку в полноэкранном режиме.
«Цвет фона полноэкранного отображения картинки
» - позволяет настроить цвет фона при просмотре картинки в полноэкранном виде.
Меню выхода из программы

Определяет вариант выхода из приложения. В этом меню находится четыре пункта
:
«Предыдущая книга
» - при нажатии на клавишу «Назад» на панели смартфона приложение переходит к предыдущей открытой книге.
«Возврат по ссылкам
» - переходит на предыдущее меню, которое открывалось ранее.
«Действие по нажатию на кнопку Назад
» - определяет действие после нажатия на кнопку «Назад». Представлено два варианта:
- Закрыть приложением.
- Показать список действий.
- Закрыть приложение.
- Показать список действий.
- Ничего не делать.
Заключение
Можно назвать одним из лучших приложений для чтения электронных книг на смартфонах. Но не смотря на отличный дизайн и огромный функционал приложению сильно не хватает поддержки большего количества форматов книг. Возможно, в будущих версиях разработчики добавят поддержку некоторых форматов, в которых часто встречаются книги в Интернете, как, например, rtf, txt, doc. Между тем, это одно из немногих приложений, которое позволяет работать напрямую с архивами, что существенно облегчает создание и хранение своей библиотеки. Также к положительным сторонам приложения можно отнести возможность скачивать и находить книги непосредственно из Интернет-библиотек, где можно быстро найти интересующую книгу или подобрать произведение по вкусу.
Ближайшим «соперником» Fbreader является , который прекрасно поддерживает форматы rtf, txt и doc, но при этом не может читать архивы. Также Coolreader имеет намного меньше настроек для персонализации приложения.
Версия: 1.1.2
Официальный сайт разработчиков: http://www.fbreader.org/
Язык: Русский
Условия распространения: Бесплатно
FBReader является бесплатной программой для чтения электронных книг с Android телефонов с поддержкой популярных форматов EPUB, FB2, OEB, а также простых текстовых документов. программа очень проста в использовании и практически нетребовательна к ресурсам телефона. Несмогтря на свою популярность и простоту, у многих пользователей часто возникают проблемы при добавлении какой-либо книги в библиотеку приложения. В статье мы расскажем, как это правильно сделать.
Длая начала, приложение необходимо установить на свой телефон, если его у вас нет. Скачать FBReader можно путем поиска "FBReader" в Android Market.
При установке, FBReader создаст папку на вашей SD карте под названием "Books". После этого любой текстовый файл, который вы скопируете в эту папку, будет автоматически добавляться в вашу библиотеку. Однако, если ранее скидывали свои книги в какую-либо другую папку на SD-карте, то в этом случае не стоит перемещать с привычной папки. Вы можете просто изменить папку хранения книг по умолчанию, вместо той, которая была создана приложением. Сделать это можно перейдя в Настройка-> Directories.

Все файлы в этом каталоге автоматически сканируются службой библиотеки FBReader.
В качестве альтернативы вы можете вручную открыть книгу, которую хотите добавить в библиотеку. ДЛля этого перейдите в Library-> Файловая система раздела - (путь к книге). Книга будет открыта и добавлена в библиотеку.

После того, как вы добавите все книги в приложение, у вас появиться довольно много вариантов быстрого поиска книги, которую вы хотите прочитать. Особенно это актуально для владельцев большой библиотеки в телефоне.

FBReader для Android: Добавить OPDS каталог "Моя библиотека" к приложению
В FBReader, по каталогам OPDS также могут быть добавлены онлайн-библиотеки. Это дает возможность читать книги и подгружать книги непосредственно из онлайн ресурса. Для того, чтобы извлечь информацию из таких сайтов, программа получает доступ к их OPDS каталогу. Чтобы добавить OPDS каталог "Моя библиотека" в FBReader на Android, вы должны сделать следующее:
Теперь все готово! После этого, каталог OPDS "Моя библиотека" (или ваше название) будет добавлен в список сетевых библиотек FBReader и постоянно открыт. С этого момента, когда вы хотите скачать книгу из библиотеки, вам необходимо перейти в «Сетевая библиотека» в FBReader, а затем открыть вашу библиотеку, которая находится в общем списке сетевых библиотек.

Единственным недостатком такого использования на данный момент является то, что вы не сможет выполнять поиск по каталогу, необходимо будет вручную искать книгу, автора или переводчика.
Но на самом деле, если вы знаете, какую книгу хотите найти, то ручной поиск окажется для вас не таким уж и сложным.
Примечание: чтобы получить доступ к каталогу и загружать с него книги, вам нужно иметь стабильное подключение к Интернету. После того, как вы скачали книгу, она остается в памяти устройства, после чего вы можете разорвать подключение к интернету, особенно, если у вас лимитированный трафик. Чтобы прочитать книгу в будущем - вы просто должны найти ее в диспетчере файлов на устройстве, или, проще, в разделе "библиотека" в самой программе FBReader, нажав на «библиотеку» в главном окне приложения (справа вверху, слева от кнопки "Сетевая библиотека").
FBReader – быстрая, легко настраиваемая программа для чтения электронных книг для устройств с операционной системой Android.
Версии
С июня 2015 года FBReader для Android существует в двух вариантах: свободная версия и Premium Edition. В таблице перечислены различия между версиями:
| FBReader | Premium Edition | |
|---|---|---|
 |
 |
|
| Версии Android | 1.5 и выше, новые версии выходят для 4.1 и выше. | 4.0 и выше, новые версии выходят для 4.1 и выше. |
| Библиотека | Список. Книжную полку можно установить отдельным модулем, в котором есть рекламные объявления. | На выбор, список или книжная полка. Рекламы нет. |
| Поддержка PDF | Нужен дополнительный модуль. | Встроена. |
| Поддержка комиксов | Нужен дополнительный модуль. | Встроена. |
| Автоматическое чтение вслух | - | Встроено. Может использовать любой из установленных в системе движков синтеза речи. Пока не работает для PDF и DjVu. |
| Словари и переводчики | Можно посмотреть слово в дополнительно установленном словаре. | Можно посмотреть слово в дополнительно установленном словаре. Можно перевести целую фразу переводчиком Яндекс или Google, не выходя из программы. |
| Реклама | Посторонней рекламы нет, иногда программа советует купить Premium Edition или установить какой-нибудь дополнительный модуль. | Нет рекламы. |
| Дополнительные возможности | - | Покупая платную версию, вы поддерживаете проект FBReader. Заранее спасибо! |
Основные возможности
- открывает книги в популярных фораматах: fb2, ePub, Kindle (mobipocket, только незащищённые файлы), rtf, MS doc, html, обычный текст
- открывает книги в форматах PDF, DjVu, CBR/CBZ с помощью дополнительных модулей (модуль для PDF , модуль для DjVu , модуль для комиксов (CBR/CBZ)). В FBReader Premium поддержка PDF и комиксов встроена в основную программу. Встроить поддержку DjVu невозможно, это нарушило бы условия лицензии на библиотеку DjVu.
- поддерживает синхронизацию с Книжной сетью FBReader , облачным хранилищем, базирующимся в настоящий момент на Google Drive™. По желанию можно включить:
- синхронизацию книг
- синхронизацию позиций чтения
- синхронизацию закладок
- читает книги прямо из zip-архивов
- раскладывает книги в библиотеке по названиям, авторам, сериям, и т.п.
- красочный внешний вид для библиотеки (книжная полка) доступен в виде отдельного модуля
- предоставляет прямой доступ к известным сетевым библиотекам и магазинам
- позволяет добавлять собственные каталоги OPDS
- даёт возможность переводить текст или отдельные слова в словарях Dictan, ColorDict, SlovoEd, Lingvo, и других
- позволяет подключать собственные шрифты TrueType/OpenType
- имеет интерфейс на 29 языках
- умеет расставлять переносы для 16 языков
В ближайших планах
История и версии программы
FBReader для Android был сначала написан как Java-клон оригинальной (C++) версии FBReader. Мы называли его FBReaderJ, но теперь предпочитаем писать и говорить «FBReader для Android». Первая версия была частично написана как студенческий проект в Академии современного программирования .
Последняя стабильная версия FBReader для Android – 3.0.5. FBReader Premium доступен только из Google Play. Свободную версию можно установить из того же Google Play, из многих других магазинов, или скачать с этой страницы.
FBReader – простая в использовании, с необходимым количеством настроек и хорошо продуманной библиотекой для книг читалка. Программа распространяется бесплатно. Есть русский язык интерфейса. Установить можно утилиту на компьютер, или скачать приложение для смартфона с Android или iOS.
Понимает такие форматы файлов: ePub, fb2, mobi, html, chm, rtf, pdb, txt, orb . Также вы можете открыть в ней любой архив, сохраненный в: zip, tar, gzip и bzip2 . Дальше рассмотрим, как установить FBReader на компьютер или телефон, и как им пользоваться.
Для ПК с Windows
Зайдите в папку «Загрузки» на компьютере и запустите скачанный файл. В первом окне будет указан путь, по которому установится утилита. Если нужно его изменить, жмите «Browse» . Занимает она немного места, всего 13 МБ. Нажимайте «Next» .

По окончанию процесса установки данное окно можно закрывать – кнопка «Close» .

Поскольку программа умеет автоматически добавлять в библиотеку книги в формате ePub, fb2 и OpenReader , нужно указать папки, в которых они у вас на компьютере хранятся.
Для этого выберите на панели инструментов кнопку в виде шестеренки – «Настройки» .

Затем на вкладке «Библиотека» в поле «Каталоги с книгами» необходимо добавить все адреса, разделяя их точкой с запятой – «;» . После этого нажмите «Применить» и «ОК» .

Если вы не знаете адреса, то сделайте следующее:
1. откройте папку, где у вас хранятся книги;
2. кликните по любой из них правой кнопкой мыши и выберите в контекстном меню ;
3. выделите и скопируйте все, что будет в поле расположение – это и есть адрес;
4. вставьте его в нужное поле, или можете написать его там вручную.
Если у вас книги хранятся в различных папках, тогда для формирования библиотеки, нужно указать адреса для всех.

Чтобы открыть библиотеку, нажмите на первую кнопку вверху с изображением стопки книг.

В данный список автоматически добавятся те книги, которые сохранены в одном из указанных выше трех форматов и хранятся на ПК в тех папках, адреса которых вы указали выше.

Если у вас другой формат книги, который в состоянии открыть программа, тогда добавить в библиотеку ее нужно вручную. Для этого нажмите плюсик с книжкой (или в главном окне, или в окне библиотеки) и найдете нужное произведение на компьютере.

Пользоваться библиотекой очень легко. Нажмите «Показать книги» определенного автора или из определенной категории, выберите нужную и кликните . Если вы захотите закрыть программу, а потом снова решите вернуться к чтению, книга откроется на той странице, где вы остановились.
Здесь же есть кнопка «Удалить» . Обратите внимание, что это не удаление книги из данного списка, а полное удаление файла из папки на компьютере, где она хранится.

Теперь рассмотрим кнопки, находящиеся на панели инструментов.
Стопка книг с изображением Земли – это доступ к сетевым библиотекам. В них вы можете находить нужные произведения, покупать их, скачивать и читать.
Следующие кнопки – возвращение в начало книги и отмена сделанных действий. Дальше показана текущая страница открытой книги и кнопка для открытия оглавления.
В FBReader хорошо сделан поиск. Откройте соответствующее окно, нажав на лупу, введите нужное слово и переключайтесь между найденными результатами стрелками вверх и вниз.
Кнопочка, которая имеет вид шестеренки – это «Настройки» .

Здесь их не так уж и много, но все основное есть. Можно выбрать язык и кодировку для открытой книги (программа умеет определять данные параметры автоматически); указать, как нужно листать книгу; угол поворота; цвет для фона, ссылок, индикатора и прочего; определиться со шрифтом, размером букв, интервалом между строками.
После того, как сделаете какие-то изменения, не забудьте нажать «Применить» и «ОК» .

Если вам удобнее, чтобы в книге показывалась не полоса прокрутки справа, а индикатор прочитанного внизу, то его можно отобразить. В примере она выглядит таким образом, с указанными установленными параметрами.

Для телефона с Андроид
Если же вы привыкли читать на телефоне, тогда скачать бесплатно приложение FBReader можно или с Play Маркет или с App Store. Оно на русском языке и разобраться с использованием будет не сложно. Но вкратце давайте все же рассмотрим, как скачать читалку для Андроид, и пользоваться ей.
Заходите в Play Маркет и вводите в строку поиска название приложения. Затем выберите его из предложенного списка – самый первый пункт с открытой книгой.

Нажимайте кнопочку «Установить» и соглашайтесь с предложенными условиями.

После того, как приложение будет установлено, заходите в него. Сразу откроется небольшая инструкция по использованию программы. Ничего лишнего на экране не отображается, чтобы появились верхние и нижние панели с кнопками, нажмите пальцем на экран.
Вверху есть кнопка для открытия меню, название книги и ее автор, выбор дневного или ночного режима, открытие окна поиска и контекстного меню с параметрами.
Внизу показана строка состояния и номер текущей страницы из общего количества.

Есть здесь и кнопки для открытия библиотеки. Сетевая, как и для компьютера, нужна для поиска книг, скачивания их и чтения. Нужно заметить, что они могут быть не полные, или платные.

Зайдя в библиотеку, можно выбрать по какому принципу отсортировать произведения, чтобы быстро найти нужное. Для добавления книги выберите «Файловая система» и найдите на телефоне ту, что хотите начать читать.

Если нажать на три вертикальные точки справа, откроется меню для выбора параметров. Здесь есть ориентация экрана, изменение размера шрифта, настройки и дополнительные модули.
В настройках можете включить синхронизацию: укажите адрес своего Google аккаунта и на Гугл Диске будут хранится все ваши книги, а доступ к ним можно будет получить с любого устройства. Также выберите отображение пунктов меню и вид строки состояния, подходящий шрифт и размер букв и прочее.
Что касается дополнительных модулей. Они нужны, если вы хотите открыть файл в формате PDF, DjVu, CBR, CBZ , добавить чтение вслух или красивый вид библиотеки. Выбирайте нужный, жмите на него и скачивайте с Play Маркета.


Большинство современных покупателей при выборе мобильного телефона очень часто задумываются, чем же сможет порадовать их новый девайс, кроме привычных звонков и смс-ок, для чего еще он пригодится в повседневной жизни. Мало кто обращает внимание на один лишь внешний вид, для покупателей более важными параметрами являются потенциал, внутренности и софт-начинка аппарата. Совсем неудивительно, что все чаще у людей можно увидеть огромные устройства, которые по мощи своей могут сравниться с современными портативными компьютерами.
После приобретения такого мощного телефона возникает вполне логичный вопрос: а почему бы не использовать его как электронную книгу? Тем более что неплохая мощность и большой экран устройства это позволяют. Ведь вы согласитесь с тем, что очень удобно читать книги прямо с экрана мобильного устройства, а не покупать огромное количество бумажных носителей информации, то есть книг, загромождая ими драгоценное пространство полок. А учитывая то, что электронные носители пользуются все большей популярностью, выбирая их, вы шагаете в ногу со временем. Да и экономически это выгодно. Ведь электронный вариант стоит дешевле бумажной версии книги. Объясняется это очень просто. Электронная версия книги не требует затрат на печать, бумагу и прочих расходов.
Итак, читалка для Андроид. Стоит сказать, что на сегодняшний день на рынке представлено не так уж много устройств, однако со временем число их растет, на рынке появляются все новые и новые модели. Речь пойдет об одном мощном, сильном, интересном и функциональном устройстве под названием "fbreader для Android". На данный момент это приложение считается одним из лучших для операционной системы Android.
Первое, что бросается в глаза, - это то, что библиотека книг в этой читалке разбита на писателей, затем происходит делении на серии, если они есть, а серии, в свою очередь, делятся на книги. При выборе писателя или серии раскрывается список, а при выборе книги - сама книга. Стоит также отметить, что в каждой серии книги отсортированы по порядку в переделах серии, а не по алфавиту. Такая фишка очень удобна для поклонников Сергея Лукьяненко, Гарри Гаррисона, Стивена Кинга и Сью Таунседа.
Несколько слов о форматах, которые принимает читалка для Андроид. Это форматы epub, fb2, oeb. FBReader часто обновляется, и каждый апгрейд делает доступным для читателя все новые форматы. Однако привычного для многих формата txt, скорее всего, не будет. Так как с ним процесс чтения скучен и почти неинтересен. Современным читателям нужны сноски, картинки и прочее, без чего сложно представить себе увлекательный процесс чтения. Читалка для андроид 2.1 "понимает" также и все вышеобозначенные форматы, которые запакованы в архив gzip, tar или zip.
Таким образом это облегчает работу с бесплатными раздачами, книги в которых обычно запакованы в архивы. Если вы хотите пользоваться программой, нужно скачать читалку для Android 2.2 рус и установить ее на свое мобильное устройство. У пользователей не должно возникнуть проблем с вопросами как открыть библиотеку в fbreader или как добавить книгу в fbreader. После установки программы все скачанные книги автоматически отправляются в библиотеку, что, согласитесь, очень удобно.
Что касается настроек, читалка на Андроид имеет два раздела настроек. Вместо привычного для многих меню здесь есть панель с кнопками. В нижней части экрана показано общее количество страниц в книге, текущая страница, на которой открыта книга и системное время. Первый раздел настроек можно найти в разделе "Menu", второй во вкладке "Еще". Первый список настроек предназначен для управления внешним видом (можно настроить строку состояния, оформление экрана, полосу прокрутки) и способом перелистывания страниц (тап-зонами или перетягиванием).



В пункте настроек под названием "Settings (Old)" можно настраивать дополнительные параметры для того, чтобы обеспечить комфортное чтение. Например, здесь можно настроить стили, цвета, выравнивание, форматирование, отступы текста. "Старые" настройки отличаются более простым видом и немного другим оформлением, но по функционалу они ничуть не ступают новым. Что касается настройки цветов, то пользователю доступны режимы день/ночь, которые очень просто настроить. Например, если не нравится серый цвет текста в ночном режиме, можно с легкостью это исправить. Достаточно активировать ночной режим и установить в "старых" настройках то, что нравится.

Если продолжать разговор о "старых" настройках читалки для Android, то здесь можно менять размер шрифта, кегль, делать его жирным, курсивом, включить или отключить расстановку переносов, а также много чего еще. В общем менять все то же, что можно менять в fbreader для windows mobile, Palm OS, Symbian, iPhone.
Читалка для Андроид очень простая и удобная. Читать с ней одну удовольствие. FBReader работает стабильно, без лагов и притормаживаний. Среди ее достоинств можно назвать поиск по тексту, горизонтальную ориентацию, возможность создать закладки, для кого-то до сих пор актуальные. Правда, никто не знает, для чего нужны эти закладки, когда есть автоматические, которые способны запоминать положение во всех книгах, имеющихся в библиотеке. Хотя иногда возникает необходимость создать закладку старинным способом - вручную. Кроме того, читалка FBReader автоматически открывается на последней книге.
Переход из горизонтального режима чтения в вертикальный и, наоборот, происходит гладко и быстро, так что человек увлеченный чтением, не будет потрясен плохой работой читалки. Гибкие настройки читалки позволяют любому пользователь настроить ее в режиме, максимально комфортном для работы.
FBReader для Андроид идеальна для чтения. На данный момент это лучшая Android читалка. Осталось только скачать оценить ПО для Samsung - Андроид читалка.