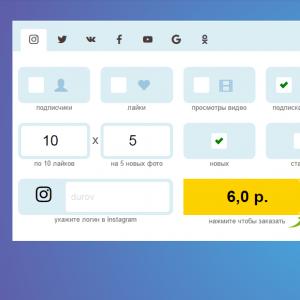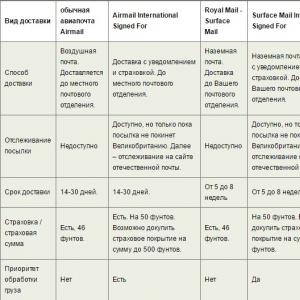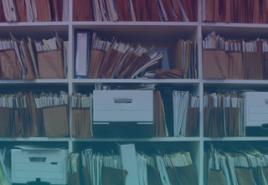Как правильно подобрать компоненты для сборки компьютера. Как собрать компьютер самому из комплектующих. Установка материнской платы в корпус
В этой статье мы рассмотрим из чего состоит системный блок .
Поехали!
Итак, все комплектующие системного блока компьютера, можно условно разделить на две категории.
Первая из них, включает то, без чего ПК вообще работать не будет:
- Корпус.
- Жёсткий диск.
- Процессор.
- Блок питания.
- Материнская плата.
- Система охлаждения.
- Оперативная память.
- Видеокарта.
- Привод оптических дисков (CD , DVD , BluRay ).
- Картридер.
- TV -карта.
- Аудиокарта.
- Спутниковая карта.
Главные комплектующие из которых состоит системник
Корпус.
Предназначен для компактного расположения и фиксации всех остальных комплектующих ПК.  Иногда поставляются сразу со встроенным блоком питания. Выпускаются несколько стандартов (ATX), описывающих допустимые размеры материнских плат и блоков питания, которые можно установить в данных корпус. Могут иметь встроенные порты:
Иногда поставляются сразу со встроенным блоком питания. Выпускаются несколько стандартов (ATX), описывающих допустимые размеры материнских плат и блоков питания, которые можно установить в данных корпус. Могут иметь встроенные порты:
USB.
Аудио (miniJack).
eSATA.
IEEE 1394.
Жёсткий диск. Это устройство с энергонезависимой памятью, для хранения информации. Для ПК почти всегда используются винчестеры, форм-фактора 3,5?? и скоростью вращения 7200 об/мин. Существуют три вида жёстких дисков:
- HDD. Самые шумные, но самые дешёвые. По скорости запись/чтение на третьем месте. В случае выхода из строя, данные можно восстановить. Боятся ударных нагрузок. Ресурс практически не ограничен.
- SSD. Бесшумные, не боятся ударов и падений, максимально возможное быстродействие. При поломке, данные восстановить невозможно. Ресурс ограничен. Самые дорогие.
- H-HDD. Малораспространённая разновидность винчестеров. Это гибрид из двух вышеописанных моделей. Основная память на HDD + 1,5-2% от общего объёма на SSD.

В один системный блок можно устанавливать несколько жёстких дисков. Некоторые материнские платы позволяют формировать из них RAID массивы.
Процессор.
Набор интегральных схем, расположенных на одном модуле. В нём происходят все вычислительные процессы.  От быстродействия процессора, зависит быстродействие ПК. Все современные процессоры многоядерные. У каждого есть Кэш. Это своеобразная оперативная память процессора. Она подразделяется на три уровня – L1, L2, L3.
От быстродействия процессора, зависит быстродействие ПК. Все современные процессоры многоядерные. У каждого есть Кэш. Это своеобразная оперативная память процессора. Она подразделяется на три уровня – L1, L2, L3.
Блок питания. Подбирается с учётом корпуса, материнской платы и мощности. Имеет определённое количество коннекторов для подключения комплектующих системного блока.

Материнская плата. Устройство для сопряжения всех комплектующих ПК. Её выбор определяет тип процессора и оперативной памяти. Почти все материнские платы имеют интегрированные аудио- и видеокарты. Их возможностей с избытком хватает для просмотра фильмов, прослушивания музыки и даже для несложных игр. Конфигурацию материнской платы характеризуют:
Контроллеры портов USB3.0 и 2.0
Порты PCI Express и порты PSI.
Сетевой контроллер.
Каналы для подключения устройств с интерфейсом SATA.
Количество слотов для модулей оперативной памяти.

Система охлаждения. Кулер и радиатор. Минимальное количество в одном системном блоке – 2 шт. Один монтируется на процессор, второй, на блок питания. 96% шума системного блока, производят кулеры системы охлаждения. Некоторые процессоры продаются сразу, с кулером и радиатором, в этом случае они имеют приставку в названии «BOX». Есть малораспространённая водяная система охлаждения. Она в 3-3,5 раза дороже, но зато работает бесшумно.

Оперативная память. Это набор микросхем, в которых хранятся данные, необходимые для работы ПК на текущий момент. Устанавливаются в специальные гнёзда на материнской плате. На некоторых платах можно устанавливать сразу до 4 планок . Очень важно, чтобы все модули были из одной партии . Тактовая частота (Скорость обмена информацией с процессором) и объём оперативной памяти, напрямую влияют на быстродействие ПК. При выключении системного блока, все данные из оперативной памяти удаляются.

Второстепенные элементы из которых состоит системник
Из всего списка второй части, в системном блоке крайне желательно иметь видеокарту и привод, а остальные менее важны:
Видеокарта , нужна для игр и работы со сложными программами редактирования видеофайлов. Устанавливается на все производительные компьютеры, но для обычного пользователя, для которого в первую очередь важны социальные сети, скайп и тому подобное, она в общем-то и не важна. Но без установки видеокарты главный процессор компьютера должен быть со встроенным графическим ядром.

Привод оптических дисков. Из трёх видов:
- CD привод. Устаревший стандарт.
- DVD привод. Самый распространённый вариант.
- Blu-Ray привод. Более совершенный вид. Но достаточно дорогой.

Остальные комплектующие системного блока, не играют существенной роли для среднестатистического пользователя, и имеют узкую специализацию. Например:
Картридер. Устройство, позволяющее подключать к системному блоку карты памяти.

Аудиокарта , требуется для создания эффекта окружающего звука 7.1.
ТВ карта (ТВ тюнер), позволяет просматривать и записывать телевизионные программы.
Спутниковая карта , обрабатывает сигнал, принимаемый спутниковой тарелкой.
Теперь вы полностью знаете из чего состоит системный блок компьютера и легко можете дать точное определение для любого из комплектующих : видеокарте, процессору, жесткому диску, оперативке и так далее.
Большинство знают о том, что в минимальный состав совершенно обыкновенного системного блока входят процессор, материнская плата, видеокарта, оперативная память, жесткий диск, корпус с блоком питания и другие менее значимые составляющие. И скорее всего никому не нужно объяснять, как важен правильный подбор комплектующих для ПК.
Когда и почему нужно собирать новый компьютер
Все эти комплектующие взаимодействуют друг с другом, и стабильно работают до тех пор, пока что-то не выйдет из строя. Как видно из практики, большая часть компьютерного железа (железо - комплектующие компьютера) рассчитана на длительное время работы. В итоге необходимость сборки нового ПК появляется не из-за какой-либо поломки, а по причине того, что внутренняя составляющая системного блока неизбежно устаревает и уже не справляется с современными задачами.
Если взять рабочий системный блок 10-ти летней давности, то он и сегодня будет выполнять свои функции, однако вы сразу ощутите колоссальную разницу между старичком, и свежей заменой. Дело не в физическом старении комплектующих, здесь всему виной является технический прогресс, ведь почти каждый год появляются более производительные составляющие.
Нет смысла постоянно производить обновление компьютерной системы, по причине довольно ёмких денежных затрат. В связи с этим, как правило сборка, предназначенная для игр, производится с перспективой на несколько лет вперёд, а если цель сборки компьютер для выполнения офисных задач, то срок его использования должен увеличиться ещё на более долгий срок службы, но тут никак не обойтись без правильного выбора комплектующих для компьютера. Информация о том, как выбрать компьютер так же будет очень полезной, а в чём-то даже и схожей.
Актуальный подбор комплектующих для ПК на сегодняшний день
Выбор процессора для будущего компьютера
Процессор - это начальное звено, то от чего стоит отталкиваться при сборке нового компьютера в первую очередь, вне зависимости от дальнейшего предназначения компьютера. Только после того как выбран конкретный процессор можно и дальше продолжать решать вопрос комплектующими: с материнской платой и оперативной памятью и т.д.
Взглянув на процессорный ассортимент, вам сразу кинутся в глаза два конкурента Intel и AMD. Если поверхностно разобраться в тестах и обзорами выбора между этими торговыми марками, позволительно прийти к небольшому выводу: процессоры Intel хороши в плане производительности, а AMD лучше в ценовом сегменте.
Выбор процессора AMD
Если взять идентичные по частоте и количеству ядер два процессора разных производителей, то тут с большей вероятностью выйдет победителем именно Intel. Ведь у них хорошо реализована структура CPU, на разработку которой ушли годы. AMD менее производительны как покажется на первый взгляд, но если сравнивать их немного по-другому, а именно по цене и производительности, то AMD в средне ценовом сегменте обычно более производительны.
Конечно же выбирать между тем или иным производителем - это вопрос больше философский, так как фанаты всегда поддерживают одного из этих конкурентов. Для начала необходимо ознакомиться с ведущими решениями от AMD.
Данные центральные процессоры на сегодняшний день делают под socket (тип разъема) AM3+, имеющие три серии моделей FX с 4-ех, 6-ти и 8-ми ядрами и стоимости этих технических решений соответственно разные. Эти процессоры станут отличным бюджетным решением для современных игр. При этом количество ядер будет влиять на лучшую многозадачность, что сейчас не маловажно. Но тут фактор в пользу Intel - большинство нынешних компьютерных игр адаптированы под четырёх ядерные процессоры.
Как актуальное дешёвое дополнение для обновления компьютера на сегодня будут 4-ех ядерные процессоры AMD Athlon c socket FM2 и с socket AM3 AMD Athlon X4. Но эти процессоры не имеют интегрированного графического ядра, что довольно значимо, ведь для офисного компьютера покупка видеокарты будет лишней растратой, поэтому эти модели для сборки перспективного игрового компьютера лучше не использовать. Если вы желаете интегрированное видео, что считается оптимальным для пользовательского или офисного компьютера, то вам стоит присмотреться на процессоры с socket FM2/FM2+.
Самыми не дорогостоящим и современным решением от AMD будут являться процессоры серии FX 4100 - 4350. FX4XXX позиционирует больше как хорошая платформа для домашнего компьютера, в своё время как FX6XXX (FX6100 - 6350) неплохо будет проявлять себя как бюджетный игровой компьютер, имеющий разгонный потенциал. Конечно для более высокой производительности можно выбрать процессоры FX 8xxx и 9xxx серии, производительность которых считается лучшей у изготовителя.
Выбор процессора Intel
У процессоров от Intel система выбора немного проще. Процессоры последнего будут оптимальным решением сборки современного компьютера, имеют сокет 1150 и независимо от цены, все эти процессоры оснащены встроенным графическим ядром, а завершающей серию модельного ряда, как и у процессоров с разъёмом 1155 здесь завершает Intel Core i7. Он имеет 4 ядра и технологию hyper threading (8 потоков). В младшей модели Intel Core i3 (2 ядра, 4 потока) реализовано всё самое необходимое для стабильной работы при довольно ресурсоёмких задачах.
Старшая модель рассчитана совершенно на все случаи жизни, начиная от высоко требовательных игр и заканчивая кодированием и обработкой видео. Что касается Intel Core i3 - это начальный игровой вариант, ну или минимальный вариант для бюджетного игрового компьютера. Золотой серединой производительного компьютера будет Intel Core i5, тут ничего лишнего, честные 4 ядра. Для офисных компьютеров, существуют еще две серии двухъядерных моделей - Pentium и Celeron. Процессор Pentium больше подходит для дома, так как он чуть-чуть производительней, а значит и дороже, а Celeron хоть и подходит для не очень ресурсоемких задач таких как просмотр фильмов и прослушивание музыки, веб сёрфинг и социальные сети, но его производительности будет явно хоть и не везде, но не хватать.
Материнская плата
После долгого определения с выбором такого комплектующего для ПК как процессора, настал час задуматься о материнской плате. Сначала посмотрите на сокет предварительно выбранного процессора, затем по этим параметрам начните подбирать материнскую плату. Разъём материнки и CPU должен совпадать в обязательном порядке. При подборе данного вида комплектующих стоит обратить внимание на чипсет (влияет на многое, к примеру, на максимально поддерживаемую частоту ОЗУ, наличие SATA 3 и USB 3.0), количество разъемов (USB , SATA, PCI, DDR, DVI/VGA для интегрированного видео), форм-фактор (габариты платы) и производителя.
Рекомендуемыми производителями здесь выступают Gigabyte, Asus и MSI, некоторые модели материнских плат других производителей на самом деле могут быть даже и производительнее и не менее надёжными, например, как ASRock. Эти же фирмы-производители хорошо зарекомендовали себя и в производстве видеокарт. А вот производителей, комплектующих тех же материнской платы и видеокарты совершенно не обязательно покупать одной марки. Материнских плат в продаже множество, а вот какую предпочесть вам - это индивидуальный подход.
Видеокарта
Видеокарта необходима компьютеру не только для вывода изображения на монитор. Она еще отвечает за обработку той самой графики, особенно это касается трехмерных развлечений. Сегодня для того что бы комфортно играть на минимальных настройках, нужно выбрать видеокарту уж точно не менее производительную чем Nvidia GeForce 730 или AMD Radeon R7 240. Средний оптимальный вариант GeForce 760/770. Если есть желание долгое время наслаждаться высокими или ультра настройками, готовьтесь раскошелиться на GeForce 790 или AMD Radeon R9 270 290X, а может даже и GeForce GTX 980. Тут не стоит терять голову, лучшим компьютер всегда у вас не будет и то, что сегодня стоит 1999$ завтра уже будет стоить 299$, хотя разницы между производительностями и функциональности моделей можно даже и не заметить.
Что касается интегрированного видео, тут всё гораздо проще просто. Графический процессор уже встроен производителем в CPU. Он как раз будет работать вместо видеокарты, а память ОЗУ будет использовать для выполнения функции видеокарты. В настройках BIOS есть возможность самостоятельно выделить доступную память под интегрированное видео. Максимальный допустимый выделяемый объем зависит от возможностей материнской платы (можно уточнить в инструкции или на официальном сайте производителя).
Оперативная память
Для комфортной работы сегодня минимальным объёмом является 4 ГБ ОЗУ. Это касается офисных компьютеров и сборок для простых задач. Игровому ПК желательно иметь 8 ГБ, ну или при великом желание 16 ГБ, которые могут не использоваться, решать вам. Тут важно уделить внимание выбору планок оперативной памяти с необходимой частотой. Покупать ОЗУ с максимальной частотой - не нужно, тут нужна та, которая одновременно поддерживается материнской платой и процессором. Хорошо специализируются в данном вопросе такие фирмы как Corsair, Goodram, Kingston, Silicon Power, Transcend.
Еще немаловажным фактом является двухканальный режим работы присущий большинству, если не всем современным материнским платам. Он прибавляет производительность более чем на 15%. Как этого добиться? Очень просто. Купите два одинаковых модуля оперативной памяти. Например, 2 планки по 2 ГБ каждая (4 ГБ ОЗУ) или по 4 ГБ (8 ГБ ОЗУ), обычно в магазинах уже продаются наборы, укомплектованные планками памяти одной партии.
Жесткий диск и твердотельный накопитель
Вот мы и подошли вплотную к пользовательской памяти. Все знают предназначение жёсткого диска , именно на нем хранится вся информация. Но это не говорит об возможности установки операционной системы только на него. Сегодня HDD накопители остаются хорошими устройствами хранения информации, но для получения большей отдачи от компьютера под раздел для ОС уже довольно многие отдельно покупают SSD, с емкостью от 120 ГБ. Технология SSD показала себя с положительной стороны в плане быстродействия. Если на твердотельный диск установить всё системное ПО, то вы почувствуете существенную разницу между самым обыкновенным HDD и SSD . Компьютер станет грузиться считанные секунды, мгновенно будут открываться все приложения, и вы навсегда забудете о временных зависаниях.
А что касается жесткого диска, то он до сих пор остается актуальным в плане накопления данных. Выгодно покупать HDD с объемом от 1 ТБ, так как получается дешевле стоимость 1 ГБ памяти. Что касается механики, скорость вращения шпинделя у всех стандартна, 7200 оборотов в минуту. Просто меньше выбирать не стоит, если конечно не производится обновление ноутбука, да и в них SSD уже не считается новизной.
Объем буфера винчестера желательно иметь не меньше 32 МБ. Немаловажным моментом еще считается изготовитель. Сегодня они почти все одинаковы. При правильном подборе комплектующего ПК, такого как HDD следует присмотреться к давно существующим на рынке производителям Western Digital и Seagate, именно на них рекомендовано ориентироваться, хотя это не обязательное правило которого стоит придерживаться, даже среди этих производителей попадается брак, хоть и с меньшей вероятностью.
Корпус и блок питания
Если присмотреться к ассортименту корпусов, то можно обратить внимание на наличие блока питания, поставляемого в комплекте. Такой БП позволительно взять только в случае использования комплектующих с низким энергопотреблением и то не менее чем 400W. Такой блок питаний конечно подойдёт для сборки офисного компьютера с интегрированным видеоадаптером ну или для некоторых сборок компьютера для дома.
У вас игровая сборка с видеокартой? Тогда зайдите на сайт производителя, посмотрите рекомендуемую мощность БП для предпочитаемой видеокарты, накиньте в запас 100-150W и купите качественный блок питания. Ни в коем случае не подключайте то питание, что было в комплекте, существует риск спалить сам блок и другие комплектующие. Дело в том, что такие БП не соответствуют заявленной мощности, при этом их качество в основном оставляет желать лучшего. Ориентируйтесь на качественное питание от Cooler Master или Chieftec ну, или как минимум FSP и аналоги. Они не только надежны, но и оптимальны в плане разъемов. В них увеличенное количество портов для питания SATA и прочих устройств, а также длиннее сами провода. Для более правильного понимания того, о чём идёт речь, ознакомьтесь со статьёй: как выбрать корпус для компьютера .
Эти преимущества особенно нужны для игровой сборки компьютера, в противном случае можно приобрести модели по дешевле. Что касается корпуса - выбрать можно любой, ориентируясь на форм-фактор и свой вкус, не стоит забывать о хорошей продувке, ведь обычно очень мощные компьютеры, особенно после разгона очень хорошо нагреваются.
Прочие комплектующие
Последним этапом остаются другие комплектующие персонального компьютера. Сюда относятся DVD привод, прочие адаптеры, тюнеры и т.д. Здесь у каждого индивидуального предпочтения. Однако до сих пор в актуальности остается оптический привод , так как в последнее время набирают популярность Blu Ray, хоть и не пользуются огромным спросом. А некоторые специально покупают привод только ради установки ОС и драйверов, наверное, не зная о возможностях загрузочной флешки . Если вы примете решение купить привод, то лучший по качеству скорее Asus и Nec, вероятность поломки достаточно низкая, хотя на самом деле тут как повезёт.
Приведённая краткая информация окажется полезна при подборе комплектующих для будущего компьютера. Однако после составления списка желаемого железа, если не обладаете достаточным опытом, для воздержания дополнительного похода в магазин для обмена не тех комплектующих, лучше посоветоваться со специалистом. Такой специалист может находится и в магазине. Профессионалы укажут вам на ошибки, которые может совершить новичок. Возможно, даже порекомендуют что-то более достойное.
После 100% убеждения в правильном подборе комплектующих и в их совместимости, покупайте их приступайте к сборке. В интернете есть множество видео обзоров, как это делается. Они очень помогут вам в решении данной задачи. Крайний случай - отдать железо специалисту, и он соберет всё до кучи, обычно сборка входит в бесплатный бонус после покупки.
Помимо того, что самих компьютерных магазинов развелось немерено, так к тому-же, в самих магазинах, выбор как готовых компьютеров, так и отдельных компонентов для них, просто неимеверный. Не просвященному пользователю, будет непонятно, что за что отвечает и что-же выбрать. Зачастую, люди ориентируются на цены, на кол-во гигабайт, гигагерц, ядер, или просто слушают то, что им скажут менеджеры-продавцы.
Я, в свою очередь, на этом поприще, как говорится "собаку съел" и знаю не только - что, с чем сочитается, но и о более серьезных и важных подробностях, не располагая знаниями о которых, можно совершить грубейшие ошибки. В этом посте, я кратко постараюсь рассказать о некоторых подробностях выбора компонентов системы и приведу 3 примера конфигурации игровых компьютеров, которые Вы сможете заказать и собрать, как самостоятельно, так и в магазине.
Первое, что стоит учитывать, при выборе игрового компьютера - их ни в коем случае нельзя покупать готовыми! Те люди, которые занимаются подбором компонентов, ни в коем разе не хотят подобрать для игрового компьютера соответствующие компоненты, более того, сами готовые ПК, как правило стоят сильно дороже выбранного самостоятельно Вами комьютера, а точнее его компонентов, для последующей сборки и даже учитывая, что некоторые магазины берут деньги на сборку, все равно, подобранный Вами комплект, будет мощнее и дешевле готовых аналогов. По этому забываем о готовых решениях и переходим к выбору комплектующих.
При выборе комплектующих для игрового ПК нужно учитывать следующие факторы:
1) И самое главное! Производительность компьютера и его отдельных компонентов, нельзя измерять сравнивая с другими моделями исходя из объема памяти в гигабайтах, или исходя из частот, кол-ва ядер и т.п. Реальная производительность измеряется в показателях конкретных программ, в реальных тестах, которые проводятся на популярных, авторитетных изданиях, посвященных компьютерам и комплектующим, Вы легко сможете найти информацию по отдельным компонентам, вбив запрос в гугл, типа - "Обзор Intel i5-4590k", или к примеру "GTX980Ti обзор". Для того, чтобы удостовериться в правдивости информации, зайдите сразу на 3-4 разных обзора и сверьте информацию, если она везде примерно сходится, значит все верно.
2) Процессоры intel, почти всегда, оказываются мощнее процессоров AMD в играх, при этом абсолютно не важно, что у того-же intel i3 всего 2 физических ядра, а у того-же AMD FX-8300 целых 8, да еще и на большой частоте. Но суть в том, что у процессоров intel разительно большая производительность каждого ядра и эта производительность дает им преимущество, перед процессорами AMD в играх, потому что игры довольно неохотно оптимизируют под многопоточность (многоядерность). По этому выбирая процессор, нужно ориентироваться на реальные тесты в реальных играх, а не на синтетические тесты, типа SuperPi. Самый оптимальный процессор для игр, это практически любой intel i5 с частотой выше 3.2Ггц, а если Вам нужна бОльшая производительность, то обратите внимание на процессоры с литерой "К" на конце, такие процессоры могут разгоняться, что добавляет в производительности и порой очень сильно! Так-же, стоит соблюдать баланс между процессором и видеокартой, совершенно бесполезно ставить intel i5 в сочетании, скажем с GTX750Ti, но так-же, будет слишком не логично поставить i3 и GTX980Ti, его будет мало. Следует помнить, что процессор не должен стоить дороже видеокарты!
3) Видеокарта - это основной компонент игрового компьютера, на основе этого компонента нужно строить игровой компьютер и мощность видеокарты не измеряется в гигабайтах, или просто в мегагерцах, по сути, измерения мощности нету в принципе. Есть отдельные показатели, такие как - объем памяти, который не так уж и важен, если у Вас, свыше 3 гигабайт на видеокарте от 15000р, или от 2 гигабайт на более дешевых картах, или частота графического процессора, которая может разнИться между разными моделями, одного и того-же продукта (одну и ту-же модель чипа, скажем GTX970, могут выпускать с десяток компаний и каждая видеокарта будет разной) и т.п. Так-же, стоит учитывать, что существует референсный и не референсный дизайны, что это значит? Референсный дизайн, это стандартный дизайн, предусмотренный заводом-изготовителем для данной модели видеокарты, видеокарты референсного дизайна греются и шумят сильнее, по этому их покупка не рекомендуется. Видеокарты не референсного дизайна греются меньше и меньше шумят, так как обладают лучшей системой охлаждения, с несколькими большими и тихими вентиляторами, а так-же, порой имеют другую компонентную базу, что позволяет их более эффективно разгонять, по этому я рекомендую приобретать видеокарты только не референсного дизайна.
4) Объем и частота оперативной памяти - по факту, объема оперативной памяти для игр, достаточно всего 8 гигабайт, больше по факту не нужно, а частоты особой роли не играют, по этому лучший выбор, это 2 планки памяти по 4 гигабайта с частотой в 1600Мгц, желательно Samsung Original, или HYNIX Original. Планки без слова "Original", являются подделками, на этих чипах и имеют худшее качество.
5) Жесткий диск и SSD - для большинства игр нужен лишь приемлемый жесткий диск, например Western Digital Black и никакой положительной реакции от установки SSD, в играх не будет, но установка того-же SSD позволяет самой системе работать значительно быстрее и ускоряет саму загрузку игр.
6) Материнские платы - самое большое заблуждаение, что дорогущие, крутецкие материнки дают прибавку в производительности. Это, увы не так! Материнская плата является связующим звеном между процессором, памятью, видеокартой и другими компонентами системы, по сути, материнка это провода между компонентами системы. Но так-же, стоит учитывать, что у материнок могут быть функции, которые Вам важны и Вы должны выбиратьт материнку исходя из Ваших потребностей. При выборе материнки, помимо очевидных вещей, типа выбор сокета (разъема для процессора) и проверка совместимости с выбранным процессором, нужно смотреть на - кол-во необходимых Вам разъемов - SATA для хардов и приводов, USB 2.0 и 3.0 м прочим, а так-же смотрите на наличие таких функций, как SLI, Crossfire, которые позволяют установить несколько видеокарт одновременно, если же такая функция Вам сейчас не нужна, то лучше отказаться от покупки подобных материнок, за эти функции Вы переплачиваете огромные суммы. Лучший вариант, это материнка, стоимостью 4-5 тысяч рублей, форм-фактора ATX с 8pin разъемом питания процессора и 4-мя разъемами для модулей памяти, а так-же с 5-6 разъемами для подключения звуковых устройств.
7) Блоки питания - самое большое заблуждение по поводу блоков питания, это то, что чем больше ватт, тем лучше. Ничего подобного! Разницы между 65-ти и 1500 ваттным БП, для Вашей системы, если она построена на одном процессоре и однйо видеокарте, не будет. Блок питания нужно выбирать исходя из потребления системы. Самая мощная видеокарта не может потреблять более 350 ватт, процессор,не более 250-ти (редкие экземпляры, в разгоне, без разгона, мощные ЦП едят около 80-100 ватт), все остальное потребляет около 70 ватт. По этому, для систем около 30000р хватит 500-550-ти "ваттника", для мощных ПК, с одной видеокартой, "под разгон", 650 ватт, а для остального, зависит от кол-ва видеокарт, но правило простое - +1 видеокарта = +300ватт.
8) Не стоит забывать о системах охлаждения, если процессор разгоняется, то надо подобрать процессорный "кулер" исходя из тестов, наиболее оптимальный вариант, к примеру Coolermaster S200. Если жэе процессор не гоняется, то можно выбрать по отзывам на том-же яндекс маркете кулер попроще, до 500р.
Вот как-то так подбираются комплектующие, а теперь я приведу 3 примера приличных сборок с определенной ценовой категорией, эти сборки предназначены только для игр и не отвечают определенным требованиям, но это не значит, что на них, нельзя скажем заниматься работой, или рендерингом/обработкой аудио. Так-же учитывайте, что теоретически можно подобрать еще более оптимальные компоненты, но для этого нужно отталикваться от магазинов и наличия в них тех, или иных компонентов, данные компоненты выбраны в одном магазине, который доставляет товары по всей России и имеет свои представительства во многих городах.(цены взяты с одного популярного магазина, его название нельзя указывать по правилам фишек).
И так вот 3 конфигурации от меня:
Сами конфигурации с ссылками на магазин:
30.000Р:
Процессор (ЦП) - AMD Athlon X4 860K Black Edition, OEM 4170р
Кулер для ЦП - Cooler Master S200
Материнская плата - ASUS A88XM-A 3340р
Оперативная память - DIMM DDR3 1600Mhz 8ГБ Hynix Original 3750р
Видеокарта - MSI R9 270 GAMING 2G, R9 270, 2048МБ, GDDR5, Retail 9430р
Корпус - InWin IW-EAR007 500W4290р
Итог - 30300р
Данная конфигурация имеет цену в пределах 30000р и предназначена для замены игровых приставок, на ней можно играть во все современные и планируемые к выпуску игры на настройках близким к высоким. Если есть деньги, то стоит заменить материнку на AM3+ с чипсетом AMD970, например от MSI и заменить процессор на AMD FX-8300, это будет стоить около 3-3.5 тысяч рублей, но это будет стоить того.
55.000Р, таймкод на видео 15:55:
Процессор (ЦП) - Intel Core i5-4590, OEM 13860р
Кулер для ЦП - Cooler Master CP6-9HDSA-0L-GP 530р
Материнская плата - ASUS B85M-G 3640р
Жесткий диск - 1ТБ, Seagate SV 35.5, ST1000VX000 3750р
Видеокарта - Palit PA-GTX970 JetStream 4G, GTX 970, 4096МБ, GDDR5, Retail 22170р
Корпус - InWin IW-EAR007 4290р
Итог - 52310р
Данный системный блок предназначен для высоких и ультра настроек во всех современных играх, как и предыдущий системный блок, он имеет точно такой-же корпус, с встроенным блоком питания на 500 ватт, mATX материнскую плату, такой-же жесткий диск на 1Тб. Но данная конфигурация, не предназначенна для разгона, по крайней мере процессора, а мощность видеокарты и процессора позволяют играть с комфортом во все игры.
80.000Р:
Процессор (ЦП) - Intel Core i5-4690K, OEM 16620р
Кулер для ЦП - Cooler Master S200 940р
Материнская плата - MSI Z97S SLI KRAIT EDITION 7520р
Оперативная память - DIMM DDR3, 8ГБ (2x4ГБ), Kingston HyperX FURY blue, HX316C10FK2/8 3970р
SSD - SSD 128ГБ, Plextor M6S, PX-128M6S 4500р
Жесткий диск - 1ТБ, Seagate SV 35.5, ST1000VX000 3750р
Видеокарта - MSI GTX 980 GAMING 4G, GTX 980, 4096МБ, GDDR5, Retail 33450р
Корпус - Corsair Carbide Series SPEC-01, CC-9011050-WW 3790р
Блок питания - ATX Corsair CX 750, CP-9020015-EU, 750W 5930р
Итог - 80470р
Данный системный блок находится на острие технологий. Материнская плата с поддержкой SLI, разгоняемый процессор, блок питания и корпус рассчитаны для установки двух видеокарт, а уже имеющаяся видеокарта, является предтоповой и дает стабильно высокий FPS во всех играх. Такая конфигурация предназначена для узкого круга лиц, которые жаждут большого FPS и сочной картинки.
Конечно не все подобрано идеально, но идеально подбирать можно только под конкретного человека и его задачи.
На этом все, надеюсь Вам было интересно читать эту тонну текста и он, окажется для Вас полезным. И запомните - ни в коем случае, не покупайте готовые компьютеры, они обходятся Вам дороже и работают значительно хуже. В современном мире, существуют магазины, в которых Вам соберут и помогут в подборе комплектующих для системы!
Основным требованием при разработке ПК было создание блочной архитектуры, чтобы в случае повреждения ремонтировать приходилось не всю систему, а отдельно взятые элементы. устроен как раз таким образом. Об основных элементах ПК и советах по сборке читайте в статье.
Комплектующие компьютера
Материнская плата - единый элемент, который отвечает за взаимодействие всех остальных устройств. На ней располагаются все посадочные места (сокеты, коннекторы, слоты).
Центральный процессор - набор управляющих схем, расположенных на кристалле. Является мозгом компьютера, в первую очередь предназначен для выполнения математических операций.
Описывая основные комплектующие компьютера, нельзя обойти стороной оперативную память. ОЗУ - устройство, функционирующее как Все необходимые для программ и ОС данные хранятся в ней, при отключении питания стираются.
Жесткий диск - устройство, необходимое для долгосрочного хранения данных.
Видеокарта - элемент компьютера, который отвечает за вывод и обработку графической информации на монитор.
Люди, которые хотя бы поверхностно изучили рынок компьютеров, понимают, что покупать уже готовый ПК нерационально, так намного дешевле. При этом можно быть уверенным в качестве сборки.
Очень часто неопытные пользователи допускают грубейшие ошибки, которые приводят к пустой трате денег. Например, перед покупкой материнской платы нужно проверить, какой тип процессора в нее может быть установлен. Со следующими советами неопытные пользователи должны ознакомиться обязательно.

Убедитесь, что все подбираемые комплектующие компьютера совместимы. Изучите всю возможную техническую информацию. Сначала определите, какой процессор нужен в ПК, затем подберите материнскую плату. Обязательно проверьте, чтобы сокет системной платы подходил под процессор. Это очень просто сделать, проверив характеристики на официальных сайтах производителей устройств. Обычно помимо параметров компонентов на таких ресурсах можно найти целые таблицы совместимости.
Когда процессор и материнская плата выбраны, приступайте к подбору остальных устройств. Очередность выбора ОЗУ и видеоплаты не имеет значения.
Сегодня на рынке представлена оперативная память нескольких поколений, причем системная плата обычно поддерживает только какой-то один тип. Чтобы определиться, по каким характеристикам выбирать ОЗУ, необходимо отталкиваться от параметров материнской платы и процессора. Сначала определите, какое поколение поддерживается системной картой. Затем узнайте, сможет ли процессор обеспечить работу ОЗУ на максимальной частоте. На последнем этапе подберите необходимый объем памяти. Если вы выбираете комплектующие для то лучше установить планки ОЗУ с большей емкостью, так как современные 3D-приложения очень требовательны к ресурсам ПК.
Перед необходимо определить, для чего будет использоваться ПК. Если сборка игровая, то и видеокарту нужно выбирать наиболее производительную.
Блок питания - элемент, который мало влияет на производительность, но все же требует тщательного подбора. Практика сервисных центров не раз показывала, что комплектующие компьютера, собранного самостоятельно, в котором сэкономили на блоке питания, зачастую выходят из строя именно из-за низкого качества этого элемента. Не следует экономить на БП. Лучше приобрести продукт большей мощности, чем необходимо. К тому же рекомендуется предпочесть устройства именитых производителей.
Как собрать компьютер самому из комплектующих
После покупки всех элементов ПК следует процедура сборки. На этом этапе проблемы даже у неопытных пользователей возникают редко. Обычно материнская плата сопровождается подробной инструкцией, содержащей картинки, по которым можно понять, каким именно образом необходимо совершать сборку.

Важно следить, чтобы ключи процессора (специальные пазы) соответствовали пазам на гнезде системной платы. Ошибка на этом этапе может привести к физической поломке комплектующих.
Такие элементы, как видео адаптер и ОЗУ, требуют некоторой силы для установки в слоты. Но нужно быть осторожным и не переусердствовать, чтобы не прогнуть слишком сильно материнскую плату.
Сложность сборки игрового ПК

При сборке совместимость комплектующих компьютера стоит рассматривать под другим углом. Помимо поддержки материнской платой всех необходимых стандартов, необходимо решить вопрос максимальной производительности. А это невозможно без долгого изучения форумов и сравнения результатов тестов разных комплектов устройств, установленных на одной базе. Компьютер для игр потребует больших финансовых вложений, чем офисная машина.
- 1. Системный блок – как выбрать комплектующие?
- 2. Установка процессора, оперативной памяти и системы охлаждения.
- 3. Нанесение термопасты на процессор
- 4. Установка материнской платы в корпус
- 5. Подключение органов управления корпуса к материнской плате
- 6. Установка блока питания
- 7. Установка накопителей
- 8. Установка видеокарты
- 9. Прокладка кабелей и завершение работ
Каждый из нас хотя бы раз сталкивался с ситуацией, когда доверившись продавцу-консультанту, выбирал уже готовый персональный компьютер, а через несколько месяцев осознавал, что за те же деньги мог приобрести гораздо более производительный вариант. Для того, чтобы подобная история впредь ни с кем из наших читателей не приключилась, мы подготовили инструкцию о том, как собрать компьютер самому.
Данный процесс на деле оказывается гораздо проще, чем предполагают многие далекие от техники пользователи, но все же имеет ряд нюансов, на которых мы и хотим подробно остановиться в нашем материале. А начнем мы с краткого напоминания о том из чего состоит компьютер и как не ошибиться в выборе комплектующих.
Системный блок – как выбрать комплектующие?

Когда покупатель заходит в магазин компьютерной техники и видит всю широту выбора материнских плат, процессоров, видеокарт и прочих составных частей, ему кажется что для соединения всех этих устройств воедино нужно обладать как минимум докторской степенью в технических науках. Но не все так плохо, производители компьютерного железа позаботились о нас и много лет назад приняли единый стандарт – Advanced Technology Extended, который и унифицирует всю железную начинку компьютера.
Выбор комплектующих – самая сложная задача при сборке ПК, гораздо более трудоемкая, чем само соединение их между собой, но данный материал посвящен как раз последней задаче, а сравнение характеристик видеокарт и процессоров вы сможете найти в наших других публикациях.

Основой всей нашей будущей системы является материнская плата, что следует из ее названия. Она практически не влияет на производительность, но отвечает за исправную работу всех составляющих нашего компьютера.
Весь процесс сборки ПК по сути состоит в подключении комплектующих с помощью разъемов и проводов к плате, а потому предварительно стоит оценить какой бы компьютер вы хотели иметь на выходе и исходя из этого выбрать материнскую плату с тем или иным количеством ячеек для оперативной памяти, подходящим для желаемого процессора сокетом и так далее. Так же важной характеристикой материнской платы является форм-фактор – от него зависит каких габаритов вам понадобится корпус, потому сразу будьте внимательны и приобретая крупную плату формата E-ATX не надейтесь уместить ее в компактный корпус.
Установка процессора, оперативной памяти и системы охлаждения.
Чтобы собрать компьютер на дому, мы предлагаем начать с работы на “открытом стенде”, а не сразу устанавливать ваши комплектующие в корпус, не зная, работает ли система или нет. Процесс выглядит следующим образом: мы подключаем к материнской плате все наши детали, обновляем прошивку платы, устанавливаем операционную систему и тестируем полученную сборку на предмет ошибок и конфликтов. Если они не выявлены, то мы довольные устанавливаем все это в корпус.
Начнем процесс с установки сердца нашего будущего ПК – процессора. Надо помнить, что два лидера рынка производства процессоров – AMD и Intel, принципиально используют разные конструкции сокетов, у первых контактные ножки находятся на процессоре, а вторые предпочли разместить их в гнезде.

Для установки процессора AMD необходимо поднять рычаг из металла, вставить ножки в предусмотренные для них отверстия, а потом вернуть рычаг в исходное положение. Таким образом, мы замкнем контакты процессора с контактами сокета и надежно зафиксируем данное положение.

При установке Intel следует поднять рычаг и прижимную крышку, а после установки процессора проделать эти действия в обратном порядке. И тот и другой тип процессоров стоит устанавливать в строго определенном положении, которое отображено стрелочками на самом процессоре и гнезде материнской платы.

Что касается охлаждения процессора, то нужно помнить, что все они устанавливаются по-разному и единственным разумным действием будет четкое следование инструкциям. Например, AMD питает страсть к крепежу за счет пластиковых проушин, а Intel в принципе не используют подобное конструкторское решение. В целом, большинство процессорных кулеров довольно универсальны, а потому могут работать с чипсетами от обоих компаний, но будьте внимательны при выборе – существуют и модели, лояльные только одному бренду.

Не стоит забывать, что многие кулеры могут быть установлены в двух положениях, от чего зависит через какую стенку будет выходить нагретый воздух – заднюю или верхнюю. Потому перед установкой взвесьте потенции обоих вариантов и вашего корпуса и выберите наиболее продуктивный.

После того, как мы закрепили радиатор и установили на него вентилятор, остается лишь подключить коннектор питания к соответствующему разъему на плате, носящему название CPU_FAN. Более дорогие материнки могут предоставить два подобных разъема, предназначенных сразу для двух кулеров.
Итак, для завершения начальных работ нам остается лишь установить модули оперативной памяти в слоты DIMM. У каждой планки есть защитный ключ, лишающий вас возможности вставить ее не той стороной, также у вас не выйдет вставить память одного типа, например DDR3, в разъем на материнке, для нее не предусмотренный. Таким образом, установка оперативной памяти является наиболее простым процессом в алгоритме по сборке персонального компьютера.

Большинство процессоров имеют двухканальный набор оперативной памяти, а потому рекомендуется вставлять четное число планок. Нужно помнить, что достаточно крупный кулер процессора может перекрывать слоты ОЗУ на некоторых материнских платах, а потому стоит досконально изучить их совместимость, прежде чем приобретать.
Нанесение термопасты на процессор
Многие новички допускают распространенную ошибку и думают, что сборка заключается исключительно в сборке деталей а-ля конструктор. Не менее важным для производительности процессора, чем он сам и система охлаждения является термопаста, которая помогает их тандему демонстрировать максимальные показатели. Как правило, небольшой слой уже нанесен на подошву вентилятора,поэтому при первой сборке делать это не приходится.

Однако в случае ее отсутствия просто добавьте пару капель состава и размажьте их ровным слоем по площади теплораспределительной крышки CPU. Излишки напротив, снизят теплопроводность между процессором и кулером, что негативно скажется на работоспособности компьютера. Если уж вы решили собрать компьютер своими руками, то хотя бы не наносите ему вреда.
Установка материнской платы в корпус
Основной строчкой при выборе корпуса для вас должна стать та, что отвечает за поддерживаемые форм-факторы материнских плат. Далее следуют максимально возможные размеры устанавливаемых компонентов – поверьте, когда настанет время проводки проводов, вы скажите себе спасибо за выбор максимально комфортного корпуса, в котором можно установить все желаемое железо без лишних манипуляций.

Для установки материнской платы сперва нужно прикрутить крепежные гайки с внешней и внутренней резьбой. Как правило, все болты и гайки идут в комплекте с корпусом, они стандартизированы, потому вряд ли вам понадобится искать нечто уникальное для установки своей сборки. Закрепив заглушки и прикрутив гайки можно двигаться дальше.
Подключение органов управления корпуса к материнской плате
Панель стандартного корпуса, как правило, оснащена кнопками включения/выключения, а также USB-портами и разъема для подключения наушников. Как правило, данные интерфейсы расположены внизу материнской платы, а потому находим их и связываем с корпусом.

Набор проводов весьма стандартен:
- PWR_SW отвечает за кнопку включения/выключения;
- RESET_SW активирует клавишу перезагрузки;
- HDD_LED («плюс» и «минус») активирует работу индикатора активности накопителя;
- PWR_LED («плюс» и «минус») отвечает за работу индикатора состояния компьютера.
Установка блока питания
Пришло время установить блок питания и подключить кабеля к материнской плате. Все разъемы имеют ключи, которые воспрепятствуют неверному подключению, потому справится и неопытный пользователь. Каждый разъем говорит за себя, и если на нем написано SATA, то он наверняка предназначен для устройства с тем же интерфейсом.

В последнее время отсек для блока питания располагают в нижней части корпуса для лучшей вентиляции, так что озаботьтесь тем, чтобы длины проводов хватало для комплектующих, расположенных в удаленной от блока части видеокарты. После установки блока протягиваем два основных кабеля – 24пиновый к самой материнке и 8пиновый к процессору. Советуем при приобретении БП сразу приобрести пучок нейлоновых стяжек, чтобы ваш пучок не путался между деталями ПК.

Установка накопителей
Существует несколько форм-факторов накопителей: 2,5 дюймовые, 3,5 дюймовые и твердотельные накопители с разъемом М2. Последние устанавливаются на саму материнскую плату, а вот первые два предварительно нужно инсталлировать в корпус.

Установка накопителя в разъем с салазками занятие столь же простое, как и установка ОЗУ, а потому не будем подробно останавливаться на этом моменте. Остается лишь подвести к ним кабеля от материнской платы и БП, которые имеют разъем SATA.

Если вы хотите установить оптический привод, то алгоритм тот же – закрепляем в отсеке 5,25 дюйма, убираем переднюю заглушку и подводим питание.
Установка видеокарты
Раз уж мы задались целью правильно собрать ПК, то не обойтись без пункта, посвященного видеокарте. Она устанавливается в последнюю очередь и для нее заранее выведены кабели питания. Графический ускоритель нужно установить в самый первый PCI Express x16 порт, но современные видеокарточки занимают два, а то и три слота, потому перекроется доступ к нижестоящему порту.

После данных процедур остается только снять две заглушки, на которые будет выведен радиатор, а также намертво прикрутить видеокарточку к материнской плате и задней крышке корпуса. Количество кабелей питания будет зависеть от мощности видеокарты и в экстремальных случаях вам придется добрать кабелей к БП или использовать переходники.
Прокладка кабелей и завершение работ
Весь список комплектующих объединен в единую систему, а потому настало время навести последние штрихи. Если сборка стандартная, то нужно просто выбрать к чему подключить кулеры: материнке, реобасу или БП. После этого нужно просто аккуратно проложить оставшиеся кабеля и стянуть их нейлоновыми стяжками, а потом и закрыть крышку корпуса.

После этого мы подключаем к системному блоку монитор и прочую периферию, устанавливаем операционную систему и пользуемся новеньким собранным компьютером.
Надеемся, наш материал о том, как самому собрать компьютер поможет вам сэкономить и выбрать наиболее удачное сочетание элементов, не обращая внимания на хитрости продавцов компьютерной техники!