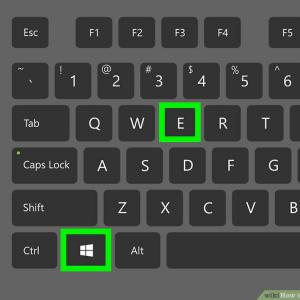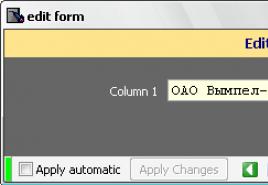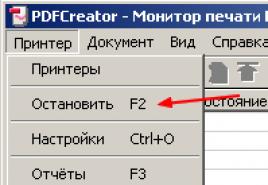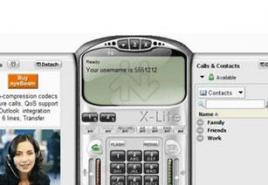Как поменять подсветку клавиатуры на ноутбуке asus. Как включить подсветку клавиатуры на ноутбуке Аsus? Как включить подсветку клавиатуры на ноутбуке
На сегодняшний день подсветка клавиатуры ноутбука является для многих определяющим фактором в осуществлении покупки данного гаджета. Ведь эта полезная и удобная функция для любителей работы и досуга в ночное время или при плохом освещении. Но немногие пользователи знают, как включается подсветка клавиатуры на ноутбуке и что можно сделать, если такой у данной модели нет.
Как настроить подсветку клавиатуры на ноутбуке
Стоит отметить, что существует несколько способов включения этой полезной функции. Различия присутствуют в зависимости от компании-производителя и конкретной модели устройства. Не стоит забывать, что у большинства бюджетных моделей отсутствует подобная полезная функция, но не поленитесь лишний раз проверить.
Также возможно изготовление подсветки самостоятельно: все детали можно купить в специализированных магазинах. А далее потребуется несколько простых операций. Или можно заказать подобный девайс в интернет-магазине - это будет стоить не таких и больших денег.

Как включить подсветку клавиатуры на ноутбуке
Первым делом стоит определить наличие функции подсветки клавиатуры на вашем лептопе. Если она существует, то весь процесс заключается в нажатии специальной комбинации клавиш. Каждый производитель в данном случае назначает свою кнопку, но она обязательно находится среди клавиш верхнего ряда F1-F12. На них можно наблюдать специальные символы, нанесённые другим цветом (обычно синим или красным).
Для того, чтобы включить подсветку клавиатуры на ноутбуке (Аcer, НP, Dell, Samsung, MSI и другие) нужно удерживать кнопку Fn (она располагается в левом нижнем углу) и нажать дополнительную клавишу, уникальную для каждого производителя. Точную информацию можно почерпнуть в инструкции пользователя. Следует помнить, что экспериментируя с комбинациями клавиш, можно отключить или включить ряд других функций устройства (отключить режим WiFi, погрузить лэптоп в режим сна, отключить экран). Отменить изменения можно повторным нажатием использованного сочетания клавиш.

Если вы уверены в наличии данной функции, а нужная комбинация не включает её, то убедитесь в работоспособности кнопки Fn (например, испробовав другое известное вам сочетание клавиш). Проверьте наличие соответствующих драйверов, настройки BIOS (Setup Utility - System Configuration - Action Keys Mode - Enabled), попробуйте активировать кнопку сочетанием Fn+NumLock.
Как уже писалось, у разных производителей за светодиоды отвечают разные комбинации (приведём несколько примеров):
- Как включить освещение на лэптопе HP - Fn+F5.
- Как включить освещение на лэптопе ASUS n76v - здесь три уровня яркости, Fn+F3 и Fn+F4.
- Как включить освещение клавиатуры на лэптопе Lenovo - Fn+Space (пробел).
К тому же, вы можете самостоятельно сделать внешние светодиоды. Для этого все, что вам необходимо, - знания в области электроники, светодиод, резистор и немного времени. Однако стоит учесть, что намного проще и безопасней приобрести данный аксессуар. Ведь, если вы замкнете электрическую цепь не той стороной, то вы не только не добьетесь нужного результата, но и рискуете испортить свой компьютер.
Как вы сами можете видеть, светодиоды - невероятно полезное и удобное приспособление. Если у вас его нет по умолчанию, вы всегда сможете приобрести дополнительное оборудование, а также присоединить его к своему портативному компьютеру. А благодаря нашим советам вы сможете сделать это легко и быстро.

На многих «модных» моделях ноутбуков ASUS есть одна интересная фишка — подсветка клавиатуры. Она очень красивая и к тому же удобная в ночное время. В качестве примера можно привести модели n56v, k501ux, n550jv, n76v.
Работает подсветка ноутбука следующим образом. Под клавишами расположены светодиоды, которые при нажатии кнопки включаются и светят приятным белым или голубоватым цветом. Вот только как эту опцию знают не все пользователи. А там всё очень просто. В верхнем ряду клавиш есть специальная функциональная кнопка. Обычно она совмещена с клавишей F4.
Чтобы включить подсветку клавиш ноутбука, надо нажать и функциональную клавишу FN и, удерживая её, нажать на F4. После этого диоды должны включиться. Для того, чтобы отключить подсветку клавитуры — надо так же нажать сочетание кнопок «FN» и «F3».
Включаем постоянную подстветку клавиш
Многим данная фича ноутбука Асус нравится настолько, что они готовы её не выключать. Вот только операционная система с этим не согласна и каждый раз, при включении или перезагрузке устройства приходится нажимать клавиши заново. Если делать это каждый раз лениво — можно процесс автоматизировать. Для этого надо зайти в Панель управления Windows, открыть раздел «Администрирование» и дважды кликнуть мышью на значок «Планировщик заданий»:
Таким образом мы запустим Планировщик задач Виндовс, который позволяет выполнять указанные задания по заданному расписанию. В главном меню выбираем пункт «Действие»>>>»Создать задачу»:
Появится вот такое окошко:
Пишем название задачи — «Подсветка клавиатуры ноутбука». Это же можно написать и в поле «Описание». Ниже ставим галочки «Выполнять вне зависимости от регистрации пользователя» и «Выполнять с наивысшими правами».
Переходим на вкладку «Триггеры» и нажимаем кнопку «Создать». Появится такое окно:
В списке «Начать задачу» выбираем пункт «При запуске» и кликаем на «ОК». В итоге должно получится так:
Отлично, переходим на вкладку «Действия»:
Так же нажимаем кнопку «Создать». Выбираем вариант «Запуск программы» и указываем программу Hcontrol.exe, которая и отвечает за подсветку клавиш ноута. Расположена она в папке:
C:\Program Files (x86)\ASUS\ATK Package\ATK Hotkey\HControl.exe
Если Вам не жалко заряда батареи ноутбука — можете снять галку «Запускать только при питании от электросети».
Остаётся только зайти на вкладку «Параметры»:
Снимаем галочку «Останавливать задачу, выполняемую дольше». Готово, все необходимые параметры выставлены. Нажимаем кнопку ОК. Теперь каждый раз, при включении ноутбука будет включаться и подсветка клавиатуры.
Всем удачи, хорошего настроения!
Как включить подсветку на ноутбуке?
Ответ мастера:
На современных моделях ноутбуков существует такая функция, как подсветка клавиатуры. Данная функция является очень полезной особенно, если работа за ноутбуком проходит в ночное время. Если данная функция присутствует в вашем ноутбуке, то необходимо знать, как она включается. Чтобы включить подсветку нужно нажать клавишу Fn и, удерживая ее, нажать на одну из дополнительных клавиш ноутбука. Какую клавишу именно нужно нажимать – зависит от модели вашего ноутбука.
В основном данную комбинацию можно опознать визуально. Производители, дабы облегчить нам пользование компьютером, наносят дополнительные символы на добавочные клавиши (ряд F1-F12). Символы нанесены таким же цветом, как и надпись клавиши Fn. Нужно просто поэкспериментировать, нажимая совместно с клавишей Fn клавиши с добавочными символами. Необходимо найти на клавише символ подсвеченной клавиатуры.
Нужно учесть, что при нажатии некоторых клавиш могут активироваться и другие опции, которые могут привести к выключению экрана, входу в спящий режим и другим действиям. Чтобы отменить данное действие, нужно нажать эту же комбинацию еще раз.
В случае, если по рисункам на клавишах вам не удалось опознать интересующую нас функцию, при этом вы уверенны в том, что на вашем ноутбуке присутствует функция подсветки клавиш, то нужно попробовать следующие комбинации: - Fn + F6 или Fn + стрелка вправо; - Fn + SPACE (пробел); - Fn + F5
В том случае, если подсветки клавиатуры в вашем ноутбуке нет, то можно самому сделать внешнюю подсветку клавиш, используя лишь питание от USB (+5 B) и один или несколько белых светодиодов. В разъем нам нужно будет вставить два крайних контакта (левый и правый). Белый светодиод работает под напряжением питания в 3,5 В. Поэтому нужен будет резистор, который погасит лишние 1.5 В. Ток светодиода равен 20 мА, или же 0,02 А. Вследствие этого, сопротивление добавочного резистора будет 1,5 В/0,02 = 75 Ом.
В случае, если вам показалось, что одного светодиода вам недостаточно, то есть возможность подключить еще один с таким же резистором. Нужно обязательно контролировать ток, потребляемый светодиодами, так как если он будет отличаться от 18-20 мА – это может негативно сказаться на сроке службы светодиода.
Также на некоторых ноутбуках есть специально выделенная клавиша включения и отключения подсветки. Она может находиться в левом верхнем углу клавиатуры.
И это, пожалуй, самый большой минус производителей, ведь в ночное время на ноутбуке просто не представляется возможным полноценно работать. В настоящее время в новых моделях на клавиатуру начали устанавливать подсветку, однако не многие пользователи смогли разобраться, как включить подсветку клавиатуры, поэтому сегодня речь пойдет именно об этом. Конечно, без всяких сомнений можно заявить о том, что подсветка клавиатуры является очень удобной опцией, ведь даже в темное время можно будет полноценно работать на своем устройстве.
Руководство
Если вы ищите решение, как включить подсветку клавиатуры на ноутбуке Asus, тогда внимательно прочитайте инструкцию, которую мы сейчас вам приведем. Наверняка вы знаете, где на вашей клавиатуре расположена специальная кнопка «Fn», но, возможно, вы не знаете, для чего она предназначена. Эту клавишу можно отнести к дополнительному типу, но включить и выключить подсветку клавиатуры на своем устройстве вы сможете при помощи нее. На самом деле на всех моделях ноутбуков с помощью этой клавиши вы будете хорошо видеть кнопки даже в темноте, поэтому если у вас по-прежнему не работает подсветка клавиатуры (ноутбук Asus, к примеру), тогда стоит познакомиться и с другими предложенными вариантами решения этого вопроса, которые будут описаны ниже.
Особые сочетания

Для того чтобы решить поставленную задачу, вам потребуется подобрать правильную комбинацию клавиш на клавиатуре, если дополнительная кнопка «Fn» не сработала. Необходимо попробовать понажимать все кнопки из верхнего ряда, начиная с «F1» и заканчивая «F12». На каждой добавочной клавише вы сможете увидеть определенное значение, к примеру, с помощью этих переключателей можно регулировать звук, настраивать яркость экрана и производить другие изменения. Скорее всего, дополнительное освещение будет расположено в этом ряду. Для того чтобы узнать, как включить подсветку клавиатуры на ноутбуке Asus, вам обязательно потребуется поэкспериментировать. Первым делом зажимаем клавишу «Fn», после чего начинаем по порядку нажимать дополнительные кнопки. Предварительно вы можете поискать на дополнительной раскладке значок с клавиатурой, но если такого обозначения вы не заметили, тогда следует пробовать экспериментальный путь.
Дополнительные возможности

Необходимо также помнить о том, что пока вы будете решать вопрос, как включить подсветку клавиатуры на ноутбуке Asus, можно задействовать и другие опции, к примеру, отключение экрана или переход в Для того, чтобы отмена этих операций сработала, вам просто нужно нажать сочетание повторно и все вернется на свои места.
Без указателя
В некоторых случаях может быть такое, что картинки с клавиатурой на дополнительных клавишах просто нет и, перепробовав всевозможные варианты, вы все равно не смогли узнать, как включить подсветку клавиатуры на ноутбуке Asus. Но если вы точно знаете, что данная функция в вашем устройстве есть, тогда не стоит сдаваться и следует пробовать другие варианты. Попробуйте комбинации «Fn» плюс «Пробел». Также первую клавишу можно испытать совместно со «Стрелкой вправо или «F5». Если вы желаете узнать, как включить подсветку клавиатуры (ноут Asus), но оказалось, что такая возможность не предусмотрена, не отчаивайтесь. Своими руками создать необходимое освещение может каждый желающий, конечно, оно у вас будет внешним, но все же клавиши вы видеть сможете отлично. Для того чтобы добиться результата, вам потребуется использование одного или нескольких светодиодов. Также нужен выход для USB разъема. Можно использовать всего один светодиод, но в таком случае ваша подсветка не поможет видеть всю клавиатуру.
Последний штрих

Питание USB дает пять вольт, а соответственно вам нужно подобрать такой же мощности и светодиод. Или просто использовать резистор. К примеру, если вы выбрали светодиод, для которого необходима мощность в 3.5 вольт, тогда подбираем его на 1.5 вольта. Важно помнить еще одну вещь. Одного светодиода может не хватить, и в таком случае вам необходимо использовать сразу несколько. Сделать это можно при помощи параллельного соединения. Специалисты на практике тестировали, какое максимальное количество данных элементов можно подключить к одному выходу USB. В общей сложности это число равняется 25 диодам, так что если вы хотите подключить 5, тогда смело можно это делать. Если вы самостоятельно не можете понять, как правильно сделать ручную подсветку, тогда стоит обратиться к специалистам, которые сумеют произвести даже внутреннюю подсветку в ноутбуке, но подобные услуги обойдутся вам крайне недешево. Хотя на практике подключение очень простое и на разработку подобной функции вам не потребуется уделять много времени.
Каждый владелец ноутбука, хоть раз работавший на нем в ночное время, хорошо знает как важна подсветка на клавиатуре. Но далеко не все понимают, как сделать так, чтобы данная функция работала. Рассмотрим различные варианты включения подсветки на лэптопах наиболее популярных производителей (Asus, Lenovo, HP, Sony Vaio, Acer, MS, DellI и Samsung).
Функциональные клавиши
Данный способ включения подсветки является наиболее распространенным. Необходимо одновременно нажать функциональную клавишу FN и одну из клавиш в диапазоне от F1 до F12 (на ней пиктограммой обозначена подсветка клавиатуры) или пробел. Например, на ноутбуке Асус N76V подсветка включается комбинацией цифр FN и F5, отключается комбинацией FN и F3. В Lenovo Z500 для активации данной функции пользователям необходимо одновременно нажать FN и пробел.
Отдельная кнопка
Клавиатуры некоторых устройств имеют отдельную клавишу, отвечающую за включение подсветки. Например, в MSI GE70 данная кнопка располагается в левом верхнем углу.
Как самостоятельно сделать подсветку клавиатуры на ноутбуке
В устройствах, которые не имеют данной функции, пользователи могут изготовить внешнюю подсветку для клавиатуры и экрана самостоятельно. Для этого необходимо:
- приобрести пару дешевых китайских светодиодов и разместить их на столе или над ним;
- найти любое USB-устройство (например, старую, ненужную мышь) и отпаять от нее USB-кабель. Таким образом с одной стороны у кабеля будет USB Male а с другой торчащие провода;
- приобрести понижающие резисторы, чтобы сделать напряжение USB-кабеля соответствующим напряжению светодиодов;
- найти вещь, которая будет выступать в качестве контейнера для хардварной части (можно использовать старый вентилятор для ноутбука или даже спичечный коробок);
- завести внутрь самодельного контейнера светодиодов с проводами и торчащими из USB-кабеля, а затем соединить их;
- включить USB Mail в разъем ноутбука.
Пользователи, которые не хотят чувствовать себя героями передачи «Очумелые Ручки» могут просто приобрести внешнюю подсветку в магазине. Стоимость подобных устройств не превышает 1000 рублей.

- Первоначально пользователю необходимо понять, есть ли у его ноутбука функция подсветки. Для этого можно зайти на официальный сайт производителя, выбрать необходимую модель устройства и посмотреть, упомянута ли данная опция в технических характеристиках.
- Если подсветка не работает, не стоит сразу грешить на дефекты ноутбука. Возможно просто не были установлены драйвера. Обычно они скачиваются с официального сайта производителя устройства.
- Яркость подсветки клавиш клавиатуры можно настраивать. Например, в ноутбуках Sony Vaio это можно сделать, зайдя в раздел VAIO Control Center через меню Пуск, а в устройствах MSI – нажатием кнопок “плюс” и “минус”, расположенных на дополнительной клавиатуре.