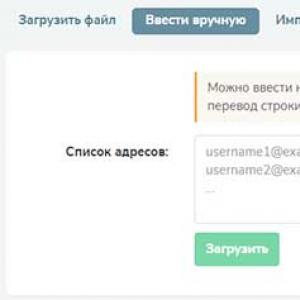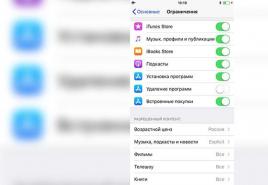Gpedit msc для windows 7 русская версия. Что делать, если редактор локальной групповой политики не запускается – не удается найти gpedit или secpol. Проверка на вирусы

Редактор групповой политики или, как его называет ОС, gpedit.msc – удобный инструмент для гибкой настройки ОС Windows. Программа позволяет включить или выключить те компоненты системы, которые деактивировать стандартными средствами нельзя. Также можно гибко настроить политику доступа пользователей: любому аккаунту вашей Windows 10 получится разрешить и запретить ряд действий. К сожалению, пользователи, которые хотят работать с редактором, сталкиваются с проблемой, когда gpedit msc не найден в Windows 10 Home.
Все правильно, разработчики решили не отягощать домашнюю версию своей операционной системы лишним функционалом. Но что делать если у вас именно такая ОС, а редактор нужен? Именно об этом мы и будем говорить в нашей статье-инструкции, каждый шаг которой для наглядности сопровождается скриншотом. Если после прочтения у вас все же останутся вопросы, задайте их в комментариях, а мы обязуемся ответить на них максимально подробно. Давайте переходить к делу.
Утилита gpedit.msc требует работы под аккаунтом администратора. Она меняет системные файлы вашей операционной системы, поэтому перед тем как приступить к работе, обязательно создайте контрольную точку восстановления. Все дело в том, что данная программа не является официальным инструментом от Microsoft – ее разработали пользователи с одного форума.
Gpedit.msc разработал и скомпилировал человек с ником «davehc» с ресурса Windows 7 Forums. Изначально пакет готовили для OS Windows 7, но, как выяснилось, он хорошо работает и на более поздних версиях Windows 8.1, 10. Именно его мы и будем устанавливать на Windows 10 Home. Скачать нужное приложение можно по .
Мы взяли программу с официального сайта и выложили для удобства тут. Как только загрузка будет завершена, продолжим установку gpedit.msc. Файл будет загружен в ZIP-архиве, извлеките его в удобное место.
- Запустите установочный файл и в появившемся окне кликайте кнопку «Next».


- Открывается еще одно окно – тут жмем «Install».


- Началась установка gpeditmsc, она не потребует много времени.


- Windows обнаружила? что у нас не установлена библиотека NET Framework5. Соглашаемся с ее инсталляцией нажатием обозначенного на скриншоте пункта.


- После того как данные будут загружены, в автоматическом режиме начнется их установка.




- NET Framework успешно установлен, жмем «Закрыть».


- Gpedit.msc тоже установлен, кликаем по «Finish».


Особенности установки на Windows 10 Home 64 bit
С 32-битной системой никаких сложностей не возникает – нужно делать все так, как описано выше. Но в случае с 64-битной архитектурой ПК придется сделать ряд дополнительных настроек. Приступаем:
- Перейдите в католог C:\Windows\SysWOW64 и найдите в нем следующие файлы и папки:
- GroupPolicy (папка);
- GroupPolicyUsers (папка);
- msc (файл).
Выбираем их (отметить несколько объектов можно с зажатой клавишей Ctrl) и кликаем по их имени правой клавишей мыши. В контекстном меню жмем «Копировать» или используем комбинацию горячих клавиш Ctrl+C.



Запускаем gpedit.msc
Открывается программа точно так же, как и в профессиональной версии Windows 10. Рассмотрим два варианта ее запуска.
Открытие редактора групповой политики при помощи утилиты «Выполнить»
Для запуска инструмента «Выполнить» используйте одновременно нажатые клавиши Win+R. Откроется маленькое окошко, в которое нужно ввести команду gpedit.msc и нажать «ОК».


Запуск через поиск
Запустить программу можно и через поиск Windows. Для этого кликните по значку увеличительного стекла в нижней левой части панели задач и введите в поисковое поле слово gpedit.msc. В появившейся выдаче выберите нужный результат.


В итоге редактор локальной политики должен быть запущен, однако так происходит далеко не всегда. Иногда вместо нужно инструмента пользователи видят ошибку, но мы учли и этот момент: ниже приведена инструкция, которая поможет исправить проблему.


Исправляем ошибку при запуске утилиты
Данная ошибка может возникать по нескольким причинам, например, когда имя пользователя состоит из нескольких слов. Чтобы исправить проблему, делаем следующее:
- Переустанавливаем приложение из скачанного файла, однако по его окончании не закрываем инсталлятор кнопкой «Финиш», а оставляем пока запущенным.


- Переходим по пути, обозначенному на скриншоте красной рамкой.


- Тут вы увидите файлы x64.bat и x86.bat. В зависимости от того, какая операционная система у вас установлена (имеется в виду разрядность), выбираем подходящий нам файл, кликаем по нему правой кнопкой мыши и выбираем пункт «Изменить».


- Нам нужно, чтобы файл открылся через Блокнот. Когда это произойдет, перейдите в 6 строчку – она отмечена на скриншоте.


- Отредактируйте строчку, обернув %username% в кавычки.


Теперь найдите все строки, где есть %username%, и везде уставьте кавычки с обеих ее сторон.


После того как изменения будут внесены, можно сохранять файл. Делается это через меню «Файл» или при помощи сочетания горячих клавиш Ctrl+S.


Теперь кликаем правой кнопкой мышки по файлу, который мы изменяли, и выбираем меню, обозначенное на скриншоте.


Программа добавит необходимые изменения и теперь мы можем закрывать окно установщика. В дальнейшем при запуске редактора локальной групповой политики ошибок возникать не должно.


Внимание! Все работы должны вестись исключительно из учетной записи с привилегиями администратора.
Как инсталлировать gpedit.msc на Windows 10 при помощи bat-файла
Существует еще один вариант запуска gpedit.msc в Windows 10 Home, который подходит как для 32, так и 64-битных систем. Следуйте нашей пошаговой инструкции.
- Сначала скачиваем архив по расположенной ниже кнопке.
Скачать архив
- Распаковываем его и запускаем файл, который находится внутри, от имени администратора. Начнется процесс добавления нужной нам программы в систему. По завершении мы увидим надпись об успешной операции.


Вместо послесловия
При помощи таких несложных манипуляций мы поняли, как решить проблему, если не удается найти gpedit.msc в Windows 10. Версия Home получила редактор групповой политики, но данный метод подходит и для других операционных систем от Microsoft. Хотелось бы отметить, что все действия, которые производились выше, возможны только при работе из-под учетной записи администратора. В противном случае вы ничего не увидите кроме ошибки.
Следует понимать, что редактор групповой политики важная и нужная вещь даже в домашней версии Windows 10. Хотя большинству пользователей, например, на домашнем ПК или в учебном заведении он может и не понадобиться. К тому же данный инструмент является всего лишь дублем программы regedit (стандартный редактор системного реестра), который может совершить все те действия, для которых нужен редактор локальной политики. Еще один важный момент – если вы внесли изменения в реестр при помощи данного редактора, отменить их в regedit уже не выйдет. Поэтому перед тем как делать что-либо, сделайте контрольную точку восстановления, которая впоследствии поможет отменить любые действия.
Date Published:
- GPMC simplifies the management of Group Policy by making it easier to understand, deploy, manage, and troubleshoot Group Policy implementations. GPMC also enables automation of Group Policy operations via scripting.
GPMC can be used to manage Windows Server 2003 as well as Windows 2000-based Group Policy implementations. Customers who have at least one valid license of Windows Server 2003 or Windows 2000 Server can obtain and use an unlimited number of copies of GPMC. Please see the End User License Agreement (EULA) provided with the GPMC software for details on licensing terms.
Key features delivered via GPMC include:
- A unified graphical user interface (GUI) that makes Group Policy much easier to use.
- Backup/restore of Group Policy objects (GPOs).
- Import/export and copy/paste of GPOs and Windows Management Instrumentation (WMI) filters.
- Simplified management of Group Policy–related security.
- HTML reporting for GPO settings and Resultant Set of Policy (RSoP) data.
- Scripting of Group Policy related tasks that are exposed within this tool (not scripting of settings within a GPO).
GPMC with SP1 contains the following updates:
- Various bug fixes . GPMC with SP1 fixes customer-reported bugs found in GPMC sample scripts, GPO reporting, and in the Migration Table Editor (MTE). Furthermore, fixes have been provided to address bugs found from Dr. Watson crash data and to allow the GPMC RSoP wizard to properly function if Internet Connection Firewall (ICF) is enabled on the computer running GPMC.
- New languages . GPMC with SP1 is now also available in French, German, Japanese, Simplified Chinese, Traditional Chinese, and Spanish.
- Updated GPMC EULA . GPMC with SP1 includes an updated end-user license agreement (EULA) that allows GPMC with SP1 to be installed as long as you have a valid Windows Server 2003 or Windows 2000 Server license. For more information, see the GPMC EULA, which is shown during installation of GPMC with SP1.
- Updated MSXML4 . MSXML4 has been updated from MSXML4 SP1 to MSXML4 SP2.
System Requirements
Supported Operating System
Windows Server 2003, Windows XP
- GPMC runs on Windows XP Professional SP1 and Windows Server 2003 computers and can manage Group Policy in either Windows 2000 or Windows Server 2003 domains.
- For Windows XP Professional users, you must have the following installed prior to installing the GPMC:
- Windows XP Service Pack 1
- .NET Framework
- Your domain controllers must be running Windows 2000 with Service Pack 2 or later. Windows 2000 Service Pack 3 is recommended. Domain controller(s) located in an external forest must have Windows 2000 Service Pack 3 or later installed if you will be accessing those domain controllers from a computer running GPMC, because GPMC requires signing and encryption of all LDAP communications. If do not have Service Pack 3 or later installed on the Windows 2000 domain controller(s) in an external forest, you can temporarily relax LDAP signing and encryption requirements by modifying the registry of the computer running GPMC, as described in .
- When installing the GPMC on Windows XP Professional with SP1, GPMC Setup prompts you to install Windows XP QFE Q326469 if it is not already present. This QFE updates your version of gpedit.dll to version 5.1.2600.1186, which is required by GPMC. This QFE will be made available in Windows XP Service Pack 2.
- If the language version of the GPMC doesn"t match the language of your operating system, GPMC will not install the QFE. You will need to separately obtain and install this QFE. To obtain this QFE, please see .
- The GPMC does not run on 64-bit versions of Microsoft Windows.
- Setup for GPMC with SP1 automatically removes the original version before installing the new version. However, if you have installed any pre-release versions of GPMC (such as beta or release candidate versions), you must first remove the pre-release version of GPMC before installing GPMC with SP1.
- The sample scripts that shipped with the previously released version of GPMC will be replaced with new sample scripts included in GPMC with SP1. If you modified any of the sample scripts and you want to preserve those changes, rename your modified sample scripts to a different file name before installing GPMC with SP1.
Install Instructions
- Click the Download link to start the download, or choose a different language from the drop-down list and click Go .
- Do one of the following:
- To start the installation immediately, click Open or Run this program from its current location .
- To copy the download to your computer for installation at a later time, click Save or Save this program to disk .
- To install the GPMC, run the gpmc.msi package. After you accept the End User License Agreement (EULA), all necessary files are installed to the “%Program Files%\GPMC” folder.
- Prior to starting and using the GPMC, please be sure to read the release notes RelNotes.rtf, which is located in the %Program Files%\GPMC" folder.
- After installation of the GPMC, you can open the snap-in using either of the following methods:
- You can open the pre-configured GPMC.msc file. To do this, click Start , click Run , type GPMC.msc and then choose OK. Alternatively, click the Group Policy Management shortcut in the Administrative Tools folder from the Control Panel.
- You can create a custom MMC console that contains the GPMC snap-in. To do this:
- Open MMC, by clicking Start , clicking Run , typing MMC , and then clicking OK .
- From the File menu, choose Add/Remove Snap-in , and then click Add .
- In the Add Standalone Snap-in dialog box, select Group Policy Management and click Add .
- Click Close , and then OK .
- GPMC includes several sample scripts. These are installed in the %ProgramFiles%\GPMC\Scripts folder. You should use cscript.exe to execute all of the sample scripts. For more details on scripts, see the ScriptingReadMe.rtf file in the scripts folder. For instructions and usage information for each script, run each script with the “/?” parameter.
- GPMC simplifies the management of Group Policy by making it easier to understand, deploy, manage, and troubleshoot Group Policy implementations. GPMC also enables automation of Group Policy operations via scripting.
Редактор групповых политик (Gpedit.msc ) – это специальная mmc консоль, которая позволяет управлять различными параметрами системы путем редактирования предопределенных настроек – политик (на сайте существует целый раздел посвященный ). Если копнуть глубже, то по сути редактор gpedit.msc это просто интерфейс для управления параметрами реестра Windows, т.е. любое изменение политики ведет к изменению того или иного ключа в реестре Windows 7. Существует даже специальные таблицы соответствия между параметрами групповых политик и настройками в реестре. Называются они “Group Policy Settings Reference for Windows and Windows Server “ (http://www.microsoft.com/download/en/details.aspx?displaylang=en&id=25250). Т.е. все те настройки, которые задаются с помощью графической консоли gpedit можно задать вручную, найдя в данной таблице нужный ключ реестра.
Однако консоль управления групповыми политиками доступна только в «старших» версиях ОС – редакции Windows 7 Ultimate, Professional и Enterprise. Если же набрать команду gpedit.msc в Windows 7 Home Premium, Home Basic или Starter, то появится ошибка о том, что команда не найдена. Т.е. редактора групповых политик в этих версиях нет.
Так можно ли установить редактор групповых политик gpedit в Windows 7 Home ? К счастью да (хотя и не тривиально)!
Чтобы установить gpedit.msc в Windows 7 Home нам понадобиться специальный патчик (неофициальный). Скачать его можно .
Распакуйте и запустите установочный файл с правами администратора. Установка осуществляется в режиме мастера и крайне проста.


Если вы используете 64 битную версию Windows Home или Starter, после установки патча необходимо дополнительно скопировать следующие объекты из каталога C:\windows\SysWOW64 в каталог C:\Windows\System32:
- папку GroupPolicy
- папку GroupPolicyUsers
- файл gpedit.msc
После установки обновления необходимо будет перезагрузить компьютер и попробовать выполнить команду gpedit.msc. Если все пройдет успешно, должна открыться искомая консоль редактора групповых политик.

Привет, друзья. Многие из вас являются пользователями базовых редакций Windows, ограниченных функциями, которые присутствуют в редакциях операционной системы, начиная с Pro. Одна из таких функций – это доступ к локальной групповой политике посредством редактора gpedit.msc, где имеется огромнейший перечень параметров для гибкой настройки работы Windows и ограничения действий подконтрольных пользователей. В редакциях Windows Home нельзя запустить gpedit.msc. Нельзя, но при желании и определённых манипуляциях можно. Как это сделать?
Итак, доступ посредством редактора gpedit.msc для настройки локальных групповых политик нативно невозможен во всех базовых редакциях из числа актуальных версий операционной системы от Microsoft:
Win7 Начальная (Starter), Домашняя базовая (Home Basic) и Домашняя расширенная (Home Premium);
Win8.1 Core (аналог Home);
Win10 Домашняя (Home).
- Примечание: что за системный функционал такой - локальная групповая политика, как его использовать в отдельных случаях, мы рассматривали в статье . Также, друзья, можете посмотреть, как с помощью gpedit.msc полностью .
Многие из предусмотренных в локальной групповой политике настроек применяются с помощью альтернативных средств, присутствующих в базовых редакциях Windows – с помощью командной строки или правки редактора реестра. Но для этих целей удобнее использовать редактор gpedit.msc. Например, если нужно часто настраивать отсрочку получения обновлений, напомню, недоступную в приложении «Параметры» для Win10 Home.
Как же реализовать доступ к локальной групповой политике в Windows Home? Если вопрос не стоит в стоимости лицензий редакций Pro и Enterprise, можно переустановить операционную систему с выбором этих редакций. Либо же обновить текущую систему с сохранением всех настроек, программ, профиля и личных данных. При наличии лицензионного ключа будущей более функциональной редакции в среде Win10 это делается очень просто – процесс обновления запускается прямо в приложении «Параметры».

Без заранее купленного ключа это также возможно, вот как, например, обновляются:
Если же в базовой редакции системы всё, кроме доступа к локальной групповой политике, устраивает, если не рассматривается покупка более дорогостоящей лицензии, решить вопрос можно предложенными ниже способами.
- Примечание: перед применением этих способов желательно на всякий случай создать Windows или .
1. Батник для Windows 7, 8.1 и 10
Для реализации в среде базовых редакций Win7, Win8.1 и Win10 редактора gpedit.msc энтузиасты создали файл BAT, запускающий специальные команды. Эти команды с помощью средства Dism внедряют самый что ни на есть нативный редактор gpedit.msc – точно такой, какой присутствует на борту редакций выше Pro соответствующих версий системы. Это самый оптимальный вариант решить поставленную задачу, два других варианта, рассмотренных ниже, по сути, являют собой второстепенную альтернативу. На случай, если этот вариант с батником не сработает.
Качаем батник с моего облака:
Распаковываем папку, запускаем в ней BAT-файл от имени администратора.

Ждём, пока проведутся все операции. По итогу нажимаем любую клавишу.

И можем запускать gpedit.msc.

2. Утилита gpedit.msc для Windows 7 Home
Для базовых редакций Win7 есть старая сторонняя утилита, являющая собой аналог gpedit.msc – почти такой же, как нативный редактор, но всё же отличающийся, и без поддержки русского языка. Этот аналог может быть внедрён не только в Win7, но и в Win8.1 или Win10. Только вот ровно с теми же параметрами локальных групповых политик, что в своё время предусматривались для «Семёрки». Доступ к настройкам современных возможностей двух последних версий системы, соответственно, не получим. Нужно ли такое решение, решайте сами. Плюс ко всему, в Win8.1 и Win10 придётся внедрять NET Framework 3.5, без этой платформы сторонний аналог редактора не будет работать.
https://www.deviantart.com/drudger/art/Add-GPEDIT-msc-215792914
Для 32-битных систем достаточно будет обычной инсталляции утилиты. В 64-битных системах нужно кое-что сделать ещё:
Идём в папку C:\Windows\SysWOW64. Копируем в ней файл gpedit.msc и вставляем куда-нибудь, например, на рабочий стол.

Затем по тому же пути C:\Windows\SysWOW64 ищем папки GroupPolicy и GroupPolicyUsers и также копируем их куда-нибудь.

Потом файл gpedit.msc вместе с папками GroupPolicy и GroupPolicyUsers копируем и вставляем по пути C:\Windows\System32.
Всё. Теперь запускаем редактор обычным способом: жмём клавиши Win+R и вводим команду gpedit.msc. Вот такой он – сторонний редактор локальной групповой политики для Win7.

Редактор групповой локальной политики (gpedit.msc) очень полезный инструмент для проведения различных настроек системы – с его помощью можно быстро и легко отключить или включить отдельные компоненты, запретить или разрешить те или иные действия для пользователей. Но, к сожалению, в версии Home операционных систем Windows 7, 8.1, 10 пользователь сталкивается с тем, что инструмент не найдет. Давайте разберём, как добавить GPEDIT.msc в Windows Home 7, 8.1, 10.
Microsoft преднамеренно устанавливает Редактор локальных групповых политик только в версиях Windows Professional и выше, поэтому пользователь Home его не находит. Что же делать, если версией Home он не найден, но в целях безопасности нужно изменить конфигурацию ОС.
Существует возможность установить его в «домашних» версиях Windows 7, 8,1. 10, где с её помощью можно произвести тонкую настройку системы. Например, мы можем быстро отключить или включить отдельные компоненты, такие как Windows Defender, гаджеты в Windows 7 или облако OneDrive в Windows 8.1/ 10, заблокировать подключение компьютера до домашней группы, запретить доступ пользователей к некоторым системным функциям и прочее.
Конечно, всё это мы можем сделать в версии Home, но для этого нужно внести некоторые изменения в реестр.
Что нужно сделать перед началом установки?
Инструмент gpedit.msc вносит изменения в системные файлы и поэтому обязательно нужно создать точку восстановления системы перед его инсталляцией. Дело в том, что это не официальная версия gpedit от Майкрософта – то есть она разработана не программистами этой компании.
Программа gpedit.msc была добавлена в инсталляционный пакет, который был скомпилирован пользователем «davehc» с форума Windows 7 Forums. Теоретически, пакет был подготовлен для Windows 7, но также доказано, что он правильно работает в Windows 8.1, 10.
Как установить gpedit.msc в Windows Home
Скачать программу установки бесплатно можно на сайте DeviantArt. Чтобы её найти перейдите по ссылке:
drudger.deviantart.com/art/Add-GPEDIT-msc-215792914
а затем кликните на «Download» с правой стороны окна сайта.
Файл будет скачан в ZIP архиве, распакуйте его в любом месте, например, на рабочий стол. Установка довольно стандартная, попросту нажимайте на «Далее», чтобы завершить инсталляцию.
Дополнительная настройка для 64-разрядной системы
Если у вас установлена 32-разрядная система, то не нужно производить никаких дополнительных действий, но если 64-разрядная (что более вероятно), сделайте следующее.
Нужно скопировать с папки SysWOW64 несколько файлов в папку System32.
Для этого в проводнике зайдите в каталог:
C:\Windows\SysWOW64,
где нужно найти следующие:
GroupPolicy
(каталог);
GroupPolicyUsers
(каталог);
gpedit.msc
(файл).
Отметьте эти файлы и папки, кликните правой кнопкой мыши и выберите «Копировать».
Затем перейдите по следующему пути:
C:\Windows\System32
Кликните в любом месте правой кнопкой мыши и выберите «Вставить».
Запуск инструмента GPEdit.msc
Открыть инструмент можно таким же образом, как и в Windows Professional. Для его запуска нажмите сочетание клавиш Win + R, а затем в окне «Выполнить» наберите следующую команду gpedit.msc, или введите её в строку поиска «Найти программы и файлы» в меню Пуск.
После нажатия на ОК должно открыться окно Редактора локальных групповых политик.
Но иногда некоторые пользователи на форумах сообщают, что при запуске команды может отобразиться ошибка MMC. В таком случае следуйте нижеприведенной инструкции.
Что делать, если отображается ошибка MMC при открытии GPEdit.msc?
Ошибка может возникнуть в том случае, когда имя учетной записи пользователя состоит из нескольких частей. Если редактор не запускается и возникает ошибка MMC, то её можно устранить, выполнив следующие действия:
Соответствующие записи будут обновлены и теперь можно закрыть окно установщика gpedit.msc. Окно Редактора локальных групповых политик должно открыться в версиях Home 7, 8.1, 10 без отображения ошибки MMC.