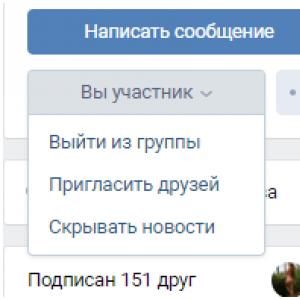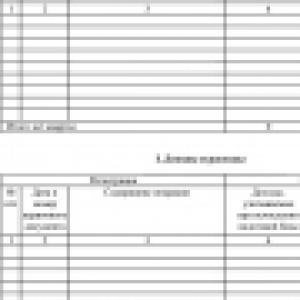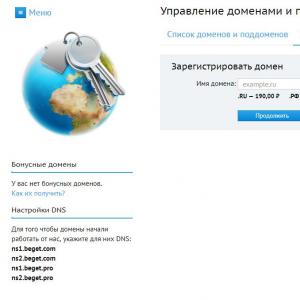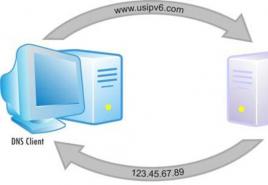0x0000007b windows xp при загрузке решение
По ходу своей работы многие пользователи ПК сталкиваются с различными видами ошибок в ОС Виндовс. Некоторые из них делают работу невозможной, постоянно появляясь на экране при запуске различных игр или приложений, в то время как другие появляются только при загрузке или установке Windows, предотвращая работу операционной системы в принципе.
В этой статье мы разберем одну из таких ошибок — stop 0x0000007b, с которой наиболее часто сталкиваются пользователи.
В более новых версиях операционной системы, данный код заменяет специальное сообщение «inaccessible boot device», но по своей сути, все способы исправления сбоя идентичны друг другу.
Причины появления
Синий экран с кодом 0x0000007b возникает в результате неудачной попытки Windows получить доступ к системному разделу.
В свою очередь это может говорить о следующих проблемах:
- Неверно установленный режим работы HDD.
- Некорректные настройки
- Неисправен жесткий диск или файловая система.
- Отсутствуют важные системные файлы.
- Установлены несовместимые драйвера.
- Слетевший загрузочный сектор.
- Наличие вредоносного ПО и вирусов.
- Сбой игры или приложения.
Предлагаю разобрать по порядку каждый пункт более подробно.
Единичный сбой. В большинстве случаев проблема носит временный характер и решается обычной перезагрузкой компьютера.
Откат к рабочему состоянию. Если это не поможет, тогда следует выполнить загрузку используя последнюю конфигурацию. Для этого во время включения ПК начните нажимать клавишу «F8» или «F3» до появления черного экрана с различными видами запуска.

При помощи стрелок, выбираем пункт загрузки с последней удачной конфигурацией и нажимаем «Enter». Способ чем-то похож на восстановление системы. Будет выполнен откат к последнему рабочему состоянию.
Скорее всего это поможет исправить ошибку 0x0000007b.
Безопасный режим как способ диагностики
Используя данный режим, вы можете выявить причину сбоя. Если удастся загрузить Windows в безопасном режиме, то это будет говорить о проблеме на стороне программного обеспечения второстепенных устройств, системных ошибок или вирусов.
И так, как его запустить:

Для этого желательно иметь специальный загрузочный диск или флешку с антивирусной программой. Наиболее популярные из них являются LiveDisk от Dr.Web и Resсue Disс от Kaspersky .
Режим работы HDD
Если ошибка stop 0x0000007b возникает при установке Windows XP или 7, то скорее всего дело в режиме работы жесткого диска.
Как его изменить:

Если проблема была в этом, то синий экран больше не появится.
Включение AHCI
Как я уже говорил выше, причиной появления BSOD 0x0000007b в момент загрузки Windows 7, может стать включенный AHCI. Несомненно, данный режим обладает неплохими преимуществами и больше подходит для работы с SSD диском.
Однако, недостаточно просто включить его в биосе, нужно еще подготовить Виндовс для работы с ним:

Теперь все должно работать
Сброс настроек
Если до появления BSOD 0x0000007b вы подключали дополнительное оборудование или меняли настройки BIOS. То в таком случае, лучше произвести сброс до значений по умолчанию, предварительно отключив всю стороннюю технику и устройства.
Выполнить сброс можно следующими способами.
Первый способ:

Второй способ (выполняем при выключенном компьютере):

Если же перемычки нет, как обычно, это бывает с урезанными бюджетными системными платами, то достаточно вынуть батарею питания BIOS на 30 минут, затем установить ее обратно.
Проверка HDD и файловой системы
Вполне возможно, что сбой возникает из-за неполадок на стороне жесткого диска, особенно в том случае, когда BSOD с кодом 0x0000007b появляется при загрузке Windows. Этот момент следует проверить отдельно.
Итак, что может нарушить работу винчестера:
- SATA кабель может быть не плотно подсоединен к HDD. Проверьте этот момент.
- Повреждение SATA кабеля. В таком случае его нужно заменить.
- Наличие недоступных секторов «bad блоков» или прочих ошибок. Произвести проверку можно с помощью . Если Виндовс не загружается, то проверку следует выполнять после загрузки с любого LiveCD. Еще один вариант использовать программу Victoria MS-DOS или .
- Если (гулы, постукивания, щелчки и прочее), то очевидно, что проблема находится на стороне неисправной внутренней механики. Здесь уже ничего не поделать, нужно производить замену.
Проводим проверку файловой системы. Если операционная система загружается в безопасном режиме, то достаточно и выполнить команду — chkdsk E: /F /R. Где буква «E», обозначает раздел с установленной ОС. Если у вас он другой, то выставите соответствующую букву.

Если же stop код 0x0000007b возникает при загрузке Windows 7 или XP, то наши действия будут немного сложнее:

Все последующие действия я покажу на примере Windows 7:

Также не помешает выполнить проверку важных файлов командой – sfc /scannow.
Загружаемся в обычном режиме и проверяем результат.
Несовместимость драйверов
Нередко, когда вызывать синий экран могут недавно установленные драйвера, особенно это касается драйверов на HDD или SSD.
Если действительно вы устанавливали или обновляли какое-либо ПО, то для решения проблемы несовместимости его нужно удалить:

Иногда наоборот, может помочь обновление.
Будьте внимательны при скачивании какого-либо ПО, уделяйте особое внимание его совместимости с вашей операционной системой и оборудованием.
Восстановление загрузочного сектора
Синий экран 0x0000007b может появиться из-за поврежденной загрузочной области «MBR». Которая вполне могла слететь в результате действий вредоносных программ, резкого отключения ПК или системных ошибок. В таком случае ее необходимо восстанавливать.
Инструкция для ПК ОС Windows 7:

После того, как все будет сделано, можно закрывать окно команд и выполнять перезагрузку.
Установленные игры или приложения
Также ошибка stop 0x0000007b наблюдаться только при запуске конкретного приложения или игры. В свою очередь это может говорить о множестве проблем, однако чаще всего избавиться от нее получается путем переустановки драйвера видеокарты, переустановки игры с последующим запуском с правами администратора или установки свежей версии DirectX, Net Framework и библиотеки Visual C++.
Другие причины
Не стоит забывать о таких вещах, как материнская плата или ОЗУ. В данном случае, это комплектующие которые следует проверять в самую последнюю очередь, когда ничто другое не помогло избавиться от синего экрана.

Например, на стороне материнской платы может быть абсолютно любая неисправность, включая поврежденный SATA разъем. У оперативной памяти могут быть ошибки, проверить ее можно через встроенную утилиту проверки памяти в Windows 10, 8 или .
В более редких случаях, проблема носит более технический характер, которую сможет решить только опытный мастер.
Stop 0x0000007b – это одна из наиболее распространённых ошибок, с которой могут встретиться пользователи всех версий операционной системы Windows.
Однако чаще всего с ошибкой, именуемой «синим экраном смерти» , сталкиваются пользователи Windows XP.
Это происходит из-за того, что компания «Майкрософт» несколько лет назад прекратила поддерживать данную версию ОС.
Пользователи не могут получить необходимые обновления для стабилизации работы системы, поэтому и сталкиваются с неполадкой.
Во всех версиях Windows «синий экран» выглядит по-разному. В восьмой и десятой версии ОС на экране больше не показываются советы по решению.
Пользователи лишь получают информацию о том, что их ОС столкнулась с ошибкой, которую не смогла решить , поэтому она вынуждена закрыть все программы и перезагрузиться.

Для начала рассмотрим общие и самые распространенные причины возникновения «синего экрана смерти».
Причины возникновения неполадки
- Отказ работы устройства начальной загрузки (при установке ОС);
- Несовместимость дисковых и аппаратных средств;
- Запуск программы, которая несовместима по своим характеристикам с аппаратной и/или программой частью компьютера;
- Перенос операционной системы на другую материнскую плату;
- Часто ошибка возникает в процессе чистой установки виндоус (установка на чистый жесткий диск);
- В некоторых случаях экран смерти может возникать после смены материнской платы на персональном компьютере;
- После использования программ для работы с системными дисками;
- Файлы реестра были повреждены.
Существует еще много причин появления экрана смерти, однако все они сводятся к решению вышеприведённых проблем, поэтому их рассматривать не нужно.
Что делать, если синий экран появляется при загрузке ОС?
Что означает появление БСОД при загрузке ОС? Прежде всего это свидетельствует о том, что установка проходит с ошибками и в БИОСе установлен неверный режим работы .
Драйвер устройства не может инициализировать новую ОС.
Решение
В БИОСе необходимо отредактировать параметры начальной загрузки.
Если вы хотите установить ОС на диск, который подключен непосредственно к контроллеру SATA, необходимо зайти в БИОС и выставить режим работы как IDE. Также подойдёт режим Nаtive IDE.

Зайдите в БИОС и переключитесь во вкладку Device Cnfiguration. Найдите поле Marvell IDE Controller и установите для него значение Enabled.
После этого выйдите из меню BIOS, предварительно сохранив внесенные изменения.
Теперь выполните попытку установить ОС сначала. Если все действия были выполнены верно, при установке все пройдет успешно, и вы больше не столкнетесь с проблемой синего экрана.
Восстановление жесткого диска
Проблема с жестким диском на сегодняшний день является одной из ключевых причин появления синего экрана смерти.
Чтобы исправить неполадку с жестким диском, необходимо «заставить» систему поддерживать режим AHCI, добавив набор драйверов.
Загрузите и распакуйте архив. Его содержимое выглядит следующим образом:

Также вам понадобится образ ОС. Загрузите программу nLite и совершите следующие действия.
- Укажите путь к образу Виндовс;
- Отметьте пункты «драйвер» и «загрузочный образ».

Выберите режим запуска драйверов в тестовом режиме и нажмите кнопку ОК. Система автоматически перезагрузится, и проблема больше не появится.
Если компьютер заражен вредоносным ПО
Часто пользователи сталкиваются с синим экраном не из-за повреждения жесткого диска или установки нового экземпляра операционной системы.
Если на компьютере отсутствует антивирусное программное обеспечение, система становится очень восприимчивой к любым атакам со стороны вредоносных программ, которые и повреждают системные файлы.
Вследствие этого возникает ошибка БСОД.
Проблема может возникать, даже если на компьютере есть рабочий антивирус, на котором установлены последние обновления. ПО может не справляться с определенным видом трояна.
Чтобы решить неполадку, необходимо сначала отключить автоматическую перезагрузку после появления синего экрана, ведь удобнее всего удалить вирус в уже запущенной операционной системе.
Следуйте инструкции, чтобы отключить автоматическую перезагрузку в ОС Windows 7 или XP:
- Нажмите правой кнопкой мышки на ярлыке «Этот компьютер» («Мой компьютер»);
- Во всплывающем меню выберите и нажмите на поле свойств. Дождитесь открытия окна дополнительных параметров;
- Перейдите на вкладку дополнительных настроек;
- Найдите поле «загрузка и восстановление», в нем нажмите на клавишу «Параметры»;
- Уберите галочку с поля автоматической перезагрузки компьютера и нажмите клавишу ОК, чтобы сохранить внесенные изменения.

В операционных системах Windows 8/10 выполните следующие действия:
- Нажмите на значке «Этот компьютер» в меню пуск или на рабочем столе;
- Включите окно управления (или нажмите на сочетание клавиш Win +Pause );
- Слева в окне свойств компьютера найдите поле дополнительных параметров системы и выберите его;
- Выберите вкладку дополнительных опций;
- Нажмите на клавишу «параметры» в поле загрузки и восстановления;
- Уберите галочку с пункта об автоматическом перезапуске в случае отказа системы.
Теперь после появления синего крана система не будет автоматически перезагружаться. Так вы сможете увидеть, какой процесс привел к появлению неполадки (для пользователей Windows XP/7/Vista).
Во время появления синего экрана найдите поле «This problem seem to be caused by the following file: …», как правило, это третья строка.
После двоеточия будет расположено название и формат файла, который привел к появлению экрана BSOD.

Теперь нужно выполнить перезагрузку компьютера. Для этого нажмите и удерживайте 5 секунд кнопку питания. Затем спустя еще пять секунд нажмите на ней еще раз.
Начнется повторный запуск ОС.
Если причина появления синего экрана - вирусы, система запустится до рабочего стола. После этого необходимо просканировать компьютер антивирусом .
В результате сканирования будет найдены несколько файлов и процессов, которые являются потенциальной угрозой.
Среди списка найдите имя процесса, которое было указано на синем экране и удалите его.
Если антивирус не смог найти необходимый файл, воспользуйтесь поиском в проводнике и вручную удалите найденный процесс.
Также проверьте меню автозагрузки и запущенные процессы в диспетчере задач.
Если вы найдете там нужное имя файла, обязательно отмените выполнение процесса и заблокируйте его.


После того как вы сняли задачу, отключили вредоносную программу в меню автозагрузки и удалили ее с помощью антивируса или проводника, синий экран больше не будет появляться.
После удаления процесса следует обязательно перезагрузить компьютер.
Появления синего экрана после Акрониса – довольно распространенное явление.

Акронис – это программа для работы с системными утилитами, чтобы устранить проблему появления синего экрана пользователю необходимо только откатить последние обновления программы или скачать более старю ее версию с сайта производителя.
Тематические видеоролики:
Сообщение об ошибке BSOD 7B можно получить во время установки Windows XP, когда программа установки перезапускается во время процесса установки. Если вы получили это сообщение об ошибке во время работы программы установки, вы получите еще одно сообщение об ошибке. Чтобы исправить эту неполадку, прочитайте следующие четыре раздела, чтобы определить неисправность, относящуюся к вашему случаю. Если неисправность не определена, используйте общую процедуру определения неполадок, приведенную в конце этой статьи.
STOP: 0x0000007B (parameter1, parameter2, parameter3, parameter4)
INACCESSIBLE_BOOT_DEVICE Setup has encountered a fatal error that prevents it from continuing.
Contact your product support representative for assistance. The following status will assist them in diagnosing the problem.
Setup cannot continue. Power down or reboot your computer now.
Вирусы в загрузочном секторе
Сообщение об ошибке Stop 0x0000007B может появляться, если загрузочный сектор компьютера заражен вирусом. Проверьте компьютер на наличие вирусов. Если вы нашли вирус, также проверьте флешки и диски, перед тем как работать с ними. Если вы подозреваете или уверены, что компьютер заражен вирусом, установите антивирусное программное обеспечение последней версии. Если вирус поразил компьютер под управлением Windows XP и антивирусная программа не может удалить его и восстановить систему, вам потребуется отформатировать HDD и повторно разбить его на разделы, а затем переустановить Windows XP.
Неполадки с драйверами устройств
Сообщение об ошибке BSOD 0x0000007B может появиться при следующих случаях:
- Драйвер устройства, необходимый контроллеру загрузки компьютера, не настроен для запуска во время загрузки.
- Драйвер устройства, необходимый контроллеру загрузки, поврежден.
- Данные в реестре Windows XP (относящиеся к способу загрузки драйвера устройства при запуске) повреждены.
- Windows XP требуется драйвер минипорта для связи с контроллером жесткого диска, используемым для запуска компьютера.
Неполадки с оборудованием
Сообщение об ошибке Stop 0x0000007B может появляться, если возникает конфликт ресурсов между контроллером загрузки и другим контроллером.
Причиной появления сообщения об ошибке BSOD 7B может являться конфликт между контроллером загрузки и одним из остальных устройств при использовании одного аппаратного прерывания (IRQ) или порта ввода-вывода. Если указанное сообщение об ошибке стало появляться после установки нового оборудования, удалите новое оборудование или перенастройте его таким образом, чтобы исключить конфликты с установленными контроллерами.
Другие причины, приводящие к ошибке BSOD 7B
Загрузочный раздел поврежден и не может быть подключен Windows XP. Если файловая система повреждена и Windows XP не может подключить загрузочный том во время запуска, перенесите диск на другой компьютер под управлением Windows XP и выполните для него команду chkdsk или создайте параллельную установку Windows XP на этом диске (в другой папке). Программа установки Windows XP проверяет целостность тома перед копированием файлов и может исправить некоторые ошибки в процессе установки.
- Если вы получили сообщение об ошибке во время установки Windows XP, обновите BIOS или установите драйверы Windows XP для контроллера жесткого диска (драйверы можно получить у производителя компьютера, системной платы или контроллера жесткого диска), либо сделайте и то и другое. Информацию о том, как обновить BIOS или установить драйверы Windows XP, можно получить у производителя компьютера.
- Используйте при загрузке последнюю удачную конфигурацию. Это может помочь устранить неполадку, если вы недавно установили несовместимый драйвер для контроллера загрузки.
- Используйте возможность восстановления в программе установки Windows XP.
- Восстановите резервную копию реестра. Восстановление поврежденного системного реестра, препятствующего запуску Windows XP.
BSOD 7B после замены материнской платы
Нередко после замены материнской платы или изменения режима работы контроллера жесткого диска в настройках BIOS (Raid, Compatible, AHCI, Native SATA) загрузка системы начинается как обычно, появляется начальная заставка, затем — сброс, информация о прохождении POST BIOS, и опять, начало загрузки с тем же продолжением. Обычно это происходит по причине того, что система не смогла загрузить драйвер устройства загрузки и возникла критическая ошибка STOP: 0x0000007B Inaccessible Boot Device (Недоступно устройство загрузки).
Чтобы вместо перезагрузки получить точную информацию о возникшей критической ошибке необходимо отключить режим выполнения автоматической перезагрузки при ее возникновении. Для ОС Windows XP и старше это можно сделать через меню загрузчика Windows, если в самом начале загрузки нажать F8 и выбрать вариант загрузки — Отключить автоматическую перезагрузку при отказе системы.
При загрузке в данном режиме, по возникновению критической ошибки на экран монитора будет выдан « » Windows или же BSOD — Blue Screen Of Death.
Критическая ошибка Stop 7B при замене материнской платы, или изменении режима работы контроллера жесткого диска, возникает потому, что новый контроллер не распознается системой как, именно, контроллер жесткого диска.
В самом начале работы загрузчика операционной системы, для выполнения операций с жестким диском используются специальные подпрограммы BIOS (функции прерывания INT 13H), и именно поэтому загрузка системы начинается и какое-то время выполняется нормально. Однако, на определенном этапе загрузки и инициализации ядра, поскольку Windows не использует функции прерывания BIOS, возникает необходимость загрузить драйверы, через которые будет осуществляться доступ к устройству загрузки (Boot Device). В первую очередь, система должна определить, какой контроллер жесткого диска будет использоваться, и загрузить для него соответствующий драйвер. Если контроллер не найден, не найден драйвер или запрещен его запуск — система завершит процесс загрузки по критической ошибке недоступности устройства загрузки (stop 7B).
При на плату другого типа, контроллер жесткого диска, с точки зрения операционной системы, станет другим, новым устройством. В процессе начальной загрузки, устройства Plug-n-Play (PnP) идентифицируются системой с помощью специального кода (PnP-ID), зависящего от набора микросхем, на которых собрано устройство или чипсета (chipset), и новый контроллер HDD, собранный на ином чипсете будет иметь другой идентификатор. Если системе «известен» новый PnP-ID контроллера HDD, и имеется драйвер для его обслуживания — то замена материнской платы пройдет без каких-либо проблем. В противном случае, неизвестный установленной системе идентификатор контроллера HDD, не позволит ей загрузить нужный для работы драйвер.
- заставить систему работать с новым контроллером жесткого диска с использованием стандартных драйверов от Microsoft.
- добавить новый драйвер контроллера жесткого диска от производителя оборудования в неработающую систему.
Первый вариант значительно проще, безопаснее и может быть легко выполнен с использованием обычного импорта нескольких ключей в реестр неработающей системы, например, с помощью ERD Commander Второй немного сложнее, нужно не только добавить идентификационную запись для контроллера HDD, но и связать с ней нужный драйвер, а также обеспечить его загрузку и инициализацию.
Одним из способов устранения стоп ошибки 7B является последовательное выполнение следующих действий:
- перевод контроллера, при необходимости, в настройках BIOS материнской платы в режим совместимости (Compatible Mode) со стандартным IDE – контроллером. Обычно, это выполняется в разделе конфигурации контроллера жесткого диска и может иметь различные значения установок, Controller Mode: Compatible, Configure SATA as: IDE, SATA Operation as ATA, AHCI Mode: Disabled, SATA Native Mode: Disable
- использование стандартных драйверов из дистрибутива Windows для загрузки системы. Обычно для этого не требуется никаких особых усилий, разве что проверить несколько значений параметров реестра.
Звоните или прямо на сайте! Наши специалисты с удовольствием помогут Вам!
Одна из самых распространенных неполадок, с которой встречаются пользователи операционной системы «Виндоус» - это ошибка 0x0000007B.
Рассмотрим подробнее, когда возникает ошибка и как пользователям с ней бороться.
Обратите внимание! Важно не перепутать код ошибки 0x0000007B с неполадкой 0xc000007. Они очень похожи, но появляются в разных режимах использования системы и имеют отличные друг от друга способы решения.
Процесс возникновения неполадки
Ошибка возникает в ОС Windows, при этом наиболее часто она появляется в версии XP.
В каких случаях можно встретить данную неполадку? Рассмотрим два базовых случая:
- В процессе «чистой» (загрузка системы на пустой жесткий диск) установки операционной системы. Помните, неполадка может появиться при установке windows любых версий;
- Во время переноса операционной системы на любую другую материнскую плату. Также неполадка может возникнуть во время перемещения системы на другую платформу. К примеру, с Intel на AMD.
В таком случае необходимо перезагрузить компьютер и проверить установщик операционной системы на наличие ошибок.
Вставьте его в дисковод. Перезагрузите компьютер и загрузитесь с диска.
Для этого необходимо предварительно сменить порядок загрузки устройств в БИОСе.
На начальном окне установки найдите клавишу для включения консоли восстановления. Затем введите в ней команду chkdsk /p /r и нажмите Ентер.
Она позволяет восстановить поврежденные на диске файлы.
Если вышеуказанная команда не подошла, замените ключ P на F. Таким образом, команда будет иметь вид: chkdsk /f/r. Нажмите Ентер.

После выполнения команды выключите компьютер.
Теперь перезагрузите систему, предварительно изменив очередь загрузки в БИОСе согласно стандарту (первой должна загружаться предустановленная на компьютере ОС).
Нажмите на клавишу F8 и в открывшемся окне вариантов загрузки выберите пункт «Безопасный режим» . Дождитесь включения вашей ОС.
После включения компьютера и загрузки ОС необходимо убедится в том, что ваше устройство не заражено вирусами, которые могли вызвать появления синего экрана.
Используйте одну из утилит для сканирования системы. В нашем случае это «Dr. Web Current!».

Помните! После удаления обнаруженных вирусов, также проверьте все внешние носители, которые вы подключаете к компьютеру. Они могут быть источником заражения.
Если ни один из вышеуказанных способов не помог вам решить проблемы появления синего экрана, необходимо выполнить полную переустановку операционной системы.
Устранение ошибки 0x0000007B во время установки ОС
Если ошибка появляется во время установки операционной системы, возможно, вы выставили неправильные настройки в БИОСе компьютера.
Следуйте инструкции, чтобы исправить ситуацию:
- Запустите процесс включения компьютера;
- Нажмите на клавишу ESC, чтобы включить меню БИОСа;
- В открывшемся окне необходимо сменить режим подключения аппаратных компонентов. Для этого зайдите во вкладку Advanced Settings и найдите пункт под названием «OnChip SATA Type» выберите его и определите тип вместо ACHI на Native IDE$
- Выйдите из меню БИОСа и перезагрузите компьютер.

Теперь повторно запустите установку операционной системы. Ошибка не должна больше появляться.
Помните, внешнее меню окна БИОС зависит от производителя вашего устройства, поэтому необходимый пункт меню может находиться в другой вкладке.
Узнать, как использовать БИОС вашей модели устройства можно на официальном сайте производителя персонального компьютера или ноутбука.
Тематические видеоролики:
Ошибка 0x0000007B - Причины и способы решения
Ошибка stop: 0x0000007B - Решение.
Ошибка 0x0000007B - Причины и способы решения
0x0000007B указывает, что во время запуска операционная система Microsoft Windows потеряла доступ к системному разделу.
Одна из самых частых ошибок.
Параметры INACCESSIBLE_BOOT_DEVICE:
- Адрес структуры UNICODE_STRING или адрес объекта устройства, который не удалось смонтировать;
Причина
BSoD INACCESSIBLE_BOOT_DEVICE часто происходит из-за отказа устройства начальной загрузки. Во время системной инициализации ввода-вывода загрузочный драйвер устройства не инициализировал устройство начальной загрузки (обычно жесткий диск). Инициализация файловой системы, перестала работать, потому что она не распознала данные устройства начальной загрузки. Кроме того, повторное разделение системного раздела или установка нового адаптера SCSI или дискового контроллера могли вызвать данную ошибку.
Ошибка Stop 0x0000007B может также произойти из-за несовместимых дисковых аппаратных средств. Если ошибка произошла при начальной установке системы, то вероятно она не поддерживает данный жесткий диск или контроллер SCSI. Некоторые контроллеры поддерживаются только драйверами, которые находятся в Windows Driver Library (WDL).
Решение
Stop 0x0000007B ошибка всегда появляется при загрузке системы.
Решение ошибки устройства начальной загрузки: Если происходит сбой устройства начальной загрузки, необходимо отредактировать опции начальной загрузки.
Решение несовместимости дисковых аппаратных средств: Если Setup автоматически определяет контроллер, необходимо пропустить поиск дисковых устройств и использовать диск определенного производителя, чтобы загрузить драйвер. Кроме того, проверьте наличие обновлений для системного BIOS и встроенного микропрограммного обеспечения контроллера SCSI. Обновления обычно находятся в сети на сайтах производителя оборудования.
Демонтируйте все недавно добавленные аппаратные средства, особенно жесткие диски или контроллеры. Если проблема в жестком диске, то версия встроенного микропрограммного обеспечения данного диска может быть несовместимой с версией операционной системы Windows. Если при удалении других аппаратных средств ошибка не появляется, то вероятно существует конфликт IRQ или порта I/O.
Удостоверьтесь, что все драйвера жестких дисков, контроллеры жестких дисков и адаптеры SCSI совместимы с установленной версией Windows.
Перезапустите компьютер и нажмите F8 в меню текстового режима, для вывода на экран вариантов загрузки операционной системы. В данном меню выберите “Загрузить последнюю удачную конфигурацию”. Эта опция является самой эффективной, при добавлении в систему только одного драйвера или службы за один раз.
Проверьте компьютер на вирусы при помощи любого актуального, коммерческого антивируса, который сканирует Главную загрузочную область жесткого диска.
Синий экран может произойти из-за повреждения жесткого диска. Выполните команду Chkdsk/f/r на системном разделе жесткого диска, чтобы обнаружить и исправить любое структурное повреждение файловой системы. Вы должны перезагрузить систему для начала сканирования системного раздела. Если из-за ошибки не удается запустить компьютер, используйте Консоль восстановления и выполните команду Chkdsk/r.
Необходимо учитывать, что если Ваш системный раздел отформатирован в файловой системе (FAT), длинные имена файлов, используемые Windows, могут быть повреждены, если Scandisk или другие службы базируются на MS-DOS.