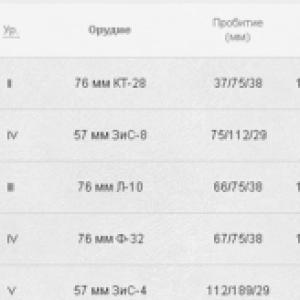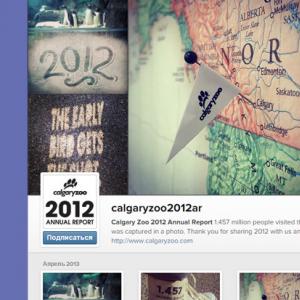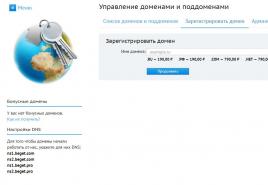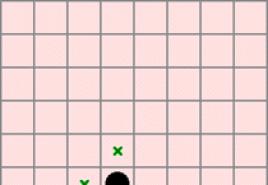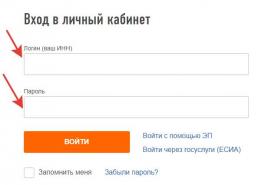Установка windows с флешки на ноутбук. Как установить "Винду" с флешки: инструкция. Установка Windows с флешки. Настройка и обновления
Вам не нужно покупать диск и дисковод для установки Windows 7, так как вы можете установить операционную систему с USB флешки.
Неопытных пользователей ставит в тупик вопрос – как установить Windows 7 с флешки. Не все знают, как установить с диска, а с USB знают еще меньше. На самом деле нет ничего сложного, важно четко следовать инструкции по установке и не нарушать последовательность шагов. Сразу определимся, что вам нужна USB Flash или внешний жесткий диск объемом не менее 4 Гб. Файловая система, в которой отформатирована носитель, не играет роли. Кроме того, вы можете записать образ даже на SD карту или внешнее устройство, например, MP3 плеер, который определяется в компьютере как флешка.
Последовательность установки
Если вы устанавливаете ОС на чистый диск, то вам не нужно заботиться о его содержимом. Если вы переустанавливаете ОС, то помните, что диск, на который вы устанавливаете систему, будет полностью отформатирован, а значит, что все данные с диска будут удалены. Поэтому, самым первым шагом вам нужно подумать о том, какие файлы нужно сохранить. Далее следуем следующей инструкции:
- Скачиваем ОС;
- Создаем установочный носитель;
- Изменяем настройки BIOS;
- Запускаем компьютер с внешнего устройства;
- Следуем инструкции по установке ОС;
- Устанавливаем драйвера и обновляем установленную ОС;
Эти 6 шагов аналогичны для всех версий операционки, схема работает и для других версий ОС, в том числе для Windows Vista или Windows 8.
Где скачать ОС
Вам необходимо скачать не просто файлы системы, вам нужен ISO образ, подходящий для записи на флешку. Вы можете скачать на этой . Уже на этом этапе вам нужно определиться, какая версия ОС вам нужна. Вопрос не только в том, будете ли вы использовать «Домашнюю» или «Профессиональную» версию, но и в том, какая разрядность у нее будет – 32 или 64 бита. После того, как вы определитесь с версией ОС, скачивайте ее на свой жесткий диск.
Как записать ОС на флешку
Если вы просто запишите дистрибутив на USB, то вы не сможете ни запустить ОС с нее, ни запустить установку с флешки. Чтобы создать загрузочный носитель вам нужно использовать специализированный софт. Одна из лучших программ для создания – . Рассмотрим создание на примере этой утилиты. Первым делом открываем наш ISO образ Виндоус 7 внутри UltraISO:


Вам нужно выбрать не только накопитель, но и метод записи. Выбираем USB-HDD+, другие настройки трогать не нужно.

Как запустить установку через BIOS
После того, как вы создали флешку с семеркой, вам нужно загрузить компьютер с нее. Для этого вам необходимо его перезагрузить и во время старта системы зайти в BIOS и указать последовательность запуска. В зависимости от версии БИОСа, вход доступен с помощью клавиш F2, Del, Esc, но могут быть и другие клавиши. Внутри БИОСа вам необходимо найти вкладку BOOT, где указать порядок запуска. Ваш носитель должен быть уже в устройстве, иначе вы не сможете указать его для старта при запуске ПК. Последовательность загрузки должна быть примерно следующая:

После внесения изменений в БИОС их необходимо сохранить и выйти. Далее система автоматически перезагрузится, и запустится с USB.
Установка
После старта у вас начнется непосредственно сама установка системы. Если вы скачали русскую версию, то вся установка будет сопровождаться русской инструкцией и рекомендациями. Достаточно следовать инструкциям, появляющимся на экране, и уже через 20-30 минут у вас на компьютере установится операционная система. Если остались вопросы, посмотрите инструкцию:
Не забудьте, что тот жесткий диск, куда вы устанавливаете ОС, будет отформатирован. Это значит, что все данные на диске, на который устанавливается новая система, будут удалены. Поэтому вам нужно заранее позаботиться об их сохранении.
Настройка и обновления
После установки Windows 7 на компьютер расслабляться еще рано. Далее вам предстоит настройка системы, а затем установка всех необходимых драйверов. Для настройки и драйверов можете использовать следующие программы:
- DriverPack Solution;
Первая программа позволит оптимизировать работу системы. Вторая программа позволит автоматически установить все необходимые драйвера. Во время настройки обязательно создайте резервную копию ОС, а также первую точку восстановления, которая пригодится вам в будущем, если у вас появятся какие-то проблемы, например, вы столкнетесь с ошибками.
Если ваше компьютерное устройство не имеет накопителя на оптических дисках в качестве стандартного оборудования, вероятно, когда-то вас заинтересует правильная установка Windows с флешки. Вам предстоит создать установочный USB-накопитель со всеми необходимыми для установки файлами, и запуститься с этого устройства, чтобы начать процедуру установки Windows 7 с флешки. Важно понимать, что немудрёное копирование файлов на флешку не будет результативно. Вначале необходимо подготовить USB-устройство, правильно копируя на него файлы установки Windows, прежде чем всё будет функционировать именно так, как вам нужно.
Если вы не знаете, как с флешки установить Винду самостоятельно, следуйте предписаниям ниже.
Следующая инструкция расскажет, как установить Windows 10 с флешки, а также семёрку и все его версии: Windows 7 Ultimate, Professional, Home Premium. Ознакомиться, как установить с флешки Windows XP, можно в конце инструкции.
Перезагружая компьютер, наблюдайте за сообщением во время самотестирования при включении питания о конкретной клавише, обычно это Del или F2, которую вам нужно нажать, чтобы войти в Setup. Нажмите клавишу, как только вы увидите сообщение во время загрузки компьютера.

Порядок загрузки - это параметр BIOS, поэтому он не зависит от операционной системы. Другими словами, не имеет значения, работаете ли вы Windows 10, 8, 7, Vista, XP, Linux или на любой другой системе, инструкции по изменению порядка загрузки всё ещё применимы.
Вход в программу настройки BIOS
После выполнения команды предыдущего шага вы попадёте в настройки BIOS.
Все утилиты BIOS немного отличаются, но в основном представляют собой набор меню, содержащий множество настроек аппаратного обеспечения вашего компьютера.
Параметры BIOS перечислены горизонтально в верхней части экрана, аппаратные настройки перечислены в середине экрана (серая область), а инструкции по внесению изменений в BIOS перечислены на странице в нижней части экрана.
Используя инструкции для навигации по вашей утилите BIOS, найдите опцию для изменения порядка загрузки. Поскольку каждая утилита настройки BIOS отличается, то и особенности расположения параметров порядка загрузки варьируются от компьютера к компьютеру. Пункт меню, который необходимо найти, может называться Boot Options, Boot Menu или Boot Order. Опция порядка загрузки может находиться в общем меню, например, во вкладках Advanced Options, Advanced BIOS Features или Other Options.
Параметры Boot Order
Настройки порядка загрузки в большинстве утилит BIOS включают в себя информацию обо всех аппаратных средствах, подключенных к материнской плате, с которых может быть произведена загрузка, например, ваш жёсткий диск, дисковод для гибких дисков, USB-порты или оптический дисковод.
Список, в котором перечислены устройства, это последовательность загрузки, в которой компьютер будет искать информацию об операционной системе.
При имеющемся порядке BIOS сначала попытается загрузиться с любых устройств, которые он видит, как накопитель на жёстких дисках, что означает интегрированный жёсткий диск, встроенный в компьютер. Если жёсткий диск, с которого происходит загрузка, не способен к самозагрузке, BIOS будет искать загрузочный CD-ROM, а затем загрузочный подключенный носитель, т. е. флешку, и, наконец, последнюю в списке сеть.
Изменить устройство, с которого будет загружаться компьютер, можно используя клавиши + и –. Имейте в виду, что ваш BIOS может иметь другие инструкции.
Внесите необходимые изменения в порядок загрузки, а затем перейдите к следующему шагу, чтобы сохранить настройки.
Прежде чем изменения порядка загрузки вступят в силу, вам нужно будет сохранить внесённые изменения. Следуйте инструкциям, данным вам в утилите, чтобы перейти в меню Exit или Save и Exit. Выберите вариант Exit Saving Changes, подтвердите его, нажав Yes.
Изменения, внесённые в порядок загрузки, как и любые другие изменения, внесённые в BIOS, теперь сохранены и компьютер автоматически перезагрузится.
Загрузитесь с USB-устройства и можете приступать к установке Windows.
Успешная установка с флешки Windows XP осуществляется схожим образом, но для создания установочного USB-носителя можно воспользоваться программой WinToFlash. Перейдя в режим мастера, вы легко сделаете загрузочную флешку самостоятельно.
Достаточно часто возникает необходимость установки новой операционной системы. Актуально это и сейчас, учитывая тот факт, что в середине апреля нынешнего года компания Microsoft официально заявила про прекращение технической поддержки Windows XP. Еще пройдет не более 3-4 лет, прежде чем все пользователи полностью перейдут на Windows 7. И если вы хотите знать заранее, как установить Windows 7 с флешки, то эта статья даст вам необходимую информацию.
Установка проходит в несколько шагов:
- Предварительная подготовка ПК пользователя к установке Windows 7;
- Подготовка USB-флешки для установки операционной системы;
- Предварительная настройка BIOS для считывания информации непосредственно с флешки;
- Установка ОС через USB.
Рассмотрим подробнее каждый этап.
Подготовка компьютера к установке
Перед установкой новой Windows 7 нужно предварительно подготовить свой компьютер. В первую очередь, пользователю рекомендуется сохранить всю важную информацию, содержащуюся на компьютере. Стоит обратить внимание на локальный диск С, поскольку именно там хранится наибольшее количество информации. Большинство пользователей хранит часть медиа-файлов на рабочем столе или в папке “Мои документы”, которые располагаются на диске с установленной операционной системой. Чтобы не потерять часть важных файлов, нужно скопировать их или на другой локальный диск, или же сохранить на USB или другой цифровой носитель.
Еще один важный момент, о котором нужно всегда помнить: перед установкой нужно проверить наличие драйверов для сетевой карты. Если пройдет установка Windows 7 через USB, а потом окажется, что в дистрибутиве не имелось в наличии драйверов для сетевой карты, у вас не будет ни интернета, ни драйверов. Поэтому перестрахуйтесь лишний раз и проверьте наличие драйверов. И сразу же проверьте наличие других драйверов – на видеокарту, на аудиокарту, драйвера для звуковой платы и так далее.
Подготовка USB к установке
Чтобы подготовить USB-флешку для установки Windows 7, нужно придерживаться следующих рекомендаций:
- Объем флешки должен составлять, как минимум, 4 Гб – именно столько пространства понадобится для возможности установки ОС без потери важных файлов и компонентов;
- Также понадобится дистрибутив Windows 7, который будет записан и сохранен в формате *iso (образы дисков);
- Утилита, которая поможет создать образ диска. Можно использовать практически любую программу (можно использовать UltraISO).
После того, как вы установили и запустили на компьютере программу для создания образов, необходимо выбрать предварительно подготовленный к записи образ диска. Мы рассмотрим запись на примере использования программы UltraISO – она достаточно простая и понятная для всех пользователей.


Карта памяти или USB-флешка подключается к компьютеру, форматируется и на нее записывается Windows 7, которую потом можно установить на компьютер через эту же флешку.
Настройка BIOS для установки
Флешка уже готова к установке? До непосредственной установки остается несколько шагов. Есть один важный нюанс: нужно “заставить” компьютер” распознавать флешку и позволять установить Windows 7 с флешки. И в этом деле поможет BIOS. Он имеется на всех компьютерах, и помимо множества различных функций, он позволяет менять порядок загрузки с внешних носителей.
Первым делом нужно зайти в BIOS. Во время первоначальной загрузки компьютера нужно нажать определенную клавишу (это или F2, или Esc, или Delete). Вы узнаете, что запустили BIOS после того, как перед вами появится один из экранов:


Следующим шагом нужно найти раздел, через который можно настроить порядок загрузки с внешних устройств. Этот раздел называется Boot, а в нем отображаются все устройства, которые подключены к компьютеру в порядке очередности загрузки (жесткий диск, CD/DVD-носитель, USB-порт). С помощью стрелок на клавиатуре нужно сделать так, чтобы USB-порт оказался на первом месте по релевантности, после чего нажать кнопку F10, сохраняющую изменения и перезапускающую компьютер. Теперь компьютер полностью готов к тому, чтобы прошла установка Windows 7 с помощью USB-флешки.
Установка Windows 7
После установки флешки в порт появится черный экран и надпись “Press any key”. Нажимайте любую кнопку – сразу после этого начнется процесс автоматической установки Windows 7.
Перед вами появится экран приветствия, на котором будет предложено выбрать язык, временной формат и часовой пояс и раскладку клавиатуры. Все выбрали? Теперь нажимайте кнопку “Далее” и сразу же после этого кнопку “Установить”.


Программа установки предложит выбрать вам версию операционной системы, которая по своему функционалу будет подходящей для вас. После выбора снова нажимаете “Далее”, соглашаетесь с лицензионными условиями и выбираете раздел, на который нужно установить Windows 7. Выбрали раздел? Теперь нажимаете кнопку “Далее” и ждете, покуда пройдет процесс установки через USB.
Очень часто в наших ноутбуках не работают приводы, а чаще они просто там отсутствуют, если это нетбук. Как установить операционную систему Windows 7, если нет привода мы и расскажем в данном совете. В данном руководстве пойдет речь об установке Windows Vista и Windows 7 с флешки или с карты памяти. Руководство рассчитано в первую очередь на начинающих пользователей.
Перед установкой Windows Vista или Windows 7 нужно скопировать все важные данные с раздела, на который собираетесь устанавливать систему, на другой раздел, на флешку или на другой портативный компьютер. Не забываем, что по-умолчанию документы, содержимое рабочего стола и программы располагаются на системном разделе. Это связано с тем, что для так называемой "чистой" установки Windows нужно форматировать раздел, на который вы будете ставить Windows.
Установку Windows Vista или Windows 7 можно условно разбить на такие основные операции:
Подготовка флешки или карты памяти с Windows Vista или Windows 7;
Установка в BIOS ноутбука загрузки с флешки или с карты памяти;
Установка Windows Vista или Windows 7.
1. Подготовка флешки или карты памяти с дистрибутивом Windows
Сначала копируем образ Windows Vista или Windows 7 в формате iso на винчестер. Потом устанавливаем и запускаем утилиту UltraISO, которую присутствует в архиве по ссылкам выше. Поскольку мы используем демо-версию этой утилиты, нажимаем на Пробный период. Теперь нужно открыть iso образ с операционной системой. Для этого щелкаем по меню Файл -> Открыть... . Указываем где размещен образ с операционной системой.Переходим в меню Самозагрузка и выбираем пункт Записать образ жесткого диска. Теперь вставляем флешку или карту памяти в ноутбук. Нажимаем на кнопку Форматировать . Выбираем тип файловой системы и нажимаем Начать . Форматирование окончено.Теперь нажимаем на кнопку Записать . Теперь у вас есть карта памяти или флешка с системой.
2. Включение в BIOS загрузки с флешки или с карты памяти
Выключаем ноутбук, нетбук или компьютер, ставим в него флешку или карту памяти и включаем. Это очень важно так как некоторые ноутбуки и прочая техника не распознают в BIOS флешки, которые были вставлены после включения. Также нужно отметить, что не все ноутбуки и нетбуки способны загружаться с карты памяти, которая вставлена во встроенный картридер. В этом случае нужно искать или внешний USB-картридер, или искать USB-флешку.
Заходим в BIOS ноутбука. Для этого в начале загрузки ноутбука нужно нажать определенную клавишу. Как правило при загрузке внизу экрана указано какую кнопку нажать, чтобы войти в BIOS. Чаще всего это F2, Del, Esc и другие. Как войти в BIOS должно быть описано в инструкции к ноутбуку и внизу экрана при загрузке BIOS. После входа в BIOS нужно найти где настраивается порядок загрузки. Обычно эти настройки размещены на вкладке BOOT. Для смены порядка загрузки обычно используются кнопки F5 и F6, иногда используется что-то типа меню. Нажали на пункт и выбрали устройство. Как правило на страничке с настройками указано какими кнопками можно менять список загрузки. Как менять порядок загрузки также должно быть указано в инструкции к ноутбуку.
Устанавливаете вашу флешку или карту памяти на первое место в списке загрузки. Флешки обычно выступают как USB-HDD. Теперь следует сохранить настройки и выйти из BIOS. Для этого нужно в BIOS найти пункт с примерным названием Save and Exit Setup.После сохранения настроек ноутбук должен перезагрузиться. Теперь можно переходить к установке системы.
3. Установка Windows 7 и Windows Vista
Установка Windows 7 и Windows Vista с флешки или карты памяти полностью аналогична установке с диска. Сама процедура детально описана в руководствах: Установка Windows Vista и Установка Windows 7. Особое внимание уделите операциям с выбором раздела для установки и операциям с диском.
На связи с Вами как всегда Дмитрий Смирнов, и в данной статье я хочу Вам рассказать о том, как установить виндовс через флешку легко и просто, и как собственно это сделал именно Я! Вы сможете устанавливать виндовс через флеш накопитель легко и просто!
Установка Windows с помощью USB накопителя
Эпоха дисков и DVD приводов понемногу уходит в прошлое. USB накопители (флешки) куда быстрее, на них умещается немалое количество информации. Неудивительно, что почти все продвинутые пользователи отошли от неудобных дисков и начали активно использовать флешки для различных нужд. Сейчас даже операционную систему можно установить на компьютер с помощью USB накопителя. О том, как установить Виндовс через флешку и будет рассказано в этой статье.
Подготовка USB накопителя
Для установки системы требуется для начала выбрать правильную флешку. Здесь многое зависит как от типа USB накопителя, так и от его размера. В зависимости от размера дистрибутива Windows нужно выбирать флешку от 4 до 8 Гбайт. В принципе, 8 Гбайт за глаза хватит для любой версии Windows. Теперь о типе флешки. Если компьютер поддерживает USB 3.0, то очень желательно использовать флешку именно такого стандарта. Скорость USB 3.0 в несколько раз выше скорости обычного USB 2.0. А значит, система установится намного быстрее. Распознать USB гнезда третьего типа очень просто – они все имеют синюю маркировку. Итак, флешка, используемая для установки системы должна иметь следующие параметры: размер – 8 Гбайт, тип – USB 3.0.
Выбор дистрибутива Windows
Здесь особых рекомендаций нет. Каждый выбирает ту версию ОС, которая больше ему по душе. Лучше, конечно, использовать оригинальные образы, скачанные с сайта компании Microsoft. Но, если с торрента качать проще – пожалуйста. Единственное – избегайте «самопальных» сборок от непонятных «специалистов». В них очень часто отсутствуют весьма существенные компоненты системы. Вследствие чего, Windows может работать нестабильно. Ищите только оригинальные образы. После того, как все необходимые образы скачаны можно приступать к записи образа системы на USB накопитель.
Запись образа на флешку
Для записи образа ОС на флешку используются специальные программы, которые неплохо умеют это делать. Самые популярные из них:
— Rufus
— Ultra ISO
— UNetbootin
— Windows 7 USB/DVD Download Tool
— WinToFlash
— Universal USB Installer
Все они по-своему хороши. Но некоторые из них способны поставить в тупик неподготовленного пользователя. К примеру, если начинающий пользователь будет использовать UNetbootin, он не поймет, как установить Виндовс через флешку , ибо программа изобилует настройками, совершенно непонятными неподготовленному человеку. А меню на английском языке вовсе не помогает, а наоборот, еще больше путает. Ultra ISO – неплоха, но предназначалась она изначально не для этого (да еще и платная). Именно поэтому загрузочные флешки, записанные с ее помощью иногда ведут себя неадекватно. Самая хорошая программа для записи образа системы на USB носитель – Rufus. Она отлично справляется с записью образов практически всех систем (Windows, Linux, Mac). Настройки минимальны. Программа все делает на автомате. Она совершенно бесплатна и не раздражает пользователя назойливой рекламой. Побольше бы такого софта.
Итак, чтобы записать образ ОС на флешку с помощью Rufus нужно первым делом открыть программу. Затем, нажав на кнопку с изображением диска выбрать образ ОС. Вот, в принципе, и все. Программа автоматически определит подключенную флешку. Останется только нажать на кнопку «Старт». Через некоторое время программа известит, что операция завершена успешно. После этого можно приступать к установке системы.
Установка системы
Установка самой операционной системы может проходить по разным сценариям. Это зависит от версии Windows, типа BIOS компьютера и от аппаратной начинки ПК. В любом случае, чтобы приступить к установке ОС с флешки требуется сначала выбрать в BIOS устройство загрузки, с которого система будет загружаться в первую очередь. В разных ПК все по-разному. К примеру, в ноутбуках компании Lenovo, достаточно нажать клавишу F12, чтобы попасть в Boot Menu и выбрать нужное устройство загрузки. Если Boot Menu в БИОСе не предусмотрено, придется идти в сам BIOS и на вкладке Advanced Settings найти пункт Boot Order и установить в качестве First Boot Device нашу флешку. Она должна иметь название USB-HDD. После этого нужно перезагрузить компьютер. Если все сделано верно, пойдет загрузка с флешки.
Теперь загружается установщик системы. Рассмотрим процесс установки на примере Windows 8.1. В первом диалоговом окне следует нажать кнопку «Установить». Далее установщик предложит согласиться со всеми пунктами лицензионного соглашения. Соглашаемся. Далее нам требуется выбрать редакцию ОС (если был скачан образ All In One). Выбираем Pro, ниже не имеет смысла. После некоторого времени раздумий установщик предложит выбрать тип установки (полностью автоматический или ручной). Выбираем ручную разметку диска, ибо в автоматическом режиме установщик может такого натворить, что некоторых файлов точно не досчитаешься. Далее нам будет предложено меню выбора дисков. Выбираем системный раздел и удаляем его. Если есть раздел, зарезервированный под системные нужды, тоже его удаляем. На этом неразмеченном месте создаем новый раздел. Вот в него, собственно, и устанавливаем новую систему.
Далее пойдет установка самой системы. Компьютер несколько раз перезагрузится и предложит затем ввести пользовательские данные и сделать первую настройку системы. Здесь все делается по своему усмотрению. После применения настроек система загрузится. Вот и все. ОС была установлена с помощью флешки.
Лично я сам устанавливал виндовс через флешку при помощи программы Ultra ISO. Короче, берем флешку гигабайт на 8 миниимум, я брал на 32 гигабайта. Берем виндовс сами знаете откуда =). Скачали все, у Вас есть образ виндовса ISO и флешка, далее Вы скачали програму Ultra ISO.

В программе просто выбираем образ виндовса, он распакуется в программе! Далее нажимаем «самозагрузка» и «записать образ жесткого диска». Далее выбираете флешку, образ, нажимаете запись! Через 5 — 10 минут у Вас будет готовая флешка с виндой! Перезагружаем комп, пойдет установка! Если не пойдет, то в биосе поставьте загрузку с флешки! ГОТОВО!
Заключение
Теперь ни у кого не должно возникнуть вопросов о том, как установить Виндовс через флешку. Все до смешного просто. Система, по большому счету, сама себя установит. От пользователя требуется всего лишь правильно подготовить USB накопитель и загрузиться через него. А дальше – дело техники. Хотя, это зависит от версии Windows. К примеру, с XP не все так радужно. Но ее уже редко устанавливают поскольку она морально устарела. Так что, эта инструкция наиболее соответствует реалиям нашего времени.
Теперь Вы знаете о том, как установить виндовс с флешки через биос! А так же Вам может быть интересна информация о том, .