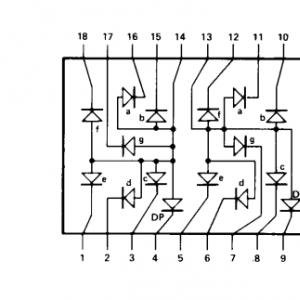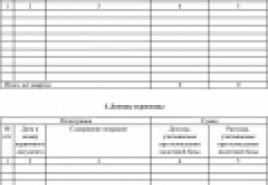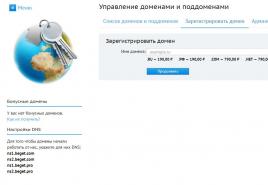Сравнение litemanager с другими программами. Соединение по ID. Настройка сервера и его параметры
Компьютеры и глобальная компьютерная сеть Internet уже давно вошли в нашу жизнь и стали неотъемлемой её частью, но многие пользователи далеки от высоких технологий и используют компьютер лишь по узкому своему назначение, к примеру: печать документов, набор текстов, посещение определенных Интернет ресурсов, таких как Одноклассники или Вконтакте. Для данной категории пользователей любое сообщение Windows об ошибке или даже о необходимости произвести обновление системы вызывает панику и страх перед вирусами, причем иногда вполне оправданный. Что бы помочь пользователю разобраться с его проблемой Администраторы используют программы удаленного управления компьютерами
, они позволяют удаленно подключаться к компьютеру, предоставляя почти полный контроль над удаленной машиной, к слову, такие программы подойдут и для домашнего использования, что бы оказать помощь своему другу или знакомой.
Цель этого курса состоит в том, что бы познакомить Вас со средствами удаленного администрирования компьютеров
на примере универсального комплекса программ удаленного управления LiteManager.
1. Введения в тему: что такое удаленный доступ.
2. Создание нового подключения, работа со списком контактов.
3. Настройка сервера и его параметры.
4. Возможности для работы программы в сложных сетях. Обратное соединение, NoIPServer и Каскадное подключение.
5. Дополнительные возможности программы LiteManager, удаленная установка, встроенный поиск, параметры командной строки.
1. Что такое удаленный доступ и все что с ним связано.
Удаленный доступ это возможность подключения и работы пользователя с одного компьютера к другому, вы можете видеть рабочий стол удаленного компьютера и совершать на нем нужные действия с помощью своей мышки и клавиатуры. При подключении Вы получаете также доступ и к другим ресурсам компьютера, его файловой системе, процессам, реестру и т.д.
Что бы объяснить, как происходит подключение, необходимо определится с понятием IP адреса, для многих этот термин понятен и не требует разъяснения, но для кого-то это всего лишь два латинских символа. IP адрес — это адрес компьютера в Интернете, по аналогии с вашим почтовым адресом, но представляется он в виде чисел например 192.168.0.1. Для подключения к компьютеру Вам необходимо указать его IP адрес и порт программы, порт по аналогии с почтовым адресом можно считать уточняющим номером квартиры, в много квартирном доме, к примеру, порт программы LiteManager по умолчанию 5650.
При подключении и работе через Интернет, важную роль играет качество связи, чем канал связи лучше, тем удобней работать в идеале работа происходит в режиме реального времени, так что порой Вы забываете, что работаете за удаленным компьютером.
Особые трудности при подключении создают межсетевые экраны NAT, динамическая IP адресация, разделение сети на подсети, удаленное управления в таких условиях не простая задача, так как компьютер может быть недоступен по своему IP адресу. В этом случае приходится искать отдельные технологические решения для подключения к таким компьютерам, можно настроить Port-Forwarding, настроить виртуальную сеть с помощью программы Hamachi, получить временное DNS имя, но рассмотрение этих решений выходит за рамки обучающего курса, к тому же LiteManager предлагает свои решения данных проблем.
Программа LiteManager справляется со всеми поставленными задачами и предоставляет удаленный доступ к компьютеру в режиме реального времени, программа состоит из двух частей это клиентский модуль Viewer, устанавливаемый на компьютере администратора, и серверный модуль Server, устанавливаемый на удаленных компьютерах. Установка программы очень проста и не требует дополнительных манипуляций, по завершению установки серверного модуля будет предложено ввести Ваш пароль, для доступа к данному компьютеру через клиентский модуль Viewer.
2. Создание нового подключения. Работа со списком контактов.
Урок посвящен работе с клиентским модулем LiteManager Viewer устанавливаемого на компьютере администратора, с помощью которого и осуществляется удаленное управление компьютером, рассмотрим процесс создания нового соединения и доступные режимы управления.
Добавить новое подключение в клиентском модуле Viewer очень просто.
Рис. 1. Окно добавления соединения.
1. В главном окне выбираем действие «Добавить
новое соединение», совершить данное действие можно из главного меню «Соединение
— Добавить», а также из контекстного меню списка контактов и с помощью кнопочки добавить расположенной в меню программы.
2. В появившемся окне добавления нового соединения необходимо указать IP адрес удаленного компьютера или его DNS имя, указать название соединения, оно может быть любым для Вас удобным и ввести пароль доступа к серверному модулю LiteManager.
3. Так же при желании можно установить галочку «Сохранить
пароль», это позволит не вводить пароль каждый раз при соединение. Галочка «Авто
-логон» позволит автоматически подключаться программе к удаленному компьютеру, когда тот будет в сети.
4. После закрытия окна, в списке появиться значок нового соединения.
Значки соединений будут отображаться по-разному, в зависимости от состояния удаленного компьютера. Если соединение со статусом «OffLine
» это значит, что компьютер выключен или полностью недоступен, если со статусом «Not
Found» это значит, что компьютер в сети, но серверный модуль программы недоступен. Если соединение отображается со статусом «Locked
» это значит, что компьютер и серверный модуль программы доступны и Вам можно подключится к нему, указав пароль доступа, после чего соединение примет статус «OnLine
» и будет отображен эскиз удаленного рабочего стола.
Рис. 2. Главное окно программы со списком соединений.
Теперь попробуем подключиться к компьютеру в каком-либо режиме удаленного доступа.
1. Для этого выбираем требуемый режим из списка на вкладке режимов и кликнем по соединению в списке, или сразу выбираем режим подключения в контекстном меню у требуемого соединения.
2. Если пароль для соединения не указан, то появится окно для ввода пароля, введите пароль доступа к северу, при использование авторизации NTLM, отображается окно для ввода имени пользователя, его пароля и домена, при отсутствие домена оставьте поле «домен
» пустым.
3. После чего появится окно выбранного режима подключения к удаленному компьютеру.
Попробуем подключиться в режиме удаленного управления рабочим столом компьютера, данный режим подключения в большинстве случаев является наиболее востребованным при удаленной работе.
Рис. 3. Окно удаленного управления рабочим столом.
Думаю, большую часть времени вы будите проводить при работе именно в этом режиме соединения, рассмотрим подробнее возможности предоставляемые программой LiteManager в режиме удаленного управления рабочим столом компьютера.
Вверху окна расположена всплывающая панелька с вынесенными на нее наиболее часто используемыми функциями.
Рис 3.1. — Открыть окно настроек режима удаленного управления.
Рис 3.2. — Запустить другой режим соединения.
Рис 3.3. — Переключится между мониторами удаленного компьютера, если их несколько.
Рис 3.4. - Включить или отключить управление мышкой и клавиатурой.
Рис 3.5. — Заблокировать удаленный компьютер.
Рис 3.6. - Отправить Alt-Ctrl-Del.
Рис 3.7. - Получить удаленный буфер обмена.
Рис 3.8. - Установить удаленный буфер обмена.
В окне настроек программы представлен полный набор опций, их названия говорят об их назначение, поэтому разобраться в них не составит большого труда. Отметим возможность перехвата звуковых сигналов удаленного компьютера, включение перехвата полупрозрачных окон и экономичный режим работы, позволяющий сократить потребление сетевого трафика программой, что будет очень удобно при работе через Интернет на канале связи с медленной скоростью передачи данных.
Окно удаленного управления полностью интерактивно и масштабируемо, можно воспользоваться функциями Drag&Drop, переместить любой файл прямо на рабочий стол удаленного компьютера и обратно, а при большом разрешение экрана изображение можно масштабировать, установив опцию «В окне (сжатый )».
Программа предоставляет около 10 отдельных режимов удаленного подключения, интерфейс каждого из них интуитивно понятен и не сложен в освоение, перечислим основные из них и кратко опишем их назначение.
Файловый менеджер, позволяет просматривать файловую систему удаленного компьютера, копировать, удалять или запускать (открывать
) файлы, для быстрой навигации встроена система закладок.
. Диспетчер задач, позволяет управлять процессами и сервисами удаленного компьютера, а также просматривать информацию о запущенных программах.
. Управление питанием, с помощью данного режима вы можете выключить, перезагрузить или включить удаленный компьютер функцией Wake On LAN.
. Диспетчер устройств, формирует отчет об установленном программном обеспечение и оборудование на удаленном компьютере. Не доступно в бесплатной версии.
. Текстовый чат, позволяет общаться с удаленным пользователем в режиме чата, вы можете также воспользоваться функцией отправки одиночного сообщения пользователю.
. Терминал, подключение в режиме командной строки.
. Запись удаленного экрана по расписанию, в этом режиме можно настроить автономную запись рабочего стола удаленного компьютера в видео файл и затем просмотреть его. Не доступно в бесплатной версии.
. Редактор реестра, подключение к системному реестру с возможностью редактирования данных, а также импорта и экспорта ключей реестра. В бесплатной версии доступен только просмотр.
. RDP - подключение в режиме стандартного протокола удаленного рабочего стола Windows. Не доступно в бесплатной версии.
. Удаленный запуск - запуск приложения на удаленном компьютере.
Для удобства работы со списком соединения его можно отобразить в виде карты. На карте объекты могут располагаться в произвольном порядке, можно добавить дополнительные объекты, такие как принтер, сканер, модем и т.д., нарисовать линии связи между компьютерами.
Нарисуем простую карту сети.
Рис. 4. - Карта сети.
1. Для открытия окна карты достаточно кликнуть по закладке «Карта
» находящейся внизу окна.
2. Что бы переместить соединение достаточно просто зажать левую кнопку мышки, и переместить его по карте на нужную позицию, привычная операция перетаскивания.
3. Что бы добавить новый объект на карту достаточно вызвать действие «Добавить
изображение» из контекстного меню или главного меню карты. В появившемся окне выберите нужный объект и нажмите «OK
», после чего объект отобразится на карте.
4. Что бы в коллекции картинок добавить новое изображение, вызовите функцию «Добавить
новое изображение».
5. Для того, что бы нарисовать линию между объектами, вызовите контекстное меню объекта и выберите пункт «Нарисовать
линию к…» после чего указатель мыши сменит вид на крестик и Вам нужно будет щелкнуть по второму соединению на карте.
Для удобства работы с картой существует режим редактирования карты, для его включения вызовите функцию «Режим
редактирования», из контекстного или главного меню карты.
Рис. 5. - Окно режима редактирования карты.
Рассмотрим основные моменты.
1. На вкладке общее расположены общие настройки карты, здесь можно изменить размер элементов, установить масштаб карты. Переключиться в режим отображения групп, тогда элементы карты будут сортироваться по группам, как в обычном списке, можно закрепить элементы, что бы они не перемещались по карте и многое другое.
2. На вкладке «Слои
», можно добавить дополнительный слой, по умолчанию все соединения находятся в основном слое карты. Для перемещения объекта с одного слоя в другой нужно вызвать контекстное меню объекта и выбрать пункт «Переместить
в слой».
3. На вкладке «Цвет
элементов» можно выбрать цвет фона у объекта, если поставить галочку «Отображать
только рамку», то у объекта появиться рамка заданного цвета.
4. На вкладке «Параметры
» можно установить дополнительный параметры карты, размер поля, «Автопрокрутку
» при подведении мышки к краю поля карты, настроить сетку поля.
В режиме редактирования можно отдельно менять свойства каждого объекта, для этого достаточно лишь выбрать нужный объект, а окно настроек появится автоматически.
Рис. 6. - Окно параметров элемента карты.
1. На вкладке «Общее
» расположены общие свойства объекта, здесь можно изменить цвет объекта или стиль его отображения.
2. На вкладке «Соединительные
линии» отображается список линий объекта и их параметры, такие как цвет линии, ее толщина и стиль.
Назначение большинство опций и настроек программы понятно из их названия, полное их описание можно найти в справочной системе программы, открыть которое можно через главное меню, пункт — справка.
3 Настройка сервера и его параметры.
Предыдущий урок по программе LiteManager был посвящен клиентскому модулю, рассмотрим теперь серверный модуль программы.
Во время установки серверного модуля, на завершающем этапе, перед вами появляется окно настроек безопасности сервера, где предлагается ввести пароль доступа к нему, рассмотрим процесс настройки более детально.
Рис. 7. - Настройка безопасности сервера.
1. Окно настроек серверам открывается из контекстного меню сервера, значок которого расположен в системном трее, пункт «Настройка
ROM-Сервера», или из системного меню пуск, раздел программы «LiteManager
Pro - Sever» пункт «Settings
for LM-Server».
2. В появившемся окне настроек сервера, нажмите на кнопку «Настройки
сервера» и выберите пункт «Безопасность
».
3. В появившемся окне настроек безопасности сервера Вы можете видеть четыре закладки, первая «Авторизация
» позволяет выбрать тип авторизации «Защита
паролем» или «Система
безопасности WinNT». В первом случае достаточно ввести пароль, который должен состоять из 8 символов, в случае если доступ к серверу будет осуществляться через Интернет лучше установить сложный пароль, во втором случае используется безопасность WinNT, добавьте пользователей, которым будет разрешен доступ.
4. На вкладке «Аутентификация
» можно выбрать уровень безопасности, все данные в программе передаются в зашифрованном виде, поэтому при работе через Интернет рекомендуется устанавливать максимальный уровень.
5. На вкладке «IP
-фильтр» можно установить фильтр для IP адресов, с которых разрешен доступ к серверу, или наоборот указать те IP адреса, с которых доступ запрещен.
6. На вкладке «Режимы
» можно запретить определенный режим доступа к данному серверу.
Рис. 8. - Авторизация WinNT.
Теперь рассмотрим общие настройки сервера, пункт «Настройки
».
Рис. 9. - Параметры сервера.
1. На вкладке «Общее
» можно скрыть иконку сервера из системного трея, запретить отображать пункт меню «Остановить
ROM-Сервер» а также настроить оповещения сервера при подключении клиента.
2. На вкладке «Сеть
» можно изменить порт сервера и привязать его к определенному сетевому интерфейсу.
3. На вкладке «Обратное
соединение» можно включить опцию автоматического подключения обратного соединения и интервал между авто-подключениями. Технология обратного подключения будет рассмотрена позже.
4. На вкладке «Логирование
» включается запись событий на сервере в файл, файл создается в каталоге установленного сервера в папке «Logs
».
Остальные пункты меню настроек сервера позволяют изменить тип запуска сервера, автоматический или ручной, выбрать язык меню, установить пароль на изменение настроек сервера.
Не рассмотренным остался пункт меню «Обратное соединение», обратное соединение — это технология, позволяющая серверу подключиться к клиентскому модулю и тем самым предоставить возможность клиенту управлять сервером. Рассмотрим эту возможность в следующем уроке.
4 Возможности для работы программы в сложных сетях. Обратное соединение, NoIPServer и каскадное подключение.
В прошлом уроке Мы рассмотрели настройку сервера и его параметры, остановившись на технологии «Обратного подключения», рассмотрим подробнее технологические решения программы LiteManager для работы в сетях со сложной структурой.
Функция «Обратное соединение» (callback ) позволяет серверу выступать инициатором сетевого соединения. Благодаря этому механизму можно осуществлять соединение даже с сервером, который находится за сетевым экраном или же, если не известен его IP-адрес.
Для того чтобы настроить обратное соединение, необходимо определенным образом сконфигурировать серверный и клиентский модуль.
Настройка серверного модуля программы.
Рис. 10 - Окно настроек Обратного соединения на сервере.
1. Щелкните правой кнопкой мыши по иконке сервера рядом с системными часами. В контекстном меню выберите пункт «Обратное
соединение…» — откроется окно управления обратными соединениями. Окно настройки обратного соединения можно открыть так же из настроек программы.
2. Нажмите на панели инструментов «Добавить
обратное соединение» — откроется окно с параметрами нового соединения.
3. Укажите IP-адрес ROM-Viewer"а и текст приглашения, который увидит удаленный администратор, нажмите OK.
4. Выберите созданное соединение в списке и нажмите «Установить
соединение».
5. После того, как администратор на клиентском приложении примет и подтвердит обратное соединение, он сможет подсоединиться к серверу.
Для того, что бы клиентский модуль мог принимать обратные соединения в его настройках необходимо включить прием входящих подключений.
Рис. 11. - Настройки программы LiteManager Viewer.
1. Откройте окно настроек клиентского модуля, главное меню «Инструменты
» пункт «Настойки
».
2. На вкладке «Обратное
соединение» установите флажок «Разрешить
входящие соединения».
3. В настройках обратного соединения так же можно указать порт, на который будут приниматься соединения, и отредактировать черный и белый списки IP адресов входящих подключений.
Для того чтобы клиентский модуль принимал обратные соединения сервера необходимо, настроить политику безопасности файрволла таким образом, чтобы Viewer мог принимать входящие сетевые соединения. Чаще всего достаточно добавить ROMViewer.exe в список исключений файрволла.
Для работы обратного соединения необходимо указать IP адрес клиентского модуля, но иногда клиентский модуль не доступен по своему IP адресу или он просто неизвестен, что бы решить эту проблему в программе LiteManager присутствует дополнительное приложение NoIPServer.
NoIp Server — это отдельное приложение, которое позволяет соединять Viewer и Server между собой без IP адреса, сквозь NAT и другие сетевые преграды, связь осуществляется по ID. NoIpServer идет в комплекте с LiteManager Viewer приложение называется LMNoIpServer.exe, и находится в каталоге с установленным LiteManager Viewer. Приложение запускается на компьютере доступ к которому есть как у Viewer так и у Server, подключать можно несколько серверов и клиентов.
Настройка NoIpServer
Рис. 12. - Настройка NoIPServer.
1. Запускаем приложение NoIpServer, приложение находится в каталоге с установленным клиентским модулем, или из системного меню пуск.
2. Нажимаем запуск, после чего статус изменяется на «Активен
».
3. В настройках приложения можно выбрать порт, ограничить количество подключаемых серверов, а также настроить IP и ID фильтры. На вкладке статистика отображаются подключенные сервера, можно принудительно разорвать соединение.
4. На стороне сервера создаем новое обратное соединение, где в качестве клиента выступает NoIPServer, указываем его IP и порт, а также свой уникальный ID. Для выбора ID необходимо установить флажок «No
IP ID» и в поле ввести произвольный ID в виде обычной строки.
5. На стороне клиента Viewer, создаем новое соединение, где в качестве сервера выступает NoIPServer, указываем его IP и порт. Указываем, что к управляемому серверу мы подключаемся через NoIPServer, для этого ставим галочку «использовать
ID» и поле вводим ID требуемого сервера.
6. Теперь можно подключиться к серверу.
Рис. 13 - Статистика NoIPServer.
На вкладке «Статистика » NoIPServer отображается список подключенных к нему серверов.
Мы рассмотрели два полезных сетевых решения программы LiteManager «Обратное соединение» и NoIPServer, но в программе есть еще и третье интересное решение «Соединиться через сервер».
Современные сети имеют сложную структуру и часто разделены на сегменты, небольшие подсети со своей адресацией, для доступа к компьютерам, находящимся за шлюзом или в другой подсети LiteManager предоставляет функцию «Соединиться
через сервер». С помощью этой функции можно использовать установленный LiteManager Server, как шлюз для доступа через него к серверам в другой сети.
Рис. 14. - Схема каскадного подключения.
1. Добавим в клиентском модуле два соединения, первое к промежуточному серверу, второе к конечному серверу, которым и нужно управлять.
2. В настройках конечного сервера на вкладке «Сеть
и режимы работы», устанавливаем флажок «Соединиться
через сервер» и из списка выбираем промежуточный сервер. Сохраняем настройки.
3. Теперь подключаемся к требуемому серверу, авторизуясь сначала на промежуточном сервере.
Рис. 15. - Настройка каскадного сервера.
Мы рассмотрели основные решения предлагаемые программой LiteManager для работы в сложных сетях, они значительно упрощают работу и иногда предоставляют возможность удаленно подключиться даже к тем компьютерам, доступа к которым раньше не было.
5 Дополнительные возможности программы LiteManager, удаленная установка, встроенный поиск, параметры командной строки.
В этом уроке рассмотрим дополнительные возможности программы LiteManager, одна из них возможность удаленней установки серверного модуля программы. При установке программы на большое количество компьютеров средства удаленной установки позволят сохранить не мало времени и сил, что бы установить программу нужно знать имя и пароль пользователя администратора на удаленном компьютере, при чем пароль не должен быть пустым.
Рис. 16. - Удаленная установка.
1. Добавьте в список новое соединение, компьютер на который будет удаленно установлен серверный модуль программы. В контекстном меню соединения выберите пункт «Удаленна
установка/удаление/запуск…».
2. В открывшемся окне средства удаленной установки укажите путь к инсталляционному пакету серверного модуля, при желание его можно заранее сконфигурировать, тем самым, установив нужные параметры будущего сервера. Для корректной работы конфигуратора запустите Viewer от имени администратора.
3. Далее выполняем требуемое действие, помимо установки есть возможность удаленно остановить, перезапустить или удалить сервер.
4. В случае, если выбрана безопасность Windows NT появится диалог ввода логина и пароля удаленного пользователя, если же выбрана авторизация LiteManager то требуется ввести пароль доступа к уже установленному серверу на удаленном компьютере, в этом случае произойдет обновление уже установленного серверного модуля программы.
При удаленной установке программы в системе Windows XP на удаленном компьютере требуется отключить простой общий доступ к файлам, это можно сделать так в панели управления, раздел «свойства папки», вкладка «Вид ». Убрать флажок с элемента «Использовать простой общий доступ к файлам».
Что бы быстро добавить в список соединений компьютеры из сети можно воспользоваться встроенным поиском компьютеров, в разделе «Инструменты
» главного меню программы, выберите пункт «Поиск
ROM-Серверов в сети…».
Рис. 17. - Поиск компьютеров в сети.
1. Добавьте диапазон поиска, их можно задать несколько, вызвав функцию «Добавить
диапазон» из контекстного меню или меню поиска.
2. Запускаем процесс поиска командой «Найти
».
3. В найденном списке компьютеров мы можем выбрать нужные и добавить их в основной список соединений.
Программа позволяет запускать определенный режим соединения с помощью командной строки, например «ROMViewer .exe /name:XP /fullcontrol», данная команда запускает режим удаленного управления, к соединению по названию «XP ». Полный перечень ключей командной строки, а также многую другую полезную информацию Вы можете найти в справочной системе программы.
На последок рассмотрим менеджер лицензий программы, у программы LiteManager две версии: бесплатная LiteManager Free и полная LiteManager Pro. В программе лицензируется серверные модули, клиентский модуль бесплатен. Что бы не вводить лицензии отдельно на каждом сервере, ключ вводится один раз в клиентском модуле в менеджере лицензий.
Рис. 18. - Менеджер лицензий.
1. Что бы открыть менеджер выберите пункт «Управление
лицензиями…» в разделе справка, главного меню программы.
2. Что бы добавить ключ введите его в поле и нажмите «Добавить
».
3. В бесплатной версии программы встроен бесплатный ключ на 30 лицензий. При добавление нового ключа этот предел будет увеличен на количество лицензий в новом ключе.
Отметим, что бесплатная версия доступна как физическим, так и юридическим лицам, что выгодно отличает программу от многих других бесплатных аналогов.
Скачать полную или бесплатную версию программы, а также узнать более подробную информацию о программе Вы можете на официальном сайте
Персональные аккаунты для Viewer"ов на NOIP (личный кабинет). Аудио-видео чат в режиме конференции. Автоматический импорт компьютеров из домена, локальной сети или с NOIP.
04 января 2018г. LiteManager 4.8 и клиент для Android, Mac OS и iOSНовая версия LiteManager 4.8 со встроенным сетевым чатом, NOIP джаббер. Новый режим работы Учитель, для проведения обучающих тестов, сбора и раздачи файлов в образовательных учреждениях.
Клиент программы LiteManager для платформ Android, OSX и iOS.
06 июля 2015г. LiteManager удаленная поддержка клиентовПрограмма для удаленной поддержки клиентов Pro/Free версии в одном дистрибутиве. Удаленный доступ через Интернет по IP или ID соединению. Удаленный рабочий стол с поддержкой новой Windows 10. Режим демонстрации экрана позволяет организовать образовательный процесс в учебном заведении, дистанционное обучение. Бесплатно для личного или коммерческого использования.
06 июня 2015г.Новый дизайн сайта программы удаленного доступа LiteManager, добавлена справочная система, обзор решений, инструкции по использованию программы, сравнительные обзоры и статьи. LiteManager с полной поддержкой работы Linux под Wine, теперь программу можно запустить на операционных системах Linux.
Соединение по ID
1. Как соединиться по ID
Настройка Server.
Сначала устанавливаем Litemanager Server, после установки и запуска сервера, в трее из контекстного меню выбираем пункт Соединение по ID или из меню настроек программы.
В появившемся окне введите желаемый ID для сервера, если не указать ID явно, то программа сгенерирует произвольный ID при нажатие кнопки Соединить.

В статусе пишется состояние соединения. После выполнения команды соединить, статус Соединен — означает успешное соединение с нашим сервером.
Настройка Viewer
После установки Viewer, в главном окне программы выбираем функцию Соединение по ID.

В появившемся окне вводим ID требуемого сервера и нажимаем кнопку Cоединить.

После соединения, статус отобразит результат операции и в основной список контактов будет добавлено соединение по ID.
![]()
2. Продвинутая настройка соединения по ID
Дополнительные параметры сервера

Автоподключение — автоподключение серера по заданному интервалу времени,
Использовать общий NoIP сервер — при установленной галочке программы использует общий NoIP сервер, если отключить опцию, то необходимо указать IP и Port вашего NoIP сервера для подключения. Доступно два общих NOIP, новый и старый, очень рекомендуем использовать Новый.
Возможность автогенерации ID.

В качестве префикса можно указать системную переменную например имя пользователя %username%, в этом случае префикс будет использоваться вместо ID.

Дополнительный параметры вьювера
В окне соединения по ID выберите настройки.

Вкладка Информация отображается текущие доступные NoIP сервера, и их параметры, тип лицензию, количество подключений, наличие фильтра, вы можете выбрать любой сервер из списка выделив его и нажав Выбрать, после чего подключение будет происходить к данному NoIP. Также на данной вкладке можно посмотреть через какой NoIP работает текущее соединение, если выбор NoIP программа произвела автоматически.

Использовать корпоративный NoIP сервер — указывает, что нужно использовать корпоративный сервер LiteManager NoIP если опцию отключить, то необходимо указать адрес Вашего NoIP.
Не скрывать свой ID — при включении опции ID сервера не будет скрываться на NoIP сервере. По умолчанию ID скрыт для безопасности, так как подключение идет через промежуточные компьютеры.
Только через лицензионные NoIP — при автоматическом подключении программы будет выбирать только лицензионный NoIP, работает только в Pro версии, бесплатная версия не может подключаться через лицензионные NoIP.
Соединять только через NoIP — подключение будет идти только через NoIP, программа не будет подключаться к серверу напрямую, даже если это возможно.
В случае подключения напрямую, значок примет желтенький оттенок.

3. Подключение своего NoIP к глобальной сети
Чтобы разрешить доступ другим пользователям подключаться через ваш NoIP, для этого откройте вкладку дополнительно и установите галочку Открыть NoIP для других пользователей, и запустить NoIP.

В этом окне также отображается статус подключения к глобальной сети NoIP. В случае успеха, статус Соединен означает доступность вашего NoIP для других пользователей.
Только для лицензионных пользователей — данный NoIP только для лицензионных пользователей, т.е для Pro версии.
Название NoIP — название/описание NoIP которое будут видеть другие пользователи.
Viewer может просматривать список подключенных серверов , при включении опции NoIP будет предоставлять список подключенных серверов для Viewer.
Для запрета работы обратного соединения через NoIP, включите опцию запретить обратные соединения через NoIP, таким образом через NoIP будут идти только соединения по ID.

При подключении вашего NoIP к глобально сети, тип его лицензии меняется на бесплатный, таким образом через него можно будет работать через Viewer Free версии.
Данный текст это, в первую очередь, предостережение для системных администраторов и простых пользователей. Внезапно для меня, выяснилось, что относительно известная программа для удаленного администрирования «LiteManager» (далее LM) сама по себе, без модификаций и каких-либо изменений, представляет собой backdoor для любого компьютера, где она установлена. То есть, если на ПК установлен LM и используется соединение по ID (без IP адреса), то, с очень высокой, почти 100%, долей вероятности, к этому ПК можно получить неправомерный удаленный доступ совершенно постороннему пользователю, приложив при этом минимум усилий, не обладая при этом какими-то специальными навыками взлома. Описание технологии «взлома» и работающий пример с исходным кодом ниже.
Я программист в небольшой компании, наш софт не связан с сетевыми технологиями, однако, иногда сотрудникам нужен удаленный доступ к рабочим ПК. По разным причинам, выбор пал на LM, который бесплатен для 30 сотрудников. Помимо прямых соединений в локальной сети (а-ля Radmin), LM позволяет работать и без указания IP-адреса удаленного компьютера, по ID, через сервера Компании (ха-ха) или пользовательские сервера, которые может развернуть любой желающий , при условии наличия внешнего IP адреса (на первый взгляд, похоже на TeamViewer, но это только на первый).
Как устроена сеть NOIP серверов LM
И вот мы обнаружили, что периодически, к некоторым машинам, осуществляется удаленный доступ по LM каким-то неустановленным лицом. Те, у кого были пароли доступа, физически не могли в этот момент соединиться удаленно. В общем, ситуация повторилась не раз и не два, даже после смены паролей. LM удалили со всех машин и я приступил к изучению ситуации, начав, конечно же, с того, как устроено подключения по ID. LM позаимствовали название у известной международной компании и назвали свой модуль LM NOIP сервер (еще называют «роутер»).
Соединение по ID, в программах такого рода, позволяет осуществлять связь, даже если удаленный (и/или локальный) компьютер находится за NAT. Вы указываете ID и пароль удаленного компьютера, жмете OK и получаете полный контроль над машиной. При этом, и компьютер администратора (далее Viewer) и удаленный ПК (далее Server, да, в терминологии LM именно так, не путайте с LM NOIP сервером, т.е. роутером) используют только исходящие соединения до роутера.
И вот здесь начинается самое интересное. Ниже описание с официального сайта.
С официального сайта
Уловили суть? Чтобы использовать личный NOIP роутер и бесплатную версию, нужно открыть этот роутер для всех . Казалось бы, что в этом плохого? Для ответа на этот вопрос, разберемся с общей схемой NOIP роутеров LM.
У них есть один, так называемый, «Главный сервер», который координирует остальные открытые роутеры, через которые и гонит весь трафик, в т.ч. и коммерческих пользователей. Это отслеживается любой программой мониторинга TCP соединений — сначала запрос к главному серверу, потом — работа через случайный (или не случайный, в зависимости от настроек).

Схема серверов LM
Цимес в том, что для работы по ID не обязательно развертывать личный NOIP сервер, мы, кстати, свой сервер не устанавливали. Все работает «из коробки» за счет наличия уже имеющихся бесплатных открытых NOIP роутеров, коих уже несколько десятков, их список доступен прямо из Viewer. Программа сама выбирает какой-то сервер (он может быть каждый раз разный) и трафик идет через него. Таким образом, очевидно, Компания решила сотворить некое подобие торрент-треккера, сэкономив на трафике и серверах.
Глобальная уязвимость
Но, как показала практика, эта идея красива лишь в виде идеи. По факту, через совершенно случайные сервера, принадлежащие случайным людям, происходит проксирование трафика, включая и пароли доступа к удаленным ПК, конечно же, а не новую серию «Звездных войн», как в случае с торрентом.
Да, естественно, трафик зашифрован.

С официального сайта
RSA 2048, AES 256, все дела. Шифруется только канал Server <=> Viewer, хотя, даже если бы шифровались каналы Serve <=> NOIP и Viewer <=> NOIP, это ничего бы не изменило кардинально. Однако, никакой проверки подлинности сервера в программе и в помине нет! Да если бы даже такая проверка была, из практики работы с RDP, могу ответственно заявить, что мало кто обращает внимание на предупреждение о том, что не удается проверить подлинность удаленного компьютера.

Предупреждение по версии RDP
Но, повторюсь, даже такой проверки там нет. И тут мне на ум приходит аббревиатура MITM. Атака «человек посередине». Практически сразу стало понятно, что поиски дыры завершены.
Даже после беглого изучения трафика Wireshark’ом и просмотра модулей программы под отладчиком, стало понятно, что это оно.
Для реализации MITM нужно, каким-то образом, получить доступ к инфраструктуре/оборудованию/каналу связи, там нужна социальная инженерия и прочие ухищрения, это единичный продукт, которые не представляет особого вреда для широких масс. В общем и целом, этим занимаются профессиональные спецы по взлому, коим я не являюсь.
Но LM предоставляет, прошу прощения за еще один восклицательный знак, эту инфраструктуру любому желающему, при этом, как они любят повторять на своем сайте — бесплатно! Устанавливай открытый LM роутер и «слушай» весь трафик, который через него идет. Эдакая рыбалка ID и паролей доступа к удаленным машинам. Осталось только перехватить трафик и расшифровать его.
В итоге, у нас глобальная, архитектурная уязвимость всей инфраструктуры LM. Намерено это было сделано или ввиду отсутствия элементарных знаний в области сетевой безопасности? Вопрос открытый.
Перехват трафика
К данной статье прилагается полностью работающий пример программы, с исходным кодом, которая умеет перехватывать практически все ID и пароли соединений, проходящих через LMNOIP роутер. Единственное требование — внешний IP адрес.

LMSoulCry.exe
LMSoulCry нужно ставить в сети перед LM NOIP роутером.
LM NOIP роутер устроен таким образом, что при запуске, он обращается к Глобальному серверу LM, видимо, для регистрации. Глобальный сервер, в свою очередь, пытается установить обратное TCP соединение к этому роутеру. Если это удается, то роутер можно перевести в бесплатный режим и пользоваться, т.е. он открыт для всех.
Нам необходимо сделать так, чтобы входящие TCP соединения принимала наша LMSoulCry (она их, в свою очередь, будет перенаправлять на LM роутер). А исходящие соединения LM роутер будет отсылать самостоятельно прямиком на Глобальный сервер, без нашего участия.
Вот типовая схема настройки. У вашего ПК внешний IP адрес. Устанавливаем виртуальную машину для запуска на ней LM NOIP роутера. Подключаем ее через встроенный NAT адаптер (он есть в VMWare) к вашему основному ПК. Настраиваем интернет на виртуальной машине (зачастую, ничего настраивать не надо, все само работает). Запускаем на физическом компьютере, с внешним IP, LMSoulCry.exe и указываем в ней внутренний адрес виртуальной машины. Далее, включаем LMSoulCry и стартуем LM NOIP роутер (который на виртуальной машине). Случайные пользователи не заставят себя долго ждать.
Если внешний IP адрес не у вашего ПК, а у маршрутизатора, то нужно, всего-навсего, указать port-forwarding в настройках этого самого маршрутизатора.
Если нет внешнего IP адреса, то на практике ничего не проверишь.
Реализация MITM
Что касается реализации MITM, там все банально. LM использует MS Crypto API, это еще больше упрощает дело подмены ключей. Исходный код LMSoulCry щедро снабжен комментариями, переносить его в статью смысла не вижу.
Наверное, данный пример вызовет снисходительную улыбку у профессиональных взломщиков, но тем он и ценен, что под силу для понимания и реализации даже весьма среднему программисту или студенту, которые, хотя бы в общих чертах, в курсе того, как пользоваться отладчиком. В примере нет ни патчей, ни перехвата API.
Данный пример, также, без труда можно расширить для перехвата чего угодно, из того что пропускает через себя LM. Так как трафик фактически ничем не защищен со стороны NOIP.
Тут, что называется, надо не говорить, а показывать.
Крик души, лирика и выводы
После обнаружения данной уязвимости разработчикам LM было направлено письмо. На которое так и не был получен ответ.

Ответственные
Возможно, вам ответят. Попытайте счастье.
У меня нет уверенности в том, что разработчики поделия под названием «LiteManager» понесут заслуженную ответственность за то, что подставляют тысячи ни о чем не подозревающих пользователей (как бесплатных, так и коммерческих, что важно), в том числе и меня, на протяжении уже семи лет. Ведь нигде не написано, что программа никак не защищена и, установив ее на ПК, вы гарантированно открываете в него дверь для любого желающего, замок-то не работает.
Зато у меня есть уверенность, что профессиональные хакеры уже очень и очень давно в курсе про данную «архитектурную особенность» этого ПО и давно ее используют в своих целях.
Да, во многих продуктах используется подобная схема для обхода NAT, но во всех этих программах, сервера (роутеры) принадлежат либо самой Компании, выпускающей продукт, либо располагаются на стороне заказчика и контролируются только им. То есть нет никакой третьей стороны, всегда понятно с кого спрашивать, в случае проблем.
Да, я могу понять и простить Компанию, когда с ее серверов утекают персональные данные. Когда находят какую-то редкую уязвимость и хитро эксплуатируют ее. Но, когда уже более 5 лет предлагается, извините за выражение, лохотрон, причем массовый, — тут нет прощения и понимания. Надеюсь, хотя бы эта статья возымеет силу.
Теги:
- взлом
- защита
- безопасность
- litemanager
Состоит из двух модулей: Server устанавливается на удалённом компьютере, а Viewer - на устройстве, с которого предполагается управлять. Запустив LiteManager Server, выберите в меню пункт «Соединение по ID» и введите желаемое название сервера. Только не забудьте во время установки задать пароль, чтобы защититься от несанкционированного проникновения извне.
На компьютере, с которого вы будете управлять удалёнными устройствами, запустите модуль Viewer и в меню «Соединение» нажмите на вариант «Соединение по ID». Вводите имя сервера и пароль - готово, можете делать с удалённым компьютером что заблагорассудится.
Управление удалённым компьютером происходит в режиме реального времени. К вящему удивлению пользователя, вы перетаскиваете объекты, запускаете программы, открываете и сворачиваете окна. При желании можно общаться в чате или отправлять на удалённые устройства текстовые сообщения. Вы получаете доступ и к файлам, хранящимся на удалённом компьютере, - просматривайте их, перемещайте и удаляйте.

LiteManager работает с Windows 10/8/7/Vista/XP/2000/2008/2003/2012. В случае с Linux и macOS его можно запустить с помощью Wine. Сервис предоставляет полный набор возможностей, необходимых для удалённого управления и администрирования: доступ к файловой системе и диспетчеру процессов, удалённый запуск приложений, запись экрана, блокировка и завершение работы компьютера.
Зачем вообще это нужно
Самый простой и очевидный пример - школьный компьютерный класс. Есть некоторое количество компьютеров и не в меру любопытные пользователи, за которыми надо постоянно присматривать. С помощью LiteManager преподаватель всегда будет в курсе, чем занят отдельно взятый ученик: выполняет задание или забил на всё и резвится на просторах Сети.
Бесплатная версия программы даёт возможность управлять 30 компьютерами - для среднестатистического компьютерного класса вполне достаточно.
Кстати, на данный момент 20–30% клиентов LiteManager, приобретающих расширенную версию, составляют именно учебные заведения.
В свежей версии LiteManager есть модуль «Учитель». С его помощью можно устраивать проверочные работы, раздавать и собирать файлы с выполненными заданиями и даже устраивать тестирование. Всё элементарно: определяете время, в течение которого нужно разобраться с вопросами, вводите текст вопросов, варианты ответов и количество баллов, которые ученик получит, если ответит правильно.

Шансов списать, погуглив по-быстрому, нет: от бдительного взора LiteManager не укроется ни один нерадивый ученик.
Пригодится LiteManager и небольшим компаниям, где единственный в штате IT-специалист буквально разрывается на части, пытаясь справиться с потоком вопросов и просьб от коллег. Теперь проблемы из серии «Ой, я тут что-то нажала» решаются в мгновение ока: запускаете Viewer, смотрите, что вообще произошло, и спасаете положение, не покидая своего рабочего места.
Персональные аккаунты для Viewer"ов на NOIP (личный кабинет). Аудио-видео чат в режиме конференции. Автоматический импорт компьютеров из домена, локальной сети или с NOIP.
04 января 2018г. LiteManager 4.8 и клиент для Android, Mac OS и iOSНовая версия LiteManager 4.8 со встроенным сетевым чатом, NOIP джаббер. Новый режим работы Учитель, для проведения обучающих тестов, сбора и раздачи файлов в образовательных учреждениях.
Клиент программы LiteManager для платформ Android, OSX и iOS.
06 июля 2015г. LiteManager удаленная поддержка клиентовПрограмма для удаленной поддержки клиентов Pro/Free версии в одном дистрибутиве. Удаленный доступ через Интернет по IP или ID соединению. Удаленный рабочий стол с поддержкой новой Windows 10. Режим демонстрации экрана позволяет организовать образовательный процесс в учебном заведении, дистанционное обучение. Бесплатно для личного или коммерческого использования.
06 июня 2015г.Новый дизайн сайта программы удаленного доступа LiteManager, добавлена справочная система, обзор решений, инструкции по использованию программы, сравнительные обзоры и статьи. LiteManager с полной поддержкой работы Linux под Wine, теперь программу можно запустить на операционных системах Linux.
Как пользоваться LiteManager"ом
Последнюю версию программы Вы всегда можете скачать на официальном сайте сайт, в архиве программы содержатся два инсталляционных модуля: администраторский Viewer и клиентский Server. Серверный модуль программы устанавливается на всех компьютерах, к которым нужно получить удаленный доступ, клиентский модуль устанавливается на компьютерах администраторов.
Соединение устанавливается напрямую с помощью IP адреса удаленного компьютера, после чего Вам необходимо авторизоваться на нем, введя пароль доступа. В случае если на удаленном компьютере нет постоянного IP адреса или он находится в другой подсети, вы можете воспользоваться ID соединением, каскадным подключением или обратным соединением.
Серверный модуль программы, по умолчанию работает как сервис, но может запускаться и как обычное приложение. И клиентский и серверный модуль могут запускаться в компактном режиме, например со сменного носителя (портабл версия).
Дополнительная программа NOIP (ID роутер) является сервером ID соединений, позволяющая, связывать между собой клиентские модули Viewer и серверные модули Server по заданному ID, не используя IP адрес.
Терминология
- LiteManager — продукт группы разработчиков LiteManagerTeam, состоящий из двух основных программ — Server"a и Viewer"а.
- Server — программа, которая устанавливается на удаленный компьютер, и позволяющая управлять данным компьютером.
- Viewer — программа которая устанавливает соединение с Server"ом, установленном на удаленном компьютере, и осуществляет его управление. Все основные функции и режимы доступны в главном окне программы.
- Режим соединения — способ управления удаленным компьютером. LiteManager поддерживает несколько режимов соединения: управление, просмотр, передача файлов, диспетчер задач, диспетчер устройств, терминал, управление питанием, удаленный запуск, запись удаленного экрана по расписанию, перехват оверлейного видео.
- NoIP — программа, которая позволяет соединять между собой Viewer и Server без IP адреса. Устанавливается и запускается на компьютере с постоянным IP адресом в Интернете. Приложение поставляется в комплекте с Viwer"ом и находится в каталоге с установленным Viewer, по умолчанию C:\Program Files\LiteManager Pro - Viewer\LMNoIpServer.exe.