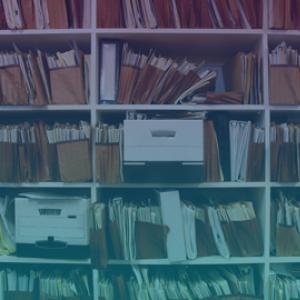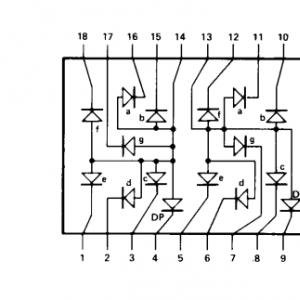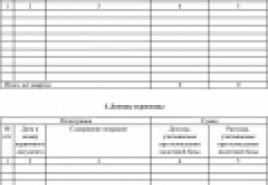Sony xperia m2 не работает интернет. Телефон на Android как USB-модем. Подключение к беспроводной сети
Sony Xperia: как настроить интернет?

Настройку подключения параметров интернета на телефонах Sony серии Xperia производитель рекомендует проводить вручную. Рассмотрим, как подключить и настроить интернет на Sony Xperia.
Загрузка параметров сети
Для того чтобы правильно настроить интернет на Sony Xperia, необходимо загрузить параметры подключения к сети. Для этого нужно:
- В главном меню выбрать «Параметры».
- После чего перейти в пункт «Sony Ericsson» и выбрать «Загрузить параметры». Выберите своего оператора связи и нажмите «ОК».
- Теперь вы можете переходить к настройке параметров сети. Снова выберите в главном меню «Параметры», далее нажмите на кнопку команды «Беспроводная связь и сети», после чего перейдите в меню «Мобильные сети» и выберите «Имя точки доступа».
- Нажмите на кнопку «Меню», выберите новую точку доступа, введите имя точки и нажмите «Создать».
- Нажмите команду «APN», введите имя точки доступа и нажмите «ОК».
Также вам потребуется внести и другую информацию, например, ваш почтовый адрес, ваше имя, фамилию, отчество и другие параметры. Сохраните внесенные изменения. Если у вас возникли проблемы с настройками связи, вы можете обратиться к своему оператору для повторной отправки настроек.
Подключение к беспроводной сети
Если вы хотите подключаться к интернету через модуль wi-fi, то вам нужно настроить подключение к сети через wi-fi.
- Для этого зайдите в главном меню в «Параметры» и выберите «Беспроводное подключение к сети».
- Выберите «Параметры wi-fi», отметьте галочкой пункт «wi-fi» и вы увидите доступные сети.
- Чтобы ваш телефон мог быть идентифицирован wi-fi точкой, вам нужно найти в настройках телефона «МАС-адрес» и ввести его в компьютер с целью разрешить доступ вашего устройства к wi-fi точке.
Если после выхода из спящего режима ваш телефон не обнаруживает wi-fi точку, вам необходимо зайти в меню «Параметры wi-fi» и нажать на «Дополнительные функции». В «Дополнительных функциях» вы можете установить так называемые правила сна, в которых вы можете задать автоматическое обнаружение wi-fi точки.
Если вы не хотите, чтобы ваш телефон был привязан к одному ip-адресу, то в «Дополнительных настройках» вам нужно отключить привязку к статическому ip-адресу. Тогда ваш телефон будет обнаруживать свободную сеть с наилучшим сигналом и автоматически подключаться к ней. Не забудьте сохранять изменения каждый раз, когда выходите из меню.
Ознакомьтесь со списком статей
Android не видит интернет
У меня практически все девайсы на Android, такие как: Sony Xperia Sola, Sony Xperia M2, телевизор Sony Smart какой то там, планшет Asus, и относительно недавно взял планшет Sony Tablet Z3 Compact.
И в хаотичный момент подключение пропадало, а точнее Интернет. Wi-Fi раздавался с помощью роутера TP-Link-WR741ND .
В YouTube, Google не синхронизировал контакты, документы и тд, а так же в играх типа Angry Birds Apic, Clash of Clans. Постоянно выдавало – «Подключение отсутствует, проверьте настройки Интернет », ну и тому подобнее.
Прошерстил чуть ли не весь интернет, в поисках решения этой проблемы, многие сталкивались с такой проблемой. В основном советовали сменить канал, изменить его ширину, а также не выставлять автоматический режим работы беспроводной сети (802.11 b/g/n ) и поставить на определенный, ну и тому подобное.
И так я мучался где-то полгода. Пока как-то не справился с этой проблемой. Далее я перечислю, основные способы решения данной проблемы, которые описаны в интернете, и того что мне помогло.
Решения проблемы
Выставить правильное время
В настройках – Дата и время , использовать в настройках Автомат.дата и время .
Как я прочитал, что якобы срабатывает какая-то защита в сервисах Google, и поэтому не дает доступа Интернет трафику в приложениях.
Результат: сразу не помогло, как бы я со временем не «игрался», но этот способ мне не помог.
Сменить режим работы беспроводной сети и канал.
Этот параметр выставляется в роутере. В web-интерфейсе того или иного роутера, есть настройка wi-fi сети. В моем домашнем роутере TP-Link-WR741ND этот параметр находиться в вкладке Беспроводной режим – Настройки беспроводного режима – Режим .
Здесь можно выбрать:
- Только 11b
- Только 11g
- Только 11n
- 11bg смешанный
- 11bgn смешанный
На этой же странице выставляется Ширина канала и собственно сам Канал .
Результат: на протяжении почти часа я перепробовал все варианты. И какой-то вариант, вроде бы помог, но через небольшое время Интернет опять стал «пропадать». В итоге вернул на 11bgn смешанный, Ширину канала и Канал – выставил на Авто .
Установить статический IP и DNS
Этот вариант мне предложил сделать, один мой хороший друг (Анна — Спасибо тебе Большое! 🙂)
Суть такова:
Роутер
В настройках роутера выставить резервирование адресов .
Узнать MAC адрес устройства. Это делается в настройках — об устройстве – Общая информация.
В настройках роутера в вкладке DHCP – Резервирование адресов, добавить наше устройство, введя MAC – адрес, и желаемый IP адрес для устройства.
Android девайс
 Список точек Wi-Fi в Android
Список точек Wi-Fi в Android
Настройки – Wi-Fi выбираем точку доступа к которой хотим подключиться и настраиваем не DHCP, а статический адрес.

Ниже приведены мои настройки на планшете:

Как видите Параметры IP я выставил IP – 192.168.1.7 .
Шлюз – 192.168.1.1 – это ip адрес нашего роутера.
Длина префикса – этот параметр я не менял.
DNS 1 – настроил на 8.8.8.8 .
Результат : после этой манипуляции, интернет сразу стал работать, во всех приложениях и сервисах. И вот две недели «полет – нормальный» .
Заключение
Надеюсь приведенные советы помогут вам правильно настроить ваши устройства на Android. На разных версиях Android и девайсах например телевизорах, принцип настройки такой же. Только расположение настроек беспроводной сети может отличаться.
Если у вас возникли какие либо вопросы, задавайте их в комментариях, или присылайте их на мою электронную почту: [email protected] .
Всегда буду рад Вам помочь!
Sony Xperia - смартфон на базе операционной системы Android. Обычно при первой же установке SIM-карты в смартфон, на него приходят автоматические настройки сети Интернет.
Если вы не получали этих настроек, вы можете позвонить своему оператору и попросить его отправить настройки на ваш телефон, но быстрее и надежнее настроить интернет самостоятельно. Это не займет много времени, так что вперед!
Чтобы настроить интернет на Sony Xperia:
1. Нажмите кнопку «Меню» и выберите пункт «Настройки ».
2. Выберите раздел «Беспроводная связь».

3. Установитt флажок напротив опции «Мобильный интернет»

4. Войдите в меню «Мобильные сети» и создайте новую точку доступа. Для этого придумайте ей название или просто введите название своего оператора - так меньше путанницы.
5. Затем заполните поля «APN » (имя точки доступа), «имя пользователя » и «пароль ».Необходимые данные для заполнения полей вы найдете в списке ниже. У каждого оператора свои настройки, так что будьте внимательны!
МТС:
Имя точки доступа (APN): internet.mts.ru Имя пользователя: mts Пароль: mts
Мегафон:
Имя точки доступа (APN): internet Имя пользователя: оставьте пустым Пароль: оставьте пустым
Билайн:
Имя точки доступа (APN): internet.beeline.ru Имя пользователя: beeline Пароль: beeline
6. Сохраните настройки, перегрузите телефон
и пользуйтесь Интернетом в свое удовольствие!
После покупки нового смартфончика Sony Xperia пользователь желает получать от него максимум отдачи: постоянно общаться с друзьями в социальных сетях, просматривать любимые сайты, делится фото и многое другое. Благо, современные мобильные операторы предоставляют тарифы с бесплатным мобильным интернетом за символическую плату. Лично я, купив Sony Xperia Z2 первым же делом сменил тарифный план на новый, с бесплатным доступом к интернету без ограничения суточного трафика. Да и в правду, выйдя на улицу, без интернета смартфон превращается в простую “звонилку”, а количество открытых точек доступа Wi-Fi в моем городе не велико. Однако многие пользователи могут столкнуться с вопросом как настроить интернет на Sony Xperia и я попытаюсь дать ответ на этот душе трепещущий вопрос.
Единой “панацеи” конечно здесь нет, так как все завязано именно на вашем операторе мобильной связи, который собственно и предоставляет вам услугу доступа к интернету и должна быть прописана именно его точка доступа.
По хорошему счету сразу при первом включении смартфона на ваш номер должны прийти автоматический настройки, после чего доступ к услуге интернет будет активен. Если этого не произошло, то можно перейти в “Настройки – Еще… – Параметры интернета” и в окошке выбрать вашего оператора.


Также можно воспользоваться ручным вводом всех необходимых настроек, если автоматические вам не приходят либо не хотят работать. Для этого, прежде всего, перейдите на сайт своего оператора и найдите там все данный для ручной настройки интернета (ниже скриншот с этими данными на примере Украинского мобильного оператора МТС, вам нужно зайти на сайт своего оператора!):

После этого зайдите в смартфоне Sony Xperia в “Настройки – Ещё… – Точки доступа APN”, после чего клацнуть по плюсику в правом верхнем уголке для добавления точки доступа, ввести все данные которые вы нашли на сайте и сохраните настройки.





Про режим работы многих Android устройств в качестве WiFi маршрутизатора широко известен. Т.е. смартфон выступает в качестве маршрутизатора WiFi для других WiFi-устройств для совместного использования мобильного Интернета.
Недавно опробовал новый режим работы своего Sony Xperia U, называется он «USB-модем
«.
Все началось с того, что меня попросили переустановить MS Windows на одном из нотбуков знакомого. Пришел я к нему в гости и мне тут же дали ноут, лицензионный диск с MS Windows 7 и сказали — сделай.
Процедура установки ОС достаточна известна и прошла она быстро, но во время установки Windows 7 не нашла драйверов ни на одну из сетевых карт (ни проводную Ethernet, ни на WiFi).
Выходов несколько из этой ситуации. Самый простой — это вставить диск с родными драйверами, но данного диска не было в наличии.
Второй вариант — сесть за другой ПК и скачать все необходимые драйвера. Но т.к. второго ПК у друга не было, а свой ноут я не стал брать, то и этот вариант отпал.
Я решил скачать драйвера с телефона (жутко неудобно), но я бы их скачал, тем более, что WiFi в квартире присутствовал. Однако полазив по сайту производителя я не смог их скачать, т.к. сайт не был оптимизирован под мобильные браузеры и вылезали различные глюки.
В голове появлялись всякие бредовые идеи вроде удаленного подключения к моей рабочей станции через VPN+RDP, скачивать через нее драйвера, а потом загружать их на телефон.
Полез в настройки сети телефона чтобы организовать VPN-подключение и мой глаз упал на пункт «Режим модема и точка доступа
«. Меня зацепили первые 2 слова «Режим модема». Учитывая, что у меня безлимитный мобильный интернет на достаточно хорошей скорости я решил попробовать подключиться. Я думал что будет все также, как было 3-5 лет назад, т.е. данная настройка лишь позволяет использовать смартфон в качестве Dial-up модема, но на тот момент мне и этого было достаточно.
А дальше по порядку:
- Подключаем microUSB кабель к компьютеру и смартфону.
- Заходим в пункт меню «Режим модема и точка доступа » (Настройки ->Еще… ->Режим модема и точка доступа )
- Ставим галочку на против пункта «USB-модем» .
- Windows 7 находит драйвера на новое устройство и…
А дальше произошло то, чего я не ожидал. Я думал, что мне придется сейчас настраивать Dial-UP подключение, вводить номер телефона, логин-пароль и APN, но вместо этого в системе появилась новая сетевая карта и активизировалось сетевое подключение и на ноутбуке появился доступ в сеть Интернет.
Вторым приятным сюрпризом было то, что Интернет раздавался не мобильный, а Интернет получаемый смартфоном через WiFi, подключенный к маршрутизатору в квартире, т.е. был быстр и бесплатен.
После этого драйвера были быстро скачены и установлены на ноутбуке.
Уже больше года пользуюсь смартфоном и никогда не обращал внимание на столь полезный функционал, особенно выручающий при подобных ситуациях.