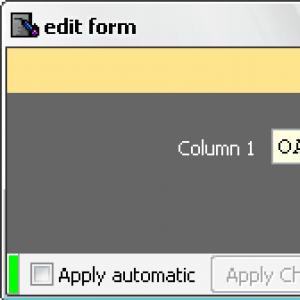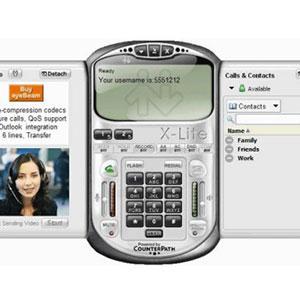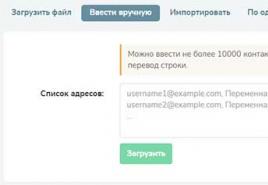Полная переустановка windows 10. Переустановка Windows без диска и флешки. Сам процесс переустановки в действии
В этой статье вы узнаете, как быстро переустановить Windows 10 на ноутбуке.
Функция «Сброс вашего ПК» в Windows 10 восстанавливает ваш компьютер до заводских настроек по умолчанию… включая все те вирусы, которые производитель вашего ПК включил в состав системы. Но новая функция «Fresh Start» в обновлении Windows 10 Creators Update значительно облегчает получение чистой системы Windows.
Как это работает
Переустановить Windows 10 очень легко. Тем более если вы уже это делали. Сейчас мы расскажем про основные инструменты системы для переустановки.
Функция «Сброс этого ПК» сбрасывает ваш компьютер до заводских настроек по умолчанию. Если вы установили Windows самостоятельно, это означает, что у вас будет чистая система Windows. Но вы, вероятно, не установили Windows самостоятельно. Как и большинство людей, вы, вероятно, приобрели компьютер, который поставляется с Windows, плюс некоторые дополнительные вирусы.
В этом случае сброс вашего ПК сбрасывает его в соответствии с тем, как вы его получили с завода, в который входит все программное обеспечение, которое производитель установил на вашем компьютере. От раздражающих вирусов до полезных программных драйверов все вернется. Вам придется либо жить с этим хламом, либо тратить время на его удаление.
Чтобы избавиться от вирусов для чистой, новой системы Microsoft Windows 10, вам прежде приходилось загружать установочный носитель Windows 10, создавать USB-накопитель или DVD-диск и самостоятельно переустанавливать Windows 10. Новая функция Windows «Fresh Start» делает этот процесс намного проще, позволяя обычным пользователям ПК полностью переустановить Windows за несколько кликов.
Даже Windows Geeks, которые часто переустанавливают Windows на каждом новом компьютере, они могут сэкономить некоторое время с помощью функции «Fresh Start». Просто следуйте инструкциям, чтобы быстро и легко переустановить Windows 10 на новом ПК.
В чем подвох?
Недостатком является то, что вы потеряете все установленное производителем программное обеспечение на вашем ПК. Конечно, большая часть из них — мусор, но некоторые из важных вещей, подобных драйверам и программному обеспечению, вероятно, можно загрузить с веб-сайта производителя вашего компьютера. Если вы захотите позже использовать утилиту, вы можете загрузить именно этот инструмент.
Но если у вас есть что-то, с чем вы не можете выйти в интернет, или если в этом вирусе есть полезная сделка, вы должны убедиться, что получили необходимые ключи или регистрационные ключи до того, как это сделаете. Например, многие новые Dells поставляются с 20 ГБ свободного пространства Dropbox, что довольно много.
Аналогичным образом, вы хотите получить любые другие ключи продукта для существующего программного обеспечения, которое вы хотите сохранить. Если вы используете iTunes, вы сначала должны отключить iTunes на своем компьютере. Затем вам нужно будет переустановить iTunes и авторизовать ее после завершения этого процесса. Если у вас есть ключ продукта для Microsoft Office, вам нужно убедиться, что у вас есть этот ключ продукта, чтобы переустановить Office позже. Если вы используете Office 365, вы можете загрузить и установить Office еще раз после этого. То же самое касается любого другого приложения, которое требует ключ или авторизацию.
Как получить «Fresh Start» в обновлении Creators Update
Функция «Fresh Start» является частью интерфейса Защитника Windows. Откройте меню «Пуск» и запустите приложение «Защитник Windows».
Если вы не видите это приложение, вы еще не обновились до обновления для авторов. Вы можете использовать другой метод, описанный ниже, для этого в юбилейном обновлении.
На боковой панели выберите параметр «Производительность и здоровье устройства», а затем нажмите ссылку «Дополнительная информация» в разделе «Начало».
Вы также можете перейти в меню «Настройки»> «Обновление и безопасность»> «Восстановление» и нажать ссылку «Узнайте, как начать новую с чистой установки Windows», чтобы открыть этот экран.

В этом окне точно объясняется, что произойдет. Windows 10 будет переустановлена и обновлена до последней версии. Вы будете хранить ваши личные файлы и некоторые настройки Windows, но все ваши настольные приложения, в том числе приложения, которые поставляются с вашим компьютером и приложениями, которые вы установили, будут удалены. Несмотря на то, что Windows обещает сохранить ваши личные файлы, в любом случае рекомендуется создавать резервные копии файлов.
Когда вы будете готовы начать работу, нажмите кнопку «Начать». Чтобы продолжить, вам придется согласиться с подсказкой контроля учетных записей.

Windows предупреждает вас, что процесс может занять 20 минут или больше, в зависимости от скорости вашего ПК. Нажмите «Далее», чтобы начать.

Инструмент предоставляет вам список всех приложений для настольных компьютеров, которые он будет удалять. Он также сохраняет этот список в текстовом файле на рабочем столе вашего ПК, что позволяет легко увидеть, какие приложения вы уже установили.

Когда вы будете готовы, нажмите «Пуск», чтобы начать процесс. Не то, чтобы вы не сможете использовать свой ПК, пока Windows переустанавливает себя, поэтому убедитесь, что вы готовы.

По завершении процесса у вас будет новая установка Windows 10. Запустите «Центр обновления Windows» — в любом случае он должен запускаться автоматически, и ваш компьютер должен надежно загрузить все необходимые драйверы оборудования. Если нет, посетите страницу загрузки драйвера для своего компьютера на веб-сайте производителя и загрузите любые драйверы и другое программное обеспечение, которое вам нужно.
Как переустановить Windows 10 на ноутбуке
Более ранняя версия этой функции также доступна в юбилейном обновлении. Вы все же можете переустановить Windows и избавиться от вирусов, даже если вы еще не обновились до обновления для авторов. Однако Microsoft рекомендует использовать инструмент «Новый запуск» в «Обновлении для авторов».
Чтобы начать работу, откройте приложение «Настройки» в меню «Пуск». Перейдите в раздел Обновление и безопасность> Восстановление. Прокрутите вниз и нажмите или нажмите ссылку «Узнайте, как начать новую с чистой установкой Windows» в разделе «Дополнительные параметры восстановления».

Нажмите кнопку «Загрузить инструмент сейчас» внизу страницы, чтобы загрузить средство обновления Windows.

Запустите загруженный файл RefreshWindowsTool.exe и согласитесь с лицензионным соглашением Microsoft. После этого вы увидите окно «Дайте вашему компьютеру новый старт».
Выберите «Хранить только личные файлы», и Windows сохранит ваши личные файлы или выберите «Ничего», и Windows удалит все. В любом случае все установленные программы будут удалены, а настройки будут сброшены.

Нажмите «Пуск», и инструмент автоматически загрузит установочные файлы Windows 10 размером около 3 ГБ. Затем он начинает процесс установки, предоставляя вам свежую систему Windows 10 — в комплект поставки не включено программное обеспечение производителя.
Если у вас остались какие-то вопросы по теме «Как быстро переустановить Windows 10», то можете писать их в форму комментариев на нашем сайте.
Также, если вам понравилась эта статья, то обязательно поделитесь ею в Google+, Twitter, VK или, например, Facebook. Сделать это можно с помощью специальных кнопок.
Здравствуйте дорогие друзья! Сегодня мы поговорим про способы переустановки Windows 10 на различных устройствах.
Основные способы переустановки
Мы уверены, многие наши посетители уже давно перешли на операционную систему Windows 10 со своих семёрок или восьмёрок.
Но у многих по этому поводу начали возникать различные проблемы и неполадки такие как, например, забитый Локальный диск, тормоза и баги в системе или же неработающие программы.
Очень часто это происходит по вот таким причинам:
- Вирусы внутри операционной системы (если скачивали образ с неофициального источника, то есть вероятность что образ уже был заражён);
- Отсутствие какой-либо чистки (кэша/реестра/диска в целом и т.д.);
- Огромное количество бесполезного, старого софта, установленного на диск (C:) (как известно, именно на диске C: устанавливается ОС, и поэтому перегруженность этого диска негативно сказывается на работе компьютера).
Этот список можно продолжать бесконечно.
Неопытный пользователь, конечно же, начнёт копаться в диске, удалять все свои файлы (нужные и ненужные), чистить вручную реестр и рвать волосы на голове, потому что у него ничего не получается.
Но всего этого можно избежать, просто переустановив Windows 10 или, иными словами, откатив её до заводского состояния (так обычно говорят о смартфонах).
Переустановка Windows 10 может показаться очень сложным и непонятным процессом, но она почти не отличается от переустановки Windows 7/8, а после прочтения этой статьи вы будете знать, как это делать, наизусть.
Итак, приступим. Переустановить Windows 10 можно двумя способами:
- Прямо из системы;
- С загрузочного диска или с загрузочной USB-флешки.
Переустановка прямо из системы
Начнём с первого способа, именно этим и отличилась новая Windows 10. Вы можете переустановить свою операционную систему даже не выключая компьютер.
Для этого вам необходимо зайти в Параметры.
 Далее переходим в «Обновление и безопасность».
Далее переходим в «Обновление и безопасность».
 И выбираем слева «Восстановление».
И выбираем слева «Восстановление».
 В пункте «Вернуть компьютер в исходное состояние» нажимаем «Начать». И вот тут стоит остановиться.
В пункте «Вернуть компьютер в исходное состояние» нажимаем «Начать». И вот тут стоит остановиться.
 Это одна из особенностей новой Windows 10: вы можете переустановить ОС как с сохранением файлов, так и с полным удалением настроек, папок, файлов и т.д.
Это одна из особенностей новой Windows 10: вы можете переустановить ОС как с сохранением файлов, так и с полным удалением настроек, папок, файлов и т.д.
Если вы выберите первый вариант, то не удалятся только файлы в таких папках как «Видео», «Документы» и им подобные.
 Но файлы с рабочего стола и все программы с диска (C:) удалятся. На рабочем столе после входа в учётную запись у вас будет.html-файл, в котором будет сохранен список всех удалённых программ (на тот случай, если вы захотите некоторые вернуть).
Но файлы с рабочего стола и все программы с диска (C:) удалятся. На рабочем столе после входа в учётную запись у вас будет.html-файл, в котором будет сохранен список всех удалённых программ (на тот случай, если вы захотите некоторые вернуть).
Также этот список будет показан перед перезагрузкой, и вы ещё сможете что-либо перенести.
Диск (D:) никак не будет задействован в этой операции и все файлы или резервные копии на нём будут сохранены, если конечно он есть.
Ну а со вторым способом всё ясно: никаких исключений, после переустановки вы получите чистую Windows 10.
 После выбора способа удаления операционной системы просто следуйте указаниям помощника.
После выбора способа удаления операционной системы просто следуйте указаниям помощника.

 Вы можете отменить все действия на любом этапе, КРОМЕ этапа перезагрузки.
Вы можете отменить все действия на любом этапе, КРОМЕ этапа перезагрузки.
 После этого компьютер сначала просто перезагрузится, а потом появится такой же экран, как и при установке Windows (круг с синим кольцом).
После этого компьютер сначала просто перезагрузится, а потом появится такой же экран, как и при установке Windows (круг с синим кольцом).
 Компьютер несколько раз перезагрузится, и когда весь процесс будет окончен, то система вас об этом уведомит.
Компьютер несколько раз перезагрузится, и когда весь процесс будет окончен, то система вас об этом уведомит.
Переустановка через БИОС
Иногда бывают и такие случаи, когда система просто не хочет загружаться или после переустановки из системы говорит вам, что произошла ошибка.
 Если это произошло, то не беда. Переустановить можно и без запуска системы. Для этого нужно предварительно подготовиться, создав загрузочную флешку или диск.
Если это произошло, то не беда. Переустановить можно и без запуска системы. Для этого нужно предварительно подготовиться, создав загрузочную флешку или диск.
Но в силу того, что на многих ноутбуках нет дисковода, а диски уже давно вышли из моды мы создадим загрузочную флешку.
Если кому-то всё же интересны диски, то сделать такой можно с помощью программы «ImgBurn».
 А вот для флешек подойдёт программа «Rufus».
А вот для флешек подойдёт программа «Rufus».
 Или UltraISO.
Или UltraISO.
 Принцип работы один и тот же: вы выбираете портативный носитель, на который будет записан виртуальный образ диска, скачанный с официального сайта, подтверждаете свой выбор нажатием соответствующей кнопки и ждёте окончания процесса.
Принцип работы один и тот же: вы выбираете портативный носитель, на который будет записан виртуальный образ диска, скачанный с официального сайта, подтверждаете свой выбор нажатием соответствующей кнопки и ждёте окончания процесса.
У такого образа должен быть формат.iso (возможно вы уже сталкивались с файлом такого формата, если пользовались программой Daemon Tools или Alcohol 120%). Вот и всё.
 После завершения записи образа вы вставляете флешку или диск в своё устройство с переустанавливаемой Windows.
После завершения записи образа вы вставляете флешку или диск в своё устройство с переустанавливаемой Windows.
Теперь у нас будет работа с BIOS.
Запустить его можно нажатием соответствующей кнопки сразу после включения ПК/ноутбука.
Нужно заметить, что универсальной кнопки нет, и она будет зависеть от того, какая у вас версия BIOS и какая материнская плата.
К примеру, это может быть F2, DEL или F9. В любом случае, во время запуска на экране всегда появляются надписи, и если в них вчитываться, то можно узнать, какая у вас кнопка запуска.
 Теперь выставляем приоритет загрузки. Тут нужно выбрать USB или DVD, в зависимости от того, что вы используете.
Теперь выставляем приоритет загрузки. Тут нужно выбрать USB или DVD, в зависимости от того, что вы используете.
 Нажмите F10 и Y или ОК.
Нажмите F10 и Y или ОК.

 После нажатия Enter появится окно установки Windows. Тут мы выбираем язык.
После нажатия Enter появится окно установки Windows. Тут мы выбираем язык.
 Нажимаем «Далее» и внизу нажимаем «Восстановление системы».
Нажимаем «Далее» и внизу нажимаем «Восстановление системы».
 Теперь выбираем Диагностику.
Теперь выбираем Диагностику.
 Дальнейшие действия будут рекомендованы, если у вас система не загружалась.
Дальнейшие действия будут рекомендованы, если у вас система не загружалась.
Нажимаем «Вернуть компьютер в исходное состояние».
 Далее постепенно Windows 10> Только диск, на котором установлена система Windows> Просто удалить мои файлы> Вернуть в исходное состояние.
Далее постепенно Windows 10> Только диск, на котором установлена система Windows> Просто удалить мои файлы> Вернуть в исходное состояние.



 Теперь ОС начнёт перезагружаться.
Теперь ОС начнёт перезагружаться.

 После перезагрузки нас встречает окно «С возвращением!».
После перезагрузки нас встречает окно «С возвращением!».
 Тут выбираем «Далее», пропускаем активацию.
Тут выбираем «Далее», пропускаем активацию.
 Принимаем соглашение.
Принимаем соглашение.
 В окне «Повысить скорость работы», выбираем стандартные параметры.
В окне «Повысить скорость работы», выбираем стандартные параметры.
 В следующем окне жмем «Далее».
В следующем окне жмем «Далее».
 И мы попадаем на рабочий стол.
И мы попадаем на рабочий стол.
Если потребуют пароль, вводим его (пароль от учётной записи).

 Все ваши файлы в папках пользователя будут сохранены.
Все ваши файлы в папках пользователя будут сохранены.
 Установочную флешку или диск советую сохранить «на всякий пожарный».
Установочную флешку или диск советую сохранить «на всякий пожарный».
Лицензионный код может потребоваться только тогда, когда Windows 10 была переустановлена полностью.
Для этого во время установки нажмите на странице активации «Сделать позже».
 Если у вас была пиратская ОС, то для ее активации существует много способов, про которые мы умолчим. В дальнейшем мы рекомендуем все же приобрести лицензионную версию Windows 10, безопасность превыше всего.
Если у вас была пиратская ОС, то для ее активации существует много способов, про которые мы умолчим. В дальнейшем мы рекомендуем все же приобрести лицензионную версию Windows 10, безопасность превыше всего.
Ноутбук и нетбук
Стоит заметить, что последовательность переустановки Windows 10 аналогична для ноутбуков и нетбуков.
Вот такими вот нехитрыми телодвижениями вы можете полностью или частично переустановить Windows 10.
Надеюсь статья вам помогла. Всем спасибо и до новых встреч!
Чтобы не было путаницы, давайте разберёмся, чем переустановка с помощью «Начать заново» отличается от доступного ранее отката системы до изначального состояния.
С момента появления Windows 10 в ней есть опция «Вернуть компьютер в исходное состояние». Она находится в разделе «Параметры» → «Обновление и безопасность» под пунктом «Восстановление».
С её помощью можно сбросить систему, оставив нетронутыми личные файлы. Процедура вернёт первоначально установленную версию Windows 10 и сотрёт все поставленные вами программы. Но если на компьютере есть ПО, предустановленное производителем, оно никуда не денется.
Функция «Начать заново», добавленная обновлением Creators Update, работает несколько иначе. Она тоже сбрасывает (а по сути - переустанавливает) Windows 10 без ущерба для личных файлов. Но при этом сразу обновляет систему до актуальной версии и удаляет как поставленные вами программы, так и предустановленные производителем (кроме приложений из Windows Store).

Итак, если ваша цель - свежая версия Windows 10 с нетронутыми личными файлами, сброшенная до стандартных настроек и полностью очищенная от лишнего ПО, тогда вам подходит опция «Начать заново». Чтобы активировать её, воспользуйтесь инструкцией ниже.
Инструкция по переустановке Windows 10
- Сделайте резервные копии самых важных файлов. Windows обещает их не трогать, но лучше застрахуйте себя от возможных сбоев в системе.
- Убедитесь, что у вас есть все необходимые пароли и ключи для программ, которые требуют авторизации и активации. Например, если вы пользуетесь пакетом Office, то после переустановки он может потребовать продуктовый ключ.
- Подключите компьютер к интернету.
- Откройте раздел «Параметры» → «Обновление и безопасность» → «Восстановление».
- Под пунктом «Дополнительные параметры восстановления» кликните «Узнайте, как начать заново с чистой установкой Windows» и подтвердите действие.
- В открывшемся окне нажмите «Начало работы» и следуйте подсказкам системы, внимательно читая все уведомления.
Windows переустановится и сама поставит все необходимые драйверы. При необходимости вы можете установить их самостоятельно, скачав с сайта производителя ПК или с помощью
Инсталляция каждого нового выпуска Windows выполняется легче предыдущего и требует все меньше усилий от пользователя. С выходом Windows 10 эта задача упростилась дальше некуда: теперь чтобы установить на компьютер операционную систему, не нужно никаких специальных знаний и хитроумных приложений. Не нужен даже дистрибутив «винды» — программа установки «научилась» скачивать его сама. Сама же она создает установочный носитель — DVD-диск или флешку. Пользователю остается лишь отвечать на запросы и выполнять инструкции, которые понятны даже тем, кто делает это в первый раз.
Сегодня мы расскажем, как проводится чистая установка Windows 10 на любой ноутбук и стационарный ПК. Под чистой установкой понимают инсталляцию ОС на носитель, где нет операционной системы (например, на новый компьютер или отформатированный жесткий диск). Или туда, где она есть, но подлежит полной перезаписи без сохранения установленного софта, учетных записей и настроек. Кстати, о лицензии не переживайте: если вы ставите систему взамен легально активированной, ее можно сохранить. И мы не будем от вас скрывать, что для этого нужно сделать.
Что вам потребуется
- Загрузочный носитель для записи дистрибутива Windows 10. Им может быть USB-флешка на 3 и более Гб, DVD-диск, переносной или внутренний жесткий диск. Поскольку абсолютное большинство пользователей предпочитает устанавливать Windows с флешки, рассмотрим этот способ как основной.
- или набора файлов.
- Утилита для переноса системных файлов на установочный носитель. Если вы собираетесь ставить Windows 10 на ПК с UEFI (усовершенствованным «BIOS»), без нее можно обойтись — файлы и папки дистрибутива достаточно скопировать на флешку. Кстати, в Виндовс 8 и 10 образ ISO можно открыть в проводнике как обычную папку, но в более ранних системах для этого понадобится специальное приложение, например, любая программа-архиватор.
- Компьютер, на котором вы будете готовить загрузочную флешку.
Готовим флешку
Если у вас нет заранее приготовленного дистрибутива «десятки», проще и удобнее поручить его скачивание утилите Microsoft Media Creation Tools и с ее же помощью записать на флешку или DVD.

Утилита не требует инсталляции на ПК, достаточно запустить ее с правами администратора.
После запуска Media Creation Tools:
- В окне «Условия лицензии» нажимаем «Принять».

- На вопрос «Что вы хотите сделать?» отвечаем: «Создать носитель для другого компьютера».

- В разделе «Выбор параметров» определяем язык системы, выпуск («домашний для одного ПК» или «Windows 10») и архитектуру (битность) — 64 или 32. Если опции выбора неактивны, флажок «Использовать рекомендуемые параметры» следует снять.

- Дальше выбираем накопитель: USB — для создания загрузочной флешки, или ISO-файл — для закачки образа, который вы в дальнейшем запишете на DVD.

- Выбрав USB-устройство, нажимаем «Далее» и ждем 30-50 минут, пока программа скачивает дистрибутив и создает установочный носитель. В это время компьютер доступен для использования.

- О том, что пора переходить к установке, вас проинформирует сообщение: «USB-устройство флэш памяти готово».

Если вы скачали дистрибутив заранее или у вас нет стабильного доступа в Интернет, используйте для создания установочного носителя Windows 10 другие инструменты. Например:
- Rufus . Работает без инсталляции. Для записи операционной системы на флешку достаточно указать расположение дистрибутива, а также определить схему раздела и тип системного интерфейса: MBR для компьютеров с BIOS (старых), GPT для компьютеров с UEFI (новых, выпущенных позже 2013 года) или MBR для компьютеров с UEFI (если на ПК с UEFI есть диски, размеченные по стандарту MBR).

- . Эта утилита так же проста, как и Rufus. В разделе «Add to USB disk» достаточно отметить пункт «Windows Vista/7/8/10 и т. д.», указать путь к образу Винодовс 10 и кликнуть кнопку «Go».

- Windows 7 USB/DVD Download Tool . Эта фирменная утилита Microsoft способна переносить на USB-флешки и DVD-диски все версии Windows, начиная с «семерки», всего в 4 шага.

Помимо этих есть масса других бесплатных утилит для создания установочных носителей. Можете использовать любую — результат будет одинаковым.
Начинаем установку
Варианты запуска инсталляции
Запуск инсталляции Windows 10 возможен двумя способами:
- Из-под работающей системы. Может использоваться, если вы планируете ее переустановить или проинсталлировать «десятку» с нуля в другой раздел диска.
- При загрузке с установочного носителя (через «БИОС»). Универсальный вариант, который пригоден и для установки системы на новый компьютер, и для переустановки старой копии Windows.
При выборе первого варианта откройте загрузочный диск или флешку в проводнике и запустите файл Setup.exe.

При выборе второго — загрузите компьютер с установочного носителя.
Как загрузить ПК или ноутбук с флешки
Утилита BIOS Setup на разных компьютерах имеет различный интерфейс. Для входа в нее необходимо сразу после включения машины и появления на экране заставки производителя нажать определенную клавишу. Какую — обычно указано внизу окна заставки. Чаще всего это Delete, F2 и Escape, иногда — F1, F3, F10, F12 или комбинация нескольких клавиш.
Открыв утилиту, перейдите в раздел «Boot» (Загрузка). В версии BIOS Setup Utility, показанной на скриншоте, это отдельная вкладка в верхнем меню.

В других версиях ее как таковой нет, а нужные настройки собраны в разделе «Advanced Bios Features». Чтобы ничего не перепутать в самый ответственный момент, изучите заранее интерфейс BIOS вашего компьютера и разберитесь, что и где находится.
В разделе «Boot» вы увидите список устройств, с которых машина может загружаться. На первом месте стоит, как правило, жесткий диск. Вам необходимо сделать так, чтобы в первую очередь компьютер проверил загрузочные файлы не на нем, а на флешке. Для этого, используя клавиши со стрелочками, а также F5, F6, плюс и минус (подсказка расположена в правой половине окна BIOS), поднимите USB-устройство наверх списка. Для сохранения настройки и выхода из утилиты нажмите F10.
В графических версиях UEFI порядок устройств менять не нужно, достаточно щелкнуть мышкой по USB-девайсу. После этого ПК перезапустится и начет загрузку с выбранного носителя.

Основная часть установки
Большая часть процесса инсталляции Windows 10 проходит без активного участия пользователя. Поработать придется лишь в начале и немного в конце.
Итак, первое, что вам предстоит сделать, — это выбрать язык операционной системы, форматы времени, денежных единиц и основную раскладку клавиатуры. Если вы скачали русскоязычную версию Виндовс, по умолчанию здесь будет стоять русский язык.

После определения языковых параметров нажмите кнопку «Установить».

Примите условия лицензии. Для перехода к следующей задаче сейчас и в дальнейшем нажимайте кнопку «Далее».

Теперь предстоит определить тип установки — как обновление или «выборочный» (в предыдущих версиях он назывался «чистый»). Нам, соответственно, нужен второй тип.

Переходим к выбору места, на котором «поселится» новая Windows. Если жесткий диск не разбит на разделы или вы хотите изменить их пропорции, выделите нужную область диска и нажмите «Создать».

В поле «Размер» укажите количество мегабайт, которое вы отводите для системного раздела. 64-разрядной Windows 10 требуется не меньше 32 Гб. Нажмите «Применить». Если нужно, создайте таким же способом другие разделы, после чего отформатируйте их.
Внимание! Если вы хотите установить систему с сохранением лицензии, не форматируйте диск, а инсталляцию проводите в тот же раздел, где находится предыдущая — активированная копия Windows. Второй важный фактор сохранения активации — новая система должна быть той же версии, что и старая. Если вы установите Windows 10 Ultimate вместо Home, обойтись без потери лицензии не получится!

После окончания работы с диском можете расслабиться — следующие 40-60 минут процесс будет идти без вашего участия. Если хотите, просто наблюдайте за ним.
Примерно 1/4 времени займет копирование файлов.

Следом компьютер перезагрузится и продолжит установку. Основную часть времени на экране будет висеть логотип Виндовс и вращаться «колесо». О том, на какой стадии находится процесс, можно понять по сообщениям внизу экрана.

Пришло время снова переходить к активным действиям, ведь близится окончание установки. Когда увидите предложение повысить скорость работы, кликните кнопку «Использовать стандартные параметры». При желании вы сможете изменить их позднее.


После обновления вам предстоит создать учетную запись первого пользователя. По умолчанию ей будут назначены административные права. Здесь всё просто — укажите имя пользователя и введите, если нужно, пароль.


Наконец — долгожданный рабочий стол. Всё готово, инсталляция Windows 10 закончена. Надеемся, она не слишком вас утомила, ведь теперь вам предстоит настройка сети, оформление рабочего стола, установка приложений и другие приятные хлопоты по «обживанию» новой ОС.

Если в ходе инсталляции Windows не потребовала ввода лицензионного ключа, проверьте, на месте ли активация. Откройте контекстное меню кнопки «Пуск» и зайдите в параметры системы.

Информация об активации находится внизу окна основных сведений о компьютере. В нашем примере она не выполнена, так как «десятка» была установлена в виртуальную машину с полного нуля.

Если вам удалось выполнить переустановку с сохранением лицензии, можете удалить папку C:\Windows.old, в которой находятся файлы предыдущей копии системы. Они больше не нужны — сведения об активации успешно перенесены в новую.
Как установить систему с жесткого диска
Бывают ситуации, когда под рукой не отказывается ни флешек, ни DVD. Словом, ничего, кроме жесткого диска того же компьютера, на который необходимо установить Windows 10.
Для установки «десятки» с жесткого диска необходимо соблюсти 3 условия:
- Иметь дистрибутив. Удобнее — в виде набора файлов и папок. Если у вас есть только образ ISO, придется его распаковать, например, с помощью приложения-архиватора (WinRAR, 7-zip и аналогов) или проводника Windows (только в «восьмерке» и «десятке»).
- Иметь дополнительный раздел на жестком диске емкостью от 3 Гб. Желательно свободный.
- Компьютер должен загружаться с этого же диска. Если нет, то вам понадобится носитель c Live CD/Live USB (портабельной операционной системой), вроде BartPE, Alkid Live CD и т. п. Их образы вы без труда найдете в сети.
Носителем установочных файлов будет служить жесткий диск, точнее, его дополнительный раздел. Операционная система вам понадобится для копирования дистрибутива и создания его загрузчика.
Порядок установки
- Загрузите компьютер с жесткого диска или носителя с портабельной ОС.
- Скопируйте файлы и папки дистрибутива Windows 10 в корень дополнительного раздела (не того, в который будет установлена система).

- Переименуйте файл загрузки (bootmgr), например, в «Win10». Длина его имени не должна превышать 5 символов.

Теперь вам предстоит создать загрузчик дистрибутива с помощью утилиты BootICE . Вместо нее можно использовать другие инструменты управления загрузкой, но мы выбрали BootICE, так как считаем ее наиболее простым и удобным средством.
- Запустите утилиту (установки она не требует). В разделе «Физический диск» (Physical disk) выберите из списка «Диск назначения» (Destination disc) винчестер компьютера. Нажмите кнопку «Управление MBR» (Process MBR).

- Отметьте пункт «Grub4DOS» и щелкните «Инсталляция/конфигурация» (Install/Config).

- В разделе «Переименование GRLDR» (Rename GRLDR) пропишите новое имя файла загрузки Виндовс 10 (как вы помните, мы назвали его «Win10») и нажмите «Сохранить на диск» (Save to disk). Щелкните ОК в сообщении об успешном создании загрузчика и закройте утилиту.

Осталось перезагрузить компьютер. При следующем запуске управление получит программа установки Windows 10, а дальше будет то же самое, что и при инсталляции системы с флешки.
У многих пользователей данный процесс может вызывать трудности. Существует несколько методов для переустановки системы, каждый из которых имеет свои преимущества. Рассмотрим самые распространенные способы для переустановки Windows 10 .
Как создать резервную копию данных
Перед переустановкой системы настоятельно рекомендуется создать резервную копию данных. Windows 10 имеет встроенные инструменты, которые значительно упрощают данную задачу – вам даже не нужно устанавливать дополнительные программы. Достаточно выполнить простые шаги компонента “Истории файлов”.
Шаг 1 : Введите “Обновления Windows” в поисковую строку Windows, выберите в списках результатов пункт “Параметры Центра обновления Windows” и перейдите в меню "Служба архивации". Получить доступ к настройкам можно также перейдя в приложение Параметры > Обновление и безопасность > Служба архивации.

Если переключатель “Автоматическое резервное копирование файлов" установлен в положение “Вкл”, значит инструмент “История файлов” уже осуществляет резервное копирование файлов, в том числе контактов, объектов рабочего стола и файлов в папке OneDrive. Данная функция автоматически создает копии файлов в библиотеках Документы, Видео, Музыка, Изображения, поэтому поместите нужные папки и файлы в данные каталоги.
Шаг 2 : Если переключатель “Автоматическое резервное копирование файлов установлен в положение “Откл”, то первым делом нужно добавить диск.
Нажмите кнопке “Добавление диска”, и Windows 10 автоматически выполнит поиск внешнего диска, который можно использовать для хранения резервных копий.

Выберите диск, который хотите использовать для Истории файлов, и Windows 10 будет искать внешние жесткие диски для резервного копирования.

После выбора накопителя служба архивации запуститься автоматически. Можно нажать ссылку “Другие параметры” для изменения периодичности копирования файлов и срока хранения резервных копий. Также можно детально настроить, какие папки и библиотеки нужно копировать. В зависимости от количества исходных данных, процесс резервного копирования может занять некоторое время, но вы можете заниматься привычными делами во время выполнения задачи.

Вы можете проверить текущий статус службы архивации, нажав ссылку “Посмотреть дополнительные параметры” на странице “Параметры архивации”. В результате откроется окно “История файлов” в панели управления, в котором можно посмотреть состояние службы и дополнительные опции.

Если вы предпочитаете хранить резервные копии на внешнем диске или в облачном хранилище, то у вас есть такая возможность! Неважно какой способ вы выберите, убедитесь, что все важные файлы добавлены для копирования.
Как восстановить прежнее состояние Windows 10
Иногда при решении проблем с компьютером может здорово помочь восстановление системы до определенного момента в прошлом – скажем возвращение ОС на несколько дней или недель назад. Это идеальное решение для избавления от ошибок, связанных с недавно установленными приложениями. Windows 10 предлагает несколько вариантов для отката системы к раннему состоянию.
Шаг 1 : В окне “Обновление и безопасность” перейдите на вкладку “Восстановление”. На открывшейся странице вы увидите опцию “Вернуться к предыдущей версии Windows 10”. Нажмите кнопку “Начать” и немного подождите.

Шаг 2 : После краткого опроса о причинах возвращения на предыдущую сборку и проверки обновлений, которые могут исправить проблему, Windows запустит анализ доступной для восстановления информации. Следуйте инструкциям на экране до тех пор, пока не появится экран выбора сборки. В некоторых случаях операционная система не может найти нужные файлы, которые используются для отката к предыдущей версии, особенно если вы в последнее время выполняли очистку диска. В таких случаях лучше искать другое решение.
Шаг 3 : Если подготовительные операции завершились успешно, то вы сможете откатить систему до предыдущей сборки. Эта мера позволит избавиться от проблем, вызванных недавним обновлением системы. По возможности выберите самую стабильную и рабочую сборку Windows 10. В некоторых случаях у вас будет доступ к предыдущим операционным системам на вашем компьютере, например, к Windows 8.1.
Используем точки восстановления системы
Вы можете восстановить состояние Windows 10 с помощью точки восстановления системы, Данный способ будет особо полезным, когда требуется вернуться к предыдущим версиям Windows 10, вместо того, чтобы пропустить назад все сборки.
Шаг 1 : Перейдите к панели управления, набрав "Панель управления" в поиске Windows. Включите "Просмотр > Крупные или Мелкие значки и выберите раздел “Восстановление”, а затем нажмите по ссылке “Запуск восстановления системы”. Затем, подтвердите, что вы хотите перейти в данный режим. Также пользователям здесь доступно создание новых точек восстановления и настройка процедуры восстановления.

Шаг 2 : По умолчанию будет выбрана рекомендуемая точка восстановления с описанием, какое действие выполнялось до того, как была создана конкретная точка. Также на данном экране можно выбрать другие точки восстановления. Выберите опцию “Выбрать другую точку восстановления” и нажмите “Далее”, если хотите посмотреть другие варианты восстановления.
Обратите внимание, что Windows обычно создает точку восстановления после крупных изменений, например, установка новой программы, драйвера или обновления. Если вы не видите доступных опций для восстановления, тогда защита системы может быть отключена. В этом случае придется выполнить полную переустановку или поискать другое решение проблемы.
Шаг 3 : Найдите точку восстановления, предшествующую появлению проблем в системе. Затем нажмите “Далее” и подтвердите запуск операции восстановления, нажав “Готово”. Имейте в виду, что данная операция не должна удалять персональные файлы.
Как переустановить Windows 10
Иногда операции восстановления могут не решить слишком масштабные проблемы и может потребоваться полный сброс системы для удаления поврежденных данных или при подготовке компьютера к продаже.
Шаг 1 : Снова перейдите в раздел “Восстановление” в секции “Обновление и безопасность” приложения “Параметры” и выберите первую доступную опцию – “Вернуть компьютер в исходное состояние”. Нажмите кнопку “Начать” для продолжения.

Шаг 2 : Вам будет доступно несколько опций, которые позволяют настроить, какие данные нужно очистить. Если вы хотите устранить проблему, продолжив использовать компьютер, то выберите опцию “Сохранить мои файлы” (и подготовьтесь ко второму варианту, если первый не сработает). Если вы хотите выполнить полный сброс системы и уже дважды проверили целостность и сохранность резервных копий, то выберите вариант “Удалить все”. Если вы продаете свой компьютер, то следует восстановить заводские настройки, которые вернут ваш компьютер в исходное состояние. Имейте в виду, что последний вариант доступен не всегда. В этом случае будут переустановлены программы, которые были предустановлены при покупке компьютера.

Шаг 3 : Подтвердите свой выбор и подождите некоторое время. Если вы выполняете сброс на ноутбуке или мобильном устройстве, то убедитесь, что он подключен к сети. Система будет автоматически перезагружена после завершения восстановления.
Обычно активация проходит автоматически и не вызывает трудностей, независимо от того, переустанавливаете или восстанавливаете вы систему Windows 10 . Если вы используете локальную учетную запись, привяжите ключ Windows 10 к вашей учетной записи Microsoft для более простой повторной активации при обновлении конфигурации компьютера.
Если возникли проблемы с активацией, откройте раздел “Обновление и безопасность” в приложении “Параметры” и перейдите на вкладку “Активация”. Здесь вы сможете увидеть свой статус активации или добавить другой ключ продукта. Следуйте экранным подсказкам, чтобы повторно активировать установку Windows 10.

Нашли опечатку? Выделите и нажмите Ctrl + Enter