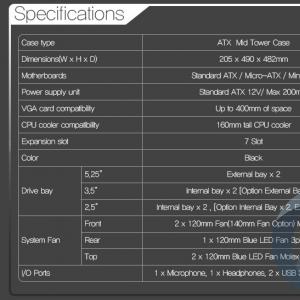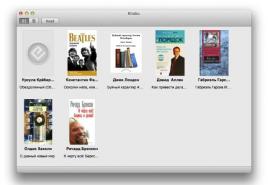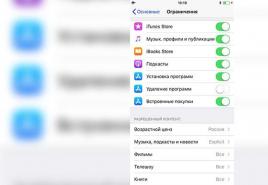Отключились usb порты на ноутбуке. Что делать, если не работают USB-порты компьютера
Подключались к системным блокам через последовательные (COM) и параллельные (LPT) порты. Стандарты были достаточно просты в реализации, что самым положительным образом сказывалось на стоимости материнских плат и внешнего оборудования, использующих указанные интерфейсы. Их недостатками являлись невозможность подключения периферийных аппаратов «на ходу», не выключая питания системника, а также малая пропускная способность. Однако это было своеобразной платой за «дешевизну», и до начала эры мультимедиа никто на эти особенности С началом же активного распространения (оцифровка и передача голоса, изображения) потребовалось задуматься о замене COM и LPT. Результатом работы нескольких крупных компаний стало появление в 1996 году первой версии интерфейса USB (универсальная последовательная шина), который допускал масштабирование по скорости работы и поддерживал горячее подключение Plug&Play. С тех пор сменилось несколько поколений стандарта, а в настоящий момент активно продвигается версия 3.0. К сожалению, несмотря на все старания разработчиков и универсальность, до сих пор многие владельцы вычислительных систем иногда замечают, что USB-порты перестали работать. Причем без видимой на то причины. Что интересно: устройство USB-порта очень простое: в штекере присутствуют всего лишь 4 провода (иногда 5, пятый - экран), по двум из которых передаются данные, а оставшиеся два служат для электропитания.
Ремонт или обслуживание
Всем известно, что для обеспечения бесперебойной работы электроприборов необходимо периодически выполнять ревизию. Стиральная машинка должна чиститься, с вентиляционных решеток телевизора нужно сметать пыль, а мобильный телефон - заряжать и чистить от лишних программ. А вот компьютер, как правило, является «вещью в себе»: после установки системного блока его под столом часто задевают ногами, чистку радиаторов не производят, а о том, что в подшипники вентиляторов хоть иногда следует доливать масло, вообще мало кто слышал. Стоит ли удивляться, что наступает время, когда вдруг отключаются USB-порты? К счастью, в 90 % случаев восстановить работоспособность удается самостоятельно, без похода в сервисный центр и незапланированных затрат.

Базовая система ввода и вывода
При любых сбоях в работе последовательной универсальной шины необходимо проверить настройки в программе конфигурирования материнской платы. Она присутствует как в портативных, так и в стационарных компьютерах: выполняет тестирование ключевых блоков и первоначальную настройку режимов работы, включая возможность блокировки USB. Данная программа называется БИОС (базовая система ввода/вывода). В современных системах ей на смену пришла UEFI, но основной принцип функционирования сохранился. Очевидно, что каждый владелец компьютера просто обязан знать, как включить USB-порты в БИОС материнской платы. В противном случае незначительный сбой или чья-то шутка - и придется идти в сервисный центр, хотя все можно решить самостоятельно буквально за минуту.

Конфигурирование платы
Чтобы попасть в БИОС, необходимо сразу после включения много раз нажимать кнопку Delete. На ноутбуках данная функция может быть возложена на F2, о чем сообщается на экране с логотипом (нажав паузу, можно прочесть надпись).
К сожалению, рассказывая о том, как включить USB-порты в БИОС, мы не можем описать точный алгоритм действий, поскольку, в зависимости от реализации программы конфигурирования, размещение пунктов будет различаться. Пользователь должен «пройтись» по всем веткам меню, выискивая управление USB-контроллером, или же взять книжку-инструкцию к плате и с ее помощью найти ссылку на данный пункт. Так, если USB-порты перестали работать, то на некоторых платах нужно открыть Advanced BIOS Features и найти настройки USB. Нажав на строку Enter, можно выбрать состояние Enabled/Disabled или On/Off. Использование должно быть разрешено. На других материнках следует зайти в пункт Integrated Peripherals и найти OnChip Состояние - Enabled. Также полезно проверить, что Legacy USB Support также задействован. Итак, подведем итог по БИОС: задача пользователя сводится к активированию контроллера универсальной последовательной шины.

Реестр операционной системы
Windows позволяет на программном уровне запретить использование портов путем изменения всего лишь одной цифры в настройках. Однако это работает только для тех устройств, которые уже подключались на данном компьютере, и для них были инсталлированы драйвера на USB-порты. Для запрета/разблокировки работы шины следует:
Нажать комбинацию Win (кнопка с символом «окошек») + R;
В появившейся строке набрать regedit (выполнить);
Проследовать по веткам к HKEY_LOCAL_MACHINE\SYSTEM\CurrentControlSet\Services\USBSTOR;
Найти строку Start и при помощи двойного клика мышкой изменить значение с 4 на 3. Это нормальный режим работы. Смена же тройки на четверку, наоборот, запретит использование USB.
Изменения станут заметны после перезагрузки. Мы не рекомендуем без необходимости «играться» с этим пунктом, так как могут возникнуть проблемы с мышкой и клавиатурой, подключенными к соответствующим разъемам.

Подключение USB-портов на персональных компьютерах
Для удобства работы с системным блоком часть разъемов выведена на переднюю панель корпуса. В частности, это гнезда для динамиков/микрофона и USB. Действительно, очень удобно при подключении соответствующей периферии не искать свободный разъем с обратной стороны системного блока, а воспользоваться легкодоступными гнездами. В то же время, у подобной реализации есть недостаток, заключающийся в том, что подключение USB-портов передней панели осуществляется при помощи кабеля, протянутого внутри корпуса к гребенке контактов на материнской плате. Отсюда и проблемы. Кабель USB должен быть выполнен не из копеечных проводников, чем грешат дешевые корпуса китайского происхождения, а полностью соответствовать требованиям по величине сопротивления, качеству пайки/обжима, длине и пр. Разъемы же с обратной стороны непосредственно припаяны к плате и, как следствие, более надежны.

Итак, если на передней панели системного блока персоналки USB-порты перестали работать, то нужно снять крышку корпуса, найти на плате гребенку USB с подключенным шлейфом (подписано), аккуратно рассоединить штырьки и штекер и повторно выполнить подключение. Иногда весьма эффективно простое переподключение к соседней гребенке. Например, если шлейф шел к USB 5-6, то его нужно присоединить к 7-8.
Кстати, проблема с разъемами передней панели является одной из наиболее распространенных. В случае если нет времени вскрывать корпус, то периферию можно подключить к гнездам на задней стенке.
«Кушать подано», или Проблема с питанием
Хотя в спецификации к универсальной последовательной шине указано, что максимальный ток на порт составляет 500 мА для второй версии и 900 мА для третьей, это вовсе не означает, что ко всем разъемам можно одновременно подключить устройства с таким потреблением, и все будет работать. Более того - это кратчайший путь к проблемам и вопросу «почему USB-порты перестали работать». Все современные платы содержат встроенный контроллер универсальной шины, который, говоря простым языком, управляет всеми соответствующими разъемами. Физически, это электронное устройство, имеющее возможность прямого доступа к памяти с назначенным прерыванием и способное частично освободить центральный процессор от рутинных операций по пересылке потоков данных. При большом числе портов контроллеров может быть несколько. Чем больше устройств подключено к ветке, тем выше токовая нагрузка на контроллер. И по достижении определенного значения начинается банальная нехватка питания, проявляющаяся в сбоях, отказах подключенных устройств и даже выходе контроллера из строя из-за перегрузки.

Кстати, кабель USB, купленный на рынке за гроши, при помощи которого выполняется присоединение какого-либо «мощного» устройства, может обладать значительным внутренним сопротивлением, что ухудшает ситуацию с питанием. Подключенный периферийный компонент может попросту не работать должным образом из-за потери напряжения в проводниках некачественного шнура.
Таким образом, если, к примеру, USB-порт принтера не работает, то нужно убедиться, что используется коммуникационный провод соответствующего качества, а в рядом расположенный разъем на плате не подключено какое-либо другое устройство. Так, почти наверняка возникнут проблемы из-за электропитания, если в один порт включен принтер, в соседний - внешний DVD (без собственного блока), ну, а в третьем «трудится» передатчик Wi-Fi или, что совсем плохо, жесткий диск.
Как преодолеть ограничение по токовой нагрузке
«Заставить» контроллер пропустить через себя ток, больший, чем тот, на который он рассчитан, невозможно. Поэтому при сбоях в работе периферийных USB-устройств можно пойти несколькими путями:
Разнести компоненты по разным контроллерам, то есть принтер подключить к другому разъему, который соседствует с пустующим;
Присоединить наиболее «прожорливые» устройства к портам USB 3.0;
Использовать внешний хаб с активным питанием. Это устройство представляет собой аналог тройника для электросети (разветвляет линии). Подключается к свободному компьютера, к нему подводится питание от собственного источника, а вся остальная периферия включается в порты на хабе. Очень удобное решение. Недостаток в том, что необходима свободная розетка и дополнительные деньги на покупку.
Драйвер - это не роскошь…
Сейчас на рынке присутствует множество плат, в которых, кроме USB 2.0, есть более новый стандарт - 3.0. Причем, хотя и указано об версий, это полностью не выполняется. Устройство USB-порта таково, что для работы необходимо в операционной системе устанавливать драйвер. Единоразово. Это обязательное требование. Таким образом, если владелец компьютера подключит устройство USB 2.0 в разъем порта третьей версии, но при этом забудет инсталлировать пакет управляющих программ для поддержки, то нормальной работы никто не гарантирует.
Проблемы с контактами
Внутри штекеров шины USB есть четыре подпружиненных медных язычка. Именно благодаря им происходит соприкосновение с контактными площадками в разъемах. При частом использовании контакт нарушается, и начинаются сбои. Для решения проблемы нужно с помощью иголки вернуть дугу изгиба язычков или же заменить интерфейсный кабель новым.
Уборка внутри и снаружи системного блока
Очень часто внешне компьютер выглядит чистым, однако внутри корпуса обнаруживаются целые залежи пыли. Загрязнению подвержены и разъемы портов. Бытовая пыль не проводит ток. Поэтому, если порт USB перестал работать, нужно тщательно почистить разъем, выдув пыль при помощи спринцовки. Нужно помнить, что внешняя и внутренняя чистота - это разные вещи. Системный блок требует периодической ревизии с чисткой и продувкой.
Интерфейс USB 3.0 значительно производительнее своего предшественника – USB 2.0. Тогда как последний ограничивает скорость линейной записи данных на флешку показателем в 30-40 Мб/с, посредством первого файлы на флешку USB 3.0 могут быть скопированы со скоростью порядка 100 Мб/с. Это реальный пример, в теории же предельной пропускной способностью USB 2.0 считается 60 Мб/с, а USB 3.0 – 625 Мб/с. Чтобы воспользоваться преимуществами интерфейса USB 3.0, им должны быть оборудованы и носитель (флешка, USB-HDD, прочие устройства хранения данных), и компьютер. Как узнать, на компьютере стоят порты USB 2.0 или 3.0?
На ноутбуках и материнских платах ПК, выпущенных ранее 2010 года, с высокой долей вероятности будут установлены порты USB 2.0. А вот компьютерные устройства, выпущенные позднее, могут быть оснащены USB 3.0.
Каким интерфейсом USB оснащен компьютер, можно узнать по внешним признакам портов. Порты USB 1.0 имеют 4 контакта, а пластмасса под ними белого цвета. Порты USB 2.0 также оборудованы 4 контактами, но пластмасса под ними, как правило, черного цвета. Внутри порта USB 3.0 находится целых 9 контактов, а пластмасса под ними обычно синего цвета. Современнейшие модели ПК и ноутбуков могут быть оснащены самым производительным на сегодняшний день интерфейсом USB 3.1 с заявленной максимальной пропускной способностью в 1250 Мб/с. Пластик под контактами таких портов может окрашиваться как в черный, так и в синий цвет. От интерфейсов-предшественников же порты USB 3.1 отличает выгравированная рядом надпись «SS» (Super Speed).
Корпуса ПК обычно оснащаются панелью спереди с дополнительными портами USB для удобства подключения устройств. Но за такое удобство владельцы компьютеров, не знающие, что их материнские платы поддерживают USB 3.0, нередко платят томительным ожиданием во время перемещения данных на флешку. Ведь даже современные, но бюджетные корпуса, как правило, оснащаются портами USB 2.0.
Узнать, на компьютере стоят USB-порты 2.0 или 3.0, можно с помощью средств Windows. Заходим в диспетчер устройств и раскрываем ветку «Контроллеры USB». Если в перечне ветки хост-контроллеры значатся как «Расширенный хост-контроллер» («Enhanced Host Controller»), при этом в их названиях не содержится дописка «USB 3.0», это значит, что на компьютере стоят порты USB 2.0.
О наличии портов USB 3.0 будет прямо говорить дописка «USB 3.0» в названиях расширенных хост-контроллеров. О том, что компьютер поддерживает USB 3.0, также свидетельствует наличие в перечне ветки контроллеров, в названии которых присутствует аббревиатура XHCI – указание на универсальный интерфейс eXtensible Host Controller Interface.

Как обзавестись портами USB 3.0, если их не обнаружилось? У тотального апгрейда в виде замены ноутбука или материнской платы ПК со всеми зависимыми от нее комплектующими есть альтернатива – установка адаптера USB 3.0. Для сборок ПК такие адаптеры существуют в виде плат, устанавливаемых в слот PCI Express. К ноутбукам адаптеры USB 3.0 подключаются с помощью слота ExpressCard. На AliExpress адаптеры USB 3.0 можно заказать за акционную цену чуть более $5. Такой вариант даст определенный прирост производительности, но все равно не будет дотягивать до возможностей USB 3.0, изначально поддерживаемого современными ноутбуками и материнскими платами. Ведь передача данных будет ограничена пропускной способностью соответствующего слота.
Если компьютер отказывается реагировать на USB-устройство, попробуйте эти способы. Не поможет один - переходите к следующему.
Перезагрузите компьютер
Как бы глупо это ни звучало, после это USB-девайс может заработать.
Проверьте подключаемое устройство и порт
Прежде чем разбираться с входом, нужно выяснить, исправно ли само подключаемое устройство.
- Вставьте его в другой порт.
- Если ПК по-прежнему не реагирует либо выдаёт ошибку, значит, проблема в девайсе.
- Отключите устройство и снова вставьте, но уже поплотнее. Возможно, выход просто расшатался.
- Устройство заработало? Тогда проблема действительно в порте.
Выключите компьютер и посмотрите, нет ли грязи и пыли внутри порта. Это особенно актуально для настольных ПК, в которых часть или даже все порты располагаются сзади. Пыль также может препятствовать току воздуха и, как следствие, снижать .
Возьмите баллончик со сжатым воздухом и прочистите им все входы.
Если нет баллончика, попробуйте воспользоваться пылесосом.
Проверьте список устройств, подключённых к компьютеру
Через него можно получить информацию о USB-устройствах, а в некоторых случаях и исправить проблему с портами.
На Windows
- Введите в поиске операционной системы запрос «диспетчер устройств» и откройте его.
- Найдите раздел «Контроллеры USB» и разверните его.
- Вам нужен пункт со словами «Расширяемый хост-контроллер».

Такого пункта нет? Это может объяснять, почему ваше не работает. Нажмите на кнопку «Обновить конфигурацию оборудования» на панели задач: это иконка с голубым экраном и лупой. Вероятно, после проверки нужный пункт появится, а устройство заработает как надо.
Если хост-контроллер в списке есть, попробуйте его переустановить.
- Нажмите на него правой кнопкой мыши и выберите «Удалить устройство».
- Проделайте это с каждым таким контроллером, если их несколько.
- Перезагрузите компьютер.
После запуска Windows контроллеры автоматически переустановятся, а порт, возможно, заработает.
На macOS
- Откройте меню Apple и выберите «Об этом Mac».
- Откройте раздел «Отчёт о системе».
- В категории «Аппаратные средства» выберите USB.

На компьютерах Apple можно только просмотреть информацию о флешках и внешних жёстких дисках. Если порт рабочий, то устройство будет отображаться в списке. Такого простора, как в случае с Windows, у вас, к сожалению, нет.
На обнаружение могут влиять настройки управления питанием, особенно если у вас ноутбук. Функция временного отключения USB призвана снизить затраты энергии и обычно работает корректно. Но в крайнем случае стоит проверить и её.
На Windows
- В поиске операционной системы введите и выберите «Изменение схемы управления питанием».
- В открывшемся окне нажмите «Изменить дополнительные параметры питания».
- В категории «Параметры USB» вы найдёте один или два пункта в зависимости от того, настольный компьютер у вас или ноутбук. В обоих нужно поставить «Запрещено».
- Сохраните настройки и перезагрузите ПК.

На macOS
- В меню Apple выберите «Системные настройки».
- Откройте раздел «Экономия энергии».
- Во вкладках «Аккумулятор» и «Сетевой адаптер» уберите галочки «По возможности переводить диски в режим сна».

Почините вход
Порты припаяны к плате внутри компьютера: обычно не к материнской, а к отдельной. Если часто пользоваться USB-устройствами, то порты могут расшататься или даже целиком отвалиться.
Часто это связано с формой подключаемых устройств, в частности кабелей и старых флешек. Они могут быть довольно тяжёлыми и перевешивать хрупкий вход.
Незакреплённый вход может указывать на . Вставьте во вход устройство и немного пошевелите его. Разъём не должен шататься. Если шатается, закрепите его паяльником.
Если USB-порт не шатается, но всё равно не работает, необходимо его заменить. Сделать это самостоятельно непросто. Скорее всего, тоже понадобится паяльник. Например, как в этом видео:
Если вы не уверены в своих силах, обратитесь за помощью к специалисту.
Технология USB является одной из самых важных из множества технологий, оказавших огромное влияние в компьютерном мире. USB (Universal Serial Bus - «универсальная последовательная шина») - последовательный интерфейс передачи данных для низкоскоростных и среднескоростных устройств компьютерной периферии
Данная технология сделала по-настоящему легкой и удобной работу с принтерами, сканерами и внешними устройствами хранения данных (внешние жесткие диски, флешки USB). Все действия с установкой USB устройств свелись к простому принципу «Подключи и работай ». Действительно мобильными, устройства стали именно из-за технологии USB. Портами USB сегодня оснащены не только настольные ПК и ноутбуки, но и игровые устройства, смартфоны, фотоаппараты, навигаторы и многие другие устройства.
Порты USB версии 2.0 обеспечивают передачу данных на скорости до 480 Мбит/с, а версия USB 3.0 поднимает максимальную скорость передачи до 5,0 Гбит/с. Символом USB является своеобразный трезубец, нарисованный как на USB устройствах, так и на разъемах компьютера.
Технология USB уже достаточно серьезно изучена и претерпела много усовершенствований, поэтому USB порты при правильном их использовании редко вызывают какие-либо проблемы, а устранение связанных с ними неполадок вызывает не так много хлопот. В этой статье будут изложены основные принципы устранения неполадок с портами USB.
Но прежде чем начать, стоит описать основные рекомендации при работе с USB портами и устройствами , подключаемых к ним:
- никогда не подключайте устройства с видимыми механическими повреждениями USB разъемов, а также устройства с внешними повреждениями корпуса или с явным запахом гари.
Если на материнской плате USB порты имеют механические повреждения, то лучше их отключить от материнской платы (разъемы в передней части корпуса) либо заклеить цветным скотчем, чтобы предотвратить их использование. При удобном случае такие порты лучше заменить в мастерской на новые.
Старайтесь не перегружать USB порты. Сила тока у них строго ограничена: 500 мА для USB 2.0 и 900 мА для версии 3.0. Не стремитесь к увеличению количества USB портов с помощью различных USB множителей. Современные материнские платы уже имеют до 10 портов, что вполне достаточно для домашнего использования. Всегда надежнее купить дополнительный PCI или PCIe контроллер USB, чем работать через «тройник» USB.
Если на ноутбуке престают работать USB порты, то работа на нем становиться очень сложной – не подключить ни принтер, ни сканер, ни флешку. И в отличие от стационарного компьютера, установка дополнительного USB контроллера весьма дорогое удовольствие.
Во многих случаях, при появлении сообщения об ошибке «USB устройство не опознано » проблема может быть именно в USB порту. Эта проблема обычно решается довольно легко, так как она возникает в основном на программном уровне.
Что делать если не работают USB порты?
Любое аппаратное устройство взаимодействует с установленной операционной системой через специальную программу - драйвер
. Многие проблемы с устройствами решаются именно с помощью драйверов. То же самое и в случае с неработающими портами USB. Ниже приведены несколько способов, которые помогут вам устранить неисправность USB портов на программном уровне.
Если USB порты перестали вдруг работать, а USB устройства не определяются, то самым простым способом устранения этой внезапной проблемы будет перезагрузка компьютера. Просто перезагрузите компьютер . Если не было каких-либо проблем при загрузке драйверов, то эта неисправность устранится после перезагрузки.
Обновление конфигурации оборудования в Диспетчере устройств
Если перезагрузка компьютера в данный момент не желательна (например, из-за выполнения какой-нибудь важной операции), то «перезагрузить» драйвера можно без перезагрузки всего компьютера через Диспетчер устройств . Для его запуска на ярлыке «Мой компьютер » нажмите правой кнопкой мыши и выберите пункт меню «Управлени е». Либо в меню «Пуск » найдите программу «Выполнить » и после её запуска введите команду devmgmt.msc .
В открывшемся окне щелкните левой кнопкой мыши один раз на список устройств и далее нажмите в главном меню закладку "Действие ", затем укажите на "Обновить конфигурацию оборудования ». Посмотрите, появился ли в списке устройств раздел «Контроллеры USB ». Если да, то ваша проблема решена, USB порты должны работать.
Другой способ заставить работать порты USB - отключить, а затем переустановить контроллер USB. Для этого необходимо запустить опять же Диспетчер устройств . В списке оборудования, который вы увидите в открывшемся окне, найдите раздел USB контроллеров. На каждом из устройств в этом разделе щелкните правой кнопкой мыши и удалите их все. После того как вы удалите все контроллеры, просто перезагрузите компьютер. Контроллеры, будут переустановлены, и USB порты снова станут доступными. Это может решить вашу проблему.
Обновление драйверов USB-контроллеров
Еще одна причина того, что USB порты не работают – это повреждение драйверов USB контроллера. Единственный выход - найти правильные драйвера и переустановить их. Чтобы загрузить соответствующий драйвер, необходимо узнать производителя порта USB устройств (через его ). Установка правильного драйвера должна решить эту проблему в одно мгновение.
Отключение других USB устройств
Иногда USB порты не работают из-за их перегрузки, когда подключено слишком много USB устройств. USB-концентраторы иногда не обеспечивают достаточного энергопитания для подключенных к нему устройств. Подключенное устройство может потреблять всю разрешенную мощность USB контроллеров компьютера. Если оборудование подключено к USB-концентратору, то просто подключите устройство напрямую к USB-порту на компьютере.
Также можно оставить подключенным устройство к USB-концентратору, но сначала отключить другие устройства в концентраторе. На будущее, приобретите USB-концентратор с собственным источником питания, который будет обеспечивать достаточным электропитанием все устройства, подключенные к нему.
Если ни один из вышеуказанных методов не помог, то вполне вероятно, что порты USB были физически повреждены. Либо поврежден контроллер USB, в частности южный мост материнской платы. В таком случае, лучшее, что вы можете - это заменить или отремонтировать контроллер USB портов в сервисном центре.
Трудно представить себе современный компьютер, без такого привычного нам, USB-порта. Благодаря ему так удобно связаны с ПК мышка, клавиатура, принтер, флеш-карты памяти.
Случается, что USB разъемы вдруг перестают работать, обычно это случается в самый неподходящий момент. Но не спешите сразу же бежать в сервисный центр и отдавать кучу денег. Возможно, проблема на системном уровне и решить ее можно самому.
Сейчас мы рассмотрим несколько наиболее вероятных причин неисправности и способы их решения.
Иногда случается так, что купив новый компьютер прямо из магазина, вы приходите домой, радуетесь покупке и «со всех сил юзаете» его, но при подключении флеш-карты памяти или любого другого USB устройства, обнаруживаете, что компьютер их не видит. Это довольно частая и распространенная проблема, просто необходимо подключить USB порты на системном уровне, через BIOS. Это несложно.
Заходим в BIOS, ищем там раздел «Integrated Peripherals
» либо «Advanced
» - в зависимости от версии BIOSa. Заходим и ищем раздел «», смотрим, чтобы в первых двух пунктах стояло значение «Enabled». Это показывает, что входы подключены. Если нет, то меняем значение. После исправлений выходим из BIOS с сохранением настроек, перезагружаем компьютер и проверяем работоспособность.
Также стоит проверить подключены ли порты к материнской плате, бывает и такое.
Если у вас не работают входы, которые находятся в передней части компьютера, следует попробовать подключить устройство к задним входам, которые напрямую выведены из материнской платы. Если это помогло, можно сделать вывод, что передние USB входы не работают по причине нехватки питания, который передается по шлейфу от материнской платы. В таком случае рекомендую, использовать такие порты только для флешек, так как они не нуждаются в большом количестве питания. А принтеры и другие устройства лучше подключать во встроенные выходы.
Если не помогло, следуем дальше.
Работа любой части компьютера регулируется драйверами и USB не исключение.
Перезагрузка ПК
Бесконечная загрузка флешки, постоянно выползающее сообщение «Устройство не опознано» или просто никакой реакции на подключенное устройство? Часто для решения этих проблем достаточно просто перезагрузить компьютер. Если возникли какие-то ошибки или повреждения драйверов, то после перезагрузки в автоматическом режиме, система восстановит их в изначальный вид.
Диспетчер устройств и обновление конфигурации оборудования.
Бывает так, что вы не можете перезагрузить компьютер прямо сейчас, ввиду выполнения какого -то важного процесса. Произвести восстановление драйверов можно через «Диспетчер устройств». Вызвать его можно двумя способами:
1. Кликните правой кнопкой на ярлыке «Мой компьютер» и из всплывающего меню выберите пункт «Управление»;
2. Выберите в меню «Пуск» функцию «Выполнить». В поле введите команду devmgmt.msc.
Итак, нам открылось меню диспетчера устройств. Ищем пункт «Контроллеры USB», кликаем правой кнопкой команду «Обновить конфигурацию оборудования». После этого все должно заработать.
Удаляем «Контроллер USB»
В нашем следующем способе продолжаем работать с тем же меню. Если простое обновление драйверов не помогает, попробуем удалить, а потом переустановить заново те же самые драйвера.
Важно! Если у вас мышка подключается к компьютеру с помощью USB соединения, то при удалении драйверов, она престанет работать после удаления соответствующего драйвера. Но не стоит паниковать! После перезагрузки, все вернется в штатный режим.
Открываем уже знакомое нам меню «Диспетчер устройств». В разделе «Контроллеры USB» выбираем каждое устройство по очереди, нажимаем правую кнопку мишки и кликаем «удалить».  Здесь ваша задача оставить мышку на конец, и удалить драйвер ее порта последним. После этого перезагружаем компьютер. Стандартные драйвера заложены в системе. Поэтому после перезагрузки они переустановятся самостоятельно, это должно решить проблему.
Здесь ваша задача оставить мышку на конец, и удалить драйвер ее порта последним. После этого перезагружаем компьютер. Стандартные драйвера заложены в системе. Поэтому после перезагрузки они переустановятся самостоятельно, это должно решить проблему.
Так-же можно вручную переустановить драйвера. Но для этого, сначала нужно узнать, какой драйвер необходимо установить. Сделать это можно при помощи программного оборудования, которое сможет показать вам необходимую информацию, таким как, например, EVEREST. Смотрим модель порта, скачиваем и устанавливаем соответствующий софт.
Перегрузка портов

Каждый USB вход рассчитан на определенную силу тока. Если ваш компьютер стоит под столом и для удобства вы вывели порты на стол через USB-концентратор, это может стать причинной неработоспособности. Дело в том, что материнская плата запрограммирована выделять на питание USB-входов определенное количество тока. Но если вы сделали из одного входа шесть и в каждый из них вставили устройство, то материнская плата не в состоянии подать нужное количество тока для обеспечения работоспособности всех подключенных устройств. Срабатывает защита и питание прекращается.
Для начала попробуйте отключить все ненужные девайсы. Если это не помогает, отключите концентратор и подключите устройство напрямую без него. Перед этим желательно перезагрузить систему.
Если все вышеперечисленные способы не помогли справиться с проблемой, стоит попробовать переустановить операционную систему. Бывает такое, что на систему выходит какое-то обновление, пусть даже небольшое, и оно начинает конфликтовать с уже установленными драйверами.
USB и Windows 10

После обновления ПК до Windows 10, не редкостью на различных форумах стали сообщения о нарушении работы USB входов (и не только, если честно). Это обосновано «сыростью» системы. Чем дальше от релиза, тем больше всяких фиксов вышло, в том числе и для устранения данных проблем. Поэтому рекомендую, при возникновении такой проблемы в первую очередь проверить систему на наличие обновлений. Если не помогло – написать производителю и ждать решения проблемы.
Если все вышеперечисленные способы не помогли, скорее всего, поломка в технической части компьютера. Самым безобидным из вариантов может быть попадание, какого-либо инородного предмета в порт, что препятствует нормальному подключению устройства.
Более серьезным может быть, повреждение самого контроллера одного из портов либо, страшнее всего, поломка северного моста, отвечающего за работу USB входов. Если замена одного контроллера будет стоить не дорого, хотя для ноутбуков это тоже дорогое удовольствие, то замена южного моста обойдется вам в копеечку. Вариант его починки практически невозможен.
Единственным выходом в такой ситуации будет обратиться в сервисный центр.
Иногда бывает, что работа всех портов блокируется, каким-то одним устройством, подключенным к компьютеру. Необходимо отключить все девайсы и пробовать подключать по одному, при этом каждый раз проверяя их работу. Часто случается так, что из-за неисправного штекера, например, клавиатуры или мышки, коротит или замыкает все порты.
Хотя сейчас это встречается довольно нечасто, но бывает, что в компьютере установлен маломощный блок питания, на 300В, к примеру, проблема может скрываться в нем. Стоит попробовать заменить его на более мощный хотя бы 450-500В. В любом случае, установка лучшего блока питания никак не помешает работе компьютера.
В завершение стоит отметить, что неполадки могут быть как в системной, так и в технической части. Если не получилось устранить проблему, с системной точки зрения, то без должных знаний не стоить лезть под крышку компьютера и ноутбука и пробовать перепаивать гнезда, лучше оставить это обученным людям в сервисных центрах.
Вконтакте