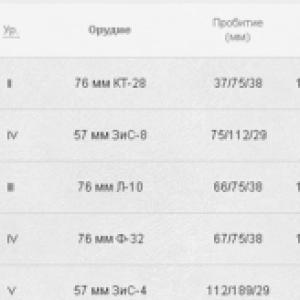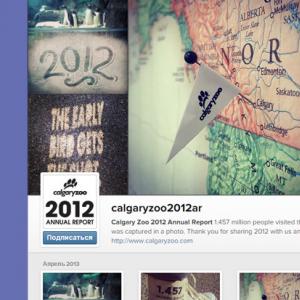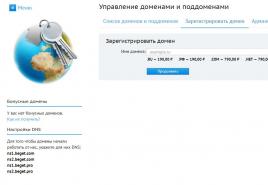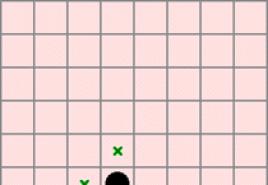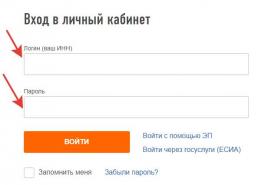Образ диска windows 10 для asus. Как восстановить windows на ноутбуке asus? Пошаговая инструкция
Доброго времени суток.
Не так давно ко мне попал один компактный ноутбук, с жалобой о невозможности установки ОС Windows 10 (вылетала ошибка "Установка Windows на данный диск невозможна. Возможно оборудование данного компьютера..." ). Что же, пришлось разбираться...
На самом деле, проблема была (я так думаю) связана с тем, что пользователь неправильно создал загрузочный носитель и пытался с него установить систему. Хотя, сразу отмечу, что в некоторых случаях виной могут быть и неверные настройки BIOS/UEFI.
В этой статье я покажу на пошаговом примере установку ОС на ноутбук ASUS ZenBook UX310UA (добавлю, что на многих ноутбуках ASUS, тем более из этой линейки – действия будут аналогичны).
Установка Windows 10 на ноутбук ASUS
Создание загрузочной флешки
Для работы необходима утилита Rufus и загрузочный образ с ОС Windows 10.
Маленькая, но очень многофункциональная утилита для создания загрузочных накопителей. Позволяет создавать флешки для BIOS и UEFI (для GPT и MBR дисков), с разными ОС (Windows 10 поддерживается!). К тому же, она полностью бесплатна, и поддерживает русский язык.
2. Образ ISO с Windows 10
Требования: образ нужен, размер которого не превышает 4 ГБ. Во-вторых, отбросьте сразу различные "20 в 1" - нужен простой вариант, например, "Windows 10 x64 home" - т.е. в образе одна конкретная система (т.е. не использовать никаких "Win 10 home/Pro/Ent x32 + x64, 5 in 1") . Таких образов в сети достаточно много... (например, можно ).
И так, вставляем флешку и запускаем Rufus (Важно! все данные на флешке будут удалены, поэтому скопируйте всё нужное с неё) .
Далее, укажите образ ISO (рекомендованный к установке выше), затем выберите вариант "GPT для компьютеров с интерфейсом UEFI" (файловая система - FAT 32) , "Стандартная установка Windows". Нажмите кнопку "Старт" (настройки представлены на скрине ниже).

Обновление от 24.01.2019 (т.к. программа Rufus несколько обновилась, и у нее изменился дизайн - приведу еще один скрин для версии 3.4, чтобы никто не путался) .

Дополнение!
Как создать загрузочную UEFI GPT флешку с Windows 10, или почему при установке системы на новый ноутбук (ПК) возникают ошибки –
Не всегда настройки BIOS выставлены по умолчанию (дефолтные). Поэтому, прежде всего рекомендую зайти в BIOS и восстановить их.
Кстати, предварительно сразу же можете подключить созданную в предыдущем шаге загрузочную флешку. Рекомендую подключать к порту USB 3.1 (установка пройдет быстрее, особенно, если ваша флешка поддерживает сей стандарт).

Чтобы войти в BIOS , сразу же после включения ноутбука (должен появиться фирменный логотип ASUS) нажимайте клавишу F2 (лучше несколько раз, чтобы наверняка...).
Ремарка!
В BIOS (UEFI) - первым делом зайдите в Advanced Mode (клавиша F7) - см. нижнюю часть окна.

В разделе "Save & Exit" выберите функцию "Restore Defaults" (восстановление настроек по умолчанию). Затем сохранить изменения - кнопка "Save Changes" (можно просто нажать кнопку F10 - после чего все изменения будут сохранены и ноутбук уйдет на перезагрузку - снова войдите в BIOS клавишей F2).

Restore Defaults - восстанавливаем настройки на по умолчанию
После восстановления настроек, войдя снова в главное окно BIOS (UEFI), нажмите кнопку F8 (вход в Boot Menu) . В нем вы должны увидеть нашу флешку – выбираем ее и жмем Enter.

Boot Menu - выбираем загрузочный носитель
Если установки не происходит – проверьте, правильно ли вы записали установочную флешку, и задали настройки UEFI.
Процесс установки Windows 10
Первое окно – это приветствие с выбором языка (его я опустил, просто нажмите Enter). В следующем окне - нажмите кнопку "Установить" .


В окне с выбором варианта установки укажите "Выборочная: только установка Windows (для опытных пользователей)".

Примечание! В некоторых случаях переустановка ОС может быть причиной в отказе гарантийного обслуживания (хотя, это довольно редко, но все же... Чаще всего, гарантия дается на "железо", а ПО можно ставить любое...).

После чего, на весь диск можно создать один раздел и произвести в него установку (некоторые рекомендуют создавать два раздела - один под установку ОС Windows, другой - под пользовательские данные). Если создадите два раздела - то под Windows рекомендую выделить места, как минимум, на 100 ГБ.
В своем случае, я просто создал один раздел на весь диск (931,5 ГБ) и нажал "Далее" .

Кстати, если на этом шаге вы увидите ошибку, что "установка Windows на данный диск невозможна..." (см. скрин ниже) - то вы, скорее всего, неправильно создали загрузочную флешку (см. первую часть этой статьи). Также возможно, что вы скачали "некорректный" образ ISO с системой.

Собственно, если все хорошо - должна начаться установка Windows. Здесь нужно просто ждать, пока буду копироваться файлы (если подключили флеш-накопитель к USB 3.1 - то ждать недолго, минут 5-6) .

Когда файлы будут скопированы, ноутбук перезагрузится и установка будет продолжена. Перед вами появится несколько окон: но в них нет ничего интересного, нужно будет ввести имя пользователя, задать настройки сети (также можно пропустить все шаги и сделать это после). Все эти окна я опустил, т.к. практического интереса они не представляют, и думаю, что с ними все справятся и самостоятельно...
Ремарка! Если кому-то нужна полная версия со всеми шагами, то вот инструкция по установке Windows (общий случай, представлены все действия) -
Собственно, на этом установка завершена. Дальше можно приступать к установке драйверов (в моем случае было достаточно зайти на официальный сайт вот на эту страничку: https://www.asus.com/ru/Laptops/ZenBook-Classic-Series-Products/ ).
Но честно говоря, я на всякий случай также прибегнул к и за доп. 5 минут обновил не только драйвера, но и всякие библиотеки: DirectX, Visual C++, Net FrameWork и пр. (никуда не входя и ничего не ища ) .

Установка завершена...
На этом все. Дополнения в комментариях – приветствуются.
Как установить Windows 10 с флешки на ноутбук Asus
Относительно недавно Windows представили свою новую версию, и все любители обновлений, сразу стали загружать её на свои ноутбуки и компьютеры. Специально для них, в этой статье мы рассмотрим пошаговый алгоритм установки Windows 10 с флеш-карты на ноутбук Asus.
Как установить Windows 10 с флешки на ноутбук Asus k53s, x540s и других моделях
При возникновении проблем с операционной системой, вы можете обратиться в сервисный центр для восстановления ноутбука ASUS . Используем официальную утилиту от Microsoft для создания загрузочной флеш-карты.
Когда файл загрузится, запускаем его и выбираем «Создать установочный носитель для другого компьютера». Здесь же выбираем «Windows 10», разрядность и язык. Жмём «Далее».
Отмечаем «USB-устройство флэш-памяти». Жмём «Далее» и ждём конца загрузки.
Сохраните или перекопируйте необходимую вам информацию с вашего ПК.
Перезагружаем ноутбук и приступаем.
До начала загрузки нажимаем несколько раз кнопку «F2» (в более новых версиях ноутбуков Asus «F10»).
Выбираем вашу флешку в графе «Установочный накопитель».
Жмём «F10» для сохранения изменений. Перезагрузка ноутбука произойдет автоматически, после загрузки нажмите любую клавишу и система запустится.
В мастере настроек Windows 10 выбираем стандартные параметры.

Затем жмём на «Установить».
Далее вам нужно ввести ключ. При покупке операционной системы, у вас должен быть этот ключ. При его вводе, нажмите «Далее». Если же вы получили бесплатное обновление, либо активация предусмотрена без ключа, жмите «Пропустить» или «У меня нет ключа».
После прочтения примите условия соглашения, установив галочку «Я принимаю условия лицензии», и переходите «Далее».
В открывшемся окне кликаете на «Выборочная установка», в которой файлы сохраняются частично.

Ноутбук установит Windows и перезагрузится.
Вы снова увидите просьбу насать на клавишу на черном фоне экрана. Ничего не нажимайте, ждите.
По завершению перед вами появится окно с подключением к Wi-Fi или сразу окно для ввода ключа. Если есть ключ, то вводите его, если нет то - далее.
Теперь настраиваем параметры вашего ноутбука. Выбираем или «Использовать стандартные настройки» или настраиваем всё вручную.

Следующим перед вами высветиться область ввода Учетной записи. Если она у вас уже имеется, и вы подключены к интернету, то создавать новую не имеет смысла. Если же у вас ещё нет учетной записи или подключения к интернету, нужно создать учётную запись для данного компьютера. В конце процесса, жмём «Далее».
Финальная стадия запуска может продлиться до получаса. Не выключайте и не перезагружайте ноутбук в это время.
По окончанию запуска, вы увидите перед собой Рабочий стол.
Будьте в тренде. Выбирайте новые версии Windows.
Переустановка Windows - очень популярная и одновременно очень наболевшая тема. Многие пользователи совершают её ради того, чтобы избавить свой компьютер от вредоносных программ и прочего, бывает же, что люди переустанавливают Виндовс только ради того, чтобы сбросить свой забытый пароль, либо сбросить чужой.
Перед началом статьи, предупреждаем сразу, если вы не имеете желания совершать данную операцию в одиночку, то лучше позовите знающего человека или-же профессионального компьютерщика, он вам и проблему найдёт, если дело в ней, и по полочкам разложит, что к чему нужно делать. Если вы ранее не пользовались данными услугами, то не волнуйтесь, берут они за работу совсем немного.
Итак, давайте посмотрим, как можно переустановить Windows 10 самыми различными способами, причём совершенно самостоятельно, ну что-же, приступим!
Переустановка как она есть
Подготовительный этап
Информацию о том как переустановить Винду на ноутбуке будем преподносить вам на примере ноутбука Asus. Перед началом переустановки любой оперативной системы мы должны подготовить своё устройство.
- Наверняка, за долгое время, на вашей машине сохранилось большое количество фотографий, видео и так далее, ради того, чтобы сохранить весь этот пласт информации, вы должны подготовить очищенную флеш-карту и скинуть на неё все важные данные.
- Второй по важности вещью, которую вы должны себе сохранить на флешку, это драйвера для вашего девайса, без них никуда, запомните это. Для того чтобы данный процесс не отнял у вас много времени рекомендуем воспользоваться одной из специализированных программ, например Driver Genius. Целесообразность этого решения состоит в том, что не всегда автоматически найденные драйвера работают лучше родных, но по итогу решать только вам.
- Кроме этих двух вещей у вас должна быть сама операционка, которую вы будете устанавливать на ваш компьютер, для этого вы должны либо достать из загашника диск с ОС, который достался вам при покупке ноутбука (подойдёт и просто ключ с наклейки на задней части девайса), либо купить лицензионную версию.
Если у вас на руках только ключ активации для Виндовс 10, позаботьтесь также о том, чтобы скачать необходимый образ операционной системы и залить его на требуемый носитель.
Настройка БИОС
Итак, следующий этап - регулировка BIOS. Сперва вставьте носитель (диск или флешку) с операционкой. Для безпроблемной перезагрузки, вам придется внести некоторые изменения в настройках BIOS, в противном случае, могут появится неполадки, поэтому для 100% гарантии успеха, вам придется это сделать.
Для того, чтобы зайти в меню этих параметров, выключите устройство и снова включите, при его загрузке жмите на следующие клавиши (если текущая комбинация не дала результат, перезагружайтесь и пробуйте следующую):
Если у вас ничего не вышло с первого раза, не волнуйтесь, у вас будет неограниченное количество попыток. Чтобы не забыть заданные сочетания, советуем записать их на бумажку и держать её рядом при загрузке ПК.
И вот, вам удалось открыть интерфейс настроек BIOS, найдите в них вкладку, именуемую словом Boot, нажав на неё, найдите пункт Hard Drive BBS Priorities, выставите на первое место свой носитель, там будет прописано его имя.
В этом-же месте вы найдёте надпись под названием Launch CSM, выберите для этой опции функцию Enabled вместо Disabled.
Дальше зайдите в меню сверху под названием Security, оно находится рядом с Boot. В следствии чего, с помощью функции Disabled, отключаем пункт Secure Boot Control. Для сохранения, нажмите F10 и сохраните настройки и выйдите из BIOSа.
Установка Виндовс по шагам
Теперь остается самое простое действие - перезагрузка. Текущий процесс начнётся сразу после выхода из настраивания BIOS, появится соответствующее окно, разбираемся с установкой, там всё просто. Теперь мы подходим к концу и уже примерно знаем, как переустановить виндовс 10

Соглашаемся с лицензионным соглашением, советуем его хотя-бы пролистать, но для идеала конечно лучше будет его полностью прочитать. Потом нам предлагают 2 вида загрузки, выбираем слова Полная Установка. Позднее нам предлагают выбрать нужный диск, на который мы хотим произвести установку. Чтобы её совершить, вы должны кликнуть на Настройка Диска, после чего выбираем пункт Форматировать. После чего подтверждаем свои действия и мастер установки уведомляет нас о том, что настройка операционной системы началась.

После чего, Windows запросит у нас драйвера, которые мы установим с помощью всё той-же флешки, ведь мы подготовились к этому ещё в самом начале. После чего, с помощью пары простейших манипуляций, вы загрузите эти драйвера. Как и в конце любой загрузки ОС, вас попросят выбрать определённые параметры в конце загрузки, тут переустановка уже завершена, переходим к заключающему этапу. Даём название своему ноутбуку и вводим имя пользователя.При желании, там-же вы вводите будущий пароль к нему, это уже на ваше усмотрение.

Следующим шагом будет ввод лицензионного ключа, который достался нам при покупке. Выбираем рекомендованные параметры безопасности.

После этого настраиваем правильную дату и время, устанавливаем подключение к интернету. После этого процесс сброса будет завершён, после этих действий вы добьетесь своих действий, сбросите чей-то пароль, избавитесь от переизбытка информации или вируса, теперь вы знаете один из методов, как можно переустановить виндовс.
Метод сброса или метод восстановления
Кроме этого способа, существуют ещё другие методы переустановки, например: Метод Сброса. Он легче, быстрее, а на Виндовс 10 эта функция будет на 90% идентична сбросу параметров, поэтому результат будет идентичен.
Грубо говоря, сейчас мы узнаем, как переустановить windows 10 на виндовс 10. Для этого зайдите в параметры, откройте Параметры, раздел Безопасность, зайдите во вкладку Восстановление, выбираете способ восстановления, выбираете файлы, которые хотите спасти от безжалостного форматирования и на этом сей метод заканчивается, как видите, разработчики десятой части не сидели сложа руки, идём дальше. (Всё должно выглядеть вот так).


Теперь вы знаете самое трудное действие, с помощью которого вы сможете переустановить винду 10.
Свежая установка системы
Одним из самых простых вариантов также будет вариант под названием Свежая Установка. Для начала вам понадобится скачать программу Windows 10 Download Tool, далее просто установите её и запустите. А там вы должны представить ей ISO-образ а также отформатированную емкость на 8 гигабайт и больше. Как видите, переустанавливать Windows можно разными методами, теперь вы знаете ещё один метод. Если желаете узнать больше информации о том как сделать свежую установку системы, переходите по ссылке.
Заключение
Теперь вы знаете, что такое установка Windows на ноутбуке и как самому её осуществить, чистую установку, без потери лицензии, свежую и так далее, на других машинах всё осуществляется полностью также, для более подробного ознакомления с заданными способами советуем пройти по ссылкам ниже и просмотреть видео.
Для чего бы вам не пригодилась настоящая переустановка, мы надеемся, наши варианты вам помогут, спасибо за внимание.
secretwindows.ru
Как переустановить Windows 10
Итак, возникает ряд вопросов, когда система начинает тормозить или зависать. Частые причины такого поведения:
- Нерациональная установка огромного количества программ.
- Отсутствие регулярной чистки реестра.
- Действие вредоносного программного обеспечения.
- Установка операционной системы на железо неудовлетворительных параметров.
Можно исправить такое положение дел путем оптимизации системы. Если все очень сильно запущено, и разгребать великое множество информационного хлама нет ни сил, ни времени, ни желания, то поможет переустановка Windows 10. Подобная переустановка ничем не отличается от переустановки Windows 8. Не стоит бояться возникающих проблем, так как переустановить Windows 10 есть возможность даже в работающей системе. Также можно справиться с ситуацией, если операционная система отказывается загружаться.
Подготовка
Следует для начала создать загрузочную USB карту или установочный диск. Делается это довольно просто. Нам необходимо скачать из Интернета специальную программу, которая создает загрузочные носители. Итак, для создания USB – это программа Rufus. А для дисков DVD – ImgBurn. Также важно скачать установочный образ операционный системы. Его просто найти на официальном сайте. Далее в Rufus, если мы создаем USB, то просто выбираем виртуальный образ установочного диска, который предварительно качали в сети. Это пункт под названием ISO Image. А в пункте Device выбираем носитель, на который будет осуществляться запись. Жмем Start и ожидаем конца записи на USB.
А для создания установочного физического диска подойдет программа ImgBurn. Здесь просто следуем несложным подсказкам. Выбираем в пункте Source виртуальный образ установочного диска Windows 10, а в пункте Destination выбираем тот физический диск DVD, на который мы собираемся записывать.
Жмем на картинку, где диск, изображенный на бумаге, переходит в диск, существующий сам по себе, и ждем окончания записи. Всё, предварительные работы завершены, теперь можно смело вставлять USB карту или DVD диск в компьютер и проводить переустановку.
Посмотрите ещё: Приложение заблокировано в целях защиты Windows 10
Пока система работает
Итак, если хочется сделать переустановку максимально оперативно, то начинаем это делать прямо в режиме работы:
- Щелкаем на Пуск и выбираем меню Параметры.
- Далее жмем на пункт Обновление и безопасность.
- Затем выбираем кнопку Восстановление и Начать.
- Многие боятся, что личные файлы будут удалены с компьютера. На самом деле существует возможность их оставить без изменений. Если нажать в следующем меню Сохранить мои файлы, то всё останется так, как есть. Если есть желание покончить раз и навсегда с этим ужасным бардаком в компьютере, то можно нажать Удалить всё. Система покажет, какие программы стоит удалить. После этого жмем по кнопке Далее и Сброс.
Компьютер начнет перезагружаться и возвращаться в состояние чистой и обновленной системы. В большинстве случаев всё пройдёт без форс-мажоров, но если возникает ошибка, то можно попробовать переустановку вообще без загрузки Windows 10, которая будет описана ниже.
Переустанавливаем без загрузки
Итак, если возникают определенные проблемы, и Windows 10 просто не загружается, то следует попробовать другой метод. Берем и загружаемся с установочного носителя. Для этого выходим в BIOS и выставляем там приоритет на загрузку с USB или DVD. Выйти в данный режим можно при старте системы, производители указывают при загрузке, какую кнопку нужно нажать, чтобы всё получилось. Выбирать приоритет загрузки можно в разделе Boot.
Затем откроется следующее меню, в котором надо выбирать Диагностика, потом открыть пункт Вернуть компьютер в исходное состояние и щелкнуть по Удалить всё.
Продолжаем двигаться по стандартным окнам и выбираем Windows 10, потом щелкаем по Только диск, на котором установлена система Windows. Далее выбираем, борясь с ностальгией, Просто удалить мои файлы и Вернуть в исходное состояние.
Посмотрите ещё: "Кажется у нас проблема" при установке Windows 10
(Visited 104 797 times, 218 visits today)
windowsprofi.ru
Как переустановить винду, если у вас ноутбук марки asus?
Любой компьютер не способен нормально функционировать без качественной операционной системы. Для ноутбуков марки ASUS отлично подойдет один из продуктов Windows. Всем известны преимущества работы данной программы, но она также уязвима. По этой причине может понадобиться переустановка операционной системы виндовс.
Как понять, что ноутбук требует переустановку ОС?
Выполнять данную процедуру необходимо, если компьютер самопроизвольно перезагружается, а также зависает его работа. Кроме того ноутбук может регулярно сообщать об имеющихся ошибках, вирусах или угрозах.
Многие думают, что переустановка системы windows не вызывает никаких проблем. Но, пользователь, не имеющий опыта, может еще больше навредить устройству. Если по каким-то причинам пользователь не желает обращаться к специалистам, он может собственноручно переустановить программу. При этом необходимо выполнять все требования к процессу.
Самостоятельная переустановка Windows
Перед тем как переустановить windows на своем ноутбуке, следует скачать с официального сайта дистрибутив и произвести его запись на диск. Для этого можно применять dvd привод или загрузочную флешку. Далее необходимо придерживаться инструкции, дабы выполнить операцию правильно.
Этапы установки операционной системы
Для примера можно взять седьмую операционную систему и выполнять следующие действия:
- Пользователь должен вызвать меню выбора загрузчика и в нем указать используемый носитель. Для этого используются стрелки вверх-вниз и клавиша Enter. Само меню выбора загрузчика в устройстве asus вызывается с помощью кнопки Esc.
- Кроме того в появившемся окне устанавливается подходящий язык. Выбрав его, необходимо перейти далее. Обычно выбирается русский язык, что зависит от того, как пользователю будет удобнее.
- Если на ноутбуке уже была установлена windows, но в ее работе возникли какие-либо проблемы, то в следующем диалоговом окне нужно выбрать пункт восстановления системы. Когда в этом нет потребности, стоит нажать «Установить» и продолжить процедуру.
- Затем владельцу ноутбука будет предложено ознакомиться с пользовательским соглашением на установку виндовс. Чаще всего на его прочтение не тратят время. Если сомнений по поводу его содержания нет, как и дополнительных вопросов, можно принять условия лицензии и продолжить процедуру, нажав кнопку «Далее».
- Далее система виндовс предложит пользователю несколько вариантов. Если эта операционная система уже имеется на ноутбуке asus, ее можно не переустанавливать полностью, а лишь обновить. В противном случае стоит нажать «Полная установка».
Работа над жестким диском
Владельцу ноутбука asus требуется произвести создание, разбивку и форматирование жесткого диска. Если он уже разбит на два раздела, первую часть необходимо форматировать перед переустановкой винды. На раздел с операционной системой нужно нажать и выбрать соответствующий пункт.

Все данные необходимо сохранить на локальном диске D, который будет показан как «Диск 0 раздел 2». Эта процедура выполняется в обязательном порядке, так как после форматирования все данные будут удалены с диска С. Затем нажимаем кнопку «Далее».
Завершение переустановки Windows
Переустановка этой операционной системы будет завершена в скором времени, после того как на ноутбуке asus были выполнены все указанные выше операции. В этот момент устройство может самостоятельно перезагружаться несколько раз и это нормально. По завершении переустановки требуется первый раз войти в систему, выбирая подходящие параметры. После того, как переустановите винду, нужно установить драйвера для всех устройств.
Если процедуру не удалось завершить корректно или она не под силу новичку, следует обратиться за помощью к опытным специалистам, которые исправят все ошибки.
WindowsTune.ru
Как установить windows 10 на ноутбук? Пошаговая инструкция
Приветствую вас, читатели блога.
Я уже несколько раз упоминал о размещении разных операционных систем от Microsoft на различных устройствах. Теперь же хотелось рассказать от том, как проходит установка виндовс 10 на ноутбук. Последняя версия считается самой удачной и сегодня уже используется по всему миру. В целом сам процесс практически ничем не отличается от стационарных компьютеров. Но все же есть определенные нюансы. В статье я постараюсь изложить всю необходимую информацию, которая поможет без проблем справиться с поставленной задачей.
Достоинства(к содержанию )
Сразу стоит сказать, что по сравнению с предыдущей версией ОС, вы вряд ли заметите какие-то революционные изменение. При этом по многим основным пунктам, новинка может порадовать не только скоростью, но и управляемостью.
Так, например, разработчики решили вернуть привычное меню «Пуск», которое отсутствовало в восьмой версии. При этом с ним стало удобней взаимодействовать – для запуска любой программы достаточно только в строке поиска набрать первые несколько символов названия.

Microsoft наконец-то представила новый браузер Edge – он быстрее и «умнее» знакомого всем IE. Но и это не позволило ему завоевать того признания, на которое надеялись создатели.

Настройка компьютера теперь стала понятной. Здесь находится несколько простых пиктограмм.

И это далеко не все, что удалось изменить или дополнить разработчикам в своем детище.
Минимальные параметры(к содержанию )
Главное, что нужно понимать – не все устройства подходят для установки того или иного программного обеспечения. И это никак не зависит от производителя, будь то HP или тот же Asus. Важно, какие компоненты установлены внутри. Далее представлен список характеристик, соблюдение которых обязательно для расположения ОС на оборудовании:
Экран, обладающий разрешением 800*600 пикселей.
Не меньше 20 Гб свободного места. При этом стоит учитывать, что постоянно выходят обновления, для которых тоже нужно пространство. Кроме того, необходимо брать в расчет и программы, которые будут устанавливаться в будущем. Так что эта цифра может смело приближаться к 60, а то и 80 Гб.
Оперативная память – минимум 1 Гб. А при установке 64-битной версии – 2.
Видеокарта, поддерживающая девятую версию DirectX.
Частота процессора должна быть не менее 1 ГГц.
Под вышеперечисленные требования подходят многие мобильные компьютеры, которые выпускались за последние 3-5 лет.
А вот поддержка более старых моделей уже гарантируется. Установка ОС на такие устройства может привести не только к плохой работе, но и выходу из строя оборудования. А потому перед началом процедуры лучше всего почитать хотя бы несколько отзывов, связанных с этой темой.
Стоит отметить, что от используемого устройства напрямую зависит скорость установки. В частности, важно иметь новый накопитель (многие рекомендуют SSD от Самсунг). Кроме того, на это повлияет и скорость соединения с Интернетом. В большинстве случаев процесс длится от 25 минут до часа.
Варианты установки(к содержанию )
Конечно же лучше всего устанавливать новую операционку, с предварительным форматированием системного диска. Обычно это делается с флешки. Так как данная процедура считается самой быстрой. Хотя сегодня некоторые все же продолжают осуществлять это с диска.
Кроме того, многие пользователи прошлых версий Win заявляют, что есть и более простой вариант – через «Центр обновлений». Просто проверьте соответствующий инструмент – у вас должно появится приглашение для скачивая и дальнейшей установки нужной сборки.
Для проведения подобной процедуры на диске также должно хватать свободного места.
Подготовка(к содержанию )
Если вы решили все же сделать так называемую «чистую установку», нужно предварительно подготовить некоторые важные элементы.
Главное, что нам понадобится – небольшой софт, который позволит записать соответствующую информацию на флешку или пластиковый диск. Он называется Media Creation Tool. Перед скачиваем необходимо правильно выбрать разрядность системы. При этом программа позволяет обновить устройство даже без создания соответствующих носителей. Для этого нужно просто выбрать пункт меню.
Кроме того, можно воспользоваться приложением WinToFlash или Rufus. Они выполняют одинаковые функции. Но для них предварительно нужно подготовить образ с ОС. И если в работе последних двух решений каждый сможет разобраться самостоятельно (тем более, что ранее я уже упоминал о них), то о первом лучше рассказать подробнее.
Итак, пошаговая инструкция по использованию Media Creation Tools выглядит следующим образом:

Установка(к содержанию )
Теперь перейдем непосредственно к самому процессу. Он состоит из простой цепочки действий:

Советую после загрузки рабочего стола сразу отправиться в «Пуск», «Параметры» и меню «Обновление». Запустить соответствующий режим. Таким образом система самостоятельно установит все необходимые драйвера и прочее ПО.
Подробную инструкцию также можно найти на видео:
Надеюсь, вы сможете справиться с задачей.
windwix.ru
Как восстановить windows на ноутбуке asus? Пошаговая инструкция
2017-06-20 в 00:19Приветствую вас, читатели.
Нередко пользователи ноутбуков встречаются с проблемой, когда из строя выходит операционная система. И если ранее «вернуть к жизни» устройство можно было только при помощи переустановки Windows, теперь есть сразу несколько вариантов. Первый – воспользоваться встроенным решением, расположенным на установочном диске. Второй – восстановление системы ноутбук Asus – функция сбросит оборудование к заводским настройкам. Конечно же такие методы есть не только на вышеупомянутых устройствах. Сегодня я расскажу о них и о стандартных.
Looking for the easiest way to download ASUS Windows 10 Drivers? Here in this post, you will find out four ways on how to do that.
Drivers play a vital role in the proper functioning of the system. Whether you own a laptop or PC if you don’t have appropriate drivers for particular components of the system they will not work correctly.
Most of the users have a habit to keep their system drivers up to date but always find the easiest way to do that. To help out one of my site regular reader, I decided to write this post. Actually
He own Asus laptop running Windows 10 and facing issues in the system due to outdated drivers. Like touchpad, wirless, keyboard backlight, bluethooth cards and more not working properly. So he is looking the easiest way to download ASUS Windows 10 drivers.
I thought there might be other users looking for the easiest method to grab the ASUS Drivers for Windows 10. In upcoming lines, you will found out all the possible ways to make that thing happen.
1. Via Windows Update
Press WIN + I to launch Settings app. Click on Updates & Security -> Windows Update. On the right side, you can look for the latest driver update released by the company.
2. Using Device Manager
Press WIN+X keyboards keys at the same time. From the context menu select Device Manager . Here click on the particular component and let the system look for the latest drivers.
For example , I want to download latest Display Driver I will click on Display Drivers option under it you will find out the name of the Display type. In my case, it’s using Intel (R) HD Graphic to find the latest drivers for it just right click on the option and from the context menu select Update Driver.

The system will start looking for the latest Display Drivers for your system. If available, the system will download and install it automatically.
3. Download Drivers from Official Website
It is counted as one of the easiest and more reliable ways to grab the system drivers. The good thing about this method is that the device drivers come from official websites of manufacturers.
To grab device drivers for your ASUS laptop or PC. You need to visit Asus Download Center using this link . On this page, you either enter your model name or use select a product option in which you have to choose a Product type, Product Series, and Product Model to find out the exact device for which you’re looking for drivers.

Once you find your ASUS Device details just follow the instructions to download Windows 10 drivers for ASUS device.
4. Using Driver Service Pack Solution
There one freeware software available on the web using which you can download drivers for almost all the manufacturers including ASUS. This tool can also work for you as an ASUS drivers download utility. You can download the tool using this link and follow the instructions to install the latest drivers for your ASUS device.
So these are some of the possible ways to download ASUS Windows 10 drivers. I hope you find any of the listed method useful.
Let me know in the comments if you need any help.