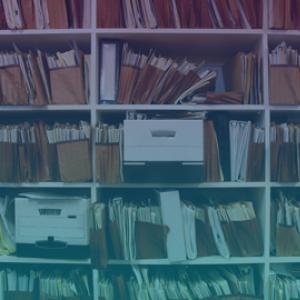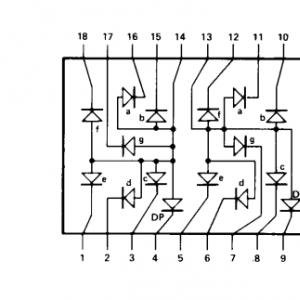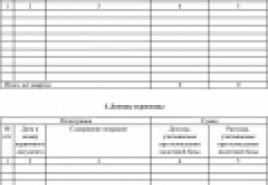Не подключается телевизор к интернету через кабель. Как подключить телевизор к интернету через беспроводное соединение Wi-Fi. Настройка WiFi соединения
Благодаря массовому распространению скоростного Интернета телевизоры переживают очередной всплеск популярности. Они снова стали любимцами членов семьи, а ведь несколько лет назад те разбредались по квартире, уткнувшись в смартфоны и планшеты. Теперь телевизор – полноценный центр развлечений с неограниченными возможностями, которые дает Интернет.
Что дает подключение телевизора к Интернету
Хотите смотреть видеоролики с YouTube на большом экране? Пожалуйста, это несложно организовать, если телевизор и роутер связаны друг с другом. А еще вы получите много чего другого полезного и интересного:
- доступ к онлайн-кинотеатрам и сервисам с другим контентом: телешоу, мультфильмы, документальное кино и другое;
- работа в браузере. Виртуальную клавиатуру для удобства ввода текста можно вывести на экран или воспользоваться специальным приложением для смартфона;
- вывод на большой экран мультимедийного контента, открытого в смартфоне. Например, трансляцию ролика c YouTube можно одним нажатием кнопки переключить на экран телевизора;
- доступ к каналам цифрового телевидения, в том числе узкотематическим и без географической привязки к местности. Например, при подключении телевидения от ОнЛайм вы получите более 190 каналов в цифровом качестве. Кстати, узнать о том, какие виды цифрового ТВ существуют, чем они отличаются и какие у каждого преимущества и недостатки, можно из нашего ролика.
Тандем из телевизора и Интернета избавляет от необходимости «ловить» интересные фильмы и передачи, подстраиваясь под время их показа. Вы получите свободу выбора, о которой раньше можно было только мечтать!
От LAN -разъема до Smart TV
Чуть больше двадцати лет назад к телевизору можно было подключить разве что более мощную антенну. После на корпусе появился LAN-порт для организации кабельной сети.
Еще позже – Wi-Fi, вначале как отдельное устройство (адаптер), а затем как встроенный модуль. Постепенно телевизоры «обросли» мультимедийными возможностями: плеерами, мессенджерами, клиентами для YouTube. А сегодня абсолютно спокойно воспринимается Smart TV, который превратил телевизор в компьютерный развлекательный центр. Smart TV объединяет аппаратные компоненты (тот же Wi-Fi-модуль) и программную среду, причем последняя базируется на Linux или Android со всеми вытекающими последствиями в виде установки приложений из Google Play.
Как в полной мере воспользоваться этими благами, подробно расскажем ниже. Надеемся, наши советы помогут с первого раза подключить телевизор к Интернету.
Что нужно для подключения телевизора к Интернету
Вам предстоит сделать телевизор частью локальной сети – а значит, потребуются данные для входа в нее. Во-первых, это название, которое используется для идентификации. Здесь возможно два варианта: или вы назвали сеть при первом подключении Интернета, или пользуетесь стандартным, сгенерированным автоматически. Обычно последнее содержит название роутера или название провайдера, хотя возможны и другие варианты. Во-вторых, это пароль для доступа к сети – он может быть придуман вами, провайдером или просто использоваться по умолчанию (переверните роутер и увидите заветные цифры). Если случилось так, что вы не знаете один или оба параметра, обратитесь к поставщику интернет-услуг.
Из оборудования понадобится роутер, он же маршрутизатор. Скорее всего, он есть, настроен и вы активно пользуетесь Интернетом, который он раздает на разные устройства: ПК, ноутбуки, планшеты, смартфоны и другие гаджеты. Теперь к ним добавится телевизор. Роутер в этом случае будет посредником между ним и сетью провайдера. Хорошо, что он не нуждается в сложных настройках – достаточно, чтобы в разделе с параметрами LAN-сети был активирован DHCP-сервер.
Подключение телевизора к Интернету по кабелю
Чтобы выполнить подключения, запаситесь сетевым патч-кордом. Он свободно продается в магазинах, торгующих компьютерными аксессуарами, а также в сервисных мастерских. Этот кабель соединит между собой роутер и телевизор. В обоих случаях используются LAN-порты, поэтому убедитесь, что хотя бы такой свободный порт есть на роутере. Длину кабеля выбирайте с тем расчетом, чтобы спрятать его от посторонних глаз – комната, опутанная проводами, смотрится не очень аккуратно. Как вариант, можно воспользоваться парой PowerLine-адаптеров, которые позволят организовать локальную сеть, используя уже имеющуюся проводку. Правда, для этого рядом с адаптером и телевизором желательно иметь по одной свободной розетке.
Когда физическое соединение установлено, можно переходить к программной настройке. Порядок действий у разных производителей телевизоров незначительно отличается, но в общем случае все выглядит примерно одинаково.
- Включите телевизор и перейдите в раздел с глобальными настройками. Обычно для этой цели на пульте есть кнопка Settings;
- Перейдите в раздел с названием «Сеть» и откройте пункт «Настройки сети».
- Нажмите кнопку «Пуск» (или «Старт») для запуска мастера подключений.
- Выберите в предложенном списке пункт «Кабель» («Кабельное соединение») и подтвердите выбор. Когда соединение будет установлено, на экране появится соответствующее сообщение.
- Протестируйте работу Интернета, открыв встроенный браузер или клиент YouTube.
Подключение телевизора к Интернету по беспроводной сети (Wi — Fi )
Не хотите перегружать интерьер лишними проводами – ваше право. В этом случае предлагаем организовать соединение по радиоканалу. Скорее всего, работающий дома роутер умеет раздавать Интернет по Wi-Fi-сети – тогда убедитесь, что соответствующая технология поддерживается и телевизором тоже.

Если встроенный модуль отсутствует, это не повод огорчаться: в продаже есть внешние адаптеры. Они недорого стоят – в среднем 600-1000 рублей – и выпускаются известными производителями типа TP-Link, Asus, Tenda и другими.
Чтобы организовать беспроводное подключение, выполните пункты с 1-го по 3-й, описанные выше. Далее выберите в предложенном списке «Беспроводная» и подтвердите выбор. Если Wi-Fi-сеть доступна по паролю (мы рекомендуем установить его, если это не так), введите его и завершите подключение. Система запросит ввод IP и DNS – проигнорируйте, оставив предложенные по умолчанию параметры. Затем протестируйте новое соединение, воспользовавшись встроенным браузером или другим сервисом, для работы которого нужен Интернет.
Если у вас низкая скорость интернет-соединения и много «потребителей», видео в 4К и Full HD-разрешении будет воспроизводиться на телевизоре с задержкой. Чтобы этого не случилось, поставьте воспроизведение на паузу на несколько минут или выберите более низкое разрешение (720p или 360p).
ТВ-приставка – альтернатива для старых моделей телевизоров
Приставка Smart TV – единственный вариант «проапгрейдить» старый телевизор, в котором нет собственного Wi-Fi-модуля. В качестве программной основы в таких приставках используется ОС Android, хорошо знакомая владельцам смартфонов и планшетов. Большой плюс такого решения в том, что эта операционная система позволяет устанавливать любые приложения из Google Play. Впрочем, у приставки есть и собственный набор сервисов, в том числе каналы (вплоть до нескольких сотен!), медиаплееры, онлайн-кинотеатры, мессенджеры, доступ к IPTV и многое другое. Например, в приставке «Интерактивное ТВ 2.0 + Wi-Fi» от ОнЛайм доступно более 2000 фильмов и сериалов, 120 каналов и много других интересных возможностей.
Android-приставка подключается к телевизору одним из трех способов: HDMI-кабель, AV-кабель (тюльпаны RCA) или переходник-конвертер HDMI. Когда проводное соединение будет установлено, измените на телевизоре источник сигнала с помощью кнопок Input или Source на пульте ДУ. Кстати, через HDMI-кабель вы получите наилучшее по качеству изображение, чего не скажешь про AV-кабель, который используется для подключения старых моделей телевизоров.
Если все прошло успешно, телевизор «увидит» приставку и останется дело за малым – настройкой интернет-соединения. Как обычно, доступно два способа: по Ethernet-кабелю, который объединит в сеть приставку и роутер, или через Wi-Fi. В первом случае хватит физического соединения, во втором система потребует ввести пароль доступа к беспроводной сети. После этого приступайте к персонализации устройства – задайте язык, текущее значение времени и даты, установите приложения из Google Play.
Другие способы подключения телевизора к Интернету
Многие современные роутеры поддерживают технологию WPS. Заметили на своем устройстве это обозначение? Поздравляем – значит, настройка замет всего пару минут. WPS (Wi-Fi Protected Setup) представляет собой технологию, которая упрощает подключение устройств к беспроводной сети. Это удобно, ведь теперь не нужно вводить пароль к сети и разбираться в разделе с настройками.
Важно! В некоторых роутерах за активацию WPS и функцию RESET отвечает одна и та же кнопка. Ее удержание в течение 5 секунд и более сбросит настройки до заводских!
Для включения функции WPS удерживайте нажатой соответствующую кнопку в течение 1-2 секунд. Если операция выполнена успешно, на роутере начнет мигать дополнительный индикатор. После этого активируйте режим WPS на втором устройстве – телевизоре. А дальше возможны варианты.
Первый. В телевизоре отсутствует модуль Wi-Fi, и вы используете соответствующий адаптер. Если на нем также имеется кнопка WPS, просто нажмите ее, и через несколько секунд телевизор подключится к домашней сети.
Второй. Если Wi-Fi-модуль встроен в телевизор, в мастере настроек сети выберите пункт WPS.
Если на роутере нет кнопки WPS, есть высокая вероятность того, что технология все равно поддерживается устройством. В этом случае для ее активации выполните небольшую настройку беспроводной сети в самом роутере. Для этого понадобится PIN-код с этикетки роутера, приклеенной снизу. Подробнее об активации WPS можно узнать в инструкции к роутеру – интерфейс меню настроек отличается у разных производителей.
В телевизорах со Smart TV для ввода текста предлагается виртуальная клавиатура, но пользоваться ею не очень удобно. Управление с пульта привычно, но ограничено в возможностях. Мы же предлагаем два альтернативных варианта, которые сделают работу в Интернете с телевизора более приятной.

Приложения для смартфона. Они широко представлены в магазинах контента Google Play и App Store. Их легко найти в соответствующих разделах или по таким ключевым словам: Smart TV, Remoute, Control. Нередко в названиях фигурируют бренды известных производителей телевизоров – Samsung и LG. Приложение удобно тем, что позволяет легко настраивать содержимое экрана, переключаться между несколькими источниками контента и даже просто управлять при помощи курсора – так, словно вы пользуетесь тачпадом на ноутбуке.
Аксессуары с гироскопом. Это могу быть как пульты с расширенной функциональностью, так и беспроводные мыши в тандеме с клавиатурой. Пульты и мыши с гироскопами принято называть аэропультами и аэромышами соответственно. В них управление курсором происходит за счет перемещения устройства в пространстве. Достаточно легких движений вверх, вниз и в стороны – курсор будет точно повторять движения руки пользователя.
Если вы еще не пробовали подключить телевизор к Интернету, самое время начать – тем более, что в большинстве случаев все необходимое для этого есть под рукой.
Поэтому я решил написать данное руководство, которое поможет всем желающим пользоваться Интернетом в своем телевизоре. Сразу же обращаю ваше внимание на то, что в некоторых телевизорах хоть и есть на панели Ethernet порт, но подключить его к всемирной паутине не получиться. например для прошивки телевизора…
Такие устройства как телевизор или системный блок рекомендую подключать , поскольку кабель LAN в отличии от беспроводной сети Wi-Fi, менее подвержен внешним факторам и имеет более высокую скорость передачи данных. Конечно, или 802.11ad не подвержены негативным внешним влияниям, но далеко не все устройства могут работать с этими стандартами. Кстати, если вы не хотите, чтобы под ногами путались кабеля, то можно .
Итак, подключить телевизор LG к интернету по кабелю LAN можно в таких случаях:
- если в телевизоре, которым вы пользуетесь, функция Wi-Fi не предусмотрена конструкцией, нет какого-либо внешнего вспомогательного устройства (адаптера), нет желания для связи с Интернетом использовать беспроводную связь;
- когда сетевого устройства (модема, роутера с функцией Wi-Fi) также нет, осуществить соединение телевизора с сетью Интернет, без использования кабеля, не представляется возможным.
Мы рассмотрим два варианта настройки:
- Подключение к Интернет сети с использованием роутера;
- Подключение через LAN разъем (напрямую) с помощью сетевого кабеля провайдера.
Если у вашего телевизора отсутствует PPPoE соединение или L2TP (не предусмотрено конструкцией), то осуществить подключение его к сети провайдера напрямую, пока невозможно. Также и в случае, когда применяется технология соединения IPoE (статическим или динамическим IP), подключиться тоже не просто. Как правило, такие провайдеры, привязывают интернет к MAC-адресу подключаемого устройства (компьютера или телевизора), но исключения все же встречаются.
Подключение телевизора LG к Интернету, через роутер.
Подобную задачу довольно легко можно решить, используя роутер. Данное сетевое устройство позволяет создать домашнюю локальную сеть и обеспечить Интернетом всех клиентов (компьютер, планшет, смартфон, телевизор) подключенных к нему. Чтобы открыть доступ телевизору в Интернет, не требуется делать каких-либо особых настроек роутера, для этого будет достаточно активировать функцию DHCP-сервера в настройках маршрутизатора и подключить телик в автоматическом режиме (задано по умолчанию). При использовании Wi-Fi, соответственно, беспроводная сеть должна быть настроена.
Подключить Smart TV к маршрутизатору (используем LAN порт) можно с помощью сетевого кабеля (называется патч-корд), который может идти в комплекте с телевизором или роутером. Как правило, они поставляются короткими, более длинный (какой нужен) можно заказать в любом специализированном салоне, магазине или . Подключать лучше при включенном телевизоре. У вас примерно должно получиться как на картинках.
Одним концом кабеля подключаетесь к маршрутизатору в свободный LAN разъем.
Вторым концом, этого же кабеля подключаетесь к Ethernet порту телевизора.
В целом, это должно выглядеть так: от провайдера — к роутеру, от сетевого устройства — к телевизору.
Если все сделали правильно, на экране телевизора сразу должно открыться окно (быстро закрывается) с сообщением об установлении требуемого соединения. Все функции Smart TV должны работать, ваш телевизор соединен с сетью Интернет.
Чтобы убедиться, что все подключено, зайдите в настройки телика нажав кнопку Settings (если пульт Magic Remote, то нажмите кнопку INPUT и кликните по знаку шестеренки). Теперь в меню выберите пункт «Сеть» -> «Проводное подключение по Ethernet». Как видите подключение к сети Интернет установлено.
Прямое подключение телевизора LG к Интернету по кабелю LAN.
При данном варианте подключения не требуется каких-либо вспомогательных устройств, но есть некоторые нюансы. В настоящее время провайдерами применяется несколько способов (технологий) соединений:
IP Динамический и Статический;
L2TP и PPPoE.
В зависимости от типа используемого соединения, требуется сделать те или иные настройки в своем телевизоре, чтобы в нем была сеть. Узнать какой способ соединения применяется в вашем случае можно в заключенном соглашении с провайдером или обратившись в техническую поддержку.
Динамический IP. В этом случае очень легко подключить интернет к телевизору LG без роутера, если провайдером используется технология динамического IP. Достаточно вставить входящий в квартиру (дом) кабель интернет-провайдера в сетевой разъем телевизора (должен находиться в автоматическом режиме) и подключение к сети Интернет будет установлено.
Никаких дополнительных настроек делать не нужно. Важно, чтобы в Smart TV сетевые параметры были установлены «Автоматически».
Статический IP. Если используется технология подключения IP Статический, то необходимо посмотреть в заключенном с поставщиком услуг соглашении предустановленные сетевые параметры и использовать их при настройке Интернета на телевизоре. Вставьте идущий от провайдера кабель LAN в Ethernet порт телевизора и перейдите в сетевые настройки.
Для этого нажмите кнопку Settings (на пульте Magic Remote нажмите INPUT и кликните по шестеренке). Зайдите в пункт «Сеть» -> «Проводное подключение по Ethernet» и снимите галочку с параметра «Автоматически». Таким образом мы переходим на ручное управление.
Теперь прописываем в поля IP-адрес, маску, шлюз и DNS, указанные провайдером и нажимаем кнопку «Подключение». Все это будет выглядеть примерно так:
- IP-адрес: 192.168.0.102
- Маска подсети: 255.255.255.0
- Шлюз: 192.168.0.1
- DNS: 192.168.0.1
После этого Smart TV получит доступ во всемирную паутину.
Привязка по MAC-адресу. Если интернет-провайдером использует привязку по MAC-адресу, а по его LAN кабелю подключен компьютер (привязан к интернету), то настроить Интернет на телевизоре будет несколько сложнее. Нужно будет зайти в настройки телевизора (Поддержка, информация о продукте/услуге) и посмотреть его MAC-адрес. Потом связаться с поставщиком услуг и сообщить ему новый MAC-, чтобы он сменил привязку с компьютера на телевизор.
Иногда провайдер использует технологию PPPoE, L2TP и в этом случае подключить Интернет к телевизору через сетевой кабель скорее всего не получится. Лишь некоторые модели телевизоров могут понимать PPPoE соединение. Нужно смотреть характеристики Smart TV или получить информацию о сетевых возможностях у производителя. По моему мнению, в этом случае лучше подключить телевизор к Интернету используя роутер. Преимущество очевидно.
На мой взгляд, прямое подключение (без маршрутизатора) самое неудобное… Чтобы выйти в глобальную сеть, например, с планшета, смартфона или ноутбука придется раздавать Wi-Fi с телевизора, а о подключении устройств по LAN вообще можно забыть. Как вы понимаете, в этом смысле и не только Smart TV сильно проигрывает сетевому устройству. Пока!
Здравствуйте, уважаемые друзья! Время летит очень быстро, а на прилавках магазинов техники то и дело успевают появляться новые модели телевизоров. И если вы недавно приобрели LCD телевизор, то вы наверняка слышали, что к нему можно подключить Wi-Fi. И действительно, такая возможность есть. Вообще стоит признаться, что идею написания сегодняшней статьи мне подсказал мой сосед, который собственно и обратился ко мне с просьбой помочь подключить его телевизор к глобальной сети Интернет, поскольку он совершенно далек от таких вещей.
В общем можно сказать, что телевизор мы с ним успешно подключили, правда был один нюанс из-за которого возникли некоторые сложности при подключений, но в целом процедура не так уж и сложная как кажется на первый взгляд. Поэтому в этом материале я подробно расскажу, как подключить телевизор к интернету через wifi роутер, вы также узнаете, как вообще проходит этот процесс и что понадобится для его подключения. Также мы с вами рассмотрим виды подключений к интернету для современных телевизоров. Это обязательно нужно знать, чтобы вы заранее имели ввиду, есть ли возможность подключить телевизор к глобальной паутине или нет, например при его покупке.
Из названия сегодняшней статьи понятно, что в вашем доме или квартире должен быть установлен роутер. Про роутер я говорил уже в своих предыдущих статьях, можете глянуть эти статьи:
или этот пост прочтите на заметку))
Если этот шаг не выполнен, то можно попробовать подключить кабель к телевизору, но это уже тема другой статьи
Разбор процедуры подключения интернета к телевизору через wifi роутер я покажу на примере LG. Будьте уверены, что процесс проходит идентично и на других популярных марках – Samsung, Toshiba, Phillips, Sony и т.д.
Как подключить телевизор к интернету через wifi роутер?
Итак, все современные телевизоры можно разделить на несколько категорий:
1. Модели со встроенным модулем Wi-Fi. Это лучший вариант, так как модуль уже находится в конструкции, то есть вам не потребуется устанавливать дополнительное оборудование. На таком телевизоре подключение к интернету занимает не больше 10 минут.
2. ТВ с поддержкой подключения адаптера Wi-Fi. Изначально такие телевизоры не могут подключаться к роутеру, но к ним можно докупить отдельный адаптер. После этого вы сможете использовать беспроводное подключение. Нужно учитывать, что для каждой модели выпускаются разные адаптеры. Именно поэтому важно внимательно изучить инструкцию. Выглядят адаптеры следующим образом:

Телевизоры без Wi-Fi, но с сетевой розеткой. В более старых моделях отсутствует поддержка внешнего адаптера, да и встроенного модуля в таких телевизорах нет. Возможно, вы найдете разъем для подключения кабеля. Тогда можно реализовать следующую схему: соединить телевизор со вторым роутером, который работает в режиме клиента. Есть и альтернативный вариант, подразумевающий подключение кабеля к LAN адаптеру, который умеет получать интернет по Wi-F iи раздавать его через кабель.
Про модели без разъема LAN и Wi-Fi рассказывать я не буду, хотя находятся и такие умельцы, которые подключают интернет к ТВ с разъемом HDMI. В этой инструкции мы будем рассматривать вариант с телевизором, где изначально присутствует Wi-Fi модуль. Еще раз повторюсь, что материал будет полезен и тем, у кого уже есть USB-адаптер.
Важно! Если вы еще не выбрали подходящий телевизор для себя, то при покупке уточните, чтобы в ТВ была функция Smart TV. С ней пользоваться интернетом будет еще удобнее, да и встроенный модуль Wi-Fi там точно учтен.
Что нужно для подключения телевизора к интернету?
Нам осталось только подготовиться. Главный компонент – это телевизор со встроенным адаптером Wi-Fi или внешним приемником USB. Если у вас второй вариант, то заранее подключите адаптер к телевизору. Далее необходимо проверить, работает ли роутер. Модель устройство в этом случае не важна – он должен быть рабочим.
Если у вас роутера нет, то возможно в открытом доступе присутствуют Wi-Fi сети без пароля. Иногда к ним невозможно подключиться из-за того, что выставлена фильтрация по MAC адресу. Именно поэтому рекомендуется, чтобы у вас был свой роутер и доступ к его настройкам. Тогда при необходимости вы сможете внести изменения. Все готово, тогда переходим к процессу подключения!
Как подключить телевизор к интернету через wifi роутер: пошаговая инструкция!
Когда мы первый раз включаем телевизор, он сам нам предлагает подключиться к сети Интернет. Причем система предоставляет выбор – сделать это через кабель или по Wi-Fi. Скорее всего, вы этот пункт при первом запуске проигнорировали, поэтому я покажу, как подключить интернет через настройки. Также вы могли не видеть это меню, значит, телевизор включали без вас или еще в магазине.
Запускаем телевизор и открываем настройки – нажимаем на пульте кнопку «Settings».

В открывшемся меню вам необходимо найти вкладку «Сеть», далее переходим в раздел «Сетевое подключение». Если у вас англоязычная версия меню, то действуйте по примеру со скриншотов:

После этого система покажет нам небольшую инструкцию, рекомендую ознакомиться с ней. После этого нажимаем на кнопку «Настроить подключение».

Телевизор автоматически запустит поиск доступных сетей и выдаст вам результат. В моем случае доступно два подключения. Если вам нужно самостоятельно ввести данные для соединения, то выбирайте «Ручную настройку». Здесь у вас может возникнуть вопрос, а в каких случаях может понадобиться такая функция? Вам нужно подключиться при помощи технологии WPS, вбить статический IP-адрес или подключиться со скрытым SSID.

При помощи виртуальной клавиатуры указываем пароль, если он присутствует. Подтверждаем ввод кнопкой «ОК». Если пароль был введен правильно. То вы увидите сообщение о том, что вы удачно подключились к сети Интернет. Нажимаем «Готово» и двигаемся дальше. Возможно, система предложит вам ввести DNS и IP, рекомендую оставлять все показатели на «Автомате» и нажимать «Готово». Как показывают отзывы владельцев телевизоров других марок, иногда система выдает карту сети – описывать этот процесс нет смысла, так как на работу беспроводного подключения он никак не влияет.
Отлично, теперь для вас доступны все функции Smart TV. На скриншоте ниже показан значок, отвечающий за включение Smart TV. Также в верхней части экрана вы сможете узнать, подключен ли ваш компьютер к беспроводному интернету.

Возможные проблемы при попытке подключить телевизор к интернету через wifi роутер
Иногда при попытке подключиться к беспроводному интернету выскакивают ошибки. Их можно исправить следующим образом:
Отключить телевизор от сети и снова подключить его. Это самый простой способ, но иногда он помогает решить сложные проблемы.
Не получилось? Тогда стоит попробовать сбросить параметры Smart Hub. Заходим в этот раздел и переходим в «Инструменты». Вы найдете такую кнопку на пульте управления. Далее нам нужно перейти в «Настройки» и нажать на кнопку «Сброс». Возможно, телевизор попросит у вас ввести Pin-код «0000». Далее вам будет нужно согласиться с условиями, после чего начнется переустановка.
Если и это не помогло, то стоит попробовать обновить все программное обеспечение телевизора. Вы найдете эту функцию в «Поддержке». Система предложит вам обновиться по сети, но в некоторых случаях это сделать нельзя, так как к интернету вы подключиться не можете. В этом случае нужно скачать ПО в интернете на компьютере, а затем с помощью флешки перекинуть его на телевизор. Также к вашему вниманию предлагаю вам посмотреть следующее видео:
Ну что же уважаемые друзья, вот собственно и все, о чем я хотел вам сегодня поведать в данной статье. Завершая сегодняшнюю статью — как подключить телевизор к интернету через wifi роутер, необходимо будет отметить, что процесс проходит довольно быстро и просто. Если же у вас дома стоит телевизор другого производителя, то я думаю, что вы быстро освоитесь с помощью моей инструкции. Не забывайте писать в комментариях вопросы, если вы столкнулись с какой-либо трудностью при настройке беспроводного подключения к интернету. Будем вместе искать возможные проблемы подключения телевизора к интернету.
Также добавлю, что я проверял работу Smart TV на роутере TP-Link TL-WR841N. Помимо телевизора к роутеру было подключено еще 5 устройств. Реальная скорость составляла около 2 Мб/c. Мне этого показателя вполне хватало, чтобы полноценно использовать функции Smart TV. В качестве примера, могу сказать, что я смотрел в HD формате видео с YouTube, и никаких тормозов в скорости при этом не было заметно.
В рамках данной обзорной статьи будет приведена инструкция относительно того, как подключить телевизор к интернету. Причем будет изложен не только процесс коммутации мультимедийного центра к Глобальной паутине, а и даны рекомендации относительно перенастройки его программной оболочки. Также необходимо отметить, что инструкция будет носить общий характер и не привязана к определенной операционной системе. Вся эта информация позволит новоиспеченному владельцу такого устройства самостоятельно его настроить.
В каких случаях такое подключение наиболее рационально создавать?
На текущий момент практически любой современный телевизор можно подключить к интернету. Только вот выполнять такую целесообразно такую операцию лишь только тогда, когда устройство поддерживает TV. В этом случае в память мультимедийного центра можно установить различные приложения, которые способны скачивать из Глобальной паутины развлекательный контент и воспроизводить его. При этом владелец сам выбирает то, что будет просматривать и это очень удобно.
Но также на прилавках магазинов можно найти все еще устаревшие такие решения, которые лишены поддержки функции Smart TV. Их нецелесообразно напрямую коммутировать с интернетом по той причине, что какого-либо выигрыша в плане функциональности это не даст. Если же установить в него мини-ПК, то уже можно реализовывать такое подключение с применением сети WiFi.

Что такое Smart TV?
Прежде чем озадачиться тем, как подключить интернет к телевизору LG - или любого другого производителя, - разберемся с функцией Smart TV. До недавних пор любое такое устройство предназначалось лишь только просмотра телепрограмм. Сейчас же функциональность телевизоров улучшилась на порядок, по существу, они превратились в мультимедийные центры. Подобное преобразование получилось за счет добавления особой операционной системы, которая позволяет устанавливать дополнительные программы. Последние позволяют воспроизводить различный мультимедийный контент по запросу пользователя. На текущий момент можно встретить платформы, которые включают Smart TV:
- Устройства LG базируются на ОС WEBOS.
- В основе телевизоров “Самсунг” лежит ОС “Тизен”.
- Остальные же производители используют модифицированную версию “Андроида”.
Уровень функциональности у каждой из них сопоставимый, а конечный выбор зависит большей частью от личных предпочтений каждого пользователя.

Общий алгоритм коммутации и настройки
Чтобы подключить телевизор к интернету, нужно следовать представленной ниже инструкции. Этапы такие:
- Распаковка мультимедийного центра. Его сборка и установка в то место, где он будет эксплуатироваться.
- Подвод всех коммуникаций. Если для получения данных планируется использовать сеть Wi-Fi, то подводим силовой провод и кабель с телесигналом. В случае же реализации коммутации с применением витой пары к “глобальной паутине”, то и она должна присутствовать в этом списке.
- Включение устройства. Задание географической зоны, текущей даты и времени.
- Поиск телепрограмм. Сохранение полученного перечня.
- Задание параметров подключения. Установка софта.
- Проверка работоспособности мультимедийного центра.
Сборка и установка мультимедийного центра. Электропитание и сигнальный кабель
Первый этап в настройке любого современного мультимедийного центра - это извлечение его из упаковки. Также при этом необходимо из нее достать и остальные компоненты, входящие в состав поставки. Как правило, в этот список входит пульт управления с набором элементов питания, подставка, руководство пользователя и, конечно же, гарантийный талон. Некоторые производители этот перечень дополняют различными рекламными брошюрами или же буклетами, в которых детально рассмотрены возможности устройства.
Далее необходимо установить подставку в телевизор. Все необходимые для этого компоненты (винты или же шурупы) тоже можно найти в упаковочной коробке. Затем подводим сигнальный телевизионный кабель и подключаем его к антенному гнезду. После этого силовой шнур должен соединить соответствующий разъем устройства и розетку на 220В.
С тем, как подключить кабель интернета к телевизору, разберемся в следующем абзаце.

Создание проводного подключения
Теперь разберемся с тем, как подключить СМАРТ-телевизор к интернету с использованием витой пары в том случае, если для коммутации к Глобальной паутине будет именно использоваться этот менее удобный способ получения информации. Для этого обжатый с двух сторон такой провод одним разъемом устанавливаем в свободный порт роутера, а вторым - в гнездо RJ-45 мультимедийного центра. Опять-таки, компьютерный кабель необходимо аккуратно проложить между двумя этими компонентами вычислительной распределенной системы.
Как показывает опыт, на практике не совсем удобно использовать проводное соединение, если ему альтернативой выступает сеть Wi-Fi. Именно ее и задействуют для коммутации таких устройств наиболее часто на сегодняшний день.
Первоначальное конфигурирование. Коммутация с использованием сети Wi-Fi и роутера
На следующем этапе необходимо включить мультимедийное устройство и дождаться окончания его инициализации. Затем появиться окно запроса, в котором нужно задать месторасположение телесистемы, а также актуальные значения даты и времени. Первое позволяет определиться вычислительной системе с перечнем доступных программ, а второе - синхронизироваться с серверами.
Далее необходимо зайти в меню настройки и выбрать пункт “Сеть”. Потом задаем тип подключения (проводной или беспроводной). Также в этом месте устанавливается адресация (статическая, динамическая) и маска сети. Также при использовании Wi-Fi указываем имя сети и код для установления соединения. Это и есть то, как подключить телевизор к интернету через роутер с использованием беспроводного канала.

Поиск каналов. Инсталляция приложений
Далее нужно перейти в меню поиска телепрограмм и запустить систему автопоиска. Единственное, что при этом нужно сделать, это указать тип получаемого сигнала. Он может быть спутниковым, кабельным или же от местной антенны. В последних двух случаях также необходимо указать его формат - аналоговый или же цифровой. По окончании операции поиска нужно сохранить полученный список телеканалов.
Затем необходимо перейти в магазин приложений. Для ОС “Тизен” это Samsung Store, для WEBOS - LG Store, а для “Андроид” - Play Market. Создаем в нем новую учетную запись и инсталлируем программы уже на свое усмотрение. Рекомендуется выбрать Youtube, ivi и Twigle по той причине, что в них есть бесплатный контент. В остальных же случаях необходимо оформлять платную подписку.

Проверка работоспособности мультимедийной системы
Собственно, можно считать, что подключить телевизор к интернету удалось. Нужно лишь проверить работоспособность такой Для этого переходим в телетрансляцию и просматриваем поэтапно все доступные каналы. Затем переходим в любое из установленных приложений и на пробу запускаем фильм или телепередачу. В дальнейшем проверяем работоспособность каждой установленной программы. После окончания проверки последней из них тестирование окончено.
Добрый день уважаемые читатели блога сайт. Сегодня хочу рассказать, как подключить телевизор к интернету через роутер. Дело в том, что в последнее время стали популярны телевизоры с функцией смарт ТВ. Они позволяют выходить в интернет, пользоваться различными приложениями и соответственно .
После приобретения такого функционального tv, многие люди задумываются над тем каким образом подключить телевизор к интернету. В большинстве современных устройств эту задачу можно решить двумя способами:
- по кабелю;
- по wifi (беспроводной связи).
Следующим шагом необходимо настроить роутер. Под настройкой я понимаю подключение к сети интернет, создание беспроводной сети с последующим названием и соответственно . Я не стану подробно рассказывать, как настроить роутер, поскольку для этого была написана отдельная .
Итак, почти все подготовительные работы выполнены. Осталось окончательно определить, как подключить телевизор к интернету через роутер. Как и говорилось выше, есть возможность настроить сеть по кабелю и по wifi сети. Фактически оба способа отличаются друг от друга, и я постараюсь немного рассказать про каждый в отдельности.
Как подключить телевизор к интернету через роутер по wifi
Для того чтобы настроить беспроводное подключение вам фактически ничего не потребуется. Достаточно взять пульт и выяснить, как называется ваша беспроводная сеть и какой пароль она имеет. Ниже я приведу описание всех действий на примере наиболее популярных на данный момент телевизоров Samsung с функцией smart tv.
Для начала включаем телевизор и переходим в основные настройки. Для этого на пульте управления нажимаем соответствующую кнопку. После того как отобразиться панель выбираем пункт сеть , а затем настройка сети . Далее в меню будет предложено, каким образом подключить интернет к телевизору. Выбираем беспроводное подключение.
Время поиска займет некоторое время, после чего отобразиться список сетей, которые находятся вокруг. Вам потребуется выбрать подходящую, нажать кнопку ОК расположенную на пульте управления. Затем необходимо ввести пароль от беспроводной сети. Через какое-то время на экране вашего смарт tv появится информация об успешном подключении и данные включающие ip адрес, мак адрес и т.д.

Если все прошло успешно, то можете выходить из меню настроек и начать пользоваться всеми установленными приложениями. Если вы по какой-то причине захотели установить себе дополнительные приложения, но не знаете, как это сделать, то советую прочитать соответствующую , где я подробно описал всю последовательность действий.
Во время настройки соединения может произойти ситуация, что оно не удалось. В таком случае советую попробовать несколько раз. Однако перед этим обязательно стоит перепроверить все данные, в особенности пароль. Дело в том, что в зависимости от модели маршрутизатора, такой конфуз может иногда проявляться.
Случается так, что ваш роутер может быть слабоват и помехи создаваемые другими сетями плохо влияют на пропускную способность. Ситуацию можно решить путем выбора и .
Как подключить телевизор к роутеру по кабелю
Вторым возможным способом подключить телевизор к интернету через роутер является применение кабеля витой пары. Данный способ может вызвать трудности только в том случае, если маршрутизатор удален от подключаемого устройства на довольно большое расстояние и может понадобиться прокладка кабеля под плинтусом.
Такой способ является более предпочтительным. Дело в том, что качество связи может быть нарушено за счет наличия толстых стен. Более подробно о том, что влияет на качество сигнала и почему может падать скорость, читайте в отдельной . Единственное что может произойти с кабелем это обрыв, но его очень просто своими руками.

Если по какой-то причине кабель не имеет на концах подходящих разъемов, а видна только оголенная проводка, то стоит произвести , который вы сможете выполнить самостоятельно.
После того как все соединения выполнены переходим к непосредственному подключению телевизора к интернету. Как и в первом варианте открываем меню настроек сети и выбираем подключение по кабелю.
Никаких паролей вводить не надо. Достаточно просто дождаться получения ip адреса и окончательного подтверждения, что соединение установлено.
Собственно на этом все действия и заканчиваются. С выбором способа вы сможете определиться только самостоятельно, поскольку это зависит чисто от индивидуальных предпочтений. Если остались вопросы о том, как подключить телевизор к интернету через роутер, то с радостью постараюсь на них ответить.