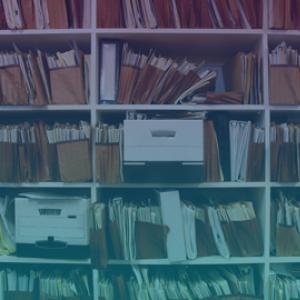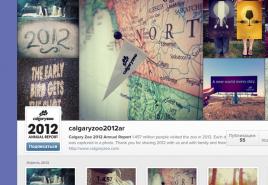Модем huawei hg532e настройка wifi укртелеком. Роутер huawei hg532e: обзор, настройка и технические возможности. Модем huawei hg532e: обзор и характеристики
Настройка wi-fi на huawei HG532e, а также в режиме роутера
Последнее время очень популярным стал вопрос, как настроить wifi на модеме byfly фирмы huawei. Данный модем выдаётся с услугами , его полная модель — Huawei Gateway HG532e. Поэтому часто спрашивают как настроить huawei hg532e в режим роутера , а потом и wi-fi на нём. Модем примечателен тем, что очень удобен, неприхотлив и относительно легко настраивается.
ВНИМАНИЕ! Очень рекомендуем статью про начавшийся перегрев вашего ноутбука. Об этом пользователи очень часто забывают. Именно от перегрева сгорают дорогостоящие детали ноутбука. Решается вопрос перегрева просто, стоит лишь не откладывать это на потом.
Введение
Чтобы настроить этот модем может потребоваться от 10 до 20 минут, а иногда и больше всё зависит от опытности и умения пользоваться таким оборудованием.
Приступим к настройкам
Для того, чтобы приступить к установке настроек модема huawei hg532e byfly нужно зайти в какой-нибудь браузер, например интернет обозреватель Opera или Mozilla Firefox или другой.
Обычно перед началом настройки модема необходимо сбросить все предыдущие внесённые в него изменения и вернуть его к начальным настройкам. Чтобы сбросить настройки нужно нажать и держать примерно 10 секунд чем-либо острым нажатую кнопку reset, которая находится почти у провода питания.
И так, чтобы разобраться с вопросом huawei hg532e роутер давайте приступим к настройкам. В браузере в поле в котором обычно вводим название сайтов вводим путь к настройкам модема — 192.168.1.1 (не сомневайтесь при вводе в адресную строку просто представьте, что вводите адрес сайта).

В появившиеся строки Username и Password нужно ввести слово admin — и в первую и во вторую строку.

После ввода появится окно.

Заходим в строку Basic.

Кликаем мышкой на Internet_B_0_33.

Появляется следующее окно.
Вносим такие изменения — меняем Connection Type: bridge на Connection Type: PPPoE.

Появится дополнительное меню.

В появившемся дополнительном меню нужно прописать Username и Password, те которые написано в договоре с ByFly. В нём находятся персональные логин и пароль. Убедитесь в правильности введённых символов, если здесь прокрадётся хоть одна ошибка, то в интернет выхода не будет.

В итоге…
Чтобы применить настройки нажимаем самую нижнюю кнопку — Submit. После применения настроек примерно через секунд 20 должен начать работать интернет. Для проверки прописываем какой-либо сайт в браузере.
Всё, этими настройками внесёнными в модем была произведена настройка роутера huawei hg532e, то есть мы подключили компьютер к интернету при помощи сетевого кабеля в режиме роутера.
Также не забываем с появлением выхода в интернет сразу устанавливать антивирус, в этом Вам поможет статья про антивирусную защиту компьютера. Также Вы всегда можете обратиться к нам и наш мастер выполнит данную настройку быстро и качественно.
Настраиваем Wi-Fi на huawei hg532e
Теперь давайте займёмся вопросом настройка wifi huawei hg532e, то есть настроить беспроводное подключение wifi на byfly.
Во вкладке Basic перемещаемся в подраздел Wlan.

Почти ничего не изменяем, только в SSID: — вводим название будущей Wi-Fi сети, SSID отмечаем галочкой SSID:Enable и составляем пароль для почти уже созданного Wi-Fi соединения в соответствующем строке: WPA pre-shared key.
Применяем внесённые изменения кнопкой Submit и всё готово беспроводная сеть ByFly на модеме Huawei Home Gateway HG532e создана.
Проверяем созданную Wi-Fi сеть
Теперь можно опробовать беспроводную сеть wi-fi , нужно на компьютере зайти в Центр управления сетями и общим доступом (находится Пуск — Панель управления — Сеть и интернет — Центр управления сетями и общим доступом).
Находим там название созданной беспроводной сети, пробуем подключиться должно появиться поле с запросом ввода пароля, который Вы вводили в строке WPA pre-shared key. Вот как производится настройка wifi byfly huawei hg532e.
И так на любом устройстве поддерживающем Wi-Fi, нужно сначала найти название Вашего Wi-Fi соединения, а потом ввести пароль. Вот как производится настройка huawei hg532e настройка byfly.
Если все настройки введены правильно обычно проблем возникнуть не должно, но не факт, что не возникнет дополнительных нюансов в ходе настройки. Если не удалось её произвести, то Вы можете обратиться к нам на , наши мастера решат вопрос настроить wifi на byfly huawei, недорого и в кратчайшие сроки.
- Мне понравилось
- Мне непонравилось
- 25 августа 2013
- Alex сайт
Украинский оператор фиксированной связи Укртелеком, который предоставляет своим клиентам услуги доступа к сети интернет, предлагает пользователям модем, который можно использовать и как роутер, Укртелеком Huawei hg532e.
Внешний вид модема
Внешний вид, интерфейсы подключения и настройка
Модем от Укртелеком поставляется в красочной картонной коробке.

Коробка, внешний вид и комплектация модема
Открыв ее, вы можете найти в ней диск с программным обеспечением, инструкцию по эксплуатации, необходимые провода, съемную подставку, а также блок питания и сплиттер. Последний необходим для того, чтобы отделять низкочастотные сигналы телефонной связи от высокочастотных сигналов ADSL подключения.
На верхнем торце модема имеются светодиодные индикаторы, которые сообщают о том, как и в каких режимах работает устройство.
Светодиодная индикация

Верхняя панель со светодиодной индикацией
Главный индикатор – POWER. Благодаря ему мы знаем, работает ли он вообще. Если он не светиться, то причин может быть несколько – отсутствие напряжения в сети, не подключен блок питания или не включена кнопка на боковой стенке аппарата ON/OFF.
Далее идет индикатор INTERNET. Если он горит, то ваш Huawei hg532e работает в режиме роутера, и передача данных не происходит. Если же он мигает, то данные передаются. В случае отсутствия световой индикации, модем может работать в режиме моста, либо соединение не активно. ADSL может сообщить о том, находится ли устройство в режиме активации, либо активация уже произошла. Об этом свидетельствует мигание или горение индикатора соответственно.
Следующий индикатор – WLAN. Он отвечает за предоставление информации о беспроводном режиме. Если он горит, то беспроводное соединение включено, а данные по WLAN не передаются. В случае мигания, соединение так же активно и происходит передача данных. Если же он не горит, то беспроводная передача данных отключена.
Следующий индикатор оповещает о режимах WPS, а далее расположились индикаторы LAN 1-4. Последние оповещают о том, подключено ли к Huawei hg532e устройство с помощью Ethernet интерфейса или нет. Мигание говорит о том, что происходит обмен данными.
Боковая панель и задняя стенка

Задняя и боковая панель
Боковая стенка разместила на себе 3 кнопки, которые отвечают за включение/выключение питания, функции WPS и WLAN. На задней стенке модема имеются порты для подключения как телефонной линии, так и LAN, в количестве 4-х штук. Вы не перепутаете их, потому как они имеют не только разные цвета, но и размеры штекера. Так же сзади находится гнездо подключения блока питания, и утопленная кнопка RESET. Она служит для сброса на заводские настройки.
Схема подключения модема
Подключение модема происходит при помощи комплекта проводов, которые имеются в комплекте и сплиттера.

Подключение Huawei hg532e
ВАЖНО! Не перепутайте гнезда в сплиттере, иначе он может выйти из строя.
Для начала вам необходимо подключить провод к телефонной розетки, а после воткнуть его в сплиттер, гнездо LINE. Чтобы подключить сам модем, необходимо вставить один конец в сплиттер – MODEM, а другой конец в сам маршрутизатор – ADSL. Далее подключаем кабель к LAN 1-4 и сетевой карте компьютера.
Далее вам нужно зайти в любой браузер и открыть любую страницу. После этого вам будет предложено выбрать тарифный план. В зависимости от пропускной способности телефонной линии, у вас могут быть несколько вариантов с различной скоростью.
Вход в кабинет настройки и настройка модема
Чтобы войти в меню настройки роутера, необходимо в адресной строке любого имеющегося на компьютере браузера, набрать http://192.168.1.1/.

Диалоговое окно ввода логина и пароля
К сожалению, меню только на английском языке. Вам будут доступны следующие пункты меню:
- Status;
- Basic;
- Advanced;
- Maintenance.
Первая строка меню Status предоставляет вам информацию о состоянии подключения, серийного номера, времени пребывания в сети и т.д.

Окно статистики
Информацию можно узнать как по проводному, так и по беспроводному подключению.
Во вкладке Basic можно производить настройки как проводной, так и беспроводной сети. Для проводной сети, обычно никаких настроек делать не нужно – Huawei hg532e настроен по умолчанию для работы. Что касается Wi-Fi, то иногда нужно произвести настройки, чтобы Huawei hg532e работал в режиме роутера. Если вы сделаете все правильно, то сможете использовать модем как роутер даже в то время, когда компьютер будет выключен. Никаких сложных действий производить ненужно, потому как упоминалось ранее, модем полностью настроен, но если он не желает так работать, то вам необходимо выполнить несложную конфигурацию.
Настройка модема в режим работы роутера
Зайдя в меню конфигурации Huawei hg532e, вам необходимо выбрать меню Basic-WAN.

Меню настройки Wi-Fi
В открывшемся меню необходимо проверить, правильно ли указанны необходимые параметры. В строке PVC необходимо выбрать Internet_TR069 и убедится, что значение VPI = 1, а VCI= 40. Тип подключения (Connection Type) должен быть выбран как iPoE. Если вы сделали все правильно, то вам нужно нажать Submit. После нажатия данной кнопки, может потребоваться перезагрузка модема.
Смена логина и/или пароля
Для того, чтобы защитить модем, вы можете сменить логин и пароль.

Меню смены логина
Здесь так же нет ничего сложного. Чтобы выполнить это действие, вам нужно выбрать меню Maintenance- Account. В диалоговом окне вы сможете увидеть строку User name, Current password, New password и Confirm password. По умолчанию, User name стоит admin. Если вы не желаете менять логин, а только пароль, то в строке Current password вы должны ввести установленный изначально пароль – admin, в строке New password ввести новый пароль, после чего подтвердить его в строке Confirm password.
В том случае, если вы желаете сменить и логин, то в строке User name нужно выбрать user.

Бывает случается так, что произвести конфигурацию могут вместо вас ваши коллеги или дети, при этом сменив логин и пароль. Если с вами произошла такая ситуация, то вы можете вернуть настройки, которые являются стандартными. Для этого, на задней стенке модема необходимо зажать RESET на 4-6 секунд. Модем перезагрузиться, установив заводскую конфигурацию.
Подробный урок настройки роутера
Итак начнём.
Характеристики Wi-Fi ADSL2+ беспроводного роутера HUAWEI HG532e
- DSL-интерфейс: ADSL, ADSL2, ADSL2+.
- Wi-Fi точка доступа: 802.11 b/g/n с частотой 2,4 ГГц.
- Антенна: встроенная 2×2 с поддержкой MIMO.
- Защита канала информации: AES encryption, TKIP, WEP(64/128), WPA-PSK, WPA2-PSK.
- Ethernet маршрутизатор: 4×LAN со скоростью LAN-портов: 10/100 Мбит/с.
- USB отсутствует: нет возможности использовать в качестве внешнего накопителя и для подключения 3G модемов.
- Размеры: 31×145×110 мм.
- Вес: 360 г.
Настройка Wi-Fi ADSL модема Huawei HG532e
Перед настройкой ADSL модема Huawei HG532e
проверяем правильность подключения сетевого кабеля, работоспособность сетевой карты компьютера и данного модема. Не будет лишним быстрая проверка на наличие вирусов с помощью этой программы. Можно на время настройки отключить действующие брандмауэры (фаерволы), в том числе брандмауэр Windows: Панель управления\Все элементы панели управления\Брандмауэр Windows\Настроить параметры. Достичь того же результата можно выполнив из командной строки с правами администратора:
netsh advfirewall set allprofiles state off
Открываем браузер Chrome, Opera, FireFox, желательно не Internet Explorer 10, так как он «отказывался» корректно отображать интерфейс данного модема. В адресную строку браузера вводим IP-адрес модема Huawei Home Gateway HG532e — это 192.168.1.1.
Чтобы убедиться, что модем Huawei HG532e по прежнему находится по адресу 192.168.1.1, рекомендуется пропинговать устройство.
Набрать WIN+R, затем в строке Открыть: ping 192.168.1.1 -t затем Ввод (Enter). Если адрес модема правильный, начнётся обмен пакетами: Ответ от 192.168.1.1 число байт и время отклика, TTL.
Если до этого производились какие-либо настройки (ставился пароль на вход, менялся IP адрес модема), устройство лучше привести к заводским настройкам. Сделать это можно удерживая в нажатом положении в течение 3-5 секунд кнопку reset на модеме возле шнура питания.
В браузере, при успешной попытке входа, получаем сообщение с предложением ввести имя пользователя и пароль.

В поле Username вводим admin, в поле Password — admin.

Попадаем в следующее меню.

Переходим в закладку Basic.

Нажимаем мышкой на панель Internet_B_0_33.

Открывается вид, как внизу на картинке.

Здесь необходимо поменять значение Connection Type: brige на Connection Type: PPPoE.

Меню поменяет вид и станет более развёрнутым.

В данном меню необходимо ввести значения Username и Password, взятые из договора с ByFly. Это ваши уникальные пароль и логин. Проверьте правильность заполнения этих значений, любая ошибка приведёт к невозможности выхода в интернет.

Жмём кнопку Submit в правом нижнем углу меню, тем самым сохраним настройки модема Huawei Home Gateway HG532e для выхода в интернет через сетевой кабель. Уже на данном этапе, в течение 10-15 секунд, должен появиться интернет на компьютере. Убедиться в этом можно введя любой адрес в строке браузера. Для настройки Wi-Fi сети идём далее…
Настройки беспроводного интернета для модема Huawei Home Gateway HG532e
Нажимаем в меню Basic подменю Wlan.

Оставляем всё как есть, меняем только значения: SSID, ставим галку на SSID: Enable, задаём пароль для нашей будущей беспроводной сети Wi-Fi в поле WPA pre-shared key.
Настройка беспроводного модема-роутера ByFly — Huawei Home Gateway HG532e закончена. Для входа в вашу данную беспроводную сеть для windows 7 в Центре управления сетями и общим доступом ищем нашу сеть и подключаемся к ней. На запрос пароля вводим тот, что был введён нами в поле WPA pre-shared key.

Должно всё работать.
Если самостоятельно настроить роутер Huawei HG532e
не получается, звоните в наш сервис. Наши мастера произведут все необходимые настройки любого беспроводного Wi-Fi роутера (ADSL модема) с выездом на дом.
Сервис компании сайт также может предложить недорогой для дома, обеспечить качественное для офиса.
Попал мне данный модем от клиента, который купил себе новый, взамен этого старого, но вполне рабочего. Долго я думал куда его притулить и решил настроить его в режим моста. Как это сделать и что для этого нужно, я сейчас вам поясню.
Для начала нужна скачать прошивку от МТС, так как в стандартной нельзя включить режим моста. Как это сделать я думаю вам не составит труда и расписывать я не буду.
Скачать [ HG532e МТС русская прошивка ] 3.5 mb
После прошивки заходим в настройки LAN и меняем ip на 192.168.1.2 если это ваш 2-й роутер или модем в вашей сети. В моем случае он у меня 3-й.


Теперь в выпадающем списке выбираем SSID2. Я назвал его config, через него мы будем настраивать модем. Даем ему пароль и жмем «ОК».

Теперь заходим в «Дополнительно» и «Привязка к мосту». Даем название группе и отмечаем галочками все как на картинке. Сейчас я поясню что это значит.
LAN1 мы не отметили так как он будет использован для подключения к другому роутеру.
LAN2, LAN3, LAN4 мы отметили и это значит что данные интерфейсы будут задействованы в режиме моста и к ним можно будет подключить ПК и на нем будет инет.
SSID1 (MKONNE!) мы отметили, так как он наш основной Wi-fi. На нем будет интернет, но зайти в настройки модема мы не сможем, если мы захотим что-то поменять там (например, пароль от Wi-fi)
SSID2 (config) не отметили, потому что нам не нужен там инет. К нему мы будем подключаться чтобы изменить настройки в самом модеме, так как через основной это сделать будет нельзя.
SSID3 и 4 не используются.

Теперь нашего модема как бы нет, DHCP будет подхватываться с основного роутера, к которому он должен быть подключен по кабелю.