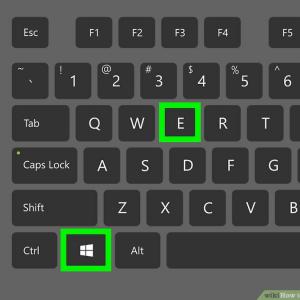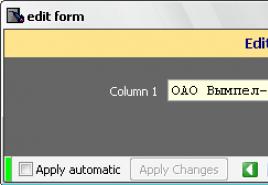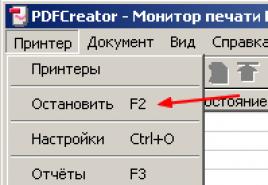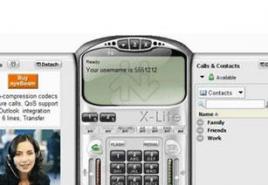Как включается wifi на ноутбуке. Как подключить ноутбук (компьютер) к интернету по Wi-Fi? Проблемы с подключением к Wi-Fi. Почему не работает Wi-Fi на ноутбуке
Владельцы ноутбуков обычно используют для выхода в интернет беспроводное соединение, благо Wi-Fi адаптер есть на всех без исключения моделях лэптопов. Однако чтобы им воспользоваться, иногда приходится разбираться, как включить wifi на ноутбуке.
Горячие клавиши или аппаратный переключатель
Первым делом нужно физически включить Wi-Fi адаптер. На разных моделях ноутбуков эта процедура незначительно отличается, однако смысл её одинаков: нужно отыскать аппаратный переключатель или воспользоваться функциональными клавишами. Рассмотрим несколько примеров:
Продолжать варианты включения Wi-Fi можно долго, приводя способы для MSI, Acer, Samsung и других брендов. Даже разные серии одного производителя имеют отличные друг от друга способы активации модуля беспроводной, поэтому:
- Осмотрите корпус лэптопа на предмет наличия аппаратного переключателя или кнопки включения Wi-Fi.
- Изучите клавиатуру – одна из клавиш ряда F1-F12 должна быть помечена значком беспроводного соединения. Если нажать её вместе с кнопкой Fn, то адаптер включится или выключится.

Если у вас ноутбук серии Sony Vaio, то ни аппаратной клавиши, ни кнопки Fn на его клавиатуре может и не быть. Для работы Wi-Fi в таком случае требуется специальная утилита VAIO Smart Network, найти которую можно на официальном сайте производителя.
Кнопка Fn не работает
Что делать, если не работает кнопка Fn? Как в таком случае включить адаптер? Сначала нужно разобраться, почему клавиша не действует. Fn работает под управлением BIOS и имеет собственную утилиту, без установки которой клавиша не функционирует. Поэтому если кнопка не работает, сначала нужно на сайте производителя найти для конкретной модели ноутбука утилиту для включения горячих клавиш (в названии должно быть слово «HotKey»).
Если установка утилиты не помогла или клавиша повреждена физически, то придется воспользоваться альтернативным методом включения адаптера. На Windows 8 и Windows 10 для включения адаптера достаточно щелкнуть по значку Wi-Fi на панели уведомлений и перевести ползунок «Беспроводная сеть» в активное положение. Если драйверы адаптера установлены, корректно, то значок должен обязательно быть.
В Windows 7 такой функции нет, но можно попробовать включить беспроводное соединение через окно изменения параметров адаптера (об этом рассказано ниже). Если этот способ не помог, то придется искать внешнюю клавиатуру с рабочей клавишей Fn и затем больше не выключать модуль Wi-Fi.
Настройка Wi-Fi на разных версиях Windows
С физическим включением модуля вы разберетесь достаточно быстро. Иногда на этом настройка Wi-Fi заканчивается: остальные необходимые действия система производит самостоятельно, выводя список доступных беспроводных точек. Но порой приходится устанавливать соединение вручную.
Вне зависимости от версии Windows, сначала нужно проверить, что драйверы модуля Wi-Fi установились без ошибок:

Для верности лучше сходить на официальный сайт производителя ноутбука и найти последнюю версию драйвера модуля беспроводной сети для вашей модели. Кроме того, кликните по адаптеру правой кнопкой и выберите пункт «Задействовать» (если его работа остановлена).
Windows XP
По идее, Windows XP уже давно должны перестать пользоваться, но на некоторых старых моделях Dell и других ноутбуках легендарная система всё еще продолжает выполнять свои функции. Wi-Fi в среде Windows XP настраивается следующим образом:

В окне проводника должен быть значок «Беспроводное сетевое соединение». Его наличие демонстрирует, что модуль Wi-Fi работает корректно. Щелкните по значку правой кнопкой и выберите «Включить». Далее:

Если в перечне доступных точек нет сети, которую раздает ваш роутер, нажмите «Обновить список». Затем выберите нужную точку по имени и щелкните «Подключиться». Если сеть запаролена, вам будет предложено ввести код доступа, после чего установится соединение.
Windows 7
На Windows 7 порядок подключения к беспроводной сети чуть изменился, став немного проще. Теперь все доступные сети отображаются после клика по значку Wi-Fi в системном трее. Но если значка нет, то:
- Перейдите в центр управления сетями.
- Кликните «Изменение параметров адаптера».
- Найдите беспроводное соединение и убедитесь, что оно включено.

После включения беспроводного соединения в трее появится значок Wi-Fi. Кликните на него, чтобы увидеть список доступных точек, выберите сеть и щелкните «Подключить».
Windows 8
На Windows 8 порядок подключения к Wi-Fi остался прежним, однако добавился режим «В самолете», с которым нужно уметь работать. Если драйвер адаптера инсталлирован и беспроводное соединение работает корректно, то на панели уведомлений вы увидите значок Wi-Fi, при клике на котором появляется список доступных сетей.

Если значка нет, выполните те же действия, что и на Windows 7 – откройте окно «Изменение параметров адаптера» и включите беспроводное соединение. Если нет самого беспроводного соединения, проверьте драйверы и состояние модуля – всё должно быть включено и установлено.
Если адаптер включен, драйверы установлены, но доступные сети не обнаружены, проверьте, что на панели уведомлений не висит значок режима «В самолете». Если он есть, нужно отключить этот режим. Для этого нажимаем на значок и переводим ползунок в состояние «Отключено».
Windows 10
На Windows 10 всё осталось прежним с небольшими изменениями, так что вы быстро разберетесь, как подключить ноутбук к Wi-Fi:
- Кликните по значку беспроводного соединения в трее.
- Выберите нужную сеть.
- Нажмите «Подключить» и введите пароль.
Если точка доступа не отображается, попробуйте настроить сетевые параметры. Щелкните по одноименной ссылке – откроется раздел «Сеть и интернет» параметров Windows 10.
Здесь вас интересуют две вкладки:
- Wi-Fi – убедитесь, что беспроводная сеть включена.
- Режим «в самолете» – удостоверьтесь, что режим отключен.
Вы можете зайти в раздел изменения параметров адаптера и включить беспроводное соединение. Проще говоря, на Windows 10 у вас есть несколько равноценных вариантов – нужно лишь выбрать для себя более удобный способ.
Без работающего WiFi адаптера ноутбук не сможет подключиться к беспроводной сети. Если вы обнаружили, что модуль Вай Фай отключен, то сможете без труда включить его самостоятельно аппаратно и программно.
Что такое WiFi адаптер
Вай Фай адаптер – это модуль в ноутбуке, который способен распознавать сигналы от роутеров, устанавливая беспроводное подключение к интернету. WiFi адаптер есть на любом современном лэптопе в виде встроенной платы.
Если вы хотите подключаться к беспроводным сетям с компьютера, можно приобрести внешний WiFi адаптер, который подсоединяется к системному блоку через интерфейс USB. Программная настройка оборудования в любом случае будет одинаковой, отличаться будут только способы аппаратного включения устройства.
Аппаратное включение
Чтобы включить адаптер вай фай на ноутбуке, найдите на корпусе соответствующую аппаратную кнопку или воспользуйтесь горячим сочетанием клавиш. Узнать текущее состояние модуля (включен или выключен) обычно можно с помощью индикатора. Если он не горит, то необходимо включить WiFi на ноутбуке.
Чаще всего за включение отвечает сочетание кнопки Fn с одной из клавиш ряда F1-F12. На ноутбуках ASUS, например, используется комбинация Fn+F2. При одновременном нажатии этих двух клавиш активируются все беспроводные модули лэптопа, в том числе и Вай Фай.
Сочетания для включения Вай Фай на ноутбуках от различных производителей:
- Acer – Fn+F3.
- ASUS – Fn+F2.
- Dell – Fn+F2.
- Gigabyte – Fn+F2.
- Fujitsu – Fn+F5.
- HP – Fn+F12.
Определить подходящую клавишу помогут пиктограммы. Обычно на нужной кнопке нарисована антенна, раздающая сигнал.
На некоторых моделях ноутбуков включить WiFi адаптер можно отдельной кнопкой на корпусе. Она может располагаться прямо под дисплеем. На старых моделях встречается двухпозиционный переключатель, который находится на боковой грани лэптопа.
Программное включение
Если после аппаратного включения адаптера WiFi в трее не отобразится значок беспроводного соединения со списком доступных точек для подключения, то придется активировать модуль еще и программно. Включить Вай Фай можно в настройках системы.

На Windows 8 и Windows 10 WiFi отключается/включается специальным переключателем, который находится над списком доступных точек или в параметрах системы.
В области уведомлений должен появиться значок, при клике на который откроется список доступных для подключения беспроводных сетей. Если в списке указано, что доступных подключений нет, убедитесь, что на роутере настроен Вай Фай. Если же значок беспроводного соединения в трее не появился, убедитесь, что WiFi адаптер работает без ошибок.
Возможные проблемы при включении
Есть несколько причин, по которым модель Вай Фай не удается включить:
- Не работает кнопка Fn, соответственно, комбинация клавиш не действует.
- Не установлены драйверы адаптера, система не обнаруживает устройство.
- Модуль WiFi вышел из строя и требует замены.
Использование сочетания клавиш обычно не является единственным способом включения модуля беспроводного подключения, но если вы пытаетесь заставить адаптер работать с помощью комбинации кнопок, но ничего не выходит, то следует проверить состояние программного обеспечения.
На некоторых ноутбуках для корректной работы кнопки Fn в системе должна быть установлена специальная утилита. Для лэптопов ASUS это ATK Hotkey Utility. Найти подходящее ПО можно на сайте производителя. Кнопка Fn может не работать и по другим причинам, но это тема для отдельной большой статьи.
Наиболее распространенной причиной, по которой адаптер Wi-Fi не удается включить, является отсутствие драйверов оборудования.

Драйверы можно установить автоматически или вручную. Рекомендуется использовать ручную инсталляцию, предварительно скачав ПО с сайта производителя. При ручной установке драйвера подходящей версии и разрядности проблема с включением адаптера должна пропасть. 
Если никакие манипуляции не помогают включить адаптер, то есть вероятность, что он поврежден. Заменить модуль можно в сервисном центре, альтернативный вариант – покупка внешнего адаптера и подключение его через порт USB. Но эти действия оправданы лишь в том случае, если вы уверены, что встроенный адаптер WiFi вышел из строя.
“Сидела сегодня в кафе и не могла никак подключиться к вайфаю. Сотрудники сказали, что у них все нормально. В чем могло быть дело? Что нужно нажать?”
Заранее спасибо, Алина Киреева
Если у вас есть ноутбук, то вы наверняка захотите использовать его для выхода в интернет. Чтобы воспользоваться этой возможностью, сначала нужно включить Wi-Fi на лэптопе. Давайте посмотрим, что нужно сделать, чтобы ваш ноутбук видел все доступные беспроводные сети и мог к ним подключиться.
Включение Wi-Fi через переключатель и горячие клавиши
Если значок беспроводного соединения в системном трее отсутствует или показывает, что доступных сетей нет, хотя вы наверняка знаете, что находитесь в зоне приема сигнала Wi-Fi, то:
У разных моделей ноутбуков сочетание клавиш для управления адаптером могут отличаться. Например, у лэптопов ASUS Wi-Fi включается сочетанием Fn+F2, а у HP – Fn+F12.
Кстати, на некоторых моделях ноутбуков есть специальные утилиты для включения адаптера Wi-Fi. Называться они могут по-разному: «Wi-Fi manager», «Wi+Fi Assistant» и т.п. Без запуска этих программ адаптер не заработает, что бы вы ни делали, поэтому обязательно убедитесь, что у вас они включены.
Подключение Wi-Fi через операционную систему
Если адаптер физически включен, но доступные сети не появляются, то проверьте статус беспроводного соединения – возможно, оно неактивно.

После этого снова проверьте, появились ли сети, к которым можно подключиться Если да, то кликните по нужной точке доступа, введите пароль и установите соединение.
Использование диспетчера устройств
Если перечисленные способы не помогают (например, нет беспроводного подключения), то попробуйте включить Wi-Fi с помощью диспетчера устройств.
- Кликните по иконке «Компьютер» правой кнопкой.
- Запустите инструмент «Управление».
- Найдите в меню слева «Диспетчер устройств».
- Раскройте раздел «Сетевые адаптеры».
Найдите свой адаптер Wi-Fi. Если он помечен стрелкой, направленной вниз, его нужно включить. Кликните по оборудованию правой кнопкой и выберите «Задействовать». Иногда рядом с устройством выставляется восклицательный знак – это сообщение о том, что драйверы установлены некорректно.
Для исправления ошибки зайдите на сайт производителя ноутбука и на странице «Поддержка» или «Сервис» найдите и скачайте актуальные драйверы для Wi-Fi адаптера своего лэптопа.
Часто пользователи, которые приобрели ноутбук или нетбук, сталкиваются со сложностями при включении и настройке wifi . Сама процедура довольно проста, но в ряде случаев бывают разнообразные загвоздки и непредвиденные трудности. В этой статье мы рассмотрим как штатное подключение, так и варианты решения таких проблем.
Обычно, чтобы включить wifi, достаточно произвести 2-3 несложных операции. Каких именно, зависит от модели и производителя ноутбука. Вот варианты включения сети wifi на буках наиболее популярных производителей:
— На ноутбуке ASUS нужно нажать сочетание кнопок FN и F2.
— На Acer и Packard bell удерживайте кнопку FN и параллельно нажмите F3.
— На ноутбуках HP wi-fi включается сенсорной кнопкой с символическим изображением антенны, а на некоторых моделях – сочетанием клавиш FN и F12. Есть и такие модели, на которых для этой цели предусмотрена обычная кнопка с рисунком-антенной.
— Для включения wi-fi на Lenovo держим FN и нажимаем F5. Встречаются модели, где есть специальный переключатель подключения для беспроводных сетей.
— На ноутбуках от компании Samsung для включения wi-fi нужно удерживая кнопку FN, нажать либо F9, либо F12, в зависимости от модели.
Для подключения wi-fi на ноутбуках различных моделей и разных производителей может использоваться своя оригинальная комбинация клавиш. Подробное описание для конкретной модели нужно искать в руководстве пользователя, которое прилагается к ноутбуку. Кнопка FN есть практически на всех моделях современных ноутбуков. С ее помощью осуществляется подключение различных функций и соединение бука с другими устройствами. Если же на ноутбуке нет кнопки FN, значит, для включения беспроводной сети используется специальная кнопка или переключатель. Как правило, он обозначен одним из этих рисунков.
Если не нашли на клавиатуре, исследуйте торцы ноутбука, возможно переключатель находится сбоку. А также внимательно осмотрите нижнюю часть вашего ноутбука. Есть модели, у которых переключатель располагается на нижней крышке. Причем, производители делают эту кнопочку едва заметной. Она практически сливается с корпусом, и ее можно с первого взгляда не увидеть. Она может иметь подпись Wireles или Wlan. Включили wifi нужной кнопочкой или комбинацией, а он не работает? Следует настроить вай фай на ноутбуке.
Как настроить wifi на ноутбуке
Перед настройкой нужно проверить наличие и подключение драйверов. Проверка драйверов Проверка драйвера заключается в том, чтобы выяснить есть ли они вообще на вашем устройстве и задействован ли он в данный момент. Итак, в Панели управления выбираем пункт Диспетчер устройств, который может скрываться внутри пункта Оборудование и звук.

Открывается окошко, в котором находим Сетевые адаптеры. Должны присутствовать два пункта: Ethernet и Wi-Fi. В названии одного из них должно быть слово «Wireless» Это и есть ваш адаптер.

Если запись о wi-fi адаптере отсутствует, или напротив нее стоит значок с восклицательным знаком на желтом фоне, это означает, что у вас есть проблема с драйверами. Если запись отсутствует, значит, драйвера не установлены и вам предстоит установить их с диска, который шел в комплекте с ноутбуком. Или найти на сайте производителя. Без них wi-fi работать не будет. Если запись есть, но напротив нее стоит желтый восклицательный значок, кликните на этот пункт правой кнопкой мыши.
В появившемся окне выберите «Задействовать». Причина возникновения сложностей при подключении может крыться в том, что в адаптере установлен режим экономии электроэнергии. Чтобы его отключить, кликните по нему правой кнопкой мыши, далее Свойства – Управление электропитанием, теперь нужно убрать галочку с пункта «Разрешить отключение этого устройства для экономии энергии».

Теперь с драйвером все в порядке.Включение адаптера wi — fi . Для этого через Панель управления?Сеть и Интернет зайдите в Сетевые подключения. Тут находим Беспроводное сетевое подключение. Это и есть адаптер wi-fi. Правой клопкой мыши откройте диалоговое окно и выберите пункт «Включить».Подключение к точке доступа. Осталось подключить ноутбук к точке доступа. Убедитесь, что точка доступа активна. Найдите в правом нижнем углу экрана на панели задач значок wi-fi. При нажатии, откроется окно управления сетями, выберите нужную сеть, нажмите «Подключение».

Если сеть защищена паролем, система попросит его ввести. Только после ввода необходимого пароля вы сможете воспользоваться интернетом. Если сеть открытая, подключение произойдет автоматически. Вот и все. Включение и настойка Wifi на ноутбуке завершена .
24.03.2015
Функция wi-fi это, важнейший элемент ноутбуки который на сегодняшний день является очень популярным. Ноутбук без wifi это как газ-пром без газа.
Обычно при покупке нового ноутбука функция wifi по умолчанию находится выключен режиме или приходится вручную настраивать настройки wifi.
Настройка осуществляется на разных операционных системах по-своему. Есть еще и внешние настройки которые отличаются по моделям ноутбука (включается при помощи клавиш).
В этом статье я расскажу, как включить wifi на разных ноутбуках и как произвести внутренние настройки.
Первую очередь необходимо настроить роутер и проверить включен ли wifi на самом роутере. Включить отключить wifi на роутере можно двумя способами:
1. На задней стороне роутера находится wifi кнопка для включения и отключения.
2. Включается и отключается wifi во внутренних настройках роутера.
Производим внешний осмотр ноутбука, если видите значок виде антенны, которая светится это значить, что wi-fi включен, если не светится то выключен.

Если видите в нижней части панели знак «Х» на знаке wi-fi , значит что сеть отключен.

Почти для всех моделей ноутбуков присутствует механический выключатель сети wifi или встроенный программное обеспечение которая включает и отключает wifi. Ноутбук с механическим выключатели wi-fi.

Как включить и wifi на разных моделях ноутбука
Ноутбук НР:

Программа HP Connection Manager.
Чтобы открыть программу заходим «пуск»-«все программы»-«HP Connection Manager». Открываем данную программу перед с устройством нажимаем на кнопку питание. Смотрим на картинку
Ноутбук asus:

У ноутбуков asus включение wi-fi производится при помощи механического переключателя (кнопка включения или выключения).
Таком случае управление wi-fi становится удобно, но в случае если переключатель выйдет из строя будут некие проблемы.
Также управление wi-fi производится при помощи комбинация клавиш Fn+ F12 на клавиатуре, удерживаем клавишу Fn и нажимаем F12
Ноутбук acer:

Но некоторых моделях ноутбуков acer отсутствует кнопка на корпусе для включения и отключения wi-fi. Поэтому для управления подключением wi-fi используется клавиатура Fn+ F12. Необходимо нажать Fn и не отпуская нажимаем F12.
Ноутбук lenovo:

Для включения wi-fi на ноутбуках lenovo используются клавиши Fn+ F5. Нажимаем клавишу Fn и не отпуская нажимаем F5. После выполнения такие действия на ноутбуке должен загореться индикатор wi-fi
Ноутбук samsung:

Чтобы подключить ноутбук беспроводной сети wi-fi необходимо на клавиатуре нажать комбинация Fn+F9. Зажимаем Fn не отпуская нажимаем F9. Как и всех случаях при успешной подключение к сети загорится индикатор на ноутбуке.
Ноутбук Toshiba:

Чтобы активировать wi-fi на ноутбуках Toshiba используются сочетание клавиш Fn+F8. Опять же зажимаем клавишу Fn удерживая нажимаем F8.
Внутренняя настройка wifi на ноутбуке
Эти настройки зависит от операционной системы, которые настраивается по своему. В основном все настройки связаны с wi-fi находится спящем режиме т.е. их необходимо некоторых случаях включать вручную. Рассмотрим настройки на каждой операционной системы windows. Перед тем как начать настройки проверяем следующий параметр.
На нижней панели на рабочем столе ищем знак зарядка батарея. Нажимаем на этом знаке правой кнопка мыши выбираем «центр мобильности windows».
Открывшаяся в окне ищем раздел беспроводная сеть убедитесь, что она находится включенным состоянии.

Как включить wifi на ноутбуке с операционной системой windows 7
Открываем «пуск» заходим «панель управления» выбираем »сеть и интернет». Открывшееся окно заходим «центр управления сетями и общим доступом». Далее на левой стороне окна заходим в раздел «изменение параметров адаптера».

После у нас откроется окно беспроводными сетями. Кликаем правой кнопкой мыши на «беспроводное сетевое соединение», выбираем «включить»,

если сеть находится включенным состоянии оставляем все как есть. Если данные раздел включен то открывшейся окне будут находиться доступные wifi точки.
Выбирая нужную сеть и нажимаем подключиться. Если при настройке wifi на роутере вы указали пароль, то при подключении к сети ноутбука потребует от вас тот пароль, вводим пароль и нажимаем ок.
Как включить wifi на ноутбуке с операционной системой windows vista
Для того чтобы настроить wifi на windows vista необходимо выполнять аналогичные шаги как на windows 7.
Заходим «пуск» и открываем «панель управления». С левой стороны нажимаем «переключиться к классическому виду».
Теперь нужно выбрать «центр управления сетями и общим доступом». Левой стороны окна нажимаем «управление сетевыми подключение».
Теперь заходим «управление сетевыми и подключениями» кликаем правой кнопки мыши на «беспроводное сетевое соединения» и нажимаем «подключиться».
После выполнение таких действий откроется список wifi соединение. Выбираем нужное соединения нажимаем подключиться если необходимо вводим пароль нажимаем ок.
Как включить wifi на ноутбуке с операционной системой windows xp
Чтобы ноутбук имел возможность подключиться к сети wifi на операционной системе windows xр необходимо выполнить следующее шаги.
Нажимаем «пуск» открываем «панель управления» заходим «сетевые подключения». Кликаем правой кнопкой мыши по разделу «беспроводное сетевое соединение».
Нажимаем правой кнопкой мыши по «подключению» выбираем «просмотр доступных беспроводных сетей». Откроется окно в этом окне нажимаем на «изменить порядок предпочтения сетей».
Далее нажимаем на «сеть и точка доступа» нажимаем на галочку «автоматическое подключение к сети». Теперь заходим в раздел «просмотр доступных беспроводных сетей», выбираем нужную вам сеть и нажимаем «подключиться». Если все сделано правильно на панели задач в нижнем углу появится сообщение что совершенно успешное подключение к wifi.
Если при применении вышеперечисленных настроек не удалось включить wifi ноутбуке, то необходимо проверить следующие параметры.
Установка драйвера адаптера wifi на ноутбуке
Для того чтобы проверить работает ли драйвер адаптера wifi нужно зайти в «пуск» «панель управления» «система и безопасность» и нажимаем «система». Далее переходим в левой части окна «диспетчер устройств»

Открывшийся в окне переходим в раздел сетевые адаптеры. Если стоит желтый треугольник с восклицательным знаком как на картинке

Это значит, что драйвер не работает, чтобы исправить данная ситуация нажимаем на нерабочем драйвере правая кнопка мыши выбираем «обновить драйвер».
Открывшемся окне выбираем «автоматическое обновление», в том случае есть ли у вас есть интернет. Или заходим на официальный сайт производителя вашего ноутбука, в разделе драйверы скачиваем нужный драйвер.
На практике наблюдается такие случаи, когда адаптер wi-fi отключен. Таком случае нажимаем на адаптере правая кнопка мыши и нажимаем «задействовать».
Бывает и такие случаи, когда адаптер находится под фильтром экономия энергии. Чтобы проверить находится ли адаптер под этим фильтром заходим в «панель управления» «система безопасности» «система» «диспетчер устройств» далее нажимаем на самом драйвере правая кнопка мыши, нажимаем «свойства» открывшийся в окне переходим «управление электропитанием»

В этом окне убираем галочку «разрешить отключение этого устройства для экономии энергии».
На этом вопрос как включить wifi на ноутбуке решен. Надеюсь информация была для вас полезной. Если будут вопросы пишите комментарии.