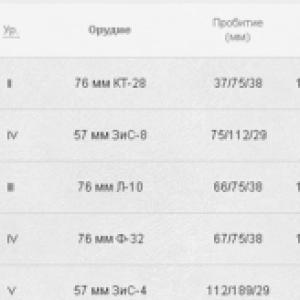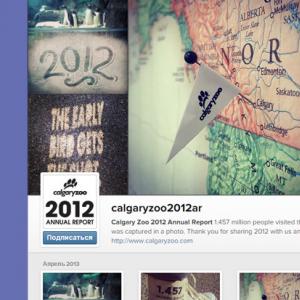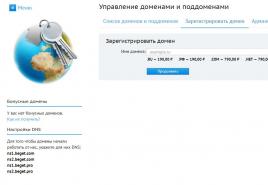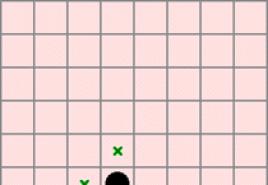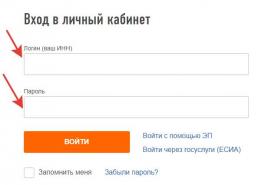Как скопировать электронную подпись из реестра на носитель? Как скопировать сертификаты в программе криптопро Закрытый ключ эцп скопировать с жесткого диска
Я уже описывал ранее: Как установить ЭЦП на компьютер. Сегодня хочу дополнить тему работы с электронно-цифровой подписью и рассказать как скопировать ЭЦП с флешки в реестр.
Любую статью условно можно разбить на два вопроса: Зачем и Как.
Зачем? ЭЦП выдаётся на флеш-накопителе или по-простому на флешке.
Во-первых: флэшка – вещь не вечная, может сломаться, потеряться.
Во-вторых: нас окружает множество копьютеров. Компьютер дома, компьютер в офисе, а в поездку берём с собой ноутбук. И как не сложно догадаться кругом приходится носить подпись, которая может сломаться и потеряться. Возможно я утрирую, но гораздо проще её скопировать.
Как? Заходим в Пуск/Панель управления/КриптоПро CSP нажимаем на подзаголовок: Сервис и кликаем: Скопировать .

В следующем окне жмём: Обзор , выбираем ключевой контейнер и ОК .


Тут кликаем по Реестр и ОК .

Теперь установим скопированный сертификат.
Вкладка: Сервис
, кликаем по кнопке: Посмотреть сертификаты в контейнере
.


Выбираем, как показано на изображении, Считыватель: Реестр, Имя контейнера: Ваш сертификат (имя которое Вы дали). Жмём ОК и в следующем окне Далее .

Копирование сертификата закончено, больше нет необходимости вставлять флешку для подписи.
Как скопировать ключ?
СБИС для работы с ключами использует КриптоПро. Конейнер с ключом находится на носителе. В своей работе я использую носители: Рутокен, Jacarta, реестр и флешку. На одном носителе можно разместить много ключей, сколько хватит места.
КриптоПро не видит жёсткий диск компьютра в качестве носителя, поэтому я не могу скопировать контейнер на него!
Скопировать ключ можно разными способами. Я знаю четыре.
- КриптоПро - Сервис - Скопировать . Рисунок 2. Это основной и универсальный способ. Я могу копировать из реестра на флешку или на Рутокен, т.е. могу взять на любом доступном носителе и скопировать на любой.
- Программа СБИС - Мастер создания налогоплательщика - Сделать резервную копию ЭП. Для этого способа нужна установленная программа СБИС. Можно выбрать любой ключ и отправить копию на любой доступный носитель.
- Если ключ на флешке - можно скопировать каталог с расшрением.000, в котором 6 файлов.
- Если ключ в реестре - можно скопировать ветку реестра в файл, заменить код пользователя и загрузить. На первый взгляд сложно. Но когда ключей много, то это самый быстрый способ. При копировании имена контейнеров сохраняются. Ищите в Яндексе слова для 32 или для 64.
Рисунок 1. Открыть КриптоПро

Рисунок 2. КриптоПро — Сервис

Перенос с помощью КриптоПро
Реестр Windows находится на системном диске, а все остальные носители можно вынуть из первого ПК и воткнуть во второй. Поэтому сложность с переносом возникает только с ключами в реестре.
Пусть у меня 5 ключей в реестре, и я хочу перенести их в реестр на второй компьютер.
Первым делом я просматриваю все контейнеры в КриптоПро (Сервис - Просмотреть сертифиаты в контейнере) и записываю на бумажку. Составляю список: 3 первые буквы контейнера и понятное мне название.
Затем копирую на флешку (Сервис - Скопировать). При копировании задаю новое имя на русском языке так, чтобы в дальнейшем мне было удобно им пользоваться. Пример, 1601 Одуванчик, где 16 - это 2016 год, 01 - январь, Одуванчик - это ООО «Одуванчик».
Несу флешку на второй компьютер и точно так же копирую с флешки в реестр. В название контейнера добавляю в конце точку, чтобы имена были разными.
Как скопировать контейнер с сертификатом на другой носитель
Копирование средствами Windows
Если для работы используется дискета или flash-накопитель, скопировать контейнер с сертификатом можно средствами Windows (этот способ подходит для версий КриптоПро CSP не ниже 3.0). Папку с закрытым ключом (и, если есть, файл сертификата - открытый ключ) поместите в корень дискеты / flash-накопителя (если поместить не в корень, то работа с сертификатом будет невозможна). Название папки при копировании рекомендуется не изменять.
В папке с закрытым ключом должно быть 6 файлов с расширением.key. Как правило, в закрытом ключе присутствует открытый ключ (файл header.key в этом случае будет весить больше 1 Кб). В этом случае копировать открытый ключ необязательно. Пример закрытого ключа - папки с шестью файлами и открытого ключа - файла с расширением.cer.


Закрытый ключ Открытый ключ
Копирование на профиле Диагностики
1. Зайдите на профиль Диагностики «Копирования» по ссылке.
2. Вставьте носитель, на который необходимо скопировать сертификат.
3. На нужном сертификате нажмите на кнопку «Скопировать».

Если на контейнер был задан пароль - появится сообщение «Введите пароль для устройства с которого будет скопирован сертификат».

4. Выберите носитель, куда необходимо скопировать сертификат и нажмите «Далее».

5. Задайте имя новому контейнеру и нажмите на кнопку «Далее».

6. Должно появиться сообщение об успешном копировании сертификата.

Массовое копирование
- Скачайте и запустите утилиту. Дождитесь загрузки всего списка контейнеров/сертификатов и отметьте нужные галочками.
- Выберите меню « Массовые действия » и нажмите на кнопку « Копирование контейнеров ».
- Как получить всю пенсию за умершего мужа? пенсия умершего 17 тысяч моя 11,200 Добавили топко 2 тысячи и на неработающую дочь 1 тысячу Подозреваю неправомочные действия должностного лица […]

3. Выберите носитель для хранения копии контейнера и нажмите « ОК » . При копировании в реестр можно поставить галочку на пункте «Копировать к ключевой контейнер компьютера», тогда после копирования контейнер будет доступен всем пользователям данного компьютера.

4. После копирования нажмите внизу слева кнопку « Обновить ».
Если хотите работать со скопированными контейнерами - необходимо установить сертификаты.
Копирование с помощью КриптоПро CSP
Выберите «Пуск» > «Панель управления» > «КриптоПро CSP». Перейдите на вкладку « Сервис » и кликните по кнопке « Скопировать».

В окне « Копирование контейнера закрытого ключа » нажмите на кнопку « Обзор » .

Выберите контейнер, который необходимо скопировать, и кликните по кнопке «Ок», затем «Далее» . Если вы копируете с рутокена, то появится окно ввода пин-кода, в котором следует указать стандартный pin-код — 12345678.

Придумайте и укажите вручную имя для нового контейнера. В названии контейнера допускается русская раскладка и пробелы. Затем кликните « Готово » .

В окне « Вставьте чистый ключевой носитель » выберите носитель, на который будет помещен новый контейнер.

На новый контейнер будет предложено установить пароль. Устанавливать пароль необязательно, можете оставить поле пустым и нажать на кнопку « Ок » . В случае утери пароля/pin-кода использование контейнера станет невозможным.

Если вы копируете контейнер на смарт-карту ruToken, сообщение будет звучать иначе. Укажите стандартный pin-код — 12345678.

После копирования система вернется на вкладку « Сервис » КриптоПро CSP. Копирование завершено. Если вы планируете использовать для работы в Экстерне новый ключевой контейнер, установите его через Крипто Про.
www.kontur-extern.ru
Как скопировать контейнер?
В случае, если для работы используется flash-накопитель или дискета, копирование можно выполнить средствами Windows (этот способ подходит для версий КриптоПро CSP не ниже 3.0). Папку с закрытым ключом (и файл сертификата, если он есть) необходимо поместить в корень flash-накопителя (дискеты). Название папки при копировании рекомендуется не изменять.
Папка с закрытым ключом должна содержать 6 файлов с расширением.key. Ниже приведен пример содержимого такой папки.

Копирование контейнера также может быть выполнено с помощью криптопровайдера КриптоПро CSP. Для этого необходимо выполнить следующие шаги:
1. Выбрать Пуск / Панель Управления / КриптоПро CSP .
2. Перейти на вкладку Сервис и кликнуть по кнопке Скопировать. (см. рис. 1).

Рис. 1. Окно «Свойства КриптоПро CSP»
3. В окне Копирование контейнера закрытого ключа нажать на кнопку Обзор (см. рис. 2).

Рис. 2. Копирование контейнера закрытого ключа
4. Выбрать контейнер из списка, кликнуть по кнопке Ок , затем Далее .

Рис. 3. Имя ключевого контейнера
6. В окне «Вставьте и выберите носитель для хранения контейнера закрытого ключа» необходимо выбрать носитель, на который будет помещен новый контейнер (см. рис. 4).

Рис. 4. Выбор чистого ключевого носителя
7. На новый контейнер будет предложено установить пароль. Установка пароля не является обязательной, можно оставить поле пустым и нажать на кнопку Ок (см. рис. 5).

Рис. 5. Установка пароля на контейнер
Если копирование выполняется на носитель Rutoken , сообщение будет звучать иначе (см. рис. 6)

Рис. 6. Pin-код для контейнера
Обращаем ваше внимание: в случае утери пароля/pin-кода использование контейнера станет невозможным.
8. После выполнения копирования система вернется на вкладку Сервис в окне КриптоПро CSP . Копирование завершено. Если планируется использовать для работы в системе «Контур-Экстерн» новый ключевой контейнер, необходимо установить личный сертификат (см. Как установить личный сертификат?).
Как скопировать контейнер закрытого ключа КриптоПро?
Для того чтобы скопировать контейнер закрытого ключа, выполните Пуск → Программы → КриптоПро → КриптоПро CSP и перейдите на вкладку Сервис .

Нажмите кнопку Скопировать.

Нажав на кнопку Обзор выберите необходимый для копирования ключевой контейнер и нажмите ОК .


Введите имя для нового ключевого контейнера и нажмите кнопку Готово .

После ввода нажмите кнопку Готово . Система отобразит окно, в котором необходимо выбрать носитель для копированного контейнера.
Откроется окно установки пароля на доступ к закрытому ключу. Введите пароль, подтвердите его, и нажмите кнопку ОК . СКЗИ «КриптоПро CSP» осуществит копирование контейнера закрытого ключа.

Протокол родительского собрания по правилам дорожного движения с участием работника ГИБДД Светлана Шигапова Протокол родительского собрания по правилам дорожного движения с участием […]

Копия ЭПЦ будет полезна для:
- гарантии сохранности подписи
- удобства использования
Некоторые удостоверяющие центры предоставляют услугу - резервное копирование .
Копирование электронной подписи с защищенного носителя выполняется посредством программы КриптоПРО CSP.
Копию ЭЦП делают на защищенный носитель, типа Рутокен/Етокен. Обычная USB-флешка не подойдет.

Копирование с КриптоПро CSP
В первую очередь, скачайте и произведите установку программы КриптоПРО CSP с лицензионного сайта. Вставьте в компьютер носитель ЭЦП. Произведите запуск ранее установленной программы. Откройте раздел - Сервис → “Скопировать”.
В появившемся окне выберите пункт - Обзор. Выделите носитель, который планируете скопировать → “Ок“→ “Далее”. В строку ввода пин-кода вставьте - пин-код от вашего носителя ЭП
Дайте название новому контейнеру, используя русскую раскладку и пробелы. Нажмите → “Готово”.
В строке - “Вставьте чистый ключевой носитель”, укажите пустой носитель. Программа предложит установить пароль. Это действие не обязательно. Нажмите → “Ок”. Стоит отметить, что в случае утраты пин-кода воспользоваться контейнером не удастся. При записи ЭП на Рутокен, используйте пин-код выданный удостоверяющим центром.
По завершению операции - окно закроется. На носителе появится новая контейнер, которая и будет копией ЭЦП.
Если при самостоятельном создании дубликата возникнут проблемы, то вы можете обратиться в наш УЦ. Наши менеджеры с удовольствием ответят на вопросы. Обращайтесь!
руководитель группы СБИС
Мой новый пост будет посвящен программе Крипто Про, вроде ничего сложного, но все время заморочки с данным софтом, то ли потому что сталкиваться с ним приходиться раз-два в год то ли софт такой, но вообще решил сделать памятку для себя и для Вас.
Задача: Предоставить доступ к программе Контур Экстерн на двух машинах, ну ОК приступаем.
Что мы имеем : Один уже работающий ключ на SD карте.
Что потребуется: Нам надо любой носитель SD карта, USB флешка также можно выгрузить в реестр или можно использовать так называемый RUtoken. Я буду устанавливать на RUtoken, а вы можете использовать любой из вариантов.
Да, еще маленькая ремарка, если у вас доменный компьютер то лучше все это проделать под админской учетной записью.
И так приступим,
Находим программу в меню пуск или панель управления,
Запускаем программу.
Переходим на вкладку Сервис и нажимаем на кнопку Скопировать .


Потребуется ввод пароля 8 любых символов. Набираем пароль и нажимаем Далее .

В следующем окне нам необходимо задать имя контейнера, (я все время использую удобную мне у нас 2 организации и я использую маркировку name-01 и 02 можно для разделения также можно использовать ИНН организации.) после чего нажимаем кнопку Финиш .
Тут вам еще раз надо будет ввести пароль уже к новому контейнеру делаем такой же и нажимаем ОК .

В следующем диалоговом окне необходимо выбрать носитель куда скопировать наш контейнер я выбираю RUtoken а Вам надо выбрать тот носитель куда вы собираетесь установить контейнер.
Посте того как вы выбрали жмем кнопку Далее . Затем Финиш.
Вот в общем то почти все, ключ скопирован. Осталось только его установить для конкретного пользователя.

Тут существует два варианта:
Вариант 1.
Снова проходим в КриптоПро открываем вкладку сервис и кликаем по кнопке Посмотреть сертификаты в контейнере.

В открывшемся диалоговом окне открываем нужный нам контейнер и жмем кнопку ОК. затем нажимаем кнопку Далее.

В следующем окне нажимаем кнопку Установить , если ее нет то нажимаем кнопку Свойства.

В открывшимся окне нажимаем кнопку Установить сертификат . Откроется мастер импорта сертификатов где нужно нажать Далее .

В открывшимся окне надо все оставить как есть и нажать Далее.
Если сертификат установлен успешно вы должны увидеть следующее диалоговое окно.

Вариант 2 .
Установка через меню установить личный сертификат.
Для установки сертификата нам понадобиться сам файл сертификата, (файл с расширением.cer) он находиться на том носителе куда мы его копировали в моем случае это rutokin.
И так, снова открываем КриптоПро переходим во вкладку Сервис и нажимаем кнопку Установить личный сертификат .

В открывшимся окне находим данный сертификат перейдя по кнопки Обзор .
В следующем диалоговом окне ставим галку напротив Найти контейнер автоматически , после чего программа автоматически найдет нужный вам контейнер. Затем нажмите кнопку Далее .

Затем может появиться окно с выбором места хранения сертификата вам надо выбрать Личинное и нажать кнопку ОК .
Затем может появиться диалоговое окно где Вам надо нажать кнопку Да .

Затем дождаться сообщения об успешной установке.
После чего нужно извлечь ваше устройство на которое ссылается контейнер с ключами и вставить обратно, после того как устройство найдено можно пробовать.
Если у вас есть какие либо вопросы т.к в разных версиях КриптоПро могут быть различные изменения то спрашиваете оставляйте свои комментарии я всегда буду рад Вам помочь.
Если для работы используется дискета или flash-накопитель, копирование можно выполнить средствами Windows (этот способ подходит для версий КриптоПро CSP не ниже 3.0). Папку с закрытым ключом (и файл сертификата - открытый ключ, если он есть) необходимо поместить в корень дискеты (flash-накопителя). Название папки при копировании рекомендуется не изменять. Папка с закрытым ключом должна содержать 6 файлов с расширением.key.
Пример закрытого ключа - папки с шестью файлами, и открытого ключа - файла с расширением.cer.

Закрытый ключ Открытый ключ
Как правило, в закрытом ключе присутствует открытый ключ (файл header.key в этом случае будет весить больше 1 Кб). В этом случае копирование открытого ключа выполнять не обязательно.
Копирование контейнера также можно выполнить с помощью КриптоПро CSP. Для этого необходимо выполнить следующие шаги:
1. Выбрать Пуск / Панель Управления / КриптоПро CSP .
2. Перейти на вкладку Сервис и кликнуть по кнопке Скопировать контейнер (см. рис. 1).

Рис. 1. Окно «Свойства КриптоПро CSP»
3. В окне Копирование контейнера закрытого ключа нажать на кнопку Обзор (см. рис. 2).

Рис. 2. Копирование контейнера закрытого ключа
4. Выбрать контейнер из списка, кликнуть по кнопке Ок , затем Далее (см. рис. 3).

Рис. 3. Выбор контейнера
Если копирование производится с рутокена, то появится окно ввода пин-кода, в котором следует указать стандартный pin-код - 12345678 .

Рис. 4. Имя ключевого контейнера
6. В окне Вставьте чистый ключевой носитель необходимо выбрать носитель, на который будет помещен новый контейнер (см. рис. 5).

Рис. 5. Выбор чистого ключевого носителя
7. На новый контейнер будет предложено установить пароль. Установка пароля не является обязательной, можно оставить поле пустым и нажать на кнопку Ок (см. рис. 6).

Рис. 6. Установка пароля на контейнер
Если копирование выполняется на смарт-карту ruToken , сообщение будет звучать иначе (см. рис. 7). Следует указать стандартный pin-код - 12345678 .

Рис. 7. Pin-код для контейнера
Обращаем ваше внимание: в случае утери пароля/pin-кода использование контейнера станет невозможным.
8. После выполнения копирования система вернется на вкладку Сервис в окне КриптоПро CSP . Копирование завершено. Если планируется использовать для работы в системе «Контур.Экстерн» новый ключевой контейнер, необходимо установить личный сертификат (см.
Если электронная подпись выпускалась в реестр ПК, то вы можете скопировать ее на носитель по следующей инструкции.
Шаг 1. Откройте КриптоПро и перейдите во вкладку «Сервис», далее нажмите на кнопку «Скопировать» как показано в инструкции.
Шаг 2. В появившемся окне нажмите кнопку «Обзор» для того чтобы выбрать нужный для копирования контейнер электронной подписи.

Шаг 3. В появившемся списке существующих контейнеров выберите нужный вам контейнер, который вам надо скопировать на носител и нажмите кнопку «ОК».

Шаг 4. Подтвердите действие нажатием кнопки «Далее» в появившемся окне

Шаг 5. В появившемся окне задайте имя нового контейнера, который будет создан на носителе. Имя в поле проставляется автоматически, поэтому можете просто не менять его. Нажмите кнопку «Готово».

Шаг 6. Появится окно выбора носителя. Выберите в списке нужный носитель, на который вы хотите скопировать электронную подпись. Для того, чтобы понять какой из списка носитель выбрать, смотрите на поле «Вставленный носитель»: в нем будет написано либо «Носитель отсутствует», что значит вы выбрали несуществующий носитель, либо появится имя носителя, похожее на имя на скриншоте. Выберите и нажмите кнопку «ОК».

Шаг 7. После того, как вы выберите носитель, появится окно ввода пин-кода для нового контейнера электронной подписи. Мы рекомендуем вводить стандартный пин-код «12345678», т.к. клиенты часто забывают или теряют свои пин-коды, после чего электронную подпись приходиться перевыпускать. Вы можете задать свой (иной) пин-код, если уверены, что не потеряете его. После того, как введете пин-код, нажмите кнопку «ОК».

Готово. Теперь контейнер электронной подписи скопирован на выбранный носитель и вы можете им пользоваться.
Если желания разбираться в этих деталях нет — , мы поможем. Можете даже вызвать к себе в офис нашего инженера.