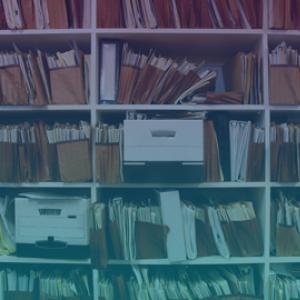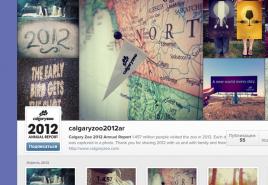Как почистить компьютер от мусора или как я очищаю свой ПК? Как удалить ненужные файлы с компьютера вручную Как почистить систему компьютера
Доброго дня.
Хотел бы того пользователь или нет, но рано или поздно любой компьютер с Windows накапливает большое число временных файлов (кэш, история браузеров, лог файлы, tmp файлы и т. д.). Это, чаще всего, пользователи называют «мусором».
ПК со временем начинает работать медленнее чем ранее: скорость открытия папок уменьшается, временами он задумывается на 1-2 секунд, да и на жестком диске становиться меньше свободного места. Иногда, даже выскакивает шибка, что . Так вот, чтобы этого не происходило, нужно выполнять очистку компьютера от ненужных файлов и прочего хлама (1-2 раза в месяц). Об этом и поговорим.
Очистки компьютера от мусора - пошаговые инструкции
Встроенный инструмент Windows
Начать нужно с того, что в Виндовс уже есть встроенный инструмент. Правда, работает он не всегда идеально, но если компьютером вы не так часто пользуетесь (или нет возможности установить на ПК стороннюю утилиту (о ней ниже в статье)) - то можно воспользоваться и ей.
Чистильщик диска есть во всех версиях Windows: 7, 8 , 8.1.
Дам универсальный способ, как его запустить в любой из вышеперечисленных ОС.
Результат: жесткий диск был очень быстро очищен от большинства ненужных (но не от всего) и временных файлов. Потребовалось на это все мин. 5-10. Минусы, пожалуй, лишь в том, что стандартный чистильщик не очень хорошо сканирует систему и многие файлы пропускает. Чтобы удалить весь мусор с ПК - необходимо пользоваться спец. утилитами, об одной из них читайте далее в статье…
Использование специальной утилиты
Вообще подобных утилит достаточно много (с самыми лучшими можете ознакомиться в моей статье: ).
В этой статье я решил остановиться на одной утилите для оптимизации Windows - Wise Disk Cleaner.
Почему именно на ней?
Вот основные преимущества (на мой взгляд, конечно же):
- В ней нет ничего лишнего, только то что нужно: очистка диска + дефрагментация;
- Бесплатная + поддерживает русский язык на 100%;
- Скорость работы выше чем у всех других подобных утилит;
- Сканирует компьютер очень тщательно, позволяет освободить места на диске гораздо больше чем другие аналоги;
- Гибкая система настройки сканирования и удаления ненужного, можно отключить и включить буквально все.
Пошаговые действия

Дефрагментация жесткого диска в Windows 7, 8
В этом подразделе статьи необходимо сделать маленькую справку, чтобы было более понятно о чем идет речь…
Все файлы, которые вы записываете на жесткий диск, пишутся на него маленькими кусочками (эти «кусочки» более опытные пользователи называют кластерами). Со временем, разброс на диске этих кусочков начинает стремительно расти, и компьютеру чтобы прочитать тот или иной файл, приходится затрачивать больше времени. Этот момент называется фрагментацией.
Чтобы все кусочки были в одном месте, располагались компактно и быстро прочитывались - нужно провести обратную операцию - дефрагментацию (более подробно
Очищение организма – обязательная мера для крепкого здоровья и стойкого иммунитета . Но для достижения видимых результатов подходит к этому процессу следует комплексно и ответственно. В противном случае в своих благих намерениях вы можете только навредить, спровоцировав обострение имеющихся хронических заболеваний и получив парочку новых недугов. Так что, если вы решили заняться очищением, делать это нужно по всем правилам. И сегодня мы поговорим, как почистить весь организм пошагово.
Программа очистки: последовательность
Чтобы очистка происходила максимально эффективно и безопасно, необходимо соблюдать строгий порядок. Программа постадийного очищения делится на четыре этапа, на каждом из которых уделяется внимание одному из органов
:
- Наибольшая концентрация токсинов наблюдается в отделах кишечника. Чтобы предотвратить их всасывание в кровь, чистку нужно начинать именно с этого органа. В противном случае дальнейшие процедуры будут малоэффективны.
- Следующий этап – чистка печени. Ни для кого не секрет, что в нашем организме она выступает в роли своеобразного фильтра. Так что для нормализации работы всех систем ее необходимо разгрузить.
- После этого можно приступить к почкам. Наверняка, за многолетний «опыт» их работы там успело накопиться достаточно песка и прочих неугодных соединений.
- На заключительном этапе проводится чистка крови и лимфы и избавление от шлаков .
При наличии любых заболеваний перед началом очистки следует посоветоваться с врачом. Процесс не быстрый, и вероятность их обострения возможна на любом из этих этапов.
Очищение кишечника
 Чтобы поэтапное очищение организма в домашних условиях проходило максимально эффективно, к процедуре следует заранее подготовиться. За несколько дней до начала рекомендуется отказаться от жирной и тяжелой пищи, отдав предпочтение свежим овощам и фруктами
. Полезны будут также свежеотжатые соки.
Чтобы поэтапное очищение организма в домашних условиях проходило максимально эффективно, к процедуре следует заранее подготовиться. За несколько дней до начала рекомендуется отказаться от жирной и тяжелой пищи, отдав предпочтение свежим овощам и фруктами
. Полезны будут также свежеотжатые соки.
Первые результаты очищения кишечника вы сможете наблюдать уже через несколько дней после проведенных процедур. Нормализация обмена веществ, выведение токсинов и удаление скопившихся каловых масс благоприятно отразится на состоянии вашей кожи и поможет снизить вес.
Способы очищения кишечника
Существует несколько методов очистки. Главная цель любого из них – вывести из кишечника все накопившиеся токсины вместе с каловыми массами . Как именно вы будете это делать – выбирайте на свое усмотрение.
Соленая вода
Промывание соленой водой – один из самых простых способов. Суть данного метода – употребление 2-2,5 литра концентрированной соленой воды в течение нескольких часов . Количество соли для приготовления раствора – от 1 ч.л. до 1 ст.л. на литр жидкости.
Использование соли – обязательно! В противном случае жидкость будет всасываться в организме, и кроме легкого мочегонного эффекта вы больше ничего не добьетесь.
 Итак, выпейте залпом два стакана воды с солью. После небольшого перерыва продолжите. Всего за час-полтора вы должны будете выпить 10-12 стаканов раствора. Этого достаточно, чтобы полностью очистить кишечник, а сама вода начала выходить в неизменном виде. Когда с процедурой будет закончено, обязательно поешьте чего-нибудь легкого. К примеру, салат из свежих овощей, фрукты или безмолочную кашу.
Итак, выпейте залпом два стакана воды с солью. После небольшого перерыва продолжите. Всего за час-полтора вы должны будете выпить 10-12 стаканов раствора. Этого достаточно, чтобы полностью очистить кишечник, а сама вода начала выходить в неизменном виде. Когда с процедурой будет закончено, обязательно поешьте чего-нибудь легкого. К примеру, салат из свежих овощей, фрукты или безмолочную кашу.
Курс очистки кишечника соленой водой составляет 4-5 процедур с перерывом в 2-3 дня . В качестве профилактики рекомендуется проводить такие чистки раз в полгода.
Прием слабительных препаратов
 На нерегулярной основе можно проводить чистку кишечника с помощью слабительных препаратов. Для максимального эффекта рекомендуется выбирать сильнодействующие препараты типа фортранс или мовипреп
. Но можно очищаться и более дешевыми средствами растительного происхождения, к примеру, сенадексин.
На нерегулярной основе можно проводить чистку кишечника с помощью слабительных препаратов. Для максимального эффекта рекомендуется выбирать сильнодействующие препараты типа фортранс или мовипреп
. Но можно очищаться и более дешевыми средствами растительного происхождения, к примеру, сенадексин.
Не стоит забывать, что слабительные препараты в долгосрочной перспективе дают обратный эффект, нарушая работу кишечника и провоцируя появление запоров. Так что увлекаться этим методом не стоит.
Клизмы
Для очищения кишечника необходимо использовать солевой раствор, травяные настои или воду с растворенным в ней активированным углем. На крайний случай можно воспользоваться обычной чистой водой. Процедуру проводят неоднократно в течение нескольких дней до получения необходимого эффекта .
Очищение печени
Следующий этап – чистка печени. Сохраняйте щадящий режим питания, ешьте больше растительной пищи. В процессе подготовки включите в рацион натуральный яблочный и свекольный сок . А непосредственно в ходе очищения пейте большое количество теплой жидкости (ромашковый чай, каркаде или просто теплую кипяченую воду).
Методы очищения
Очищение печени запускает естественные механизмы омоложения организма, улучшает состояние кожи и даже поднимает настроение . Также налаживается пищеварение, исчезает тяжесть в желудке и неприятный запах изо рта. Осталось лишь выбрать, какие способы очищения организма в домашних условиях, вы будете использовать.
Растительное масло
Оливковое или подсолнечное масло – наиболее жесткий и даже в некоторой степени опасный метод очищения . Но с его помощью желаемого эффекта можно добиться всего за один день.
Обязательно проконсультируйтесь с врачом, сделайте печеночные пробы и УЗИ органов брюшной полости. При наличии любых патологий печени и желчевыводящих путей откажитесь от затеи масляного очищения.
 Если проблем со здоровьем не обнаружено, можно приступать:
Если проблем со здоровьем не обнаружено, можно приступать:
- Во второй половине дня хорошенько прогрейте правую сторону, используя грелку.
- Приготовьте стакан растительного масла, подогрев его до температуры тела. Можно немного горячее, но аккуратно, чтобы не спровоцировать ожоги слизистой рта и внутренних органов.
- Пейте масло небольшими глотками. Для усиления желчегонного эффекта и улучшения вкуса в масло можно добавить сок лимона.
Обязательное правило – проводите процедуру на пустой желудок или через 3 часа после последнего приема пищи . Повторить очистку можно спустя 2 недели.
Травяные настои
 Для приготовления настоя используйте бессмертник, одуванчик, мяту, полынь, шиповник, цикорий, крапиву и подорожник
. Желательно взять все компоненты по списку, но если что-то из вышеперечисленного будет отсутствовать, это не критично. Смешайте подготовленные ингредиенты по 2 ст.л. Затем отберите 3 ст.л. смеси и залейте кипятком (0,5 л), оставив настояться. Готовый настой процедите, после чего можете использовать его по 200 мл утром натощак и вечером перед сном. Ежедневно готовьте новый напиток.
Для приготовления настоя используйте бессмертник, одуванчик, мяту, полынь, шиповник, цикорий, крапиву и подорожник
. Желательно взять все компоненты по списку, но если что-то из вышеперечисленного будет отсутствовать, это не критично. Смешайте подготовленные ингредиенты по 2 ст.л. Затем отберите 3 ст.л. смеси и залейте кипятком (0,5 л), оставив настояться. Готовый настой процедите, после чего можете использовать его по 200 мл утром натощак и вечером перед сном. Ежедневно готовьте новый напиток.
Курс очищения травами составляет один месяц . Повторно провести процедуру можно не ранее, чем через полгода.
Изюм
Что приготовить настой, с утра промойте горсть изюма, ошпарьте кипятком, переложите его в стакан и залейте доверху холодной водой. На следующий день натощак выпейте готовый настой и съешьте изюм. Повторяйте процедуру через каждые 3-4 дня в течение одного месяца . Следующий курс очистки можно проводить спустя полгода.
Очищение почек
 Поэтапная чистка организма на третьей ступени – это почки. Если на данной стадии вы таки не посещали врача, то сейчас самое время это сделать. При наличии камней в почках крупных размеров, воспалительном процессе и других заболеваниях может наблюдаться развитие осложнений, и чистка закончится стационаром
. Если противопоказаний нет, можно приступать к растворению песка и выведению из организма:
Поэтапная чистка организма на третьей ступени – это почки. Если на данной стадии вы таки не посещали врача, то сейчас самое время это сделать. При наличии камней в почках крупных размеров, воспалительном процессе и других заболеваниях может наблюдаться развитие осложнений, и чистка закончится стационаром
. Если противопоказаний нет, можно приступать к растворению песка и выведению из организма:
- На протяжении первой недели очищения пейте любое мочегонное средство растительного происхождения.
- Начиная со второй недели, добавляйте к мочегонному сбору 4-5 капель пихтового масла и принимайте его трижды в сутки за полчаса до приема пищи.
- Как только моча помутнеет, добавьте к ежедневному режиму прыжки со скакалкой или пробежки для облегчения отхождения камней.
Общая продолжительность чистки составляет 2 недели . Если желаемый эффект не был достигнут, длительность курса можно увеличить. За этот период вы сможете избавиться от отеков, темных кругов под глазами и усталого вида.
Очищение почек запрещено проводить чаще одного раза в год!
Бронхолегочная система
Устранить мокроту из легких поможет овес. Для этого 200 г зерен смешивают с 500 г молока и выдерживают несколько часов. Раствор перетирают и принимают утром натощак. В течение всего дня необходимо принять 3 такие порции. Через 7-10 дней можно ощутить результат в виде большого количества мокроты, отделяемой при кашле.
Очищению бронхов и легких также способствуют ингаляции с помощью эфирных масел. Такой способ поможет повысить иммунитет, избавит от насморка, пневмонии, бронхита и прочих заболеваний.
Кроме того, применяют специальные дыхательные упражнения, ускоряющие обменные процессы и способствующие выведению патогенных микроорганизмов.
Убираем остатки шлаков и токсинов
Если вы соблюдали последовательность чистки организма, то на заключительном этапе у вас будет общее очищение клеточных структур и жидкостей (крови и лимфы). Это необходимо для того, чтобы закрепить полученный результат и не допустить нового засорения органов токсинами, которые уже успели всосаться в жидкости .
 После всех поэтапно пережитых испытаний, этот пункт покажется вам наиболее простым и даже приятным. Просто соблюдайте некоторые рекомендации:
После всех поэтапно пережитых испытаний, этот пункт покажется вам наиболее простым и даже приятным. Просто соблюдайте некоторые рекомендации:
- Ежедневно уделяйте внимание физическим нагрузкам. Спорт усиливает метаболизм, что способствует очищению каждой клетки организма. Регулярные тренировки не только помогут закрепить достигнутый эффект, но и помогут предотвратить повторное накопление шлаков.
- Пейте соки. Курс сокотерапии составляет 2 недели. В течение этого времени выбранный напиток необходимо употреблять трижды в сутки перед приемом пищи. Сок редьки, свеклы или капусты стоит пить не более 100 мл за один прием. Яблочный или морковный фреш можно комбинировать и увеличивать разовую дозировку.
- Принимайте сорбенты (полисорб, энтеросгель или активированный уголь). Курс приема составляет 2-3 недели по 2 раза в сутки. Обязательно сочетайте с обильным питьем и нежирной диетой.
- Через каждый 3-4 дня посещайте сауну или как минимум принимайте горячую ванну .
Для максимального эффекта все эти меры необходимо соблюдать в комплексе. Чтобы избавиться от необходимости проведения повторного курса очистки, продолжайте вести здоровый образ жизни, уделяя внимание правильной еде, режиму дня и физическим нагрузкам.
Операционные системы имеют свойство засоряться, что приводит к разнообразным сбоям, лагам и тормозам. Скопления ненужных временных файлов, неактуальный программ и логов в реестре очень сильно замедляют работу операционной системы. Особенно такие проблемы актуальны для ноут буков, на которые устанавливаются десятки портативных приложений. Все выглядело бы очень грустно, если б не было возможности ускорить работу и почистить систему от этой информационной “грязи”. Как почистить ноутбук от ненужных программ? Этот вопрос имеет несколько ответов, поскольку есть множество способов решения проблем.
Очистка операционной системы
Чистка нетбука — что важно знать! Самое важное в этой процедуре — это интенсивность ее проведения. Пользователи, которые никогда этим не занимались, начинают испытывать дискомфорт при работе с портативным компьютером и хотят укорить воспроизведение. Некоторые начинают строить ложные догадки о качестве компонентов компьютера и ищут себе новый ноутбук или просто переустанавливают Windows.
Важно! Последняя из “ненужных” методик поможет достичь нужного результата, но есть ли смысл в этом, ведь при переустановке операционного системы пропадают все данные с жесткого диска?
Существуют менее критичные способы, предоставляющие прекрасную возможность вернуть былую работоспособность девайса.
Давайте составим четкую последовательность проведения “уборки”:
- Начать можно с рабочего стола. Просто удалите при помощи правой кнопки мыши все ненужные файлы и ярлыки удаленных программ.
- Проверьте все документы, уделите внимание всем загрузкам из интернета. Очень часто пользователь качает фильмы и сериалы, а после просмотра не удаляет их, оставляя висеть файлы мертвым грузом на жестком диске.
- Зайдите в меню “Пуск”, перейдите в окно “Панель управления”, а потом в “Удаление ненужных программ и файлов”. Перед вам откроется список со всеми установленными программами. Просто избавьтесь от ненужного софта в один клик.
- Еще существует очистка жесткого диска от временных файлов. Этому вопросу мы уделим время чуть позже.
- Также есть реестр, который тоже необходимо регулярно чистить. Существует разнообразное ПО (программное обеспечение), которое помогает с легкостью справиться с очисткой реестра.
- И не забываем про функцию автозапуска. В ее списке может быть множество ненужных приложения, замедляющих скорость работы вашего лэптопа.
Важно! Для начинающих пользователей прекрасно подойдет утилита под названием “Unlocker”. Она автоматически приостанавливает те процессы, которыми занят какой-либо файл. При помощи этой программы можно почистить операционною систему без вмешательства юзера.
Как очистить ноутбук полностью? Для достижения цели нужно пройти несколько этапов.
Удаление программного обеспечения
Следите за тем, чтобы ваш лэптоп не был засорен софтом, который давно не используется.
Важно! Даже после удаления, после программы часто остаются “следы” ее работы. Чем больше копится подобной информации, тем медленнее будет работать девайс.
Удалить программное обеспечение можно следующими способами:
- Стандартными средствами. Например, функция “Удаление программы”, которую можно найти в панели управления операционной системы Windows.
- Используя файл удаления из корневой папки. Такие файлы чаще всего называются “Uninstall.exe”.
- Также можно скачать и установить бесплатную утилиту Revo Uninstaller.
Как очистить ноутбук от ненужных программ при помощи такой утилиты? Давайте познакомимся с ней поближе.

Revo Uninstaller
Этот вариант очень удобен, поскольку деинсталляция уничтожит приложение полностью. Она даже стирает записи об удаляемом софте из системного реестра, а мы уже говорили, как пагубно влияют на систему следы от программ.
Перейдем к самой процедуре удаления:
- Запустите программу Revo Uninstaller и выберите приложение, которое хотите удалить из системы.
- Жмите “Удалить” и дожидайтесь завершения подготовки.
- Остается просто подтвердить свои действия и попрощаться с удаленной программой.
После процедуры утилита может предложить очистку ОС (операционной системы) от другого информационного мусора. Вам необходимо просто выбрать режим и нажать клавишу “Сканировать”, которую легко найти внутри интерфейса софта. Revo Uninstaller покажет вам все файлы и папки, что остались. Вам нужно их выделить и выбрать “Удалить”.
Важно! Если вы хотите избавиться от старых записей в реестре, то выберите “продвинутый режим сканирования”.
Это — только часть общей зачистки. Мы разобрались, как очистить ноутбук от ненужных программ, а теперь нужно заняться временными файлами, которые довольно-таки быстро скапливаются на системном диске.
Уничтожаем временные файлы
Память забивается ими ну очень быстро, поэтому нужно регулярно избавляться от них. Достичь цели можно при помощи встроенных средств Windows или стороннего программного обеспечения. Надо бы рассмотреть оба способа.
Средства ОС
Данный способ не требует установки утилит из интернета. Нужно проделать следующие действия:
- Нажмите на ярлык “Мой компьютер” и щелкните ПКМ по тому диску, который хотели бы очистить. Вам нужно попасть в свойства этого диска.
- Теперь перейдите на вкладку “Общие” и кликните по очистке диска. Инструмент самостоятельно оценит объем памяти, который возможно освободить.
- Ознакомьтесь с теми файлами, которые система очистит, и нажмите клавишу “Ок”.

Ccleaner
Также хорошо с этой задачей справится и Ccleaner, который можно загрузить из интернета бесплатно с официального сайта разработчика. Запустите программу и сделайте следующее:
- Дождитесь запуска утилиты и перейдите на вкладку “Очистка”.
- Настройте установки очищения Windows и сторонних приложения. Просто ставьте или убирайте галочки там, где хотите.
- Нажмите клавишу “Анализ” и дожидайтесь окончания сканирования ОС.
- Посмотрите на сводку, которую Ccleaner вам предоставит, и нажмите “Очистка”.
Важно! Перед проведением всех манипуляций, стоит посмотреть на корзину. В ней могут быть те файлы, которые все еще вам нужны.
Ccleaner прекрасно справляется и с удалением системных файлов:
- Откройте внутри утилиты инструмент под названием “Очистка диска”.
- Подождите, пока не сформируется список с файлами, и кликните по “Очистить системные файлы”.
- Вы увидите перед собой еще список из данных, которые можно почистить. Там будут и старые обновления, и другие ненужные вещи. Просто нажмите “Ок”, для того чтобы провести очистку.
Очищаем реестр
Здесь тоже скапливается куча ненужной информации — многочисленные записи о тех программах, которые были давным-давно удалены. Скорее всего, вы не пользовались до этого Revo Uninstaller или Ccleaner, поэтому заняться очисткой реестра нужно обязательно.
Важно! Ни в коем случае не занимайтесь “ручным” удалением, поскольку вы рискуете удалить что-нибудь нужное, а это приведет к некорректной работе ОС.
Ccleaner, про который мы только что говорили, умело справится с этой задачей вместо вас:
- Включите утилиту и зайдите на вкладку “Реестр”. Далее нажмите “Поиск проблем” и дожидайтесь окончания анализа Windows.
- Нажмите кнопку “Исправить”. Тут откроется меню с предложением сделать резервные копии. Соглашаться или нет — решать только вам.
- Снова нажмите “Исправить”, и все системные проблемы решатся за пару секунд.
Важно! Начинающие пользователи, делающие это впервые, тут же замечали подъем работоспособности компьютера.
Как очистить ноутбук полностью и поднять скорость работы? Остается лишь последний шаг для достижения нашей цели.

Автозапуск
За скорость работы лэптопа отвечает и список автозапуска. Туда попадают те программы, которые запускаются в фоновом режиме. Их количество прямо пропорционально влияет на системные тормоза.
Нам не нужна работа абсолютно всех программ из списка, поэтому делаем следующее:
- На клавиатуре нажимаем Win и R. Вбейте в появившиеся поле “msconfig”.
- Зайдите в автозагрузку и поснимайте галочки с тех приложений, которые вам совсем не нужны. Оставьте только антивирус и те приложения, без которых не будет работать рабочий стол.
Видеоматериал
Как видите, ничего слишком сложного нет в том, чтобы самостоятельно разобраться с низкой производительностью системы ПК. Надеемся, вы воспользовались предложенными нами вариантами, и уже оценили, насколько шустро может работать ваш ноутбук даже при большой загрузке действительно нужными программами и файлами.
Пользователям компьютеров необходимо помнить о необходимости периодического обслуживания данного оборудования (хотя бы 1 раз в год). Мусор на ПК – это не только пыль, крошки, пятна от напитков, следы от жирных пальцев на клавиатуре, мышке или мониторе, но и годами скапливающаяся пыль в системном блоке ПК и ненужные файлы в операционной системе устройства. Ниже будет представлена подробная инструкция как почистить компьютер и сделать его работу стабильной и комфортной.
Пыль и высокая влажность – факторы, снижающие производительность
Чрезмерное количество домашней пыли негативно сказывается на функционировании оборудования и может вызвать ряд неприятных последствий – начиная от незначительного замедления работы системы и лишнего шума, до выхода из строя дорогостоящих процессора, видеокарты и материнской платы.

Влага, которая находится в воздухе, приводит к тому, что мелкие частицы мусора прилипают к компонентам внутри системного блока. Начинают возникать заряды статического электричества, которые могут в конечном итоге привести к сбоям в работе устройства.

Пыль накапливается также между лопастями вентиляторов, что затрудняет процесс эффективного охлаждения. Температура ЦП может доходить до 90°C, когда в нормальных условиях она должна быть в пределах от 30 до 60°C.







Следующие симптомы могут свидетельствовать о том, что требуются соответствующая чистка компьютера для ускорения работы:
- нестабильная работа операционной системы;
- аномально высокая температура процессора, чипсета, HDD и видеокарты (данные смотрим в BIOS или, например, программой AIDA);
- частые непонятные зависания ПК;
- проблемы с правильным включением или выключением компьютера;
- шумная работа вентиляторов.

Чистка от пыли
Все способы чистки компьютера от пыли в домашних условиях практически идентичны. Первым и наиболее важным и лёгким этапом восстановления работоспособности ПК является удаление из внутреннего пространства корпуса пыли. Чаще всего этой манипуляции будет достаточно.

Необходимо только помнить об одном: перед началом очистки обязательно нужно отключить блок питания устройства от электросети и снять статическое напряжение.

Далее следует частичная разборка корпуса компьютера перед очисткой. От «системника» следует отключить всю периферию (клавиатуру, мышь, принтер, акустическую систему и т.п.). Неопытному пользователю, чтобы предотвратить проблемы с обратным подключением комплектующих, желательно промаркировать кабеля.

Потом необходимо:
- отвинтить болты, находящиеся сзади корпуса, которые предназначены для закрепления левой и правой крышки системного блока;
- снять крышки;
- положить системный блок, чтобы облегчить доступ к компонентам;
- аккуратно вытянуть из материнской платы планки оперативной памяти (предварительно открыв защёлки);
- достать видеокарту. Она, как правило, крепится при помощи болта, прикрученного к задней стенке и защёлки на «материнке».

Необходимый набор инструментов для удаления загрязнений и пыли
Баллончик со сжатым воздухом или пылесос. Они пригодятся для продувки материнской платы, видеокарты, радиатора кулера, установленного на процессоре и других элементов. При возможности все процедуры следует выполнять вне жилых помещений, например, на балконе. Это нужно для того чтобы извлекаемая пыль не оседала в комнате.









Губка. Ей можно изнутри протереть стенки системного блока.

Мягкая кисточка. Данный инструмент потребуется для чистки гнёзд аппаратных устройств, а также радиаторов и вентиляторов (кулеров).

Простой карандаш и ластик. Они пригодятся для «оживления» контактов. Со временем все соединения подвержены окислению.

Чистим системный блок и сопутствующие компоненты
Подготовив весь требуемый инструментарий можно приступать непосредственно к удалению загрязнений. Включаем пылесос с надетой узкой насадкой, специально предназначенной для подобных целей. Если такого приспособления нет, то используем только шланг. Другой рукой берём щётку и приступаем к работе.

Необходимо тщательно пройтись инструментом по материнской плате и системному блоку. Пристальное внимание стоит обратить на устранение грязи на лопастях кулеров.

Во время процедуры необходимо держать шланг в 5-8 сантиметрах от поверхности, которую чистим, чтобы поднимаемая пыль попадала в пылесос, а не распространялась по помещению.


При отсутствии пылесоса можно использовать баллончик со сжатым воздухом. Струю необходимо направить на загрязнённые элементы и продуть их. Такой метод, однако, имеет свои недостатки – выдуваемая пыль начнёт парить в воздухе. Поэтому очистку таким способом лучше проводить вне помещения.


Для удаления следов окисления можно использовать простой карандаш и ластик. С двух сторон зарисовываем контакты плат простым карандашом. Затем берем ластик и аккуратно стираем нарисованное.

Завершив работу, не забываем все снятые детали вернуть на прежние места, закрыть крышки и подключить отсоединенные разъёмы на задней панели.

Мы рассмотрели основные этапы очистки компьютера от физического мусора.


Аппаратные методы оптимизации
- поиск и удаление ненужного и неиспользуемого ПО, которое, занимает дисковое пространство;
- чистка элементов автозагрузки;
- удаление вирусов и вредоносных утилит;
- очистка системы от лишних и временных файлов;
- чистка реестра;
- оптимизация ОС Windows (отключение визуальных эффектов и функции восстановления системы и др.).






Мы рассмотрели основные вопросы по очистке компьютера от ненужных файлов, мусора и приложений. Хотя бы раз в год открывайте системный блок и прочищайте его от скопившейся пыли, пользуйтесь антивирусными продуктами.




















Когда вы бродите по интернету, то история всех ваших посещений в различных браузерах сохраняется на диске, на котором установлены браузеры, по умолчанию, это диск «С». Постепенно эти папки «пухнут» и засоряют пространство нашего диска. Особенно засоряет комп браузер Mozilla, когда я его сменил мусора стало поменьше, хотя его очень любят вебмастера))
Я работаю в Хроме, Opera и сейчас тестирую Яндекс браузер, пока очень нравится, только не найду пока где тут устанавливать и есть ли они вообще для Яндекс браузера. Если вы знаете удобные, напишите в комментариях, буду благодарен.
2. Просмотр роликов, музыки, изображений онлайн
Этим очень сильно страдают почитатели соцсетей, которые смотрят видео, ставят ‘нравится’ или «не нравится», слушают музыку через плееры вконтакте и тому подобных сервисов. Поймите, что для просмотра или прослушивания видео или аудиофайла, его компьютер сначала загружает с онлайн сервисов и только потом воспроизводит. А все эти файлы временно хранятся в вашем компьютере и требуют удаления.
3. При удалении программ с компьютера, в регистре остается много мусора
Я дал ссылку на официальный сайт, но можно в сети найти и бесплатную копию совершенно легко, вбить в поисковике и найти. Данная программа удаляет вместе с самой удаляемой программой еще кучу мусора, которая остается в регистре и истории. Научитесь правильно удалять не нужные программы, это очень нужно, особенно тем, кто часто тестирует новые программы и удаляет лишние вручную.
Для удаления при помощи программы Your Uninstaller выбираете нужную программу и жмете «Uninstall», далее все по порядку будет ясно.
4. При загрузке различных файлов на компьютер
Довольно часто нам нужно временно скинуть файл на комп для распечатки или просмотра (документ, видео файл, фотки, обои и прочие) и затем мы про него забываем, он лежит у нас мертвым грузом, а мы даже и не помним, где он сохранился, бывает у вас такое?
Так вот для хранения таких файлов создайте папку «временная» или на подобие того и регулярно чистите ее. Только создавайте её не на диске «С»!
5. Регулярно чистите «Корзину» на ПК!
Вы дома мусор как часто выкидываете? Вот и на компьютере чистите свое мусорное ведро раз в несколько дней. Запомните, что одним лишь удалением файла, вы его с компа не удаляете, а лишь перемещаете в корзину и он по-прежнему засоряет диск на компе, исключение составляют файлы большого размера.
С теми, кто засоряет ваш ПК разобрались, давайте решать, как его очистить компьютер от мусора для windows 7
Какой программой почистить компьютер от мусора
Программ существует несколько самых распространенных, но принцип у всех один — это очистка от мусорных файлов.
Я расскажу всё на примере программы, которой пользуюсь сам — это Win Optimizer, на скриншотах показана 10 версия программы.
Найти в интернете ее очень легко, хотите платную закачайте, хотите бесплатную, на ваш выбор. Что же она может? Давайте разбираться.

Очистка истории посещений
Если нажать на кнопку «Избранное», то можно увидеть в моем случае, что в этой программе я наиболее часто использую:

Я удаляю лишние программы из автозагрузки (StartUp Tuner), чищу историю посещений (Drive Cleaner), очищаю регистр от лишних файлов (Registry Optimizer) и провожу дефрагментацию (Defrag 3).
Чистить историю очень просто. После установки программы у вас на рабочем столе появится очень удобный ярлычок:
Нажав на него у вас сразу же начнется очистка компьютера от мусора. Вот что вы увидите через минутку, когда программа проведет анализ загрязнений на вашем ПК:

Цифры, обведенные зеленым на скриншоте показывают количество файлов, требующие очистки. Нажав на иконки, на которые указывают красные стрелки, можно детально посмотреть все файлы.

После проверки возвращаемся кнопкой «Назад» вверху слева и жмем «Удалить»
После очистки вы должны увидеть следующее окно:

Теперь ваш компьютер вздохнет с облегчением и будет более резво работать, особенно, если у вас не самая новая сборка, а старичок, типа моего ПК))
Что еще я использую для чистки компьютера
1. Отдельный диск «С» под операционную систему и ничего лишнего не грузим!
Самое главное при установке операционной системы необходимо создать отдельный системный диск, обычно это «С» и диск для всех остальных файлов «D» или другие латинские буквы. Так вот вы должны проследить, чтобы все файлы, которые вы загружаете на компьютер загружались на любой диск, только не на «С».
Там всегда должно быть свободное место для нормальной работы компьютера. Проверить наличие свободного места на диске «С» очень просто. Кликните «Пуск» и нажмите «Компьютер»:

На рабочем компьютере у меня под диск «С» выделены аж 100 Гигов, и 56,6 из них еще свободны, повода для беспокойства нет. А на домашнем компе я мог позволить себе выделить под систему всего 40 Гигов и недавно уже чистил вручную данный диск, поскольку он горел красным, это сигнал для обязательной его очистки. Если у вас windows 7 или 8, то оставляйте под систему не менее 50 Гигов, благо винчестеры сейчас большие, на 1 Тбайт и более.
Если на диске «C» у вас осталось свободного места менее 10%, обязательно почистите диск от лишних файлов! Для этого можно зайти в меню «ПУСК»=> «Программы» =>»Стандартные программы»=> «Служебные программы» и выбрать «Очистка диска», затем выберите нужный диск для очистки.
Это могут быть разделы «временные файлы», «корзина», статистика игр, различные видео, фото, которые вы случайно загрузили на диск «С».
Это важно!
Никогда не загружайте фото, видео, фильмы, и другие объемные файлы на системный диск «С». На этом диске должна быть только операционная система и программы, необходимые для работы компьютера.
2. Чистим меню автозапуска
После установки операционной системы вы начинаете постоянно устанавливать всё новые и новые программы. Многие из них навязчиво лезут в автозагрузку, то есть при включении компьютера эта программа автоматически начинает запускаться.
К таким программам относятся скайп, download master, всевозможные торрент клиенты, апдейты всяких браузеров, поисковиков, переводчики, очистители, читалки, акробаты и много всяких других. Постепенно ваш компьютер начинает загружаться не за 20 секунд, а загрузка продолжается 3-5 минут и со временем все больше и больше.
Для изменений этого безобразия я захожу в программе winoptimizer или CCleaner в раздел автозагрузка или StartUp Tuner/
 Далее заходим в меню автозапуска:
Далее заходим в меню автозапуска:

Теперь убирайте галочки, если эти программы не должны загружаться при запуске компьютера. Только, Внимание! Вы должны быть твердо уверены, что это программа или приложение, которое можно убрать из автозагрузки, не убирайте всевозможные программные приложения или файлы.
Теперь вам нужно будет запускать программы, которые вы отключите в автозапуске вручную, но вы значительно ускорите свой ПК.
Я однажды отдыхал на море, снимал квартиру, так вот хозяева разрешили пользоваться их компом, когда я его запустил, то ужаснулся. Зайдя в панель запущенных процессов внизу справа я увидел огромную кучу ярлыков всевозможных игр маил ру, скайп, программы для воспроизведения файлов и загрузки, облако майл ру, и от них быстродействие системы было на нуле, браузер открывал закладки медленно, файлы не воспроизводились.
После чистки автозапуска и компьютера все заработало на порядок быстрей. Я понял после этой истории, что не у всех все в порядке с чистотой на дисках компьютера и решил написать про это заметку.
3. Обязательно используйте антивирус
Это как чистить зубы по утрам и вечерам, антивирус на windows необходим обязательно. Некоторые любят Касперского, да пожалуйста, нагружайте систему по полной, другие предпочитают nod-32, а мне по душе бесплатный антивирус Avast , не важно, лишь бы он был эффективным и регулярно обновлялся.
Я выбрал бесплатную версию для домашнего ПК и доволен, 4 года использую, обновляется регулярно, вирусы не беспокоят и не заражают мой винчестер.
Помните, что выходить в интернет без запущенного антивируса очень опасно, он всегда должен запускаться с запуском вашего компьютера и работать постоянно.
4. Используйте диспетчер задач при зависании ПК
Зачастую бывает так, что при работе компьютер зависает и ни на что не реагирует. Для решения этой проблемы часто помогает сочетание клавиш «Ctrl»+»Alt»+»Delete» и тогда можно увидеть какой процесс нагибает систему (кликнуть на «память») и завершить его.

Выбираете процесс и жмете на «Завершить процесс».
5. Обязательно раз в месяц делайте дефрагментацию дисков
Дефрагментация — упорядочение распределения памяти на жестком диске (винчестере) компьютера, может проводится по дате, имени, частоте обращений к файлам и так далее.
Дефрагментацию можно проводить win Optimizer-ом, можно родным дефрагментатором в компьютере, он есть у каждого, можно программой O&O Defrag, чем угодно, только обязательно раз месяц. Простыми словами эти расстановка файлов в определенном порядке, чтобы доступ к ним был более быстрым и позволяет равномерно распределять информацию на винчестере.
Вот все необходимые действия, которые я выполняю и вам советую, друзья, на своем ПК. Уверен, что быстродействие вашего персонального компьютера повысится, если вы проведете такую чистку, но, не забывайте затем делать ее регулярно.
Теперь вы знаете какой программой можно почистить компьютер от мусора и какими действиями вы увеличите скорость работы своего ПК. Программ подобных много, но принцип у них один, главное создавайте точку восстановления системы перед удалением файлов и программ во избежание глюков и падения системы.
Как вы чистите свой компьютер, когда в последний раз устанавливали операционную систему, поделитесь, моя уже 4 года работает, пора бы уже перезалить))
Теперь по традиции новый кроссворд и тема соответствует заголовку сегодняшней заметки.
Кроссворд №5 марафона «Эрудит-4» по теме «Мой компьютер»
Для того, чтобы разгадать кроссворд, кликните на картинку с изображением ребуса. В новом окне откроется головоломка, которую и следует разгадать. Затем составьте ключевое слово из цифр на картинке.

Чтобы начать разгадывать кликните на картинку!
>> Отправить ключевое слово <<
Надеюсь у каждого есть дома персональный компьютер и слова кроссворда не вызвали сложностей. До конца марафона остались всего 2 кроссворда, скоро будем подводить итоги.
Жду ваших ответов и отзывов по теме поста и новому кроссворду.