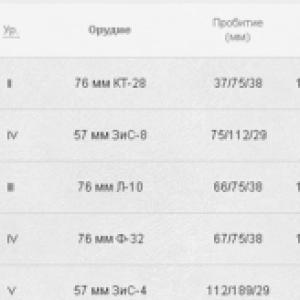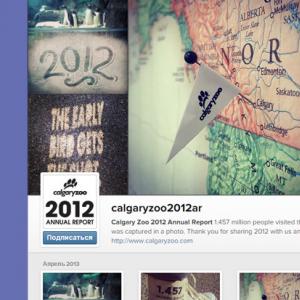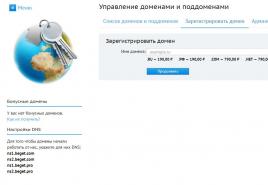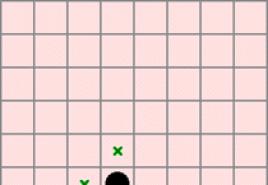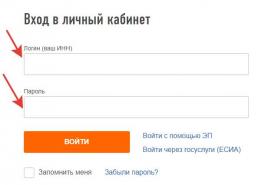Как на ноутбуке включить или отключить тачпад? Мышка бегает по экрану: что делать? Компьютерную мышку тянут по столу
Компьютерную мышку двигают по столу с силой 2 Н. Изобразите эту силу в масштабе 1 клетка - 1 Н.
Начертим координатную плоскость
Для того, чтобы изобразить силу на плоскости нам потребуется использовать координатную плоскость (прямоугольная система координат).
Прямоугольная система координат - это прямолинейная система координат с взаимно перпендикулярными осями на плоскости OX и OY. Наиболее простая и поэтому часто используемая система координат.
Выглядит она таким образом:
- OX и OY перпендикулярны;
- 1 клетка равна 1 единице;
- OX имеет как положительные так и отрицательные значения.
Выберем точку начала силы
Изобразим компьютерную мышь в виде полукруга, а силу на плоскости мы будем изображать в виде отрезка, который должен иметь точку начала. Пускай эта точка будет (0; 0):
Нарисуем отрезок силы
Наша сила имеет размерность 2 ньютона и эта сила положительная – из этого следует, что отрезок направлен вправо и его длина 2 клетки.
Представим, что ОХ – это стол. Сила приложенная к мышке направлена параллельно столу, поэтому отрезок также будет параллельный оси Х. Получаем такой рисунок:
- красный цвет – компьютерная мышь;
- желтый цвет – точки начала и конца силы;
- синий цвет – отрезок, который и есть нашей силой 2Н.
Мышь является одним из инструментов, которые могут быть подсоединены к компьютеру для работы с курсором. Курсор, мерцающий прямоугольник света на экране, показывает, где будет расположено следующее действие оператора. Когда буква напечатана, она появляется на экране в месте, отмеченном курсором. Клавиши курсор-контроля позволяют оператору передвигать курсор вдоль экрана, вверх и вниз.
Но вращающаяся мышь на столе оператора (внизу) может передвигать курсор по экрану в любом направлении со скоростью движения руки. Кнопки на мыши позволяют оператору выбирать параметры из экранного меню или чертить на экране линии.
Существует два вида мышей - механическая и оптическая; любая легко помещается в человеческой ладони. Когда механическая мышь (справа) движется по поверхности, ее внутренний механизм измеряет расстояние, направление движения и приказывает компьютеру повторить это движение на мониторе. Оптическая мышь (нижняя им. слева) выполняет эту задачу при помощи световых лучей, определяя направление мыши на сетке. Джойстик (правая им. снизу) служит механизмом управления во многих видеоиграх.

Движение мыши и курсор
Связанная с клавиатурой электрическими проводами, мышь заставляет курсор имитировать на экране свои движения на любом расстоянии и направлении. Поэтому двигая мышь, оператор должен смотреть на экран. Поскольку мышь может двигаться в любом направлении, образуя изогнутые и диагональные линии, она является прекрасным чертежным инструментом.
Как «видит» оптическая мышь
Оптическая мышь устроена на специальной сетке. По мере передвижения мыши по сетке, свет из СИДа - светоизлучающего диода, поступает на сетку. Линзы и зеркало посылают лучи в датчик, или фотодетектор, который отмечает координаты пройденных линий.
Как работает механическая мышь
На внутренней стороне механической мыши имеется тормозящий шарик, связанный с щелевыми дисками (коричневый цвет), который вращается по мере движения мыши. СИД на каждом диске испускает свет, а фотодиод напротив считает импульсы света, проходящие через щели во вращающемся диске. Эти импульсы преобразуются в движение курсора на экране.
Внутри джойстика
Как и мышь, джойстик определяет движения в двух направлениях и координирует сигналы. Рукоятка проходит через подвижную ось (в центре) и входит в правый угол рычага (внизу). Два электронных устройства, называемые переменными резисторами, посылают сигналы, которые меняют позиции оси и рычага и заставляют курсор двигаться.
С трудом двигается мышь? не реагирует на движения? Или проблемы с колесиком и нажатием клавиш? Давайте разберемся, что делать, если компьютерная мышка стала плохо работать ?
Причины, почему мышь может плохо работать
- Некоторые люди после покупки новой лазерной мышки сталкиваются с проблемой, когда мышь плохо двигается, с трудом скользит и дергается при движении по столу или коврику.
Знакомая ситуация для тех, кто поменял шариковую мышь на лазерную.
Для таких мышек следует купить специальный коврик, который продается в любом магазине компьютерной тематики.
http://www.dns-shop.ru/catalog/17a898f716404e77/kovriki-dlya-myshi/ - Частая проблема, вызывающая глюки в работе мышки – поврежденный провод. Причем, зачастую, визуально может казаться, что все в порядке, ведь внешний защищающий слой скрывает проблему.
Обычно повреждения происходят у оснований мышки и USB-входа. Можно попробовать аккуратно подвигать провод у этих самых оснований. Проблема конечно же не решиться, но хотя бы станет ясной. - В беспроводных мышках причиной того, что плохо работает мышь может стать севшая батарейка.
- Неисправность с USB-входом – еще одна частая проблема.
Можно попробовать переподключить мышку к другому разъёму. - Механические повреждения мышки так же могут привести к тому, что плохо работает мышка.
- Грязь в мышке. У меня как-то была проблема, когда колесико и левая кнопка плохо нажимались. Разобрав мышку, увидел, что там на колесико накрутилась грязь. После чистки все стало работать хорошо.
Что можно сделать, если плохо работает мышка
Надеюсь, статья «Плохо работает мышка на компьютере, что делать » была вам полезна.
Начнем с обычного вопроса компьютерной грамотности: «Что такое тачпад в ноутбуке?» Ноутбуки, нетбуки и иные подобные портативные устройства (например, ) имеют в своем составе, как правило, встроенную компьютерную мышь. Эта встроенная мышь совсем не похожа на привычную компьютерную мышь, которую можно двигать по столу и нажимать на кнопки.
Встроенная в портативные переносные компьютеры мышь имеет совершенно иное устройство. Если обычная мышка двигается по столу, то встроенная мышка переносных компьютеров стоит, что называется, намертво. Но двигать по ней можно пальцами руки, что полностью аналогично по ответной реакции движению обычной компьютерной мышки по столу.
Плюсы тачпада или для чего нужен тачпад?
Такое неподвижное устройство встроенной мышки удобно для переносных компьютеров, где нужно иметь как можно меньше движущихся частей. Именно в силу того, что сам компьютер является переносным, в нем не желательно иметь еще что-то двигающееся.
По этой встроенной мышке можно не только двигать пальцем, но и выполнять много других действий. Например, можно постукивать по встроенной мышке, что будет аналогично нажатию на левую кнопку обычной компьютерной мыши. В более развитых компьютерах, особенно в MAC производства компании Apple, на встроенной мышке можно движениями нескольких пальцев поворачивать изображение, увеличивать или уменьшать его масштаб и выполнять множество других удобных действий.
Также встроенные мышки переносных компьютеров имеют левую и правую кнопки, полностью аналогичные левой и правой кнопкам обычной компьютерной мышки.
Так как действия на встроенной компьютерной мышке портативных переносных устройств выполняются чаще всего касаниями пальцев рук по прямоугольной площадке на корпусе компьютера, эта мышка получила свое название «тачпад» от английских слов «touch» – касаться и «pad» – площадка. То есть на простом языке
«тачпад» означает «касаться пальцами специальной площадки».
А если говорить техническим языком, то
«тачпад» означает «сенсорная панель».
Минусы тачпада или как тачпад мешает пользователю
У любого удобства всегда может найтись и обратная сторона – неудобство. Этот «закон вредности» не обошел и тачпад, сенсорную панель, встроенную мышку переносных компьютеров. Дело в том, что обычно эта сенсорная панель конструктивно расположена чуть ниже клавиатуры компьютера (ноутбука, нетбука, планшетного компьютера и т.п.). При работе с клавиатурой можно незаметно для себя самого случайно коснуться и тачпада, той самой панели (площадки), расположенной ниже клавиатуры.
Тачпад любое прикосновение не только пальцем, но и, например, манжетой рубашки может воспринимать, как сигнал к действию. По этому ложному сигналу в компьютер из тачпада пойдет сигнал, например, на перемещение курсора мыши вверх, вниз, влево или вправо.
И теперь представьте себе, например, что Вы печатаете текст. И вдруг в какой-то момент курсор мыши «съезжает» совершенно в другое место текста, где Вы продолжаете, ничего не подозревая, печатать текст дальше. Далеко не все владеют методом , поэтому при печати все внимание, обычно, направлено не на экран, а на клавиатуру. И Вы просто не замечаете, что курсор уже давно «съехал», и тест печатается совершенно не там, где он должен быть.
Неприятно? Еще бы. А потом надо все править, искать, куда «уехал» текст. Извлекать его оттуда, перемещать туда, где этому тексту место. Долго и порой нудно приходится все исправлять.
Поэтому разработчики портативных переносных компьютеров давно озаботились проблемой временного выключения тачпада, сенсорной панели, встроенной мышки. Если, конечно, это нужно пользователю. Эта функция выключения (и, разумеется, включения, если тачпад вновь востребован) весьма удобна. Поэтому всегда полезно знать и уметь этой функцией пользоваться.
Выводы и основной вопрос:
Тачпад представляет собой аналог компьютерной мыши. Появление такой сенсорной панели обусловлено особенностью портативных компьютеров.
В домашних условиях, где ноутбук можно поставить на стол, многие предпочитают пользоваться обычной компьютерной мышкой. Только в этом случае включенный тачпад может сильно мешать, поэтому возникает вопрос: как отключать/включать тачпад?
Производители побеспокоились о функции выключения тачпада: в ноутбуках предусмотрена специальная клавиша либо комбинация клавиш. К каким-либо специальным техническим или программным средствам прибегать не нужно.
1 вариант, как включить тачпад на ноутбуке или отключить его
Современные модели ноутбуков имеют небольшое углубление в углу тачпада. Это и есть кнопка включения/отключения сенсорной панели. Нажав ее дважды, Вы активируете тачпад или отключите, если он был включен.
Это очень удобно, хотя такая кнопка предусмотрена далеко не во всех моделях портативных переносных компьютеров.
2 вариант, как включить или отключить тачпад на ноутбуке
В других ноутбуках для включения/отключения тачпада нужно нажать сочетание клавиш Fn и одной из верхнего ряда F1-F12 . Клавиша Fn обычно находится в левом нижнем углу клавиатуры. Какую из клавиш F1-F12 нажимать, можно судить по нанесенным на них пиктограммам, которые выполнены в том же цвете что и клавиша Fn.
Для ноутбука Sony Vaio отключить/включить тачпад можно с помощью клавиш Fn+F1. Один раз нажали на две клавиши Fn+F1 и тем самым отключили тачпад. При повторном нажатии на Fn+F1 тачпад будет снова включен.

Рис. 1 Для ноутбука Sony Vaio отключить/включить тачпад можно с помощью клавиш Fn+F1.
Пиктограмма включения/выключения сенсорной панели обычно имеет вид этой сенсорной панели – прямоугольник со скругленными углами (изображение «площадки»), под которым показаны два маленьких прямоугольника (как бы кнопочки, левая и правая кнопки мышки) и сверху над всем этим стоит крестик, как буква «х», означающая «выключить». Но могут быть и другие мнемонические картинки сенсорной панели, тут уж производители компьютеров стараются, как могут.
3 вариант, как включить/отключить тачпад на ноутбуке
Если по каким-то причинам описанными способами не получается включить или отключить тачпад специальной кнопочкой или с помощью , тогда это можно сделать через настройки BIOS. Чтобы получить доступ к этим настройкам нужно во время запуска ноутбука зажать клавишу F2 или Del. Как правило, при включении внизу экрана отображается подсказка, какую именно клавишу нажимать. Надо помнить, что эта подсказка появляется на очень короткое время. И нажимать на эту клавишу нужно именно в тот момент, когда высвечивается подсказка. Иначе зайти в программу настройки BIOS будет невозможно, потребуется перезагружать ноутбук.
В настройках BIOS находим пункт Pointing Device (дословно «указательные устройства»). Измените его значение на Enabled (дословный перевод «Включено»), если хотите включить тачпад, либо на Disabled (дословный перевод «Выключено») – для отключения устройства. Затем выйдите с сохранением (как правило, этот пункт меню настройки BIOS выглядит как «Save & Exit» или «Exit with Saving»), чтобы изменения вступили в силу.
Помните, с настройками BIOS нужно быть осторожнее, особенно если не знаете, для чего нужна та или иная настройка.Можно даже повредить компьютер до такой степени, что его невозможно будет починить, вот такой он этот BIOS «коварный».
4 вариант, как включить/отключить тачпад на ноутбуке
Еще один способ, как найти информацию по вопросу, как можно отключить/включить тачпад на ноутбуке. Для этого можно воспользоваться инструкцией к своему ноутбуку, которая в последнее время, как правило, не в бумажном, а в электронном виде находится на жестком диске C: ноутбука, как правило, в папке “Documentation”, но не обязательно именно в ней.
Когда все 4 варианта не работают
Итак, тачпад несложно включить и отключить. Но если описанными способами сенсорную панель не удается включить, тогда, вероятно,
- устройство неисправно,
- либо не установлены , например, в результате переустановки операционной системы (захотелось, скажем вместо “родной” XP (то есть “зашитой” производителем в устройство на момент его продажи) установить семерку, или вместо “родной” семерки – восьмерку или десятку!).
Но это, как говорится, уже другая история.
Получайте актуальные статьи по компьютерной грамотности прямо на ваш почтовый ящик
.
Уже более 3.000 подписчиков