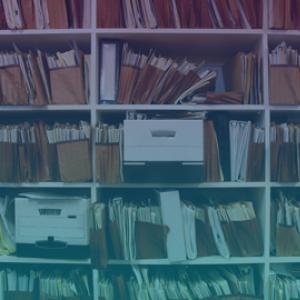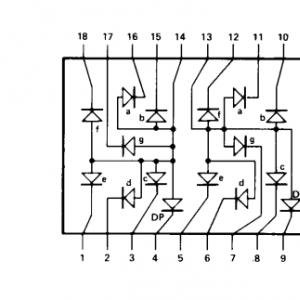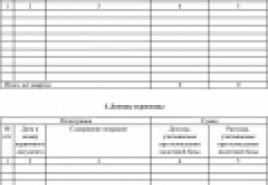Как можно перевернуть экран монитора в исходное положение. Как перевернуть экран на ноутбуке Клавиши перевернуть экран на 90 градусов
W indows может вращать экран без дополнительного программного обеспечения. Это особенно полезно, если у Вас есть монитор ПК, который вращается. На многих ПК есть горячие клавиши, которые также могут вращать экран, и их легко случайно нажать.
Как повернуть экран в Windows 10 или 7
Чтобы повернуть экран в Windows 10, щелкните правой кнопкой мыши и выберите команду «Параметры экрана». В Windows 7 щелкните правой кнопкой мыши и выберите команду «Разрешение экрана».
В Windows 10 Вы попадете в окно «Параметры» > «Система» > «Дисплей». В Windows 7 Вы попадете на панель управления > Внешний вид и персонализация > Дисплей > Настройки дисплея.

Найдите параметр «Ориентация» в разделе «Масштаб и разметка», выберите раскрывающееся меню под ним, а затем выберите предпочтительную ориентацию экрана: «Альбомная», «Книжная», «Альбомная (перевернутая)» или «Книжная (перевернутая)».
Это окно выглядит по-другому в Windows 7, но имеет одинаковые параметры ориентации.

Если Вы не видите параметр ориентации экрана в приложении «Параметры» в Windows 10 или панели управления в Windows 7, попробуйте обновить графические драйверы Вашего компьютера. Этот параметр может отсутствовать, если Вы используете универсальные видеодрайверы, которые не подходят для графического оборудования Вашего компьютера.
Как повернуть экран с помощью горячих клавиш
На некоторых ПК есть горячие клавиши, которые быстро вращают экран при нажатии. Они предоставляются графическими драйверами Intel и доступны только на некоторых ПК. Если дисплей Вашего ПК внезапно повернулся, когда Вы нажимали что-то на клавиатуре, Вы, вероятно, случайно включили горячую клавишу.
Чтобы повернуть экран с помощью горячих клавиш, нажмите Ctrl + Alt + Стрелка. Например, Ctrl + Alt + Стрелка вверх возвращает Ваш экран к нормальному вертикальному положению, Ctrl + Alt + Стрелка вправо поворачивает Ваш экран на 90 градусов, Ctrl + Alt + Стрелка вниз переворачивает его вверх дном (180 градусов) и Ctrl + Alt + Стрелка влево вращает его на 270 градусов.
Вы можете изменить эти горячие клавиши или отключить их, если хотите, с помощью инструмента «Менеджер горячий клавиш» на панели управления графикой Intel на ПК. Чтобы получить доступ к нему, щелкните правой кнопкой мыши на рабочем столе и выберите «Настройки графики Intel» или нажмите Ctrl + Alt + F12, чтобы открыть панель управления Intel. Нажмите «Параметры и поддержка» > «Клавиши быстрого вызова».
Если Вы не видите инструмент настройки графики на Вашем ПК, Вы, вероятно, не используете графику Intel. Если Вы не видите ярлыки вращения экрана на экране «Менеджер горячих клавиш», они недоступны на Вашем ПК.

Как повернуть экран с помощью панели управления графическим драйвером
Опции для поворота экрана Вашего ПК также могут быть доступны в графических драйверах Intel, NVIDIA или AMD, в зависимости от того, какое графическое оборудование имеет Ваш компьютер. Однако встроенная опция Windows должна работать на всех ПК. Если по какой-либо причине Windows не может изменить поворот экрана, Вы можете сделать это с помощью панели управления Вашим графическим драйвером.
На ПК с графикой Intel щелкните правой кнопкой мыши на рабочем столе и выберите «Настройки графической подсистемы Intel». Выберите «Показать» и выберите ориентацию дисплея. Он будет присутствовать только на некоторых ПК.
На ПК с графикой AMD эта опция больше не доступна в последних версиях Catalyst Control Center. Ранее он находился в разделе «Общие задачи отображения» в этом приложении, но теперь Вы должны изменить ориентацию экрана из стандартного приложения «Параметры Windows» или «Панель управления».
На ПК с графикой NVIDIA щелкните правой кнопкой мыши на рабочем столе и выберите «Панель управления NVIDIA». Выберите «Повернуть дисплей» под пунктом «Дисплей» и выберите ориентацию экрана.
Недавно у знакомой возник такой случай — перевернулось изображение на экране монитора на ноутбуке. Как ни вертел ноутбук, не мог понять, что случилось. Никаких дополнительных клавиш не нашел, сам ноутбук новый.
В данной статье попробуем разобраться, из-за чего собственно может возникнуть такая проблема с переворачиванием экрана монитора на ноутбуке, а также покажем возможные способы исправления проблемы.
Какие же могут быть причины того, что экран ноутбука вдруг внезапно перевернулся? Например, пользователь нечаянно нажал некоторые клавиши на клавиатуре, вследствие чего экран повернулся на 90, 180 или 270 градусов.
Итак, перейдем к способам решения проблемы:
1) Если были нажаты некие горячие клавиши, то все решается нажатием Ctrl+Alt+стрелка вверх. Если не помогло, идем дальше.
2) Используем Восстановление системы. Данная опция является хорошим помощником, когда происходят сбои в работе персонального компьютера или ноутбука. Выбираем точку восстановления до того момента, когда произошел случай перевертывания экрана ноутбука.
3) Пробуем разбираться с настройками видеокарты. Обычно значок видеокарты выносится в трею (внизу рядом со временем). Если такого значка нет, идем в Панель управления, ищем контрольную панель видеокарты. Настройки и виды панелей могут быть различными для разных видеокарт, но кто ищет, тот найдет.
4) Если не помогает третий способ, тогда этот подойдет точно. Разбираемся с горячими клавишами. Можно их вообще отключить у видеокарты, чтобы лишний раз не мешали. Но сначала поворачиваем вручную с помощью настроек:
В настройках видеокарты находим «Параметры графики» (либо правой мышкой по рабочему столу) — «Поворот» — «Нормальный вид» или «Нормальное положение» (также тут могут быть варианты поворота: 90, 180, 270 градусов, но они нам теперь не нужны).
Теперь пробуем убрать возможность использования горячих клавиш у видеокарты ноутбука. Заходим в «Графические характеристики» настроек видеокарты. Здесь ищем настройки горячих клавиш. Находим что-то типа «функции клавиш быстрого вызова» или «использование горячих клавиш», снимаем галочку, и радуемся.
5) Если ничего не помогло, как бы это ни печально звучало, выручит переустановка операционной системы. К такому методу нужно крайне редко прибегать, ведь переустановка — это дело обычно долгое, от получаса до целого дня.
6) Последний совет, отдать ноутбук в сервисный центр или в мастерскую, надеюсь, что это не понадобится, ведь основные способы решения проблемы постарался изложить выше.
Щелкните правой кнопкой мыши по рабочему столу и выберите «Разрешение экрана» или «Параметры экрана» (в зависимости от версии установленной на вашем компьютере системы Windows).
- Если вы используете Windows XP, то это не сработает. Перейдите к шагу 5 этого раздела.
В открывшемся окне (в нижней его части) найдите меню «Ориентация». По умолчанию в меню выбрано «Альбомная». Большинство видеокарт позволяют повернуть экран при помощи этого меню.
- Если это меню неактивно, у вас неполадки с драйверами видеокарты или изготовитель компьютера отключил функцию поворота экрана. В этом случае перейдите к шагу 4.
Откройте меню и выберите нужную ориентацию.
- «Альбомная». Это ориентация по умолчанию.
- «Портретная». Поворот экрана на 90° вправо. При этом правый край изображения переместится в нижнюю часть монитора.
- «Альбомная (перевернутая)». Перевернет экран вверх ногами. При этом верхняя часть изображения переместится в нижнюю часть монитора.
- «Портретная (перевернутая)». Поворот экрана на 90° влево. При этом левый край изображения переместится в нижнюю часть монитора.
Сочетания клавиш. Некоторые видеокарты поддерживают сочетания клавиш для поворота экрана. Следующие сочетания клавиш работают со встроенными графическими картами Intel. Если у вас дискретная видеокарта NVIDIA или AMD, то приведенные сочетания клавиш, скорее всего, работать не будут.
- Ctrl + Alt + ↓ - перевернуть экран вверх ногами.
- Ctrl + Alt + → - повернуть экран на 90° вправо.
- Ctrl + Alt + ← - повернуть экран на 90° влево.
- Ctrl + Alt + - вернуть ориентацию экрана по умолчанию (альбомную).
Проверьте настройки видеокарты. Компании NVIDIA, AMD и Intel позволяют менять настройки своих видеокарт через специальные утилиты. Доступ к таким утилитам можно получить через меню, которое откроется при щелчке правой кнопкой мыши по рабочему столу, или через меню «Пуск», или через панель управления Windows.
- Ищите опцию «Поворот» или «Ориентация». В утилите NVIDIA найдите опцию «Поворот экрана» (в меню слева). В утилите AMD (она называется Catalyst Control Center) в разделе «Настройки рабочего стола» найдите меню «Поворот». В утилите Intel в меню «Настройки монитора» найдите раздел «Поворот».
Создайте сочетание клавиш для поворота экрана. Если вы используете видеокарту AMD или ATI, утилита Catalyst Control Center позволит вам создать комбинацию клавиш для вращения.
- Щелкните правой кнопкой мыши по рабочему столу и выберите Catalyst Control Center.
- Нажмите «Установки» и выберите «Горячие клавиши».
- В выпадающем меню выберите «Управление рабочим столом» и задайте сочетание клавиш, которое вы хотите использовать для различных вариантов поворота. Имеет смысл выбрать сочетания, приведенные в шаге 4, так как они обычно не используются ни для каких других функций.
- Не забудьте поставить флажок, чтобы заданное сочетание клавиш вступило в действие.
Обновите драйверы, если нет других вариантов. Если сочетания клавиш не работают, и в утилитах для настройки графических карт опций поворота экрана нет, обновите драйверы видеокарты. Загрузите самые последние драйверы с сервера производителя видеокарты, а не через центр обновления Windows.
- Утилиты для карт AMD и NVIDIA автоматически обнаруживают и скачивают последние драйверы. Или вы можете найти последние версии драйверов на сайте производителя вашей видеокарты.
- Если вы не знаете модели вашей видеокарты, нажмите ⊞ Win + R и введите dxdiag . Перейдите на вкладку «Монитор», чтобы узнать модель и производителя вашей видеокарты.
Операционная система Windows работает на самых разных устройствах, и она имеет сотни настроек, которые обычным пользователям ни к чему. Одной из «скрытых» возможностей Windows является переворот выводимого на монитор или любой другой экран изображения на 90, 180 или 270 градусов. Повернуть изображение можно сознательно, но что делать, если экран на ноутбуке перевернулся или подобная проблема произошла на стационарном компьютере против вашей воли? Есть несколько способов, как вернуть привычную картинку на мониторе.
Переворот изображения с помощью «горячих клавиш»
В некоторых версиях Windows 7, 8 и 10 перевернуть экран можно с помощью нажатия комбинации «горячих клавиш». Для того чтобы нижняя часть выводимого изображения оказалась с той стороны, которая вам необходима, следует нажать на клавиатуре: Ctrl + Alt + стрелка (в зависимости от направления).

Важно: работа «горячих клавиш» настроена не во всех сборках Windows, и столь простое решение проблемы с поворотом экрана сработает на малом количестве компьютеров.
Если решить проблему и вернуть экран в привычное положение не удалось, следует воспользоваться настройками Windows или видеокарты.
Перевернуть экран ноутбука или компьютера стандартными средствами Windows
В зависимости от версии операционной системы Windows, следует выбрать один из способов решения проблемы.
Windows 7, Windows 8

Windows 10
На Windows 10 имеется несколько способов перевернуть экран средствами операционной системы.
Первый способ:

Второй способ:

Важно: Операционная система Windows 10 часто устанавливается на ноутбуки-трансформеры, которые сочетают в себе функции настольного компьютера и планшета. В подобных устройствах используются акселерометры, которые отвечают за автоматический поворот экрана в зависимости от его положения в пространстве. Отключить переворот изображения в них можно средствами операционной системы Windows 10 в пункте «Параметры экрана».
Переворот изображения компьютера в программном обеспечении видеокарты
Если в компьютере установлена дискретная видеокарта, она с большой долей вероятности поставляется с собственным программным обеспечением. Поскольку за вывод изображения на экран монитора (в том числе и на ноутбуке) отвечает видеокарта, необходимо проверить заданные для нее настройки. В зависимости от производителя видеокарты, программное обеспечение может отличаться.
Переворот экрана в видеокартах AMD

Переворот экрана в видеокартах NVIDIA

Видеоинструкция: как повернуть экран
Почему перевернулся экран на ноутбуке или компьютере?

Причин, по которым изображение на мониторе перевернулось, может быть несколько, и далеко не все они устраняются одним из способов, описанных выше.
Невнимательность
Если в компьютере включены «горячие клавиши» на переворот экрана, то простая невнимательность может привести к перевороту экрана. Ребенок или вы сами можете случайно нажать на клавиатуре сочетание клавиш Ctrl + Alt + стрелка и экран перевернется. В таком случае вернуть изображение в должную плоскость довольно просто, используя «горячие клавиши» по назначению.
Проблемы с программным обеспечением
«Железо» компьютера может конфликтовать друг с другом, что выливается в сбои при работе программного обеспечения. Ошибки могут привести к тому, что изображение на экране перевернется, и в подобной ситуации следует насторожиться. Возможно, вам понадобятся услуги по диагностике, чтобы определить точную причину автоматического поворота изображения на компьютере.
Вирусы
Меняться ориентация экрана с альбомной на книжную или любую другую на компьютере может из-за вирусов. Избавиться от них можно несколькими способами:
- Проверить компьютер антивирусными программами
- Выполнить восстановление системы
- Переустановить операционную систему Windows