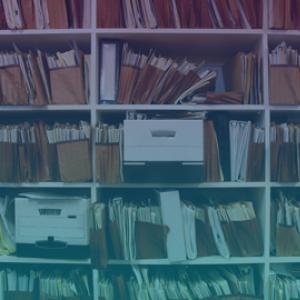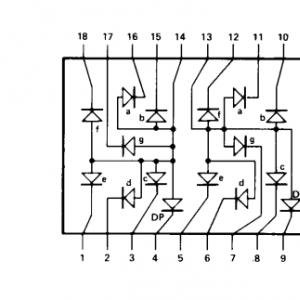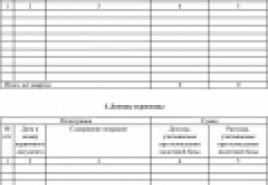Что такое Assistive Touch и как им пользоваться? Выводим на экран iPhone кнопку домой и настраиваем за несколько секунд Как настроить кнопку домой на iphone 5s
Кнопка домой на экране айфона – важный инструмент управления iOS-гаджетом. Нередко у владельца аппарата случается такая беда, что кнопка Home отказывается работать. Но все поправимо – достаточно только включить кнопку домой. Но последнюю можно отключить после того, как вы почините кнопку Home.
В этом материале речь пойдет о кнопке iPhone 5 или любого другого мобильного iOS-девайса, важность которой трудно переоценить. По сути, она способна на 100% заменить функции механической кнопки Home.
Наверняка вы замечали квадратную фигуру полупрозрачной окраски с белесой точкой в центральной части, когда смотрели на дисплей вашего гаджета от Apple. Это та самая замена необходимой кнопки на аппарате.
Технологию эту называют Assistive Touch. Применяют ее в 2-х ситуациях:
- Если пользователь не может прикоснуться к дисплею.
- Требуется оборудование адаптивного характера.
Проще говоря, потребность применения этой функции возникает, если дисплей девайса поврежден либо нет доступа к обычным функциям смартфона.
Помимо кнопки Home, эта технология содержит центр уведомлений, может выполнять функции аппарата (звуковые, заменять кнопку блокировки, выполнять функции поворота). Так же если вывести эту кнопку на экран, можно управлять Siri, вызывать пункт управления и пользовательское меню. Последнее предоставляет возможность осуществлять различные степени нажатий на дисплей.
И даже если у вас функционирует только маленький сегмент дисплея, но вы наблюдаете все элементы экрана, можете уверенно использовать гаджет до устранения неисправности.
Как вывести экран и отключить его на Phone
Чтобы вывести кнопку домой на экран, требуется проделать совсем немного работы. Общая схема манипуляций такова:
- Зайти в основные настройки.
- Щелкнуть по универсальному доступу.
- Найти название Assistive Touch и передвинуть ползунок, чтобы функция стала активной. При этом он загорится зеленым цветом.
После всех этих шагов на экран iPhone система будет выводить ярлык, позволяющий с этого момента использовать нужные функции, в том числе и кнопку домой.
Напомним, что этот ярлык полупрозрачной окраски можно делать активным и отключать когда вам угодно. Но в целом, даже когда вы не пользуетесь технологией, вроде бы она ничем не мешает.
Делаем снимок с экрана
Выведенный на дисплей ярлык с соответствующей функцией позволяет делать еще одну фишку – снимок с экрана. И об этом знают многие юзеры и активно пользуются этим. Это еще и удобный способ сделать screenshot экрана. Так что кнопка блокировки – не единственное преимущество технологии Assistive Touch.
Если у вас на девайсе сохранены обе кнопки, не требуется дотягиваться пальцами до 2-х элементов, чтобы нажать на них. И, надо признать, это очень удобно.
Единственный нюанс, когда требуется сделать секундный скрин экрана, то есть запечатлеть быстрый момент, лучше использовать обычную кнопку. Дело в том, что экранный элемент срабатывает пусть с небольшой (в доли секунды), но задержкой. Но если изображение статичное, и время позволяет, Assistive Touch будет хорошим помощником.
Удобно ли использовать эту функцию? Ответ очевиден – безусловно, да. Причем ярлык можно перемещать по экрану в любое место. При этом кнопка всегда под рукой и она ничем не мешает пользователю. По всем этим причинам многие юзеры сегодня уже не представляют себе работу на iOS-гаджете без этой технологии.
Она позволяет полноценно управлять девайсом и выполнять такие действия, как смахивание либо сведение несколькими пальчиками. Еще благодаря ей можно пользоваться Siri и 3D Touch.
Как включить AssistiveTouch
После активации этой функции всплывет кнопка меню. Ее можно перемещать в любой сегмент дисплея. А после этого нужно сделать щелчок по ярлыку, и меню откроется.
Непосредственное включение может быть сделано одним из этих методов:
- Зайти в основные настройки, выбрать раздел универсального доступа и сделать активным элемент Assistive Touch.
- Отправить Siri запрос о включении этой функции.
- Перейти снова в меню основных настроек, потом опять же к универсальному доступу. Но выбрать уже другой раздел – сочетание клавиш, где активировать нужный элемент.
Когда элемент сочетания клавиш будет включен, вы сможете сделать активацию или отключение Assistive Touch на любом дисплее, три раза щелкнув по кнопке домой. Для настройки скорости щелчка нужно снова обратиться к универсальному доступу и выбрать соответствующий пункт. В этом пункте нужно всего лишь задать нужные значения.
После появления на дисплее кнопки Assistive Touch, вы можете перемешать ее в любое место на дисплее – по своему усмотрению. Для открытия меню нужно просто сделать щелчок по кнопке. Для закрытия требуется нажать на нее, когда она открыта.
Практическое применение функции Assistive Touch
Благодаря этой технологии можно осуществлять поиск и делать настройки определенных элементов гаджета. Допустим, регулировать громкость звучания, поворачивать или блокировать дисплей и многое другое. Но для начала работы требуется открыть меню и выбрать элемент, который подлежит изменению.
По завершению работы, для отключения технологии, сделайте следующие шаги:
- Запустите меню и щелкните по значку с надписью «Устройство».
- Прикоснитесь к экрану блокировки и не отпускайте нажатие до отображения ползунка выключения.
Рассматриваемую технологию еще можно применять для целей перехода к главному экрану. А делается это очень просто – через открытие меню AssistiveTouch и щелчок по значку домой. Для запуска Siri требуется вновь открыть меню и нажать по значку помощника. Но отметим, что Siri доступен только на гаджетах с «операционками» версии 5 и старше.
Для перехода к уведомлениям, как всегда, сначала открываем меню. Дальше щелкаем по ярлыку центра уведомлений. После этого нажимаем на пункт управления. Появится экран, где можно сделать активацию либо отключение Bluetooth, использовать функции AirPlay и AirDrop, делать снимки и многое другое. Потом фотографии можно переносить на компьютер.
Использование технологии вместе с 3D Touch
Для выбора жеста 3D Touch, выполните следующее:
- Осуществите вход в основные настройки, зайдите в пункт универсального доступа, выберите Assistive Touch. Дальше щелкните по настройкам меню верхнего уровня и выберите «Действие 3D Touch».
- Остановите свой выбор на конкретных действиях, которые должны будут выполниться на автомате при существенном или незначительном прикосновении к значку Assistive Touch при условии включения 3D Touch.
Управляем гаджетом при помощи жестов
Для того, чтобы смахнуть или перетащить какой-либо элемент при помощи нескольких пальцев, нужно:
- Сделать запуск меню Assistive Touch и щелкнуть по значку устройства, потом перейти в раздел «Еще», а дальше выбрать пункт жесты.
- Определиться с количеством пальцев, с помощью которых вы будете делать жест.
- При появлении на дисплее кругов нужно смахнуть или переместить их в то направление, куда пойдет жест.
- После окончания щелкните по кнопке меню.
Для введения пальцев требуется:
- Снова открыть меню и щелкнуть по избранному, а потом выбрать пункт «Сведение пальцев».
- При отображении кругов, нужно перетащить их в нужный сегмент дисплея.
- Переместить элементы наружу либо внутрь.
- Завершить процедуру нажатием на кнопку меню.
Также у пользователя есть возможность создания своего неповторимого жеста. Сделать это он может одним из следующих способов:
- Запустить меню, войти в избранное, а затем выбрать место для добавления нового жеста.
- Зайти в основные настройки, перейти к универсальному доступу, потом выбрать Assistive Touch и функцию создания нового жеста. Дальше останется только следовать предложенным системой инструкциям.
Порой у пользователей iPhone и iPad возникает необходимость в виртуальной кнопке «home». Данная кнопка имеет название Assistive Touch. Являясь вспомогательным элементом ОС iOS, она часто приходит на помощь, когда физическая кнопка Home или какая-либо другая кнопка выходит из строя.
Данный инструмент используют в таких случаях, как:
- Обладатель гаджета – человек с ограниченными возможностями;
- С какой-либо кнопкой на корпусе возникает неполадка (в большинстве случаев подобные казусы возникают с кнопкой Home);
- После ремонта физической кнопки обладатель iPhone или iPad уже по привычке использует Assistive Touch;
- Некоторые ставят виртуальную кнопку «Домой» на экран для удобства, кто-то предпочитает таким образом быстро переходить к Пункту управления или же использовать для мягкой перезагрузки системы, здесь решает дело вкуса;
- Встречаются случаи, когда пользователь использует виртуальную кнопку в целях избегания износа обычных кнопок.
Как установить кнопку домой на экране айфона
Установка виртуальной кнопки Home не занимает много времени. Необходимо выполнить следовать следующим указаниям, которые включают в себя:
- Зайдите в меню «Настройки», далее выберите пункт «Основные», после чего перейдите в «Универсальный доступ»;

- Выбираем пункт Assistive Touch и включаем виртуальную кнопку с помощью ползунка, который загорится зеленым цветом;

- Теперь на экране появился нужный нам ярлык, который позволит использовать все необходимые функции. Также Assistive Touch позволяет перемещать кнопку в удобное место на экране айфона.
Как использовать Assistive Touch? На каких моделях iPhone поддерживается данная функция?
Настроить кнопку домой система позволяет в версиях iPhone от 3gs и вплоть до iPhone X.
Когда кнопка Home активирована, следует ознакомиться с ее основным функционалом. В режиме покоя она полупрозрачна, а при перетягивании становится заметно темнее, тем самым позволяя пользователю не обращать на нее внимание в моменты, когда в ней нет необходимости.

Если нажать на Assistive Touch, появится окно со всем ее функционалом, среди которых можно выбрать самые необходимые.

Как убрать виртуальную кнопку Home с экрана iPhone или iPad
Порой пользователь яблочного гаджета может запутаться и вместо того, чтобы отключить данную функцию в меню настроек, решает полностью сбросить настройки или вовсе занимается перепрошивкой iOS. Для отключения кнопки Home потребуется сделать следующие несложные шаги:
- Зайти в меню «Настройки», выбрать пункт «Основные»;
- Выбираем «Универсальный доступ, далее «Assistive Touch», после чего отключаем данную функцию с помощью ползунка, который при деактивации станет серым.

Если так случилось что в вашем телефоне кнопка «Домой», кнопка блокировки «Power» или регулятор громкости повреждены, что значительно затрудняет вашу работу с устройством и своими руками проблему решить не удается, необходимо обратится в сервисный центр, где специалисты, безусловно, отремонтируют проблемные кнопки за ту или иную сумму.
Если вдруг, по каким-то причинам обратиться в сервисный центр нет возможности, все не так уж и плохо, Apple и здесь позаботились о своих пользователях и внедрили замечательную функцию — , которая позволяет на программном уровне заменить кнопку Home, точнее назначить ее функции простым нажатием по экрану iPhone или iPad. В меню Assistive Touch дублирован функционал всех кнопок вашего устройства.
Как включить Assistive Touch?
На iPhone перейдите в «настройки», затем необходимо выбрать пункт «основные» → «универсальный доступ»→ « Assistive Touch» и включите данную функцию.



Использовать Assistive Touch можно из любого приложения, с экрана «Домой» или экрана блокировки. Для того, чтобы использовать меню Assistive Touch нужно нажать на появившуюся виртуальную полупрозрачную клавишу на экране устройства. Клавишу можно переместить на любой край дисплея для удобства.
Если нажать на виртуальную клавишу, откроется меню, в которое входит:
Иконка «Центр уведомлений»
— это и есть обычный центр уведомлений, кнопка полезна в том случае, если верхняя часть экрана перестала работать
Раздел содержит массу полезных функций:


В настройках Assistive Touch можно заменить, добавить и удалить иконки в меню виртуального помощника, для этого необходимо зайти в пункт .
Здесь можно расширить меню Assistive Touch и добавить те функции которые необходимы именно вам., либо наоборот оставить только те функции, которые вам действительно необходимы. Это очень удобно для тех у кого не работает например кнопка «Power», тогда на экран можно вынести только иконку «блокировка экрана» и использовать ее для выключения и блокировки экрана.
Как мы видим, если хорошо разобраться в данной функции, то при помощи Assistive Touch можно легко заменить недостатки вашего смартфона, ведь действительно при помощи этой функции можно заменить кнопку блокировки, кнопку «домой», регулятор громкости и клавишу отключения звука и использования вибро-сигнала.
- Как вы знаете, кнопка «Домой» на вашем iPhone или iPad предназначена не только для включения или выключения устройства, но и других немаловажных функций. О них мы и поговорим в этой статье.
Итак, кнопкой «Домой », расположенной под экраном, можно делать следующее :
- Возвращаться на домашний экран;
- Открывать режим многозадачности;
- Запускать и отключать Siri ;
- Вызывать экран блокировки;
- Активировать «Удобный доступ» (работает, начиная с iPhone 6 );
Но и эти возможности далеко не все, что доступны вам с этой чудо-кнопкой. Ниже мы расскажем еще о пяти функциях с кнопкой «Home », о которых вы могли даже не знать. Сразу предупреждаем, что некоторые из них могут быть доступны только с и выше. Поэтому, если вы до сих пор не обновили операционную систему, советуем сделать это прямо сейчас, чтобы иметь возможность пользоваться новыми возможностями в полной мере.
Отключение функции «Удобный доступ» во избежание случайных нажатий
После того, как Apple представила новую линейку 4,7 и 5,5-дюймовых смартфонов iPhone 6 и 6 Plus , держать их в одной руке, и при этом, дотягиваться до всех нужных иконок на экране стало практически невозможно. Для этого купертиновцы придумали функцию «Удобный доступ»: при кратковременном касании сенсора кнопки «Home», часть экрана как бы съезжает вниз на несколько секунд. Это дает пользователю дополнительные удобства в управлении и взаимодействии со смартфоном, ведь со сдвинутым вниз экраном достать даже до самых отдаленных иконок (находящихся сверху) становится действительно не так сложно, как раньше.
Однако, как показывает нам практический опыт, пользуется функцией «Удобного доступа» лишь самая малая часть владельцев iPhone , и то крайне редко. Так что, зачастую, она даже доставляет некоторый дискомфорт случайными нажатиями, и пользователям приходится совсем отключать ее. Как это сделать? Очень просто. Перейдите в основные настройки своего iPhone, далее в меню Универсального доступа, после чего перейдите в раздел «Взаимодействие» и переведите переключатель в «серое» (неактивное) положение около пункта «Удобный доступ».
Уменьшение скорости нажатия
Помимо различных функций кнопки «Домой», есть и такие, которые требуют двойного или даже тройного поочередного нажатия. Но эти нажатия следует выполнять в максимально быстром темпе, что не всегда удобно простым обывателям или людям в зрелом возрасте. В связи с этим, Apple предусмотрела возможность уменьшения скорости нажатия путем индивидуальной настройки.
Перейдя в «Универсальный доступ» через основные настройки своего iPhone , выберите пункт «Домой», после чего появится три варианта скорости нажатия «Быстро», «Медленно» и «Очень медленно». Настройте ту, которая вам кажется наиболее удобной, и нажимать кнопку «Домой » можно будет в нормальном, комфортном темпе, а не в судорожном, как это было ранее.
Отключение Siri
Наверняка, у каждого, кто активно пользуется своим iPhone, а именно: часто делает скриншоты, используем режим «Удобного доступа» и прочие функции, через раз включается Siri вместе с характерным ей звуком. Нередко это просто мешает в тех местах или той обстановке, где такой звук вовсе нежелателен. Вследствие, остается только один выход – .
Для этого снова перейдите в настройки, где найдите меню « ». Далее увидите меню «Доступ с блокировкой экрана», перейдя в которое, появится переключатель напротив надписи «Siri» — это и есть кнопка включения/отключения.
Если же вы хотите отключить голосовой помощник полностью , снова пройдите в настройки устройства, а далее в меню «Siri». Там вы найдете переключатель, который нужно просто деактивировать, переведя в положение серого цвета. Далее появится всплывающее меню, на нем подтвердите свое действие, и Siri будет выключено.
Назначение действия на тройное нажатие
Слышали, что существует тройное нажатие кнопки «Home », но не знали, для чего это нужно? В первую очередь, на него можно назначить какие-то действия. Чтобы узнать, активирована ли данная возможность на вашем iPhone, перейдите в основные настройки и «Универсальный доступ». Там найдете кнопку «Сочетание клавиш», которая может быть как активирована, так и отключена (по умолчанию). Перейдя в соответствующее меню, на ваш выбор будет представлено сразу несколько вариантов использования тройного нажатия кнопки «Home».
Очистка оперативной памяти
Перейдем к той функции, о которой пользователи iPhone и iPad слышали меньше всего – очистка оперативной памяти с помощью кнопки «Home». Данная процедура может ускорить работу и увеличить производительность относительно старых устройств Apple, чья оперативная память за время использования может быть сильно забита и действительно мешает корректной работе системы.
Чтобы очистить ОЗУ и на своем девайсе Apple, зажмите кнопку включения/включения и держите до появления слайдера «Выключить ». Не выключая устройство, сразу же нажмите кнопку «Home », после чего автоматически перейдете на рабочий стол. Все, на этом оперативная память очищена.
Поломка кнопки «Домой» явление не частное, тем не менее, когда такое происходит пользователь практически лишается возможности полноценно пользоваться своим iPhone. Ведь без этой кнопки невозможно возвращаться на главный экран, закрывать приложения, переключаться между запущенными приложениями и выполнять многие другие операции.
Самое верное решение в подобной ситуации - это обратиться в сервисный центр. Но, время и деньги на ремонт любимого гаджета есть не всегда. Иногда телефон нужен прямо сейчас, а он фактически не работает. На такой случай есть временное решение. Вы можете вывести кнопку «Домой» на экран iPhone и нажимать ее с помощью сенсорного экрана.
Воспользоваться данным способом можно на любой модели iPhone, которая обновлена до iOS 5 или более современной версии. А это такие модели как iPhone 4, 4s, 5, 5s, 6, 6s, 7, 8 и iPhone X.
Как включить кнопку «Домой» на экране iPhone
Если вы хотите вывести кнопку «Домой» на экран вашего Айфона, то для этого понадобится зайти в настройки и включить там функцию «Assistive Touch». Для этого откройте приложение «Настройки» и перейдите в раздел «Основные».

И перейти к настройкам функции «Assistive Touch».

Здесь, в самом верху экрана, нужно активировать переключатель, который отвечает за выключение и включение функции «Assistive Touch».

После включения функции «Assistive Touch» на экране должна появиться плавающая круглая кнопка, которая будет выглядеть примерно так, как на скриншоте внизу.

Появление данной кнопки означает, что функция «Assistive Touch» включена и теперь ее можно использовать для управления Айфоном без использования аппаратных кнопок, например, таких как кнопка «Домой».
Как нажать на кнопку «Домой» на экране iPhone
Теперь несколько слов о том, как нажимать кнопку «Домой» с помощью экрана iPhone. Для этого нужно нажать на плавающую кнопку функции «Assistive Touch». В результате на экране должно появиться меню из нескольких пунктов. Среди прочего здесь будет и кнопка «Домой». Нажмите на нее и ваш iPhone среагирует так, как будто вы нажали на аппаратную кнопку на корпусе устройства.

Если вдруг в вашем меню нет кнопки «Домой», то вернитесь в Настройки Айфона и откройте раздел «Основные – Универсальный доступ — Assistive Touch – Меню верхнего уровня».

Здесь можно настроить, какие опции доступны в меню «Assistive Touch». Для того чтобы добавить кнопку «Домой» нажмите на любую из доступных опций.

И в открывшемся списке выберите кнопку «Домой».

Также здесь можно сбросить настройки «Assistive Touch» или увеличить количество доступных опций.
Что еще можно делать с помощью функции «Assistive Touch»
«Assistive Touch» - это функция, разработанная в первую очередь для людей с ограниченными возможностями. Как уже было сказано, с ее помощью на экран iPhone можно вывести кнопку «Домой» и нажимать ее без использования реальной аппаратной кнопки на корпусе. Но, кроме этого «Assistive Touch» предоставляет массу других возможностей. Например, с ее помощью можно:
- Открывать список уведомлений или Пункт управления;
- Эмулировать использование жестов и встряхивания устройства;
- Управлять громкостью звука;
- Включать блокировку экрана;
- Включать поворот экрана или блокировку ориентации;
- Делать скриншоты;
- Управлять многозадачностью;
- Использовать камеру как лупу;